Содержание
В телефонах Google Pixel есть функция Magic Eraser, которая позволяет удалять ненужные элементы с фотографий прямо на телефоне без установки какого-либо стороннего приложения. Вы можете использовать его, чтобы стереть нежелательных людей, животных, столбы, провода или любой другой объект. Давайте подробно разберемся, что такое Magic Eraser и как с его помощью удалить лишние объекты в приложении Google Фото.
Что такое Magic Eraser в Google Фото
Волшебный ластик – это функция, доступная в приложении Google Фото, которая позволяет вырезать или удалять нежелательные объекты с изображения и заполнять оставшееся пространство цветом и деталями, соответствующими существующему фону. Это возможно благодаря опыту Google в области машинного обучения и искусственного интеллекта. Вы даже можете использовать функцию «Камуфляж» в Magic Eraser, если не хотите удалять объект.
Что еще интереснее, Google Фото может обнаруживать отвлекающие факторы на ваших фотографиях и рекомендовать, что следует удалить. Вы можете удалить все предлагаемые отвлекающие факторы сразу, удалить их по одному или отказаться от предложений и выбрать объекты вручную.
Обратите внимание, что Magic Eraser доступен только для устройств Pixel и подписчиков Google One.
Как использовать Magic Eraser в Google Фото
Magic Eraser работает быстро. Просто выберите объект, который хотите удалить, и нажмите кнопку «Волшебный ластик». Вуаля! Объект будет мгновенно удален, и вы получите фотографию, не отвлекающую внимание.
Следуйте этим пошаговым инструкциям, чтобы использовать Magic Erase в приложении Google Фото:
1. Запустите приложение Google Фото на своем телефоне.
2. Найдите фотографию, к которой вы хотите использовать инструмент «Волшебный ластик». Фотографии, сделанные с помощью приложения «Камера», появятся на главном экране приложения Google Photos в разделе «Фото».
Если вы ищете старые фотографии, например скриншоты, изображения WhatsApp и т. д., нажмите вкладку Библиотека внизу, чтобы просмотреть доступные альбомы. Затем откройте нужную фотографию.
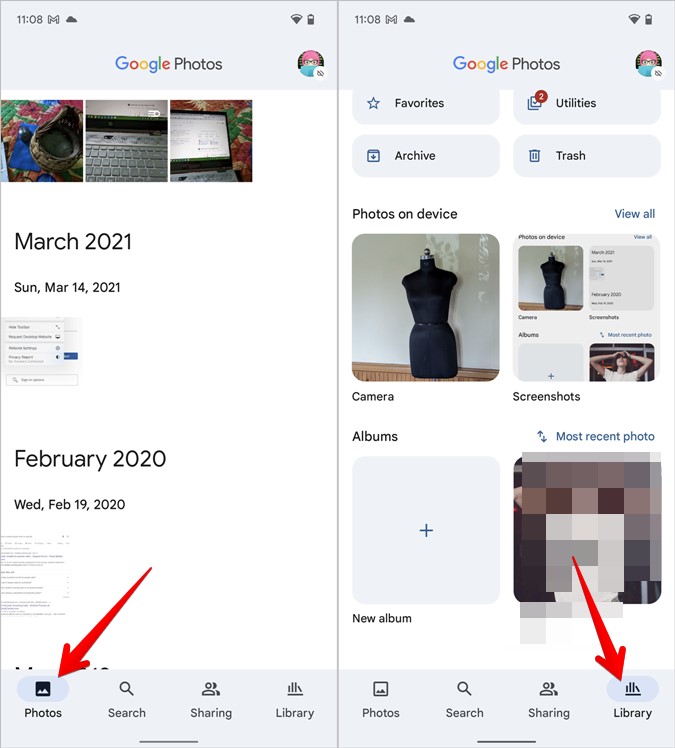
3. Нажмите кнопку Изменить. Прокрутите список инструментов внизу и нажмите на опцию Инструменты. Если вы не видите раздел «Инструменты», перейдите в раздел «Волшебный ластик недоступен» в конце сообщения.
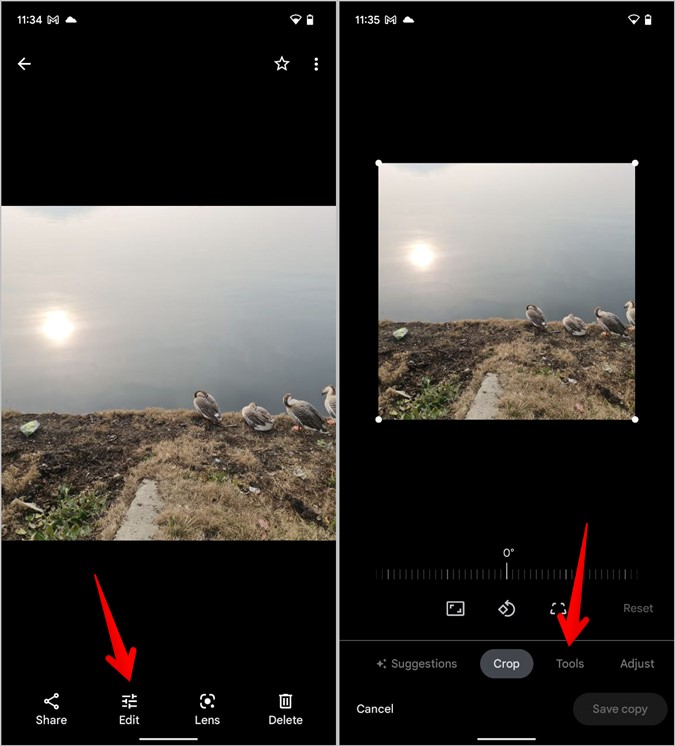
4. Затем нажмите Волшебный ластик. Google Фото попытается найти ненужные элементы и отобразить их в предложениях. Если вы хотите воспользоваться предложениями, нажмите на объекты, чтобы удалить их. Вы также можете обвести объект пальцем или провести по нему кистью, чтобы выделить его.
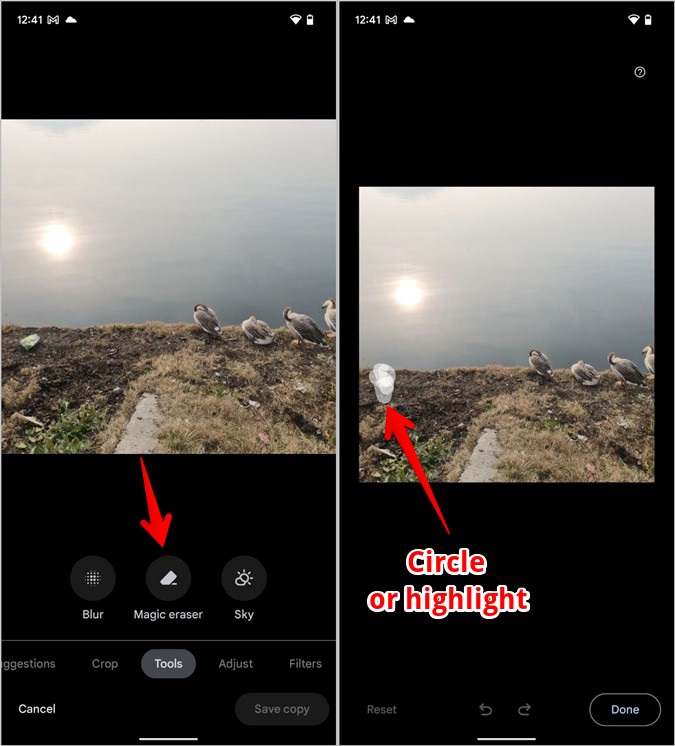
5. Как только вы поднимете палец, Google Фото применит свою магию и удалит выбранный объект. Если вы хотите удалить другие объекты или стереть остатки, выберите их пальцем. Если вам не нравится заполненный фон, нажмите кнопку «Назад» внизу, чтобы отменить изменения.
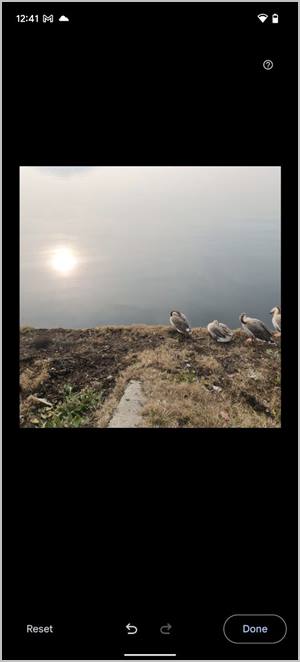
6. Альтернативно нажмите Камуфляж и нарисуйте объект пальцем внизу, чтобы смешать нежелательный объект с изображением.
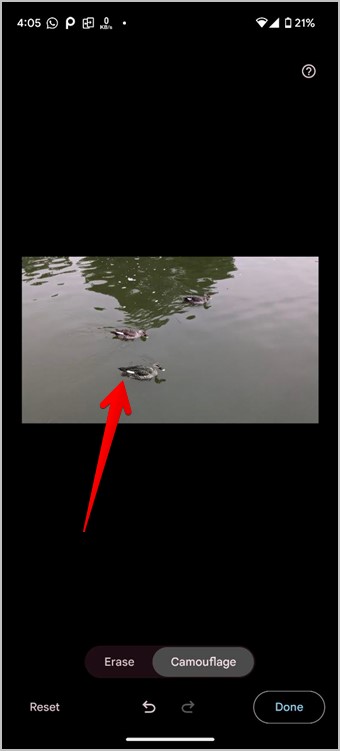
7. Когда вы будете довольны окончательными результатами, нажмите Готово. Вы попадете на главный экран редактирования Google Фото, где сможете дополнительно отредактировать свою фотографию. Наконец, нажмите Сохранить как копию. Посмотрите лучшие советы по редактированию фотографий в Google Фото .
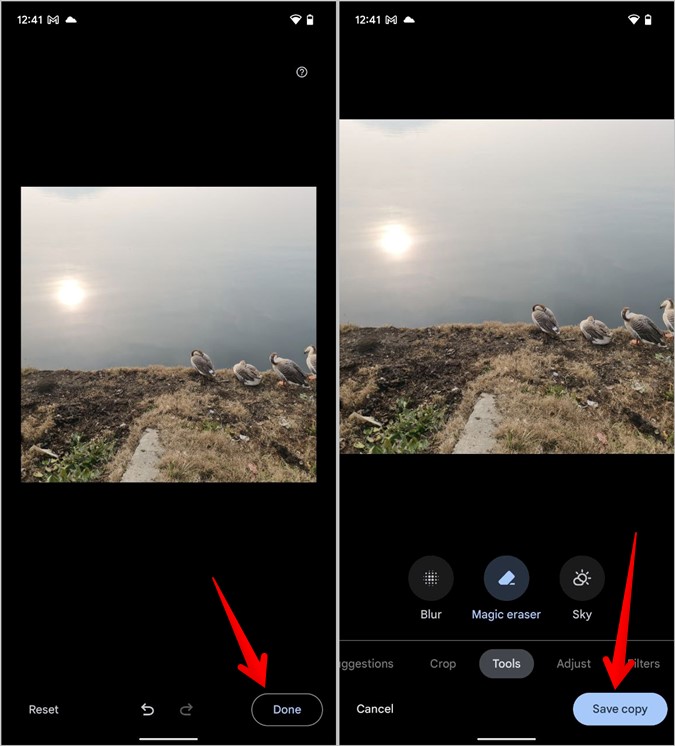
Как исправить ситуацию, когда Magic Eraser недоступен или не работает
Если Magic Eraser не отображается или происходит сбой, попробуйте выполнить следующие действия.
Обновить телефон
Вам также следует проверить и обновить программное обеспечение вашего телефона. Для этого выберите Настройки >Система >Обновление ПО.
Обновить Google Фото
Если вы используете поддерживаемый телефон, а Magic Eraser по-прежнему не отображается, начните с обновления приложения Google Фото. Для этого откройте Google Play Store и найдите Google Photos. Нажмите кнопку «Обновить», если она доступна для приложения Google Photos. После обновления перезагрузите телефон и найдите инструмент Magic Eraser.
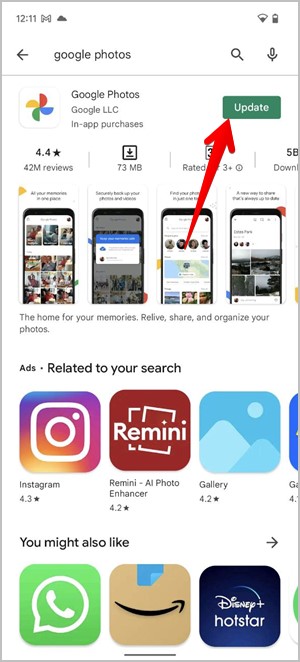
Очистить кеш для Google Фотографии
Очистка кеша приложения Google Фото также может помочь получить инструмент Magic Eraser. Нажмите и удерживайте значок приложения Google Фото. Выберите Информация о приложении.
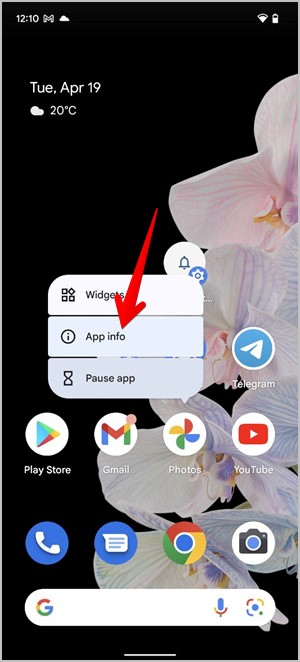
Перейдите в раздел Хранилище и кеш, а затем Очистить кеш. Ваши фотографии не будут удалены из Google Фото.
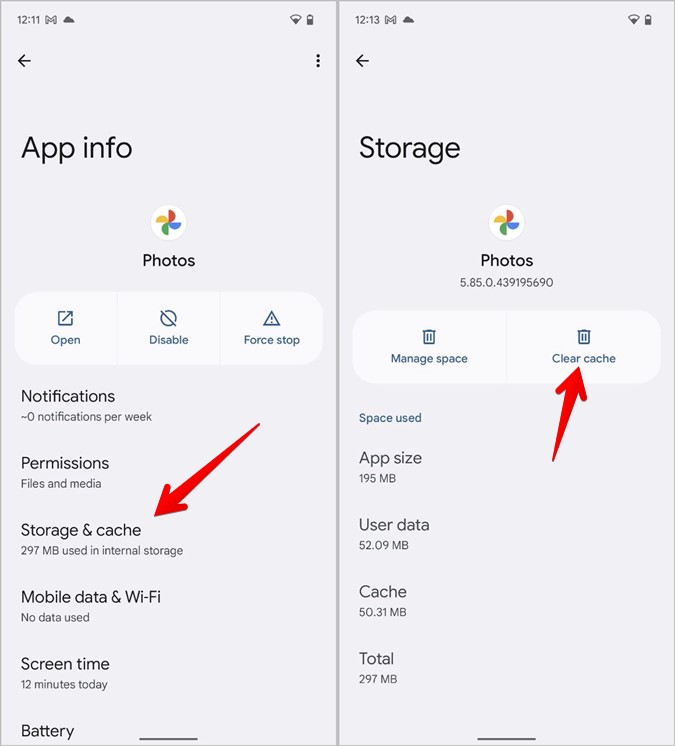
Отключить Google Фото
Затем попробуйте удалить приложение Google Фото со своего телефона. Технически вы не можете полностью удалить Google Photos. Вы можете удалить только его обновления. Для этого нажмите и удерживайте значок приложения Google Фото и выберите Информация о приложении.
Нажмите на трехточечный значок вверху и выберите в меню Удалить обновления. Затем обновите Google Фото из Play Store.
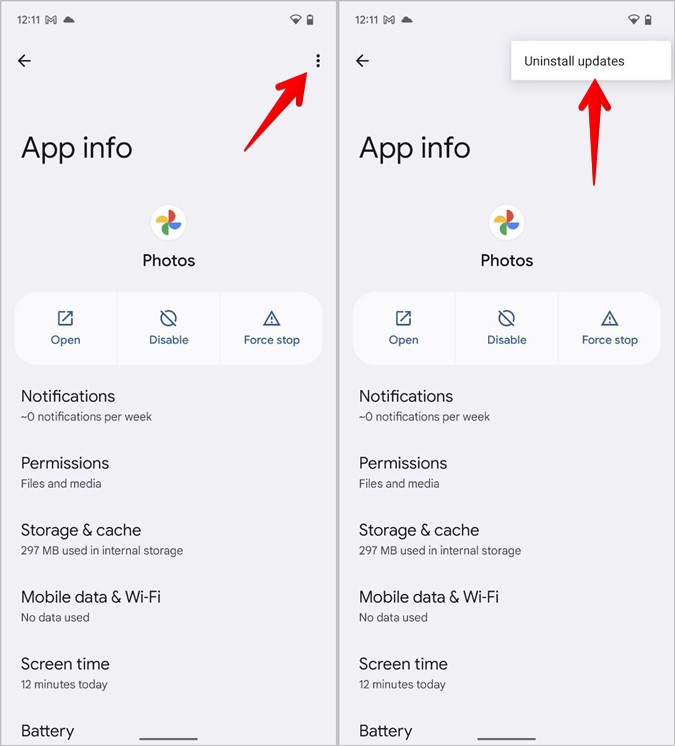
Лучшие альтернативы Magic Eraser
Функциональность Magic Eraser не нова. Вы можете легко удалить ненужные элементы с изображения с помощью следующих приложений или веб-инструментов.
А если у вас есть телефон Samsung Galaxy, вам не нужно загружать какое-либо приложение, поскольку он также предлагает инструмент стирания объектов.
Чтобы использовать его, запустите приложение Samsung Gallery и откройте фотографию для редактирования. Нажмите значок «Карандаш», а затем нажмите трехточечный значок. Выберите «Лаборатории» и включите «Ластик объектов». После этого вы увидите Ластик объектов под инструментами редактирования изображений или на трехточечном значке. Узнайте, как редактировать изображения на телефоне Samsung Galaxy стать профессионалом.
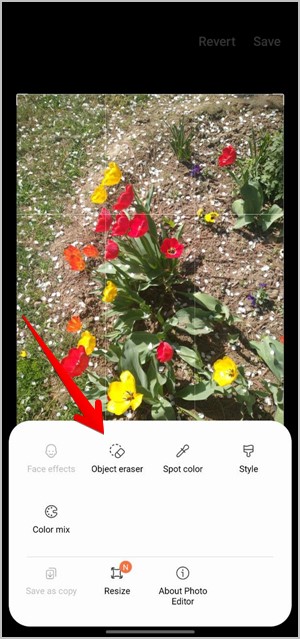
Часто задаваемые вопросы
1. Можно ли использовать Magic Eraser на старых фотографиях
Да, Magic Eraser работает со всеми фотографиями, доступными в приложении Google Фото. Это могут быть новые или старые фотографии, снятые с помощью приложения «Камера», фотографии, сохраненные в вашей учетной записи Google, снимки экрана, загруженные вами фотографии и т. д. Вы даже можете отправлять изображения с другого телефона на свой телефон Pixel и использовать на нем Magic Eraser..
2. Работает ли Magic Eraser в режиме реального времени
Нет. Функция Magic Eraser не может удалять ненужные объекты с изображения в режиме реального времени. Сначала вам необходимо сделать снимок, а затем открыть его в приложении Google Фото.
3. Удаляет ли Magic Eraser исходную фотографию
Если вы используете любую функцию редактирования в Google Фото, включая Magic Eraser, исходная фотография не будет удалена. Отредактированная фотография сохраняется как копия вашей фотографии, не затрагивая исходную фотографию.
Редактируйте фотографии как профессионал
Помимо удаления ненужных объектов с помощью Magic Eraser вы можете улучшить свои фотографии, отредактировав их. Посмотрите лучшие приложения для редактирования фотографий для Android . Также узнайте, как удалить водяные знаки с изображений . Можно даже стереть фон со своих фотографий .