Содержание
Документы Google для многих стали популярным текстовым процессором благодаря простому в использовании интерфейсу. Но эта простота также означала отсутствие полезных функций, таких как возможность вставлять водяные знаки. Это часто вынуждало пользователей прибегать к обходным путям для добавления водяных знаков в Документы Google. Ну, больше нет. Ваш любимый текстовый процессор наконец-то позволил вам удобно добавлять водяные знаки в ваши документы. В этой статье мы расскажем вам, как создавать, вставлять и удалять водяные знаки в Документах Google. Итак, давайте приступим к делу.
Как вставить водяной знак в Документы Google
Если у вас уже есть изображение или логотип, который вы хотите использовать в качестве водяного знака в своем документе, вот как вы можете вставить его в документ Google Docs.
1. Откройте предпочитаемый веб-браузер и перейдите к документу Google Docs.
2. Нажмите меню Вставка вверху и выберите Водяной знак в раскрывающемся меню.
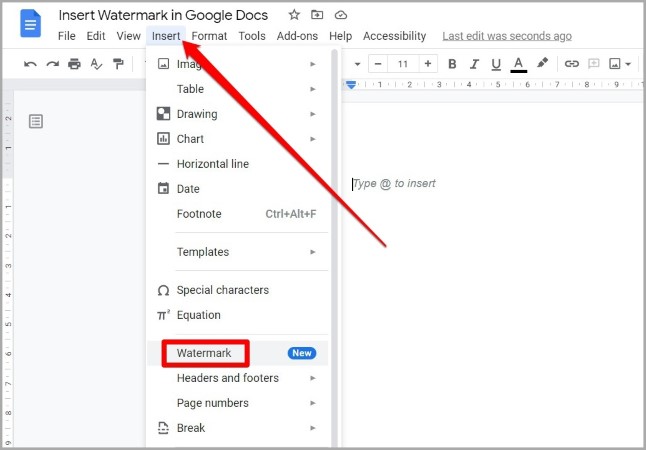
3. Справа появится панель Водяной знак. Нажмите кнопку Выбрать изображение, чтобы загрузить водяной знак.
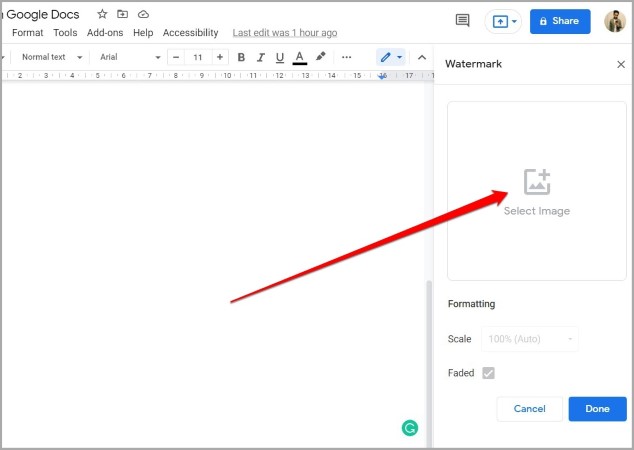
4. В появившемся окне Вставить водяной знак загрузите свое изображение с Google Диска, Google Фото, URL-адреса в Интернете или локального хранилища.
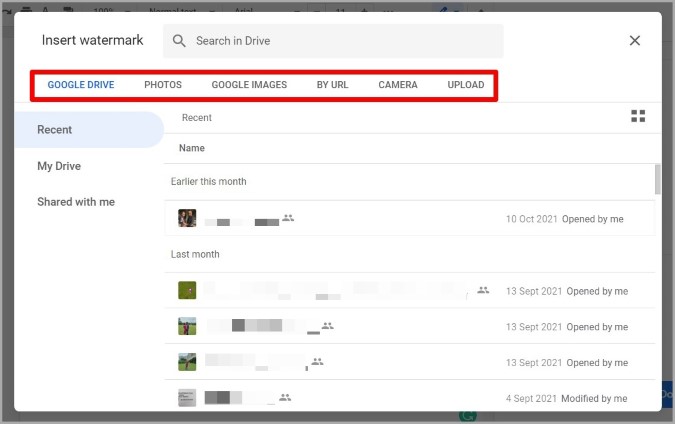
5. После загрузки водяной знак появится в вашем документе Google Docs. Если вы случайно выбрали неправильное изображение, нажмите на значок Карандаш, чтобы выбрать другое изображение.
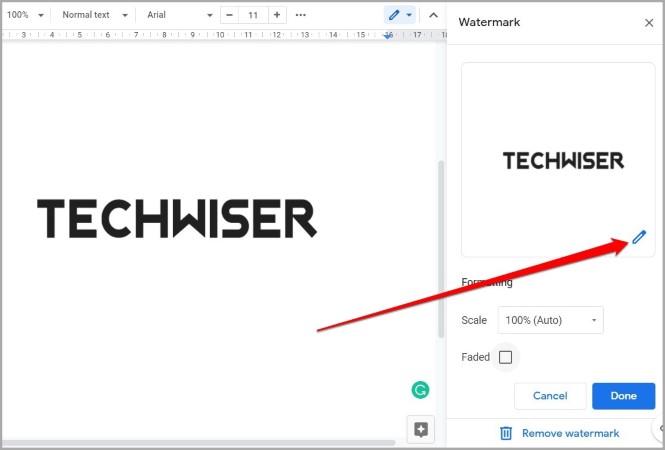
6. При желании вы также можете настроить масштаб (увеличить или уменьшить размер) водяного знака, а также применить эффект Затухание. к нему с помощью флажка. Наконец, нажмите Готово, чтобы применить водяной знак.
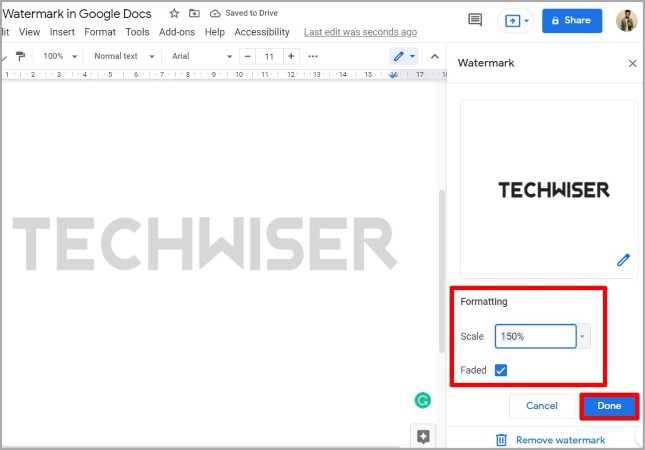
После выполнения вышеуказанных действий водяной знак будет применен к каждой странице вашего документа Google Docs.
Как удалить водяной знак в Документах Google
Если вы хотите удалить водяной знак из документа, выполните следующие действия.
1. Откройте документ Google Docs. Нажмите меню Вставка и выберите параметр Водяной знак.
2. На панели «Водяные знаки» нажмите кнопку Удалить водяной знак внизу, а затем нажмите Готово. >чтобы сохранить изменения.
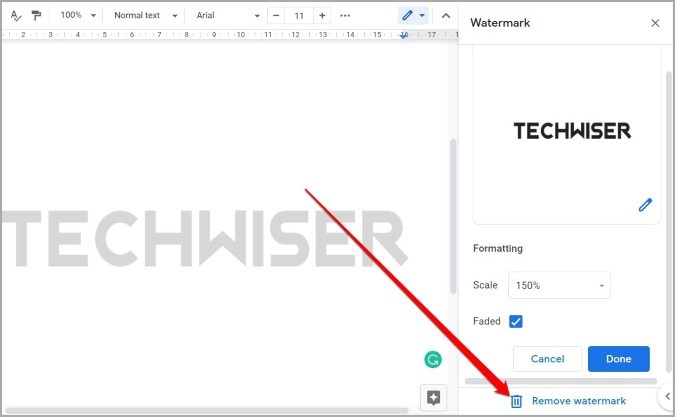
Вот и все. Теперь водяной знак будет удален со всех страниц вашего документа.
Как создать водяной знак в Документах Google
Как мы только что видели, функция водяных знаков в Документах Google довольно проста, если у вас уже есть изображение, которое вы можете использовать. Однако если это не так, вы можете воспользоваться функцией рисования в Документах Google, чтобы создать водяной знак самостоятельно. Вот как.
1. Откройте документ Google Docs. Нажмите меню Вставка вверху, чтобы перейти к Рисование >+ Создать.
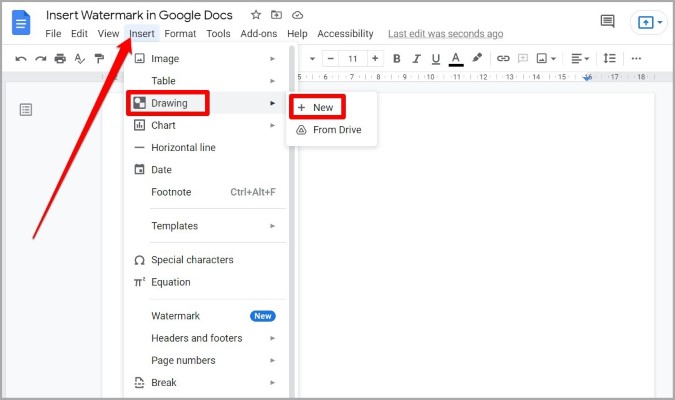
2. Нажмите кнопку Текстовое поле на панели инструментов вверху и нарисуйте текстовое поле на панели «Рисование».
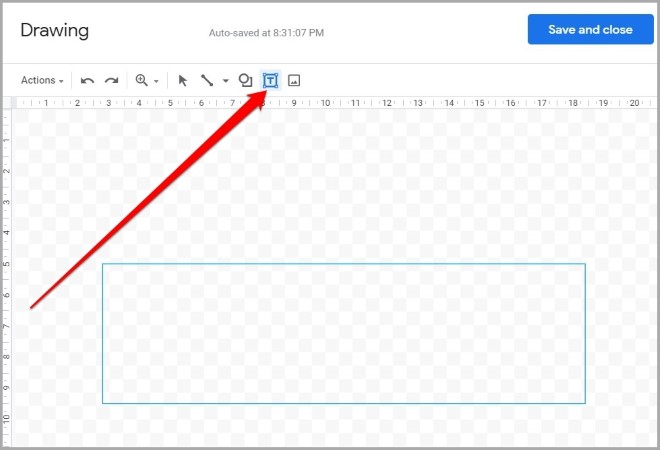
3. Добавьте текст и нажмите значок трехточечное меню, чтобы отформатировать его с помощью панели инструментов.
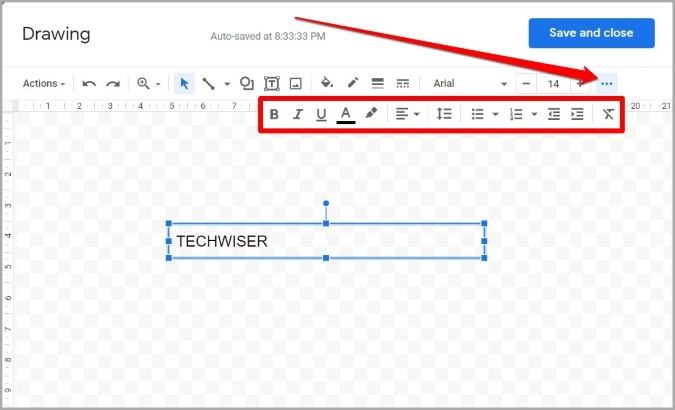
4. Когда вы будете удовлетворены своим творением, разверните меню Действия, перейдите в раздел Загрузить и выберите предпочтительный формат для вашего файла. изображение.
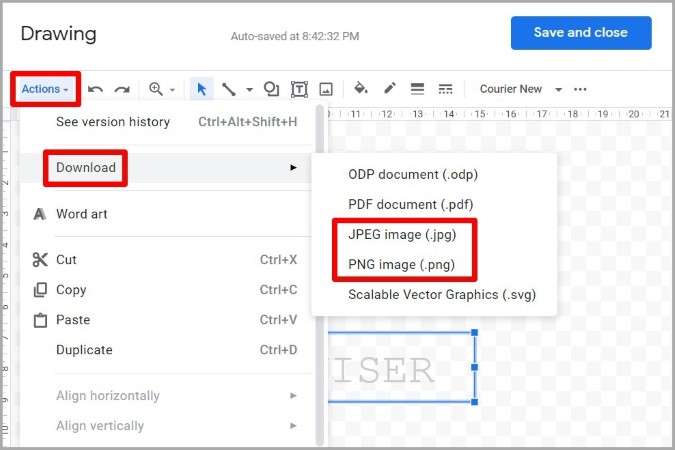
После загрузки вы можете использовать упомянутый выше метод, чтобы легко вставить изображение в качестве водяного знака.
Как добавить водяной знак на изображение в Документах Google
1. Откройте меню Вставка и выберите Рисунок >+ Новый. Теперь нажмите кнопку Изображение на панели инструментов, чтобы загрузить изображение, на которое вы хотите поставить водяной знак.
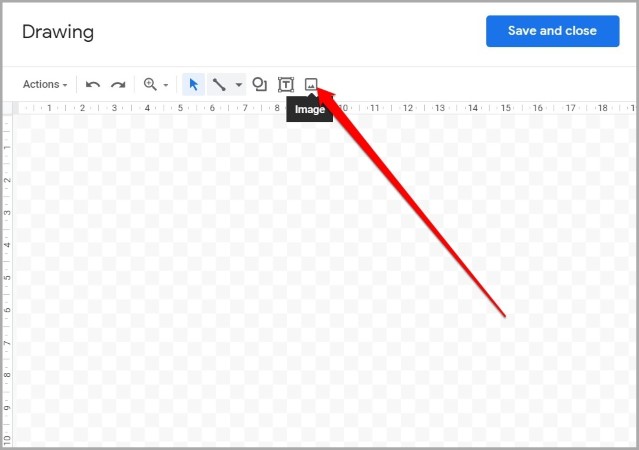
2. Еще раз нажмите кнопку Изображение, чтобы загрузить водяной знак. Вы можете использовать существующее изображение или нарисовать водяной знак самостоятельно, выполнив действия, упомянутые выше.
3. После добавления переместите изображение водяного знака в нужное вам место. Наконец, нажмите Сохранить и закрыть.
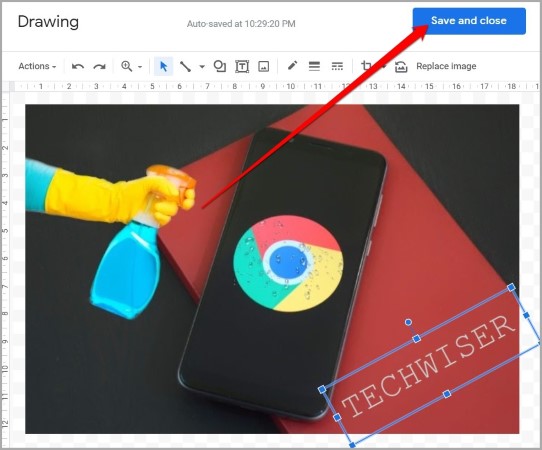
Вот и все. Теперь ваше изображение с водяным знаком будет добавлено в Документы Google.
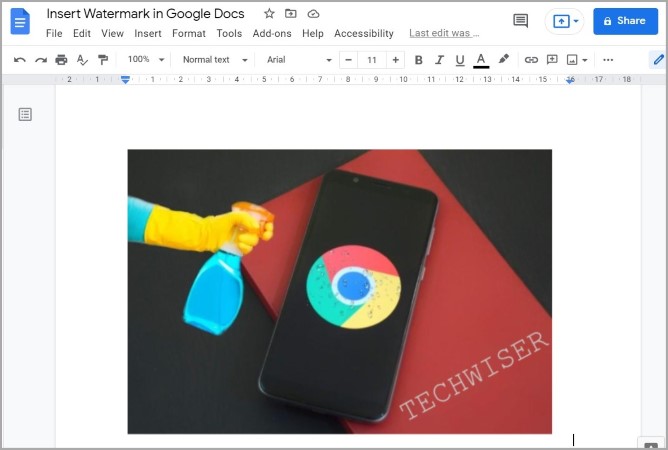
Часто задаваемые вопросы
Доступна ли функция водяных знаков в приложении Google Docs?
На данный момент функция водяных знаков доступна только в веб-версии Документов Google, но не в приложениях для Android или iOS.
Подведение итогов: вставка водяного знака в Документы Google
Функция водяных знаков — долгожданное дополнение к Документам Google. Надеемся, что мы увидим больше подобного и ожидаем, что Google Docs также предоставит такие полезные функции в мобильных приложениях. А пока вы можете рассчитывать на эти дополнения к улучшите свой опыт работы с Документами Google .
Также читайте: Как нарисовать и подписать в Документах Google
