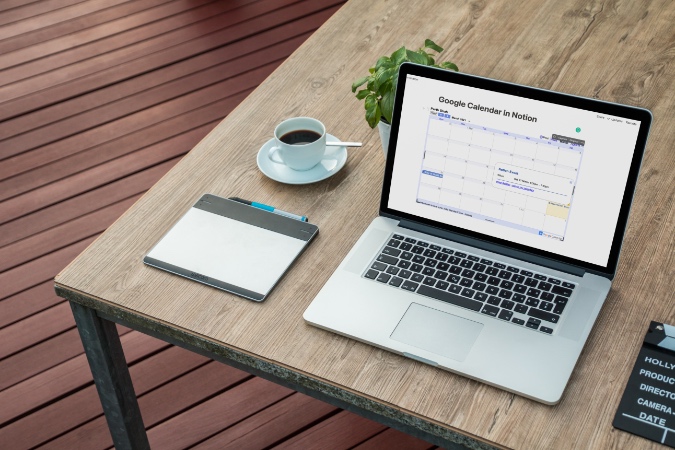Содержание
Популярность Notion растет с каждым днем. Уникальный подход компании к модульной производительности для создания заметок с целью замены десятков приложений за короткий период времени завоевал множество поклонников. Программное обеспечение прекрасно работает с другими сервисами, такими как Гугл Диск , Figma, GitHub, Miro, InVision и другими. Пользователи также могут встроить Календарь Google прямо в Notion, чтобы просматривать предстоящие события из единого пользовательского интерфейса.
Встроить Календарь Google в Notion
Есть несколько способов добавить Календарь Google в Notion. Вы можете использовать официальный метод, который отлично работает для большинства. Опытные пользователи могут выбрать виджет Календаря Google из стороннего источника. Звучит запутанно? Поверьте, это проще, чем кажется. Давайте начнем.
1. Добавьте Календарь Google в Notion
Во-первых, мы воспользуемся официальным способом встраивания Календаря Google в рабочую область Notion.
Вам необходимо найти URL-адрес календаря, который вы хотите просмотреть в Notion. Это может быть что угодно: от личного календаря до общего или главного календаря вашей компании. Дело в том, что у каждого Календаря Google есть общедоступный URL-адрес, который вам нужно скопировать. Следуйте инструкциям ниже.
1. Посетите Календарь Google в Интернете .
2. Войдите в систему, используя учетные данные Google.
3. На левой панели вы увидите все общедоступные и личные календари Календаря Google под вашей учетной записью.
4. Нажмите трехточечное меню рядом с календарем, который вы хотите добавить в Notion.
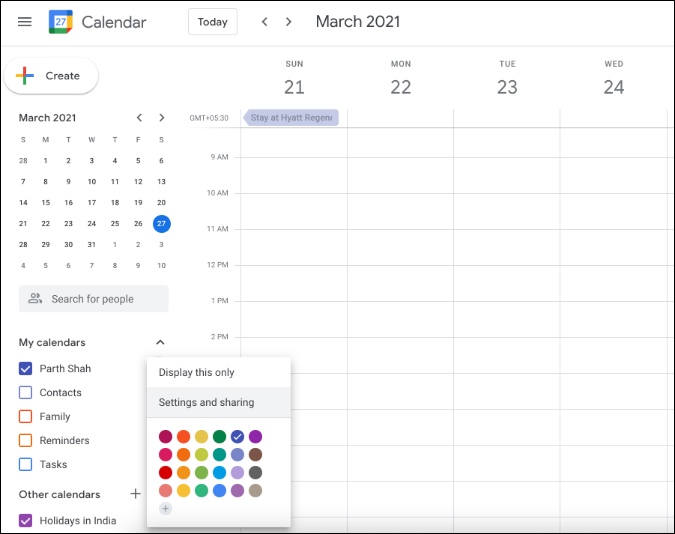
5. В следующем меню выберите «Настройки и общий доступ».
6. В настройках календаря включите параметр Сделать доступным для всех в меню «Разрешения доступа».
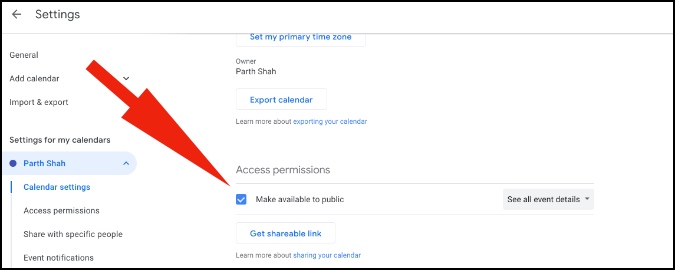
7. Google выдаст предупреждение. Нажмите ОК, прочитав примечание ниже.
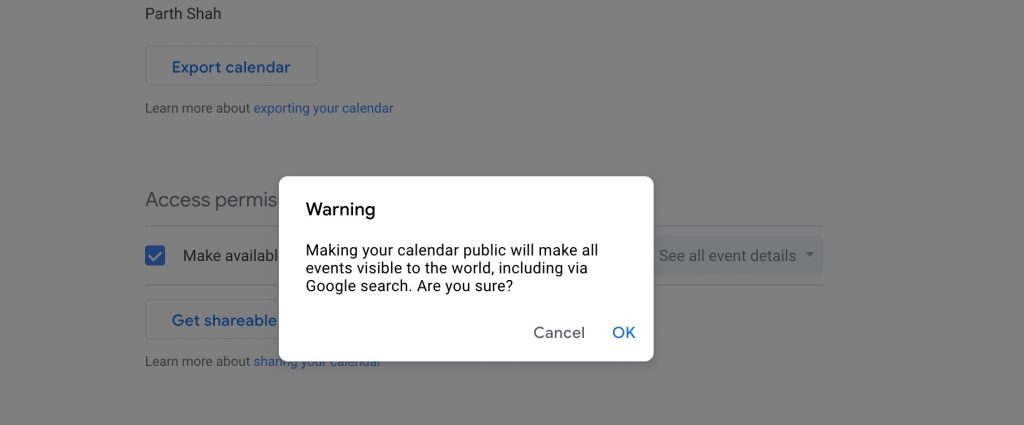
Примечание. Прежде чем нажать «ОК», вам необходимо понять, какие последствия сделает Календарь Google общедоступным. Этот метод предоставит доступ к календарю любому. Публикация вашего календаря также делает его доступным для поиска в Google. Это означает, что если в вашем календаре есть какая-либо служебная или конфиденциальная информация, я настоятельно рекомендую вам НЕ включать к ней публичный доступ.
8. Затем нажмите Интегрировать календарь на левой панели и скопируйте URL-адрес под заголовком Общедоступный URL-адрес этого календаря..
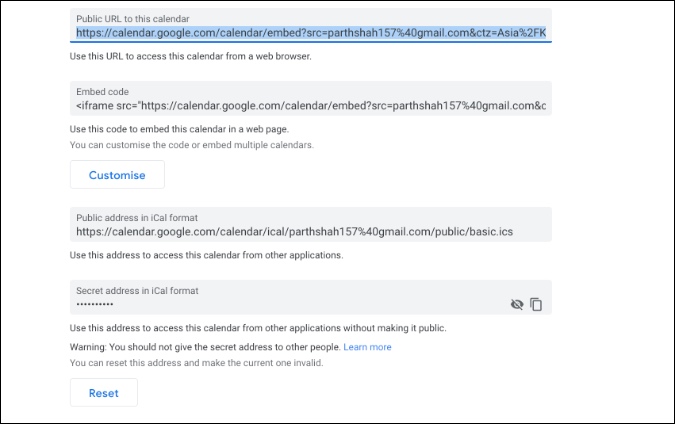
9. Откройте рабочую область Notion и выберите страницу, на которую вы хотите встроить Календарь Google.
10. Используйте команду / и введите Встроить, и вы сможете ввести URL-адрес.
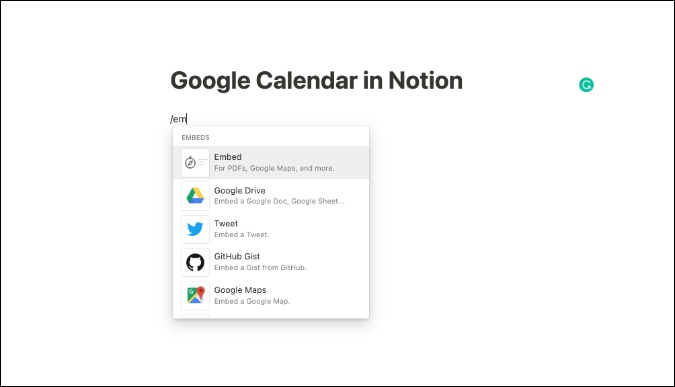
11. Вставьте URL-адрес, скопированный в результате выполнения описанных выше действий, и нажмите кнопку Встроить ссылку.
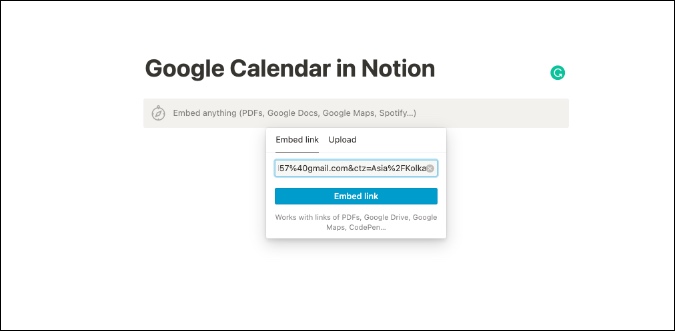
И вуаля! Теперь вы можете увидеть свой Календарь Google прямо на странице Notion. Используйте боковые стрелки и измените их размер по своему усмотрению.
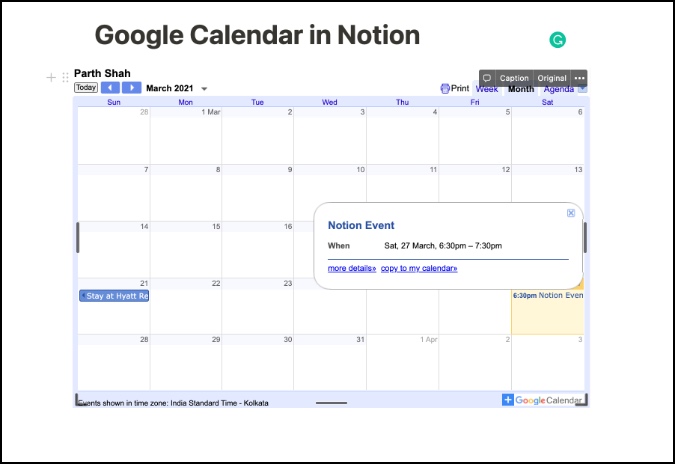
Вы должны просмотреть добавленные записи календаря сейчас. Нажмите на запись, чтобы просмотреть более подробную информацию, такую как время, место, полное название и т. д. Отсюда вы можете изменить представление по умолчанию на «Неделя», «Месяц» или «День». С помощью стрелок выше можно также переключаться между следующей/предварительной неделей или месяцем.
2. Добавьте виджет Календаря Google в Notion
По умолчанию Notion не предлагает возможности использования виджетов на странице. Но это не помешало талантливым сторонним разработчикам разрабатывать решения.
В сети полно неофициальных Виджеты понятий , которые помогают повысить общую привлекательность страницы Notion. Среди них мы собираемся реализовать виджет Календаря Google от Indify. Выполните следующие шаги.
1. Посетите Указать в Интернете.
2. Зарегистрируйтесь, используя данные своей учетной записи Google.
3. Найдите Календарь Google и откройте виджет.
4. В следующем меню войдите в систему, используя учетные данные Google.
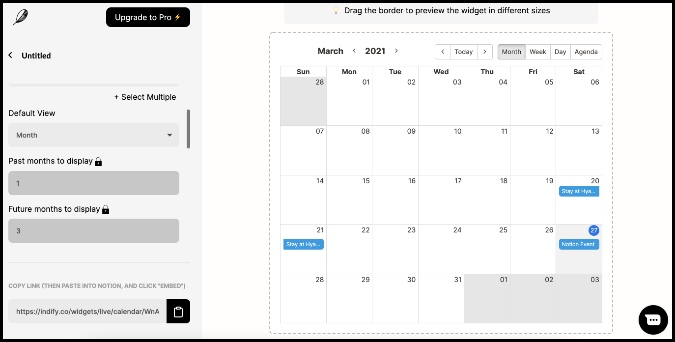
5. На правой панели вы увидите предварительный просмотр Календаря Google в реальном времени.
6. Прежде чем скопировать ссылку на Календарь, обязательно просмотрите все параметры настройки.
Например, вы можете выбрать вид календаря по умолчанию, цвет текста, показать рамку события, установить цвет фона и многое другое. Я настоятельно рекомендую вам просмотреть упомянутые варианты, чтобы получить наилучшее представление календаря.
7. Откройте рабочую область Notion и выберите страницу, на которую вы хотите встроить Календарь Google.
8. Используйте команду / и введите Встроить, и вы сможете ввести URL-адрес.
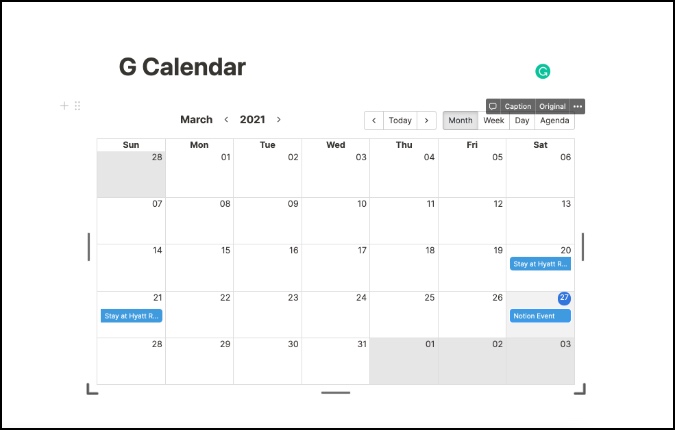
9. Вставьте URL-адрес, который вы скопировали в ходе описанных выше шагов, и нажмите кнопку Встроить ссылку.
Вы успешно добавили виджет Календаря Google на страницу Notion.
Идея ограничений Календаря Google
- Вы не можете создать новую запись в Календаре Google из Notion. Это только для просмотра.
- Процесс синхронизации Календаря Google и Notion займет некоторое время. Вам придется вручную обновить страницу Notion, чтобы просмотреть новые добавленные записи.
- Без интеграции с Gmail календарь Notion становится значительно менее полезным.
Идея использования Календаря Google
Если вас устраивает текущая интеграция Календаря Google в Notion, продолжайте, следуйте инструкциям и начните использовать Календарь Google в Notion.