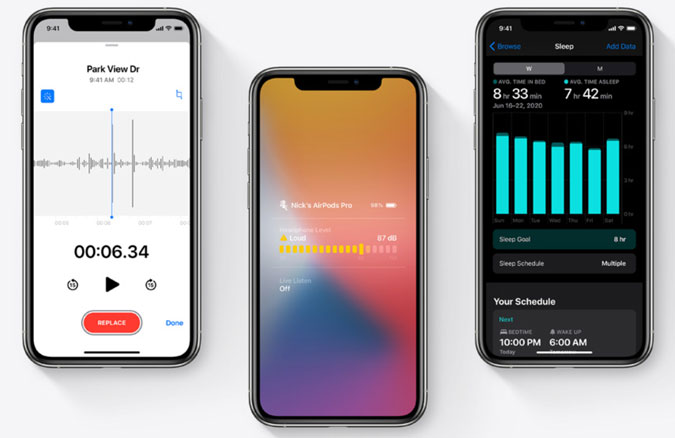Содержание
iOS 14 наконец-то здесь, и Apple анонсировала несколько потрясающих функций в WWDC2020 . Хотя большинство этих функций имеют основное назначение, вы можете настроить их и изменить, чтобы лучше использовать. Например, такие функции, как Back Tap, PiP, помогают iPhone приблизиться к тому, что было у Android в течение довольно долгого времени, но они также дают обходной путь для запуска Google Assistant и воспроизведения YouTube в фоновом режиме. Итак, давайте сразу приступим к делу: вот вам советы и рекомендации по iOS 14, которые помогут вам в полной мере использовать iOS 14.
Полезные советы и рекомендации по iOS 14
1. Изменить браузер по умолчанию
Я так и не научился пользоваться Safari на своем iPhone и до сих пор использую Chrome. Приятно, что Apple разрешила сторонним браузерам быть приложениями по умолчанию во всей iOS. Вам просто нужно изменить браузер по умолчанию в приложении «Настройки», и все готово. Вы можете прочитать подробнее об этом здесь .
Перейдите в «Настройки»>«Chrome»>«Браузеры по умолчанию»>«Выбрать Chrome».
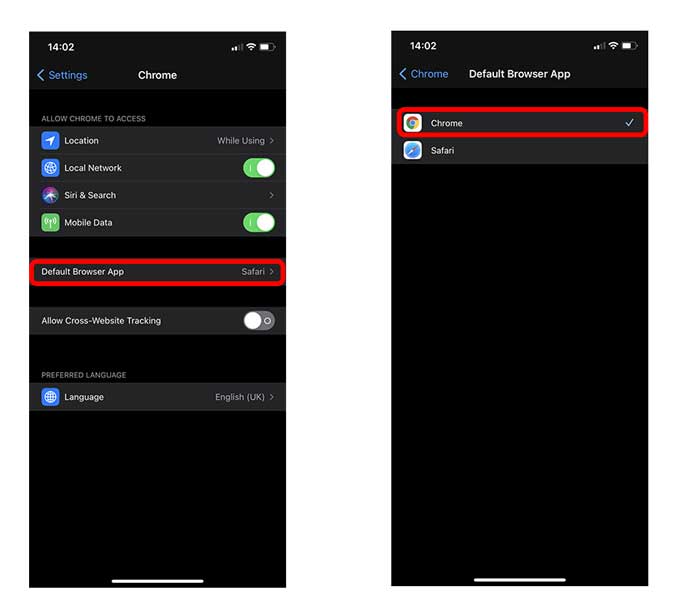
2. Новый способ запуска приложений из поиска Spotlight
Я обнаружил эту функцию случайно, когда возился с iPhone. Когда вы ищете приложение в Spotlight Search на своем iPhone, вам нужно коснуться значка приложения, чтобы открыть его. Однако в последней версии iOS 14 вы можете просто нажать кнопку «Перейти» на клавиатуре iPhone, чтобы запустить приложение.
Например, я ищу Slack в Spotlight. Как только приложение появится в предложении, нажмите кнопку «Перейти», чтобы запустить приложение. Легко, правда?
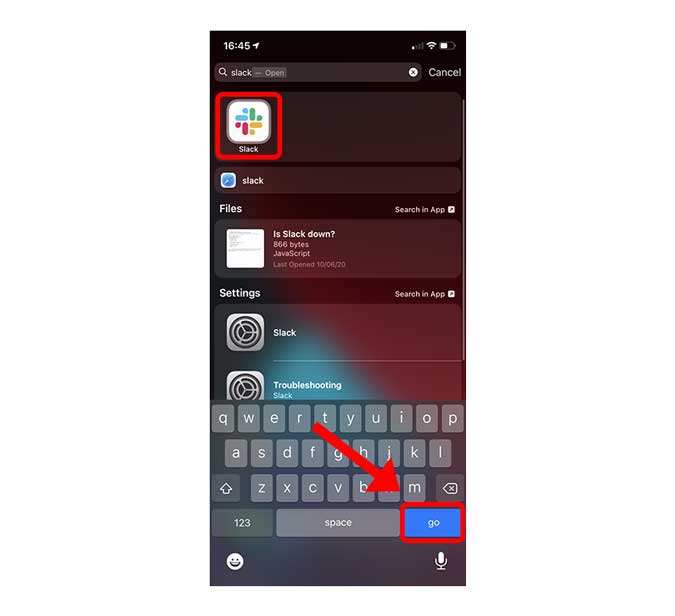
3. Смотрите YouTube в режиме «Картинка в картинке»
В iOS 14 появился общесистемный режим PIP, который позволяет смотреть любое видео в плавающем виде. Поскольку PIP в приложении YouTube является платной функцией, YouTube отключил эту функцию в мобильных браузерах, но существует обходной путь, позволяющий сделать это, несмотря на ограничения. Вам просто нужно установить Приложение со сценариями и этот ярлык на свой iPhone и запустить ярлык из приложения YouTube.
Нажмите кнопку «Поделиться» на любом видео в приложении YouTube, запустите ярлык YouTube PIP. Он выполнит некоторую обработку и начнет воспроизведение в плавающем окне. Вы можете просмотреть подробная статья , чтобы пройти весь процесс.
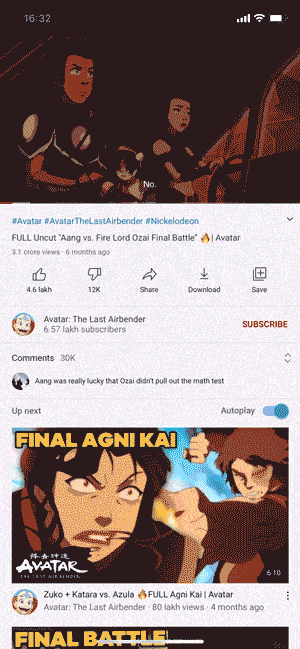
3. Назад Нажмите, чтобы запустить Google Assistant
Функция Back Tap — одна из наиболее заметных функций iOS 14, которая позволяет запускать такие действия, как создание снимка экрана, открытие центра управления и т. д., нажав на заднюю панель iPhone. Однако лучше всего эту функцию можно использовать для запуска Google Ассистента двойным или тройным касанием.
Чтобы это работало, вам понадобится приложение Google Assistant на вашем телефоне. Затем создайте ярлык Siri, добавив действие «Эй, Google». Теперь просто сопоставьте его с обратным нажатием в разделе «Настройки специальных возможностей». Более подробное руководство можно найти в как использовать Back Tap на iOS 14 для запуска Google Assistant .
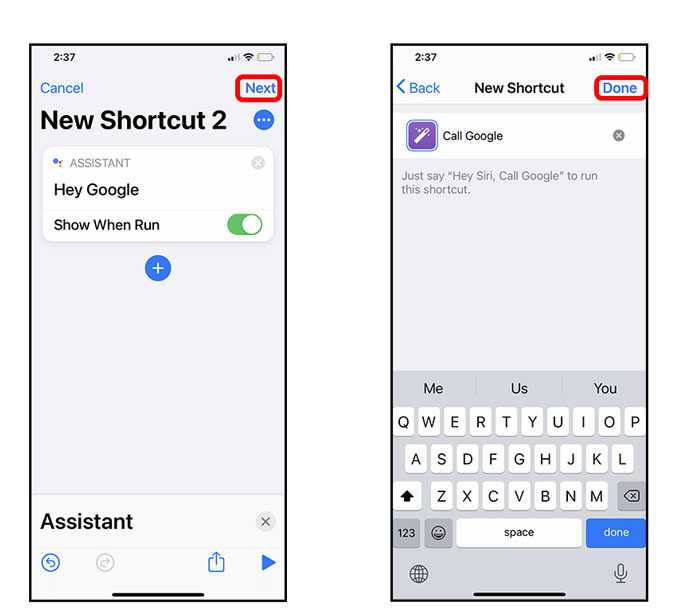
4. Добавьте подписи к своим фотографиям
Приложение «Фотографии» изучает ваши изображения с помощью машинного обучения, но никогда не делает этого на 100 % правильным, и из-за этого ограничения вы не можете эффективно искать старые фотографии в приложении. Это легко исправить: вы можете добавить подписи вручную, что облегчит повторное обнаружение ваших изображений.
Чтобы добавить подпись к фотографиям, откройте приложение «Фото» и нажмите на нужное изображение. Проведите пальцем вверх по изображению, чтобы открыть строку заголовка, и введите подпись. Единственное предостережение: вы не можете добавлять подписи к нескольким изображениям одновременно.
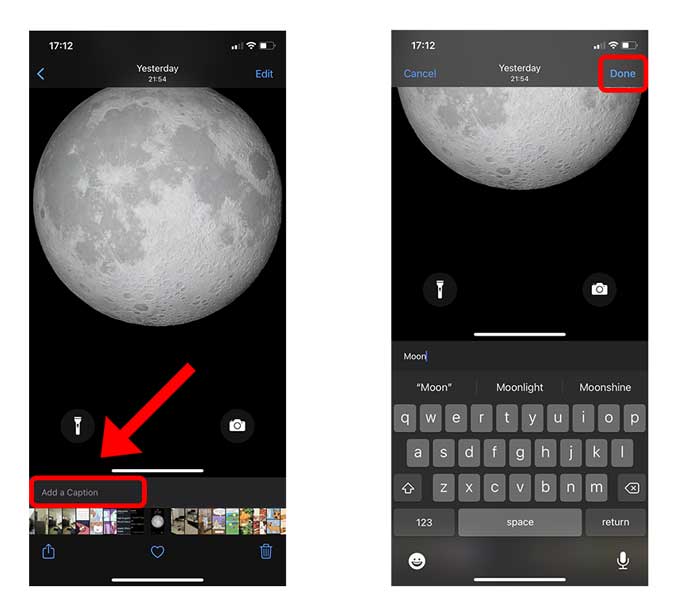
5. Уменьшите шум в голосовых заметках
Если вы делаете много голосовых заметок на своем iPhone, особенно в шумной обстановке, например в классе, эта функция вам пригодится. Это позволяет вам уменьшить шум любой голосовой заметки, которую вы, возможно, записали на свой iPhone. Просто нажмите кнопку параметров (…) рядом с записью в приложении и нажмите «Редактировать запись». Нажмите «Волшебную палочку», чтобы очистить запись. Вы можете Об этом подробнее здесь .
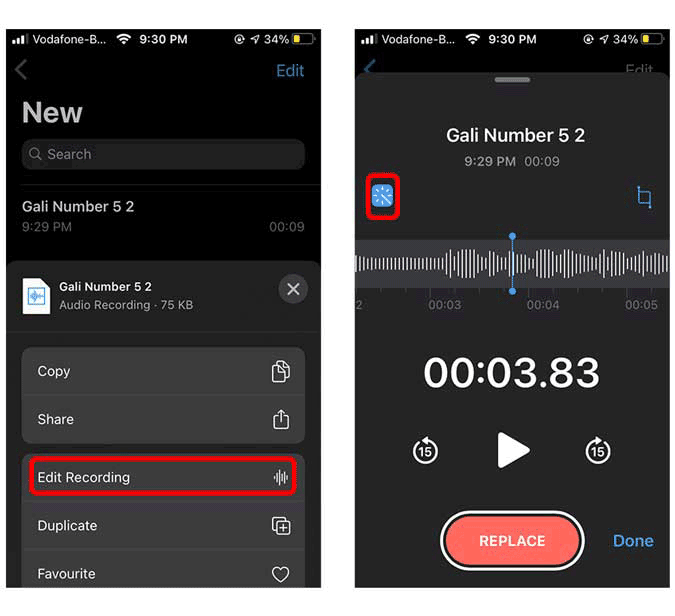
6. Добавить маску для лица в Memoji
В iOS 14 вы получаете множество новых настроек Memoji и 14 дополнительных вариантов головного убора, прически и возраста. Многие люди упускают из виду функцию маски для лица Memoji, которая также была добавлена, и, поскольку пандемия COVID-19 заставила нас закрывать лицо большую часть времени, почему бы не использовать ее и в качестве контактных Memoji? Вот как можно добавить маску в Memoji.
Зайдите в приложение «Контакты» и найдите контакт. Как только вы найдете контакт, нажмите «Изменить» в правом верхнем углу. Появится новый экран. Нажмите на опцию редактирования под изображением профиля по умолчанию. Теперь нажмите знак + в кружке под опцией Animoji и проведите пальцем влево, чтобы увидеть Memoji. Проведите пальцем вправо до конца и нажмите на опцию головного убора. Наконец, прокрутите вниз и выберите маску. Теперь ваш контакт будет носить маску каждый раз, когда вам позвонят.
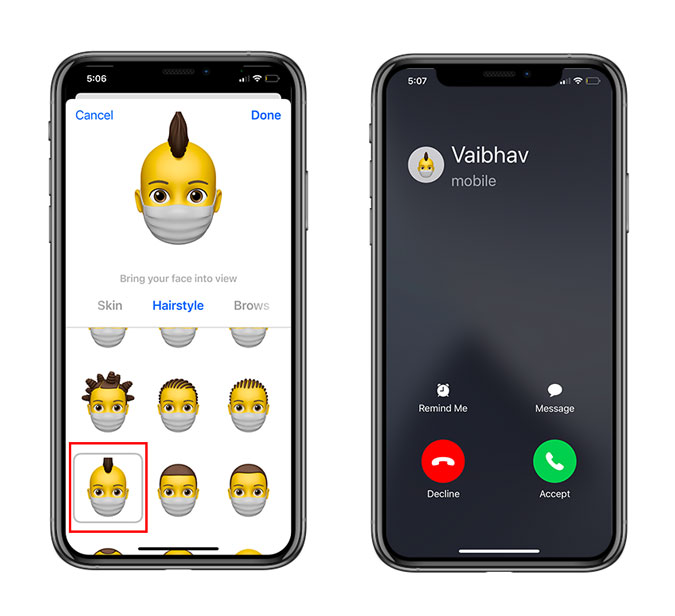
7. Сложите виджеты вручную
Ну, вы, должно быть, уже слышали о Функция умного стека , который появился вместе с виджетами. Это отличная функция, поскольку виджеты автоматически перетасовываются в течение дня, но основным ограничением является то, что вы не можете добавлять какие-либо приложения по вашему выбору в интеллектуальный стек. Однако есть простой способ обойти эту проблему. Smart Stack – не единственный способ разместить на главном экране несколько виджетов, которые можно перелистывать.
Вы можете разместить свои любимые виджеты, просто перетаскивая несколько приложений одинакового размера друг на друга. Это дает вам функцию прокрутки в дополнение к свободе выбора приложений по вашему выбору. Остальные настройки остаются прежними: вы можете включить или отключить умное перетасовывание в настройках виджета. Более того, вы тоже можете складывайте одинаковые виджеты .
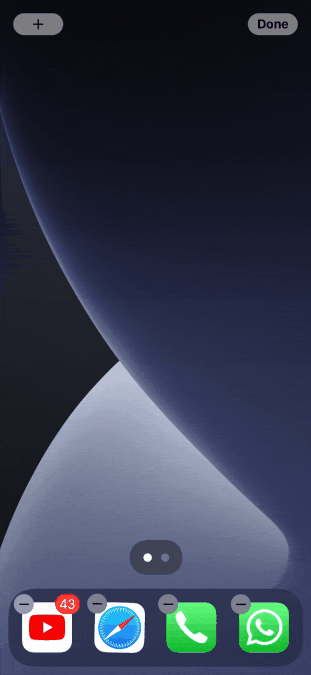
8. Пустая главная страница
Это совет номер один, который я дам тем, кто хочет в полной мере использовать iOS 14. Теперь вы можете навести порядок на главном экране и удалить все значки приложений так же, как на Android. Итак, если вы любите минимализм, выполните следующие действия.
Длительно нажмите на пустое место на любом главном экране, чтобы войти в режим покачивания. Затем нажмите на нижнюю полосу прокрутки страницы. Затем в обзоре страниц уберите галочки со всех страниц, которые хотите удалить. Откроется один экран, на котором будут все ваши значки и виджеты. Чтобы очистить его дальше, нажмите и удерживайте значки и виджеты и удалите их с помощью знака (-). Вуаля, теперь у вас пустая домашняя страница, как в Android. Если вы думаете, где будут отображаться все новые приложения, вы можете найти их все в библиотеке приложений. Если вы не хотите делать этот дополнительный шаг, используйте меню поиска, чтобы открыть приложение. Просто, правда?
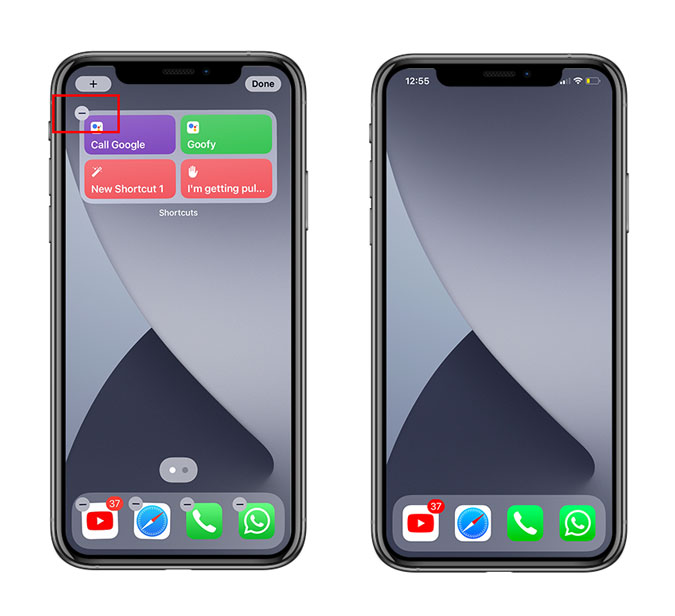
9. Изменить информацию о виджетах
Если у вас есть друзья или родственники, которые живут далеко, и вы хотите следить за информацией в виджете в зависимости от их местоположения. В iOS 14 есть опция настроек виджета, которая позволяет вам изменять информацию внутри виджета. Например, я живу в Нью-Дели, а мой брат — в Москве, где часто бывают ураганы. Вместо того, чтобы часто звонить ему и спрашивать о погодных условиях, я просто меняю настройки виджета «Погода» на «Москва». Конечно, сохраняя при этом виджет погоды Нью-Дели.
Чтобы изменить настройки виджета, просто нажмите на виджеты и выберите «Изменить настройки», а затем просто нажмите на местоположение или информацию, которую вы хотите видеть на экране.. Теперь перетащите новый виджет на главный экран. Это не займет много времени, и вы можете иметь прямо перед собой два независимых виджета с разной информацией!
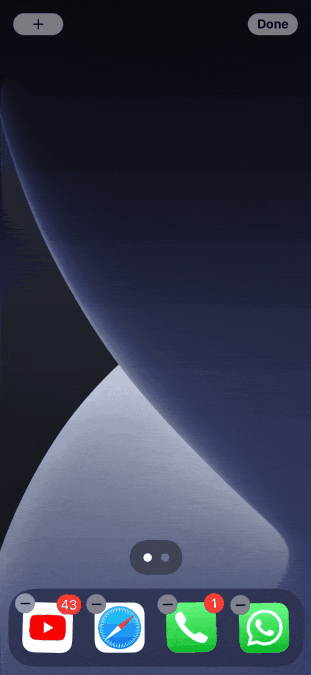
10. Поставьте пароль на заметки
Если вы всегда хотели использовать приложение «Заметки» в качестве ежедневного дневника, но вас останавливала невозможность защитить его с помощью Touch или Face ID, Apple услышала ваш запрос в iOS 14. Вот как заблокировать ваш новый или старые заметки в приложении «Заметки». Перейдите к настройкам и прокрутите вниз до приложения Notes. Нажмите на пароль , после чего вам будет предложено установить пароль. Здесь вы можете написать пароль, добавить подсказку и включить Touch ID, чтобы не потерять свои заметки, если вы забудете пароль. Теперь перейдите в приложение «Заметки».
Если вы хотите добавить пароль к существующей или новой заметке, нажмите на параметры (трехточечное меню) в правом верхнем углу заметок и нажмите кнопку блокировки. Теперь вы можете писать что угодно, не беспокоясь, что кто-то это прочитает. Вот подробный метод шаг за шагом на случай, если вы застряли.
Обратите внимание, что пароль вашего телефона и пароль заметки могут различаться.
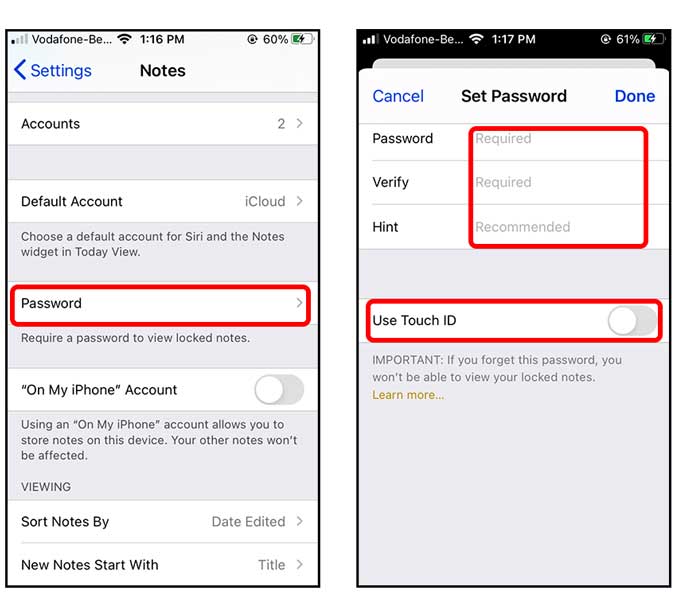
11. Зеркальная камера для селфи
Меня всегда раздражает тот факт, что все мои селфи на iPhone постоянно перевернуты и отключить это невозможно. Поскольку эта функция уже давно есть у пользователей Android, а с iOS 14 пользователи Apple наконец-то тоже могут это сделать. Чтобы включить это, нажмите на приложение «Настройки» и прокрутите вниз до пункта «Камера» и откройте его. Теперь включите параметр «Зеркальная передняя камера», который придаст вам зеркальный вид для всех ваших селфи. Если хотите, вы также можете отключить его в любое время, чтобы получить естественный вид. Я понимаю, что большинство из вас до сих пор не используют iOS 14. Не волнуйтесь вот руководство если вы используете iOS 13 или более раннюю версию и используете приложение «Камера».
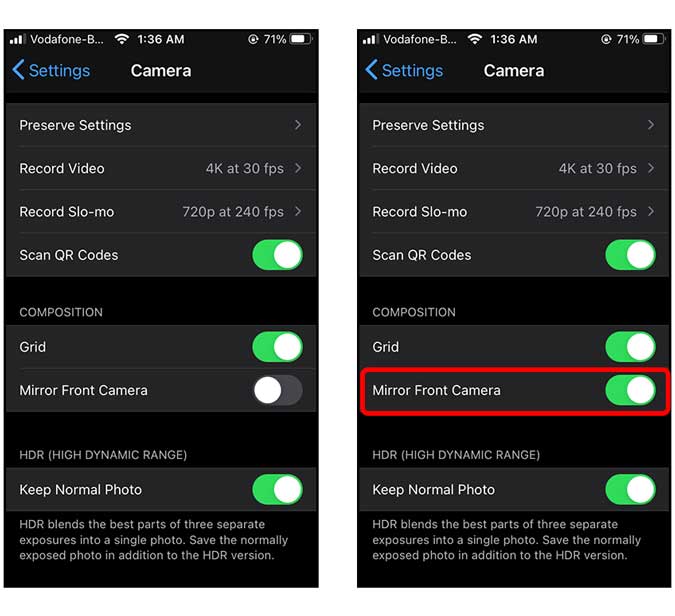
12. Включить старые субтитры Siri
У Siri теперь совершенно новый пользовательский интерфейс, и когда вы ее запускаете, она не занимает весь экран, а располагается внизу. Это новый, элегантный способ, однако он часто неправильно слышит то, что я говорю, и я часто понимаю это при выполнении команды, в отличие от предыдущей версии, где она отображалась в виде подписи. Однако если вам не понравится новый интерфейс, вы всегда можете вернуться к старому стилю.
Для этого откройте «Настройки», затем прокрутите вниз до пункта «Siri и поиск». Теперь нажмите «Отзыв Siri», чтобы открыть страницу настроек. Далее вам просто нужно включить «Всегда показывать подписи Siri» и «Всегда показывать речь». Всё, теперь вы увидите живую транскрипцию на экране. Поэтому, если Siri не понимает команду правильно, вы можете мгновенно повторить попытку. Подробнее об этом здесь .
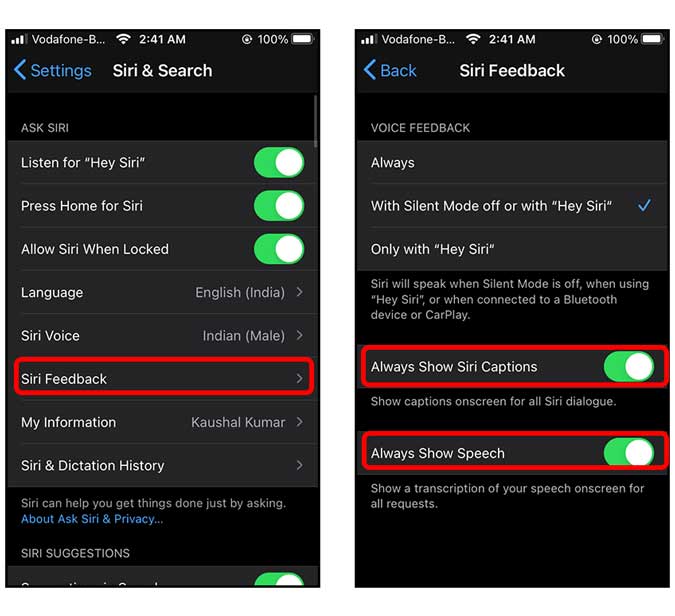
13. Включить частный MAC-адрес
Как и в случае с Android, теперь пользователи iOS также смогут изменить свой MAC-адрес (постоянный номер, встроенный в сетевую карту). Это может быть полезно во многих ситуациях. Например, вы можете изменить свой MAC-адрес и пользоваться Интернетом, если в общественных местах, таких как аэропорты, вокзалы и т. д., существует ограничение в 30 минут. Это также может быть полезно в ситуациях, когда вы ограничены в использовании ограниченного трафика. количества устройств с Wi-Fi, подмена MAC-адреса может позволить вам обойти это ограничение.
Откройте настройки приложения и перейдите к Wi-Fi. Теперь нажмите «Информация» и прокрутите до пункта «Использовать личный адрес» и включите его. Теперь ваш телефон автоматически создаст ложный MAC-адрес, что повысит безопасность вашей личности.
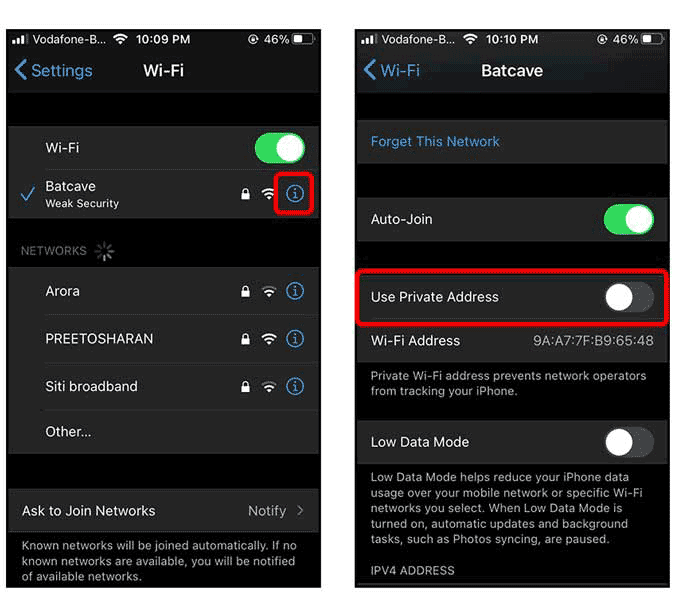
14. Используйте распознавание звука, чтобы распознавать знакомые звуки
Эта функция больше предназначена для слабослышащих людей и может помочь им в определенных ситуациях. Если этот параметр включен, он распознает такие звуки, как пожарная сигнализация, сирены, дверные звонки, плач ребенка и т. д., и уведомляет вас об этом. Хотя я бы не рекомендовал вам полностью полагаться на нее, вы все равно можете использовать эту функцию в качестве дополнительного бонуса.
Чтобы включить эту функцию, выберите Настройки>Доступность>Распознавание звука>Включить. После этого нажмите «Звуки» и включите все звуки, о которых вы хотите получать уведомления.
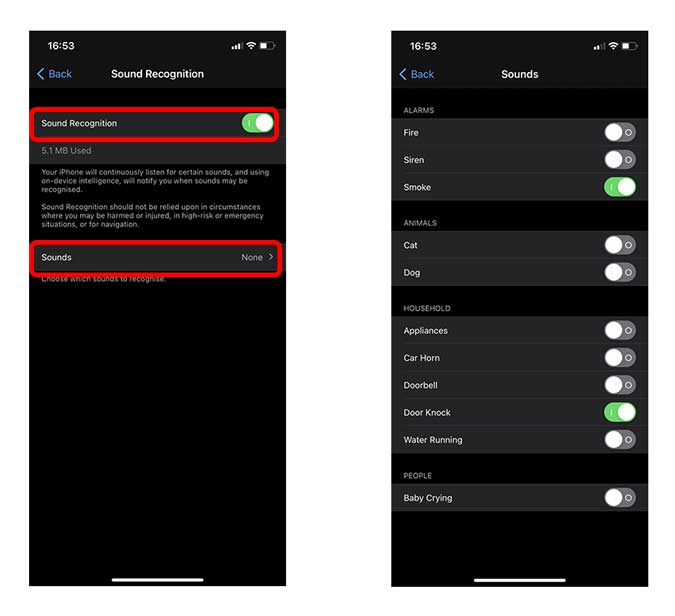
Заключительное слово
Итак, вот несколько способов обойти эти функции и использовать их совершенно по-другому. Я постоянно использую фоновую функцию PiP YouTube, включаю любимую музыку и обычно пользуюсь телефоном. Использование функции обратного касания также очень удобно не только с настройкой Google Assistant, но и с множеством других ярлыков. Итак, вот лучшие советы и рекомендации по iOS 14. Если вы наткнулись на такой обходной путь, оставьте его в поле для комментариев ниже!
Также читайте Как добавить и настроить виджеты на iOS 14