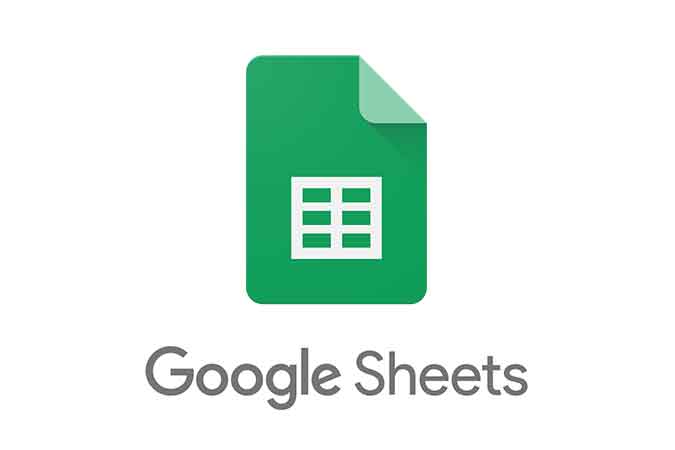Содержание
Google Таблицы имеют гораздо больше смысла, если вы не входите в экосистему Microsoft и используете электронные таблицы только для управления своим малым бизнесом. Я широко им пользуюсь, и переключение между клавиатурой и мышью действительно неинтуитивно. Я стараюсь включать сочетания клавиш в свой рабочий процесс везде, где могу, будь то сочетания клавиш Google Docs или сочетания клавиш macOS . Вполне логично, что мы рассмотрим некоторые из наиболее важных сочетаний клавиш Google Таблиц для пользователей клавиатуры. Начнем.
1. Выберите строки и столбцы
Когда вы работаете с данными в документе Таблиц, может быть утомительно выделять целые блоки строк и столбцов с помощью мыши. Фактически, вы можете использовать простое сочетание клавиш, чтобы быстро выбрать всю строку или столбец на листе. Просто нажмите Ctrl + Пробел, чтобы выбрать столбец, и Shift + Пробел, чтобы выбрать строку. Выделить всю сетку ячеек можно обычными клавишами ⌘ + A или Ctrl + A.
2. Вставить без форматирования
При копировании данных из других листов вы также получаете форматирование, и этот быстрый ярлык позволит вам убрать излишки и скопировать только необработанные данные. При вставке данных вместо нажатия ⌘ + V используйте нажмите ⌘ + Shift + V или Ctrl +Shift + V, чтобы вставить их без форматирования.
3. Применить границы
Различить данные на огромном листе может быть немного сложно, поэтому у вас есть возможность добавить границы, чтобы выделить ячейки. Поскольку каждая ячейка имеет четыре стороны, вы получаете возможность добавлять границы к каждой стороне или ко всем сразу. Чтобы добавить границу со всех четырех сторон, просто нажмите ⌘ + Shift + 7 или Ctrl + Shift + 7.
Вы можете удалить границы, нажав сочетание клавиш Option + Shift + 6 или Alt + Shift + 6.
4. Выравнивание данных
Чтобы данные выглядели единообразными на листе, рекомендуется выровнять ячейки. Вы можете выровнять ячейки тремя способами: по левому краю, по правому краю или по центру. Нажмите ⌘ + Shift + L или Ctrl + Shift + L влево, нажмите ⌘ + Shift + R или Ctrl + Shift + R — вправо, а затем нажмите ⌘ + Shift + e или Ctrl + Shift + e для выравнивания по центру.
5. Вставьте дату и время
Добавление даты и времени — одно из наиболее часто используемых действий, и вам необходимо знать правильное сочетание клавиш для него в Google Таблицах. Вы можете ввести дату и время сразу или добавить дату и время отдельно. Чтобы ввести их вместе, нажмите ⌘ + Option + Shift + ; или Ctrl + Alt + Shift + ;. Чтобы добавить текущую дату, нажмите ⌘ + ; или Ctrl + ;, а чтобы добавить текущее время, нажмите ⌘ + Shift +; или Ctrl + Shift + ;.
6. Форматировать данные в валюте
Предположим, вы добавили в таблицу данные, но значения представляют собой просто числа. Вы можете преобразовать эти ячейки и отформатировать данные в валюту. Чтобы отформатировать данные ячеек в денежной форме, выделите все ячейки и нажмите Ctrl+Shift+4.
7. Добавить ссылки
Ведете ли вы список конкурентов или создаете ресурс веб-сайтов, вы можете размещать гиперссылки в Google Таблицах, что делает открытие сайтов чрезвычайно удобным. Чтобы добавить ссылку, просто нажмите ⌘ + K или Ctrl + K и вставьте гиперссылку. Кроме того, вы можете открыть ссылки напрямую, нажав Option + Enter или Alt + Enter.
8. Добавление строк и столбцов
Одним из неприятных моментов использования Google Таблиц было то, что использование панели инструментов для добавления строк и столбцов — это настоящий кошмар. Однако, как только вы узнаете сочетания клавиш, вы уже никогда не вернетесь к традиционному пути.
- Вставить строку выше: нажмите Ctrl + Option + I, затем R или Ctrl + Alt + I, затем R.
- Чтобы вставить строку ниже: нажмите Ctrl + Option + I, затем B или Ctrl + Alt + I, затем B.
- Вставить столбец слева: нажмите Ctrl + Option + I, затем C или Ctrl + Alt + I, затем C.
- Вставить столбец справа: нажмите Ctrl + Option + I, затем O или Ctrl + Alt + I, затем O.
9. Удаление строк и столбцов
Как и при добавлении строк и столбцов, их удаление может оказаться сложной задачей, но для этого также есть ярлык в Google Таблицах. Нажмите Ctrl + Option + E, затем D, чтобы удалить текущую строку. Чтобы удалить столбец, нажмите Ctrl + Option + E, затем E еще раз.
10. Добавить комментарий
Нажмите ⌘ + Option + M или Ctrl + Alt + M, чтобы добавить комментарий к любой ячейке или блоку.
11. Показать окно сочетаний клавиш
Приведенный выше список не охватывает все сочетания клавиш, доступные для Google Таблиц, но наиболее полезными являются следующие. Вы можете выполнить поиск по любому сочетанию клавиш Google Таблиц, открыв окно «Информация», нажав ⌘ + / или Ctrl + /.
Какой ярлык Google Таблиц вам больше всего нравится
Это некоторые из лучших сочетаний клавиш Google Таблиц, которые часто используются как профессионалами, так и любителями. Когда вы начнете использовать эти сочетания клавиш, вы сузите список до нескольких сочетаний клавиш, которые вы используете чаще, чем другие, и даже могут быть некоторые, которые не перечислены выше.
Обязательно к прочтению: Как включить Touch ID и Face ID на Google Диске для iOS