Содержание
Как и во многих других хороших вещах, одной из плохих сторон Интернета является широкая доступность сайтов для взрослых. Чаще всего эти сайты NSFW (неподходящие для работы) могут легко исказить сознание ребенка и иметь серьезные последствия в долгосрочной перспективе. Не говоря уже о троянах, вирусах и других вредоносных программах с этих сомнительных сайтов, которые могут поставить под угрозу вашу финансовую и личную личность.
Хотя вы всегда можете использовать расширение браузера блокировать контент для взрослых в конкретном браузере, но их можно легко обойти с помощью прокси-сервера или другого веб-браузера. Чтобы помочь вам в этом, вот несколько лучших способов заблокировать сайты для взрослых в Windows с использованием какого-либо программного обеспечения или без него. Начнем.
Читайте также: Как заблокировать контент для взрослых на Android
1. Родительский контроль Windows
Самый простой способ заблокировать сайты для взрослых или даже любые сайты, отнимающие время (например, Instagram и Reddit), — это использовать встроенный родительский контроль в Windows 10. Однако имейте в виду, что для этого вам необходимо иметь учетную запись Microsoft (не локальную учетную запись) и создайте разных пользователей для себя или своих детей.
Сначала создайте локальное имя пользователя для своего ребенка.
Для этого выберите Настройки >Аккаунты >Семья и другие люди. Выберите Добавить члена семьи и создайте новых пользователей для своего ребенка. Помните, что вам нужно добавить сюда адрес электронной почты вашего ребенка, поэтому убедитесь, что он у вас под рукой.
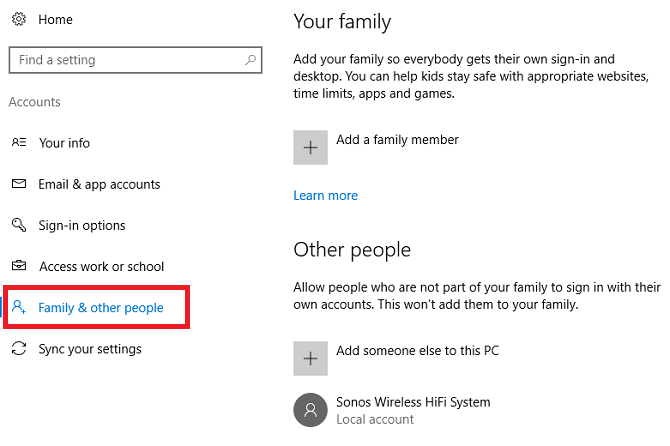
После этого перейдите на Семейные настройки Windows 10 и войдите в систему, чтобы напрямую управлять учетными записями своих детей.
После входа в систему вы увидите панель управления, которая позволяет вам устанавливать ограничения по времени использования экрана, блокировать сайты, фильтровать контент и т. д. Здесь нас интересует блокировка веб-сайтов, поэтому нажмите Просмотр веб-страниц, выберите Блокировать нежелательные веб-сайты. Это заблокирует контент для взрослых в Edge и Internet Explorer, и вы сможете дополнительно настроить его, чтобы ребенок не мог запускать браузер Chrome или Firefox. Однако он далек от совершенства. Ваши дети всегда могут обойти это, используя прокси-сайты или установив новый браузер.
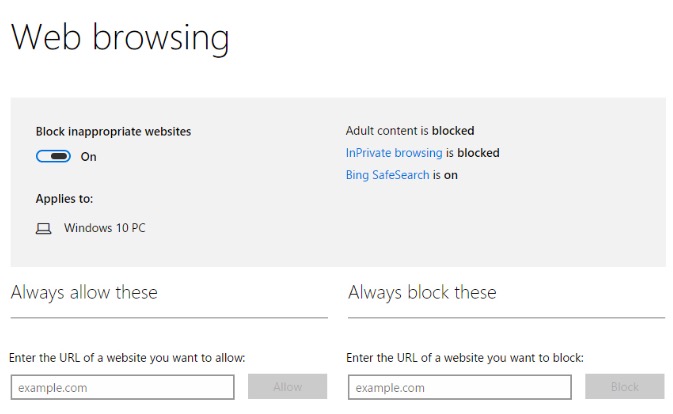
2. Блокировка контента для взрослых с помощью OpenDNS
Самый быстрый, эффективный и простой способ правильно заблокировать и отфильтровать контент — использовать службу OpenDNS. OpenDNS — это общедоступная служба DNS, которая может перехватывать, фильтровать или блокировать контент в соответствии с вашими настройками. Если вы не знаете, служба DNS преобразует удобочитаемый веб-адрес, например google.com, в понятный машине IP-адрес, например 192.168.0.125. В данном случае мы будем использовать OpenDNS для блокировки содержимого NSFW, однако есть другие провайдеры DNS , например Чистый просмотр , которые выполняют аналогичную работу. Шаги будут такими же.
Итак, чтобы начать работу с OpenDNS, зайдите на официальный сайт и выберите создать бесплатный аккаунт .
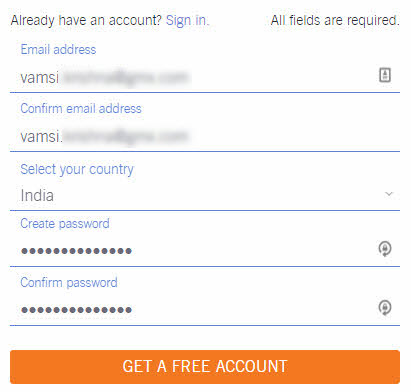
После завершения регистрации OpenDNS предоставит вам IP-адреса своей службы DNS. Нам нужно использовать эти IP-адреса в нашей системе или маршрутизаторе, чтобы начать использовать OpenDNS.
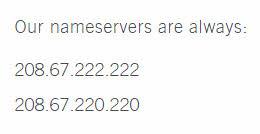
К счастью, у OpenDNS есть конкретные инструкции о том, как изменить DNS-адрес на компьютере или роутере . Просто нажмите на соответствующую опцию, отображаемую чуть ниже IP-адресов.
Домашние маршрутизаторы. Если у вас дома есть маршрутизатор, выберите этот вариант. Вы перейдете на страницу, где найдете инструкции для вашего конкретного маршрутизатора.
Рабочие станции и ноутбуки. Этот параметр содержит инструкции по изменению DNS-адреса на компьютере под управлением Windows, Mac или Linux. Я покажу вам, как легко изменить DNS-адрес в Windows, просто следуйте инструкциям ниже.
Смарт-устройства: этот вариант показывает инструкции для других смарт-устройств, таких как смартфоны, PlayStation, Xbox, Apple TV и т. д.
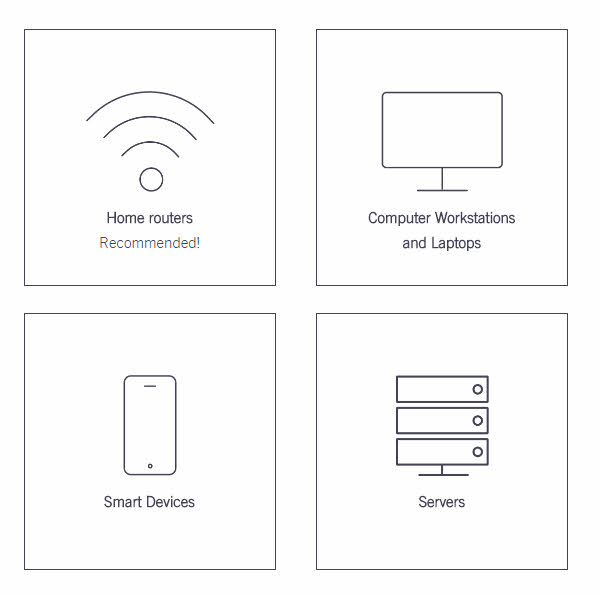
Настроить OpenDNS
Чтобы настроить фильтрацию, нажмите ссылку «Панель управления» на верхней панели навигации. На следующей странице перейдите на вкладку «Настройки». Как правило, ваш текущий IP-адрес уже добавлен в поля. Просто нажмите кнопку «Добавить сеть».
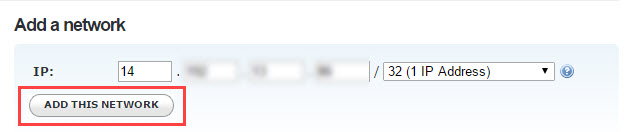
Вам будет предложено ввести понятное имя, чтобы легко распознать сеть. Итак, введите имя и нажмите кнопку «Готово». Если вы используете динамический IP-адрес, установите флажок «Да, он динамический», а затем нажмите ссылку «OpeDNS обновлен для Windows», чтобы загрузить программное обеспечение OpenDNS..
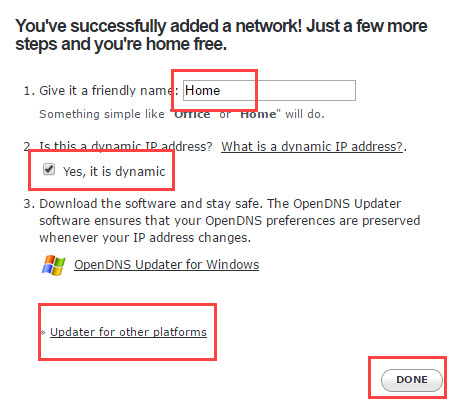
Вот и все, вы добавили сеть. Установите OpenDNS Updater и войдите в свою учетную запись, чтобы он мог автоматически обновлять IP-адрес с помощью OpenDNS, если у вас динамический IP-адрес (IP-адрес, который меняется каждый раз, когда вы включаете Интернет).
После создания сети нажмите IP-адрес, чтобы настроить его.
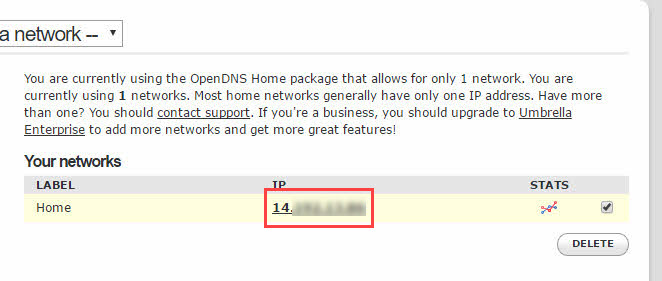
Теперь выберите переключатель «Пользовательский», установите флажок «Порнография», а затем нажмите кнопку «Применить», чтобы сохраните изменения. Это все, что нужно сделать.
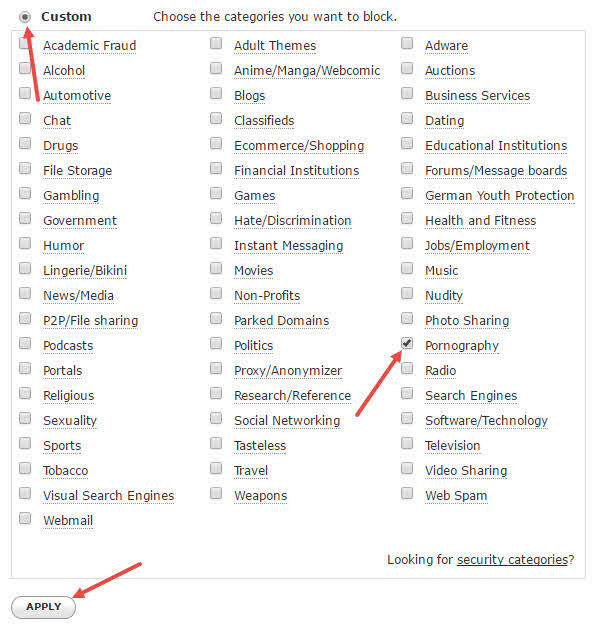
Добавить OpenDNS в Windows
Настроить DNS довольно просто с помощью DNS Jumper, бесплатного портативного программного обеспечения для быстрого изменения настроек DNS в Windows. Для начала, скачать DNS Jumper , извлеките папку и запустите EXE-файл.
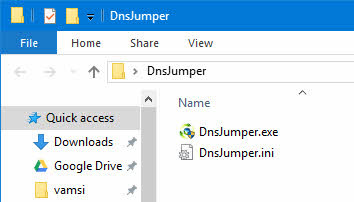
Теперь выберите «США – OpenDNS» в раскрывающемся меню и нажмите кнопку «Применить DNS».
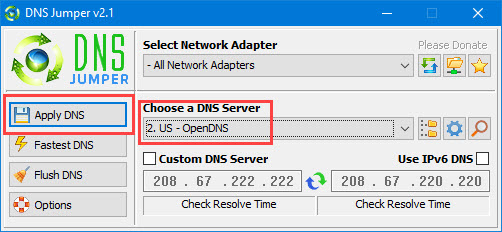
С этого момента все веб-сайты для взрослых будут заблокированы в соответствии с вашими настройками. При необходимости вы также можете заблокировать другие категории контента, например темы для взрослых, наготу и т. д., с помощью OpenDNS.
Читайте также: Посмотрите, что другие просматривают на вашем Wi-Fi с помощью OpenDNS
3. Блокировка контента для взрослых с помощью программного обеспечения
Если вы не хотите возиться с настройками DNS, второй простой способ — использовать программное обеспечение под названием Кустодио . Бесплатная версия программного обеспечения позволяет отслеживать, фильтровать и блокировать одного пользователя в одной системе. Программное обеспечение очень простое в использовании, и для его использования сначала необходимо зарегистрироваться в сервисе.
Итак, перейдите на официальный сайт, введите свое имя, адрес электронной почты, новый пароль и нажмите кнопку «Начать бесплатно». Мы собираемся использовать этот адрес электронной почты и пароль для входа в Qustodio на нашем компьютере.
По теме: Топ-5 приложений родительского контроля для Android
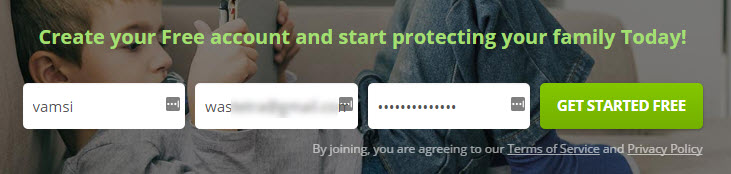
На следующей странице нажмите кнопку «Добавить моего первого пользователя».
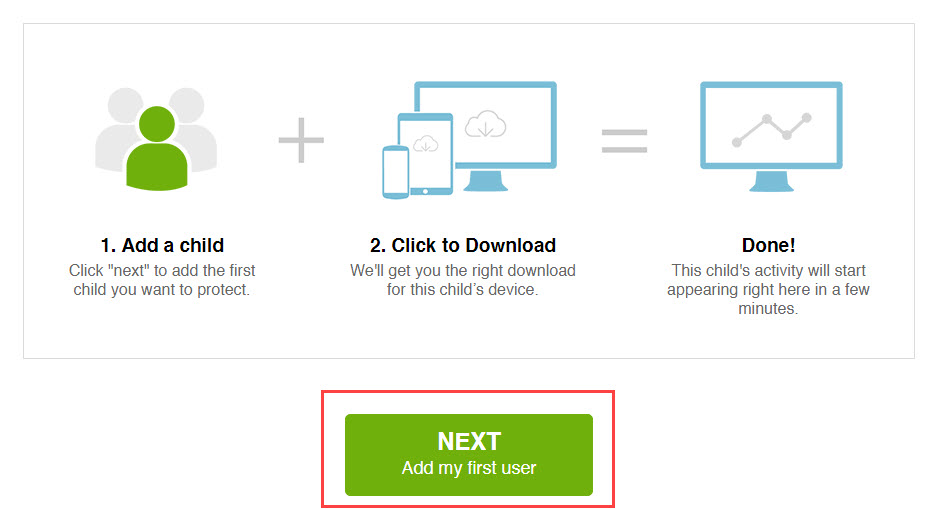
Теперь введите данные о своем ребенке, такие как имя, год рождения, пол, и нажмите кнопку «Сохранить».
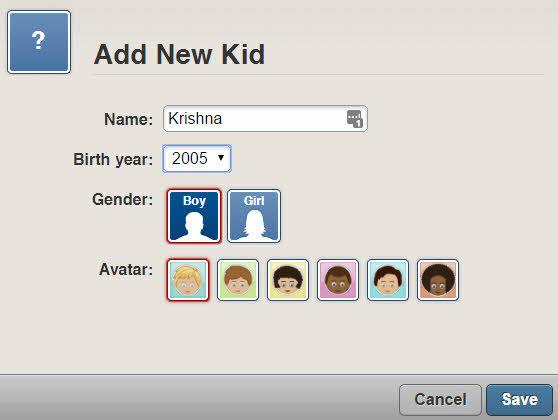
Здесь на этой странице нажмите кнопку «Защитить это устройство».
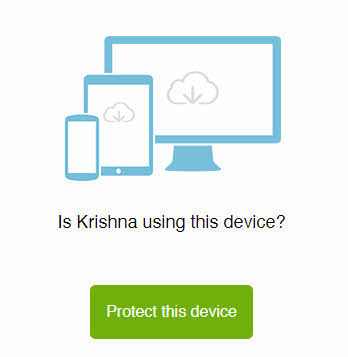
Вышеуказанное действие приведет к загрузке программного обеспечения Qustodio. Установите это программное обеспечение, как и любое другое программное обеспечение Windows.
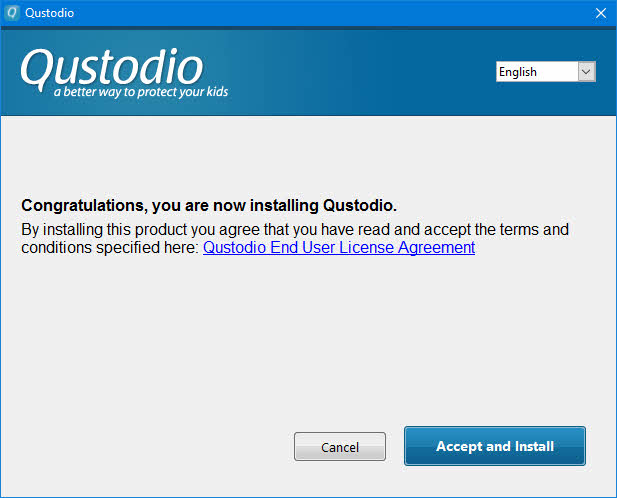
После завершения установки откройте Qustodio, выберите переключатель «У меня уже есть учетная запись Qustodio» и нажмите кнопку «Далее». На следующем экране войдите в систему, используя зарегистрированный адрес электронной почты и пароль.
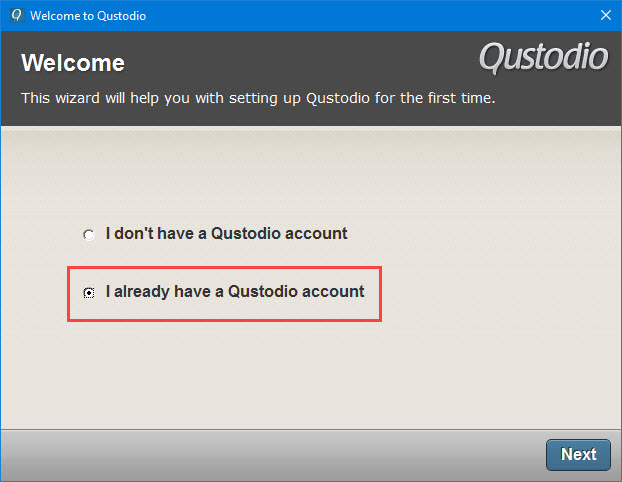
Здесь введите имя устройства, установите флажок «Скрыть Qustodio на этом устройстве» и нажмите «Далее».
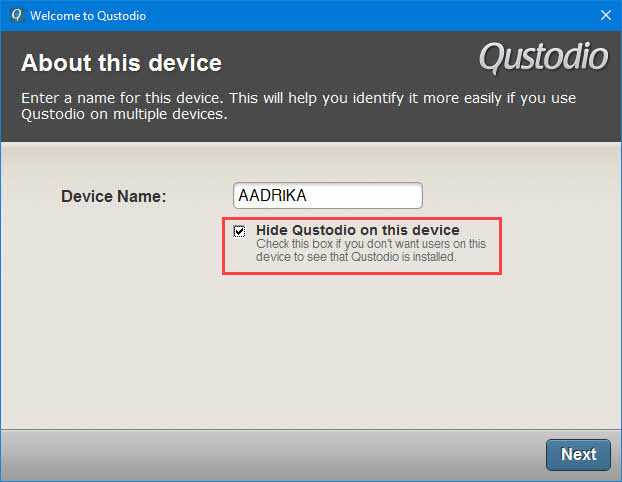
Поскольку ранее мы уже создали пользователя, нажмите кнопку «Выбрать этого пользователя».
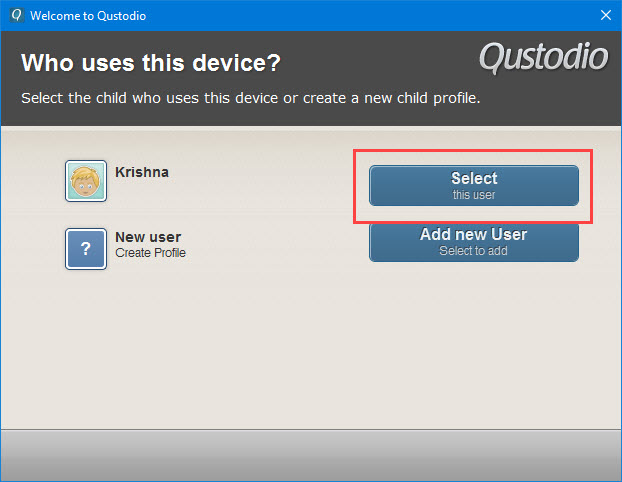
Это все, что нужно сделать. Вы закончили настройку. Нажмите кнопку «Перейти на мой семейный портал».
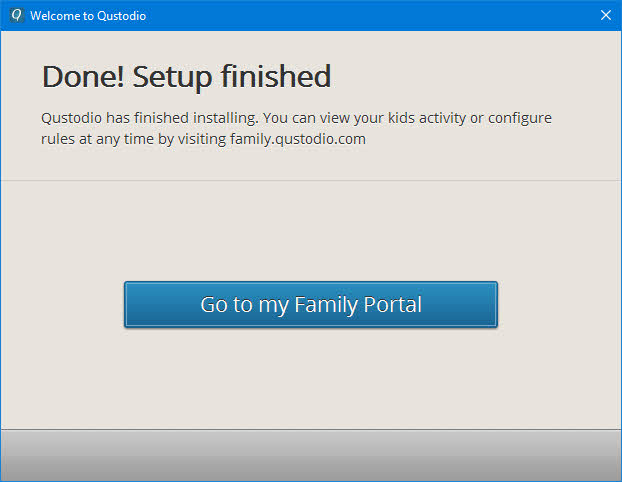
Вышеуказанное действие откроет страницу онлайн-конфигурации. Войдите в свою учетную запись, чтобы управлять настройками Qustodio. На информационной панели показано, какая учетная запись находится в сети, а также сводка активности этой дочерней учетной записи.
По умолчанию Qustodio блокирует весь неприемлемый контент, такой как порнография, азартные игры, насилие и т. д. Чтобы изменить настройки блокировки, перейдите на страницу «Правила».
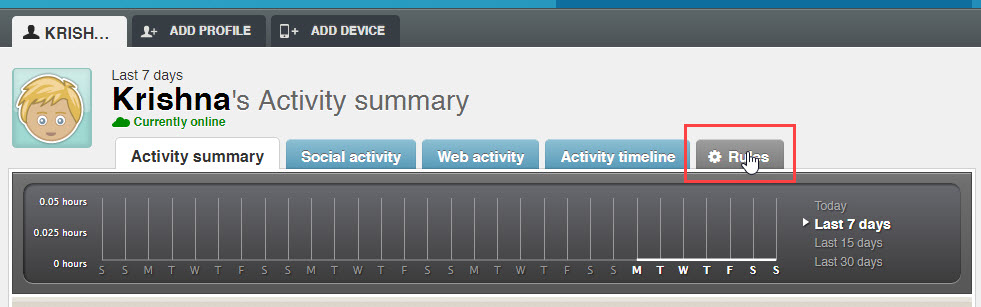
Как видите, некоторые категории веб-сайта по умолчанию ограничены.
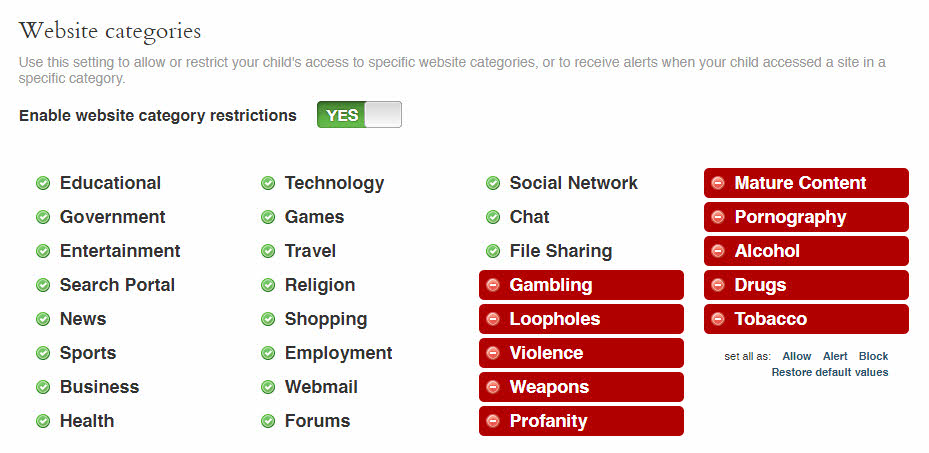
Если вы хотите дополнительно ограничить категорию веб-сайта, нажмите на название категории, а затем выберите параметр «Заблокировать категорию веб-сайта», и все готово.
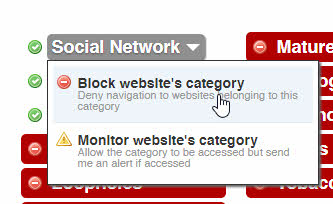
Это все, что нужно сделать. С этого момента весь контент для взрослых будет блокироваться программным обеспечением. Если пользователь попытается получить доступ к любому сайту для взрослых, он будет автоматически перенаправлен на Google. Если вам интересно, даже в Google и других крупных поисковых системах безопасный поиск включен и заблокирован для фильтрации откровенного контента.
4. Заблокировать взрослых с помощью файла Hosts
Кроме того, вы можете использовать файл хостов Windows для блокировки веб-сайтов. Этот метод особенно полезен, если вы знаете, какие сайты блокировать. Несмотря на то, что вы можете редактировать файл хостов с помощью приложения «Блокнот», мы собираемся использовать бесплатное программное обеспечение под названием BlueLifeHosts Editor для редактирования файла хостов. Это позволяет легко и безопасно добавлять и удалять веб-сайты из файла хостов.
Редактор хостов BlueLife — это бесплатное портативное программное обеспечение, которое позволяет правильно редактировать файл хостов без каких-либо ошибок или синтаксических ошибок. Итак, загрузите программное обеспечение, распакуйте его и запустите EXE-файл.
Открыв, введите веб-адрес в поле и нажмите значок «+», который появится на верхней панели навигации. Теперь нажмите кнопку «Сохранить», чтобы сохранить изменения.
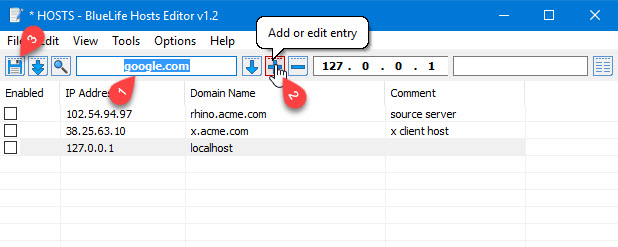
Это действие добавит веб-сайт в файл хостов и заблокирует его.
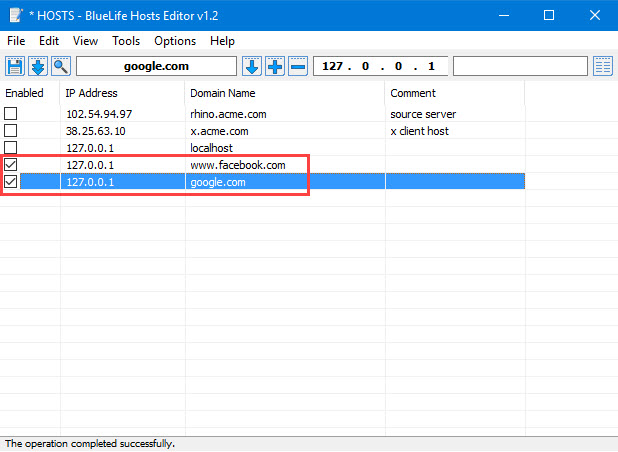
Если пользователь попытается получить доступ к веб-сайту, который вы только что заблокировали, он получит примерно такое сообщение об ошибке.
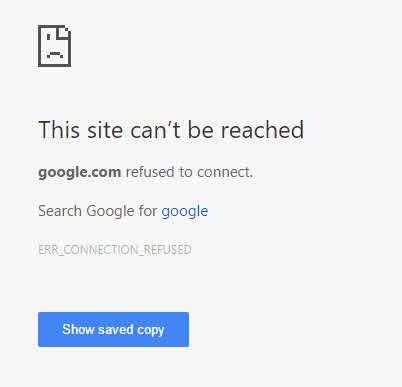
Если вы когда-нибудь захотите вернуться назад, просто удалите запись или снимите флажок, и все готово.
При использовании этого метода следует помнить, что любой, кто имеет права администратора и знает, как получить доступ к файлу хостов, может изменить или удалить записи.
Заключительные слова
Это все, что нужно сделать, и заблокировать сайты для взрослых очень просто. Хотя эти блокировщики не являются на 100% полной защитой, они выполняют свою работу. Если вы пытаетесь избавиться от своей зависимости, я рекомендую вам в течение нескольких дней не пользоваться компьютером в уединенных местах или в спальне. И посетите сабреддит, например Нофап .
Поделитесь своими мыслями и опытом использования вышеуказанных методов для блокировки взрослых в Windows.
Читайте также: 5 способов выкинуть людей из вашей сети Wi-Fi
