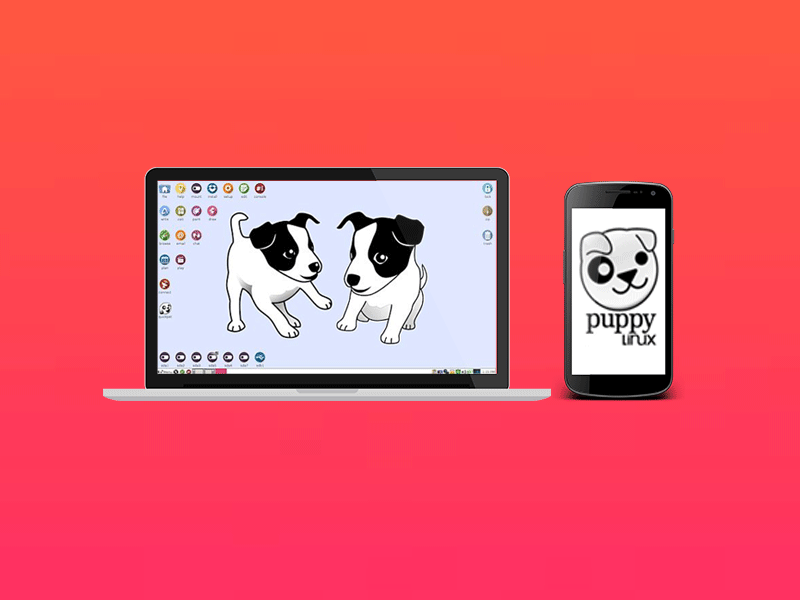Содержание
Вы завершили работу в офисе вчера вечером, но забыли отправить документы своему начальнику по электронной почте. Сегодня вы проснулись, и первое, что стоит в вашем списке приоритетов, — отправить эти важные документы по почте. Удивительно, но ваша операционная система по какой-то причине не загружается. Единственный оставшийся вариант — переустановить операционную систему; однако, если документы находятся в системном разделе (диск C), ситуация становится немного сложнее.
Итак, есть ли способ восстановить данные без переустановки Windows?
Ну да, и я вам скажу, что делать. Итак, все, что вам нужно сделать, это загрузиться на свой компьютер с портативной ОС, например, с Linux Live CD или чего-то еще. Но даже самый маленький Live CD Ubuntu займет 700 МБ, и вы не сможете носить с собой Live CD или флэш-накопитель везде, куда бы вы ни пошли. Но есть лучший способ.
Если у вас есть телефон Android, вы можете использовать его для загрузки на компьютер замечательного приложения Android под названием DriveDroid. И вместо использования Ubuntu мы будем использовать облегченный дистрибутив Linux под названием Precision Puppy Linux. Преимущество облегченного дистрибутива Linux заключается в том, что мы можем загрузить его в ОЗУ (поэтому его сможет запустить даже компьютер с поврежденным жестким диском)

Что вам понадобится?
- Смартфон или планшет Android с root-доступом.
- USB-кабель
- DriveDroid
- Точный щенок Linux (157 МБ)
- ПК с ОС Windows
- Руфус (Программное обеспечение для Windows)
Теперь, когда вы закончите загрузку всех инструментов, давайте посмотрим, что именно мы собираемся делать.
- Установите DriveDroid на Android
- Создайте пустой образ диска на Android с помощью DriveDroid.
- Подключите Android к компьютеру с помощью USB-кабеля.
- Запишите Linux ISO на этот пустой образ диска.
- Загрузить образ Linux, созданный нами с помощью DriveDroid, в оперативную память ПК.
- Доступ к данным с помощью графического интерфейса Linux
ПРИМЕЧАНИЕ. Это руководство состоит из двух основных разделов. В первом разделе рассматривается однократная настройка, которая касается настройки вашего телефона Android в качестве загрузочного образа диска Linux (шаги с 1 по 3). Во втором разделе рассказывается об использовании телефона Android для загрузки компьютера с диска Linux (шаги 4 и 5).
Загрузка Linux на ПК с помощью Android
Часть 1. Установка и настройка DriveDroid на Android
1. Загрузите DriveDroid из Google Play (ссылка вверху). Существует две версии этого приложения — бесплатная и платная. Премиум-версия не содержит рекламы и позволяет загрузить собственный репозиторий. Но для этого урока нас устраивает бесплатная версия. Итак, продолжайте и установите его. При первом запуске приложения оно запросит Root доступ, предоставьте его.
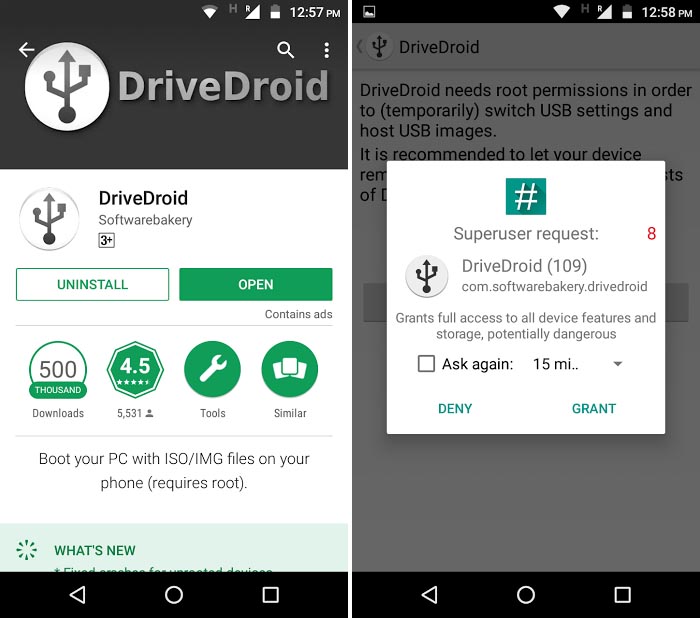
2. Далее следуйте указаниям мастера настройки и выберите подходящий тип хранилища, которое можно эмулировать на вашем устройстве. По сути, приложение попросит вас подключить компьютер к Android с помощью USB-кабеля (чтобы) и подтвердить, видите ли вы новый USB-накопитель в проводнике. Следуйте инструкциям, указанным ниже.
Я подключил USB-кабель >Продолжить >Стандартное ядро Android >Я вижу USB-накопитель, продолжить >DriveDroid успешно загрузился, продолжить >Закрыть мастер.


3. Теперь давайте создадим на DriveDroid пустой диск, на котором будет храниться наш ISO-файл.
- Нажмите знак «+», чтобы добавить новый образ диска.
- Выберите «Создать пустое изображение».
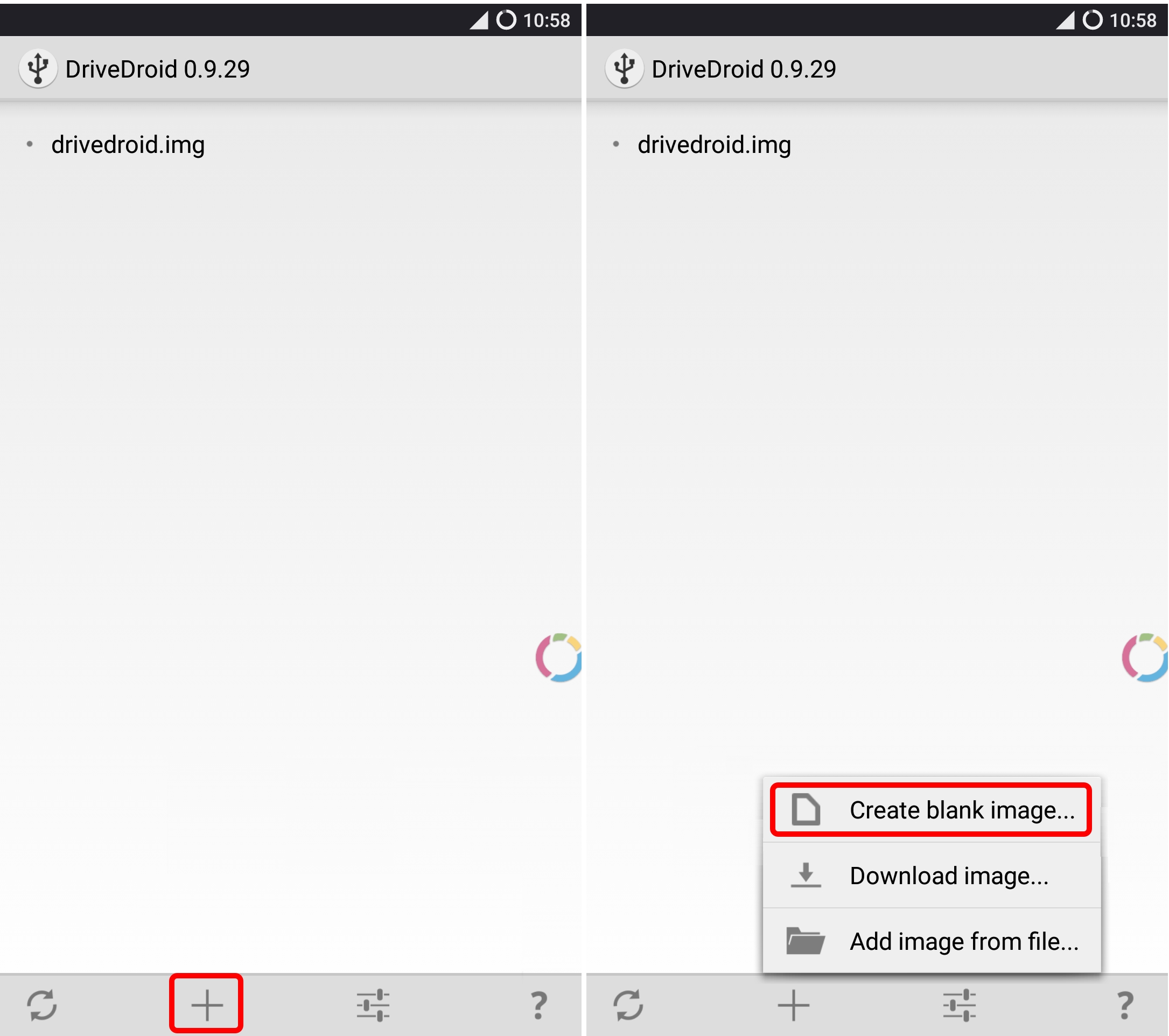
Вы можете дать образу любое имя (я использую «Scooby_doo»), однако обратите внимание, что мы собираемся прошить дистрибутив Linux на этом образе диска, поэтому выберите соответствующий размер диска. (Тип диска должен быть FAT).
Вы можете увидеть вновь созданное изображение на главном экране приложения
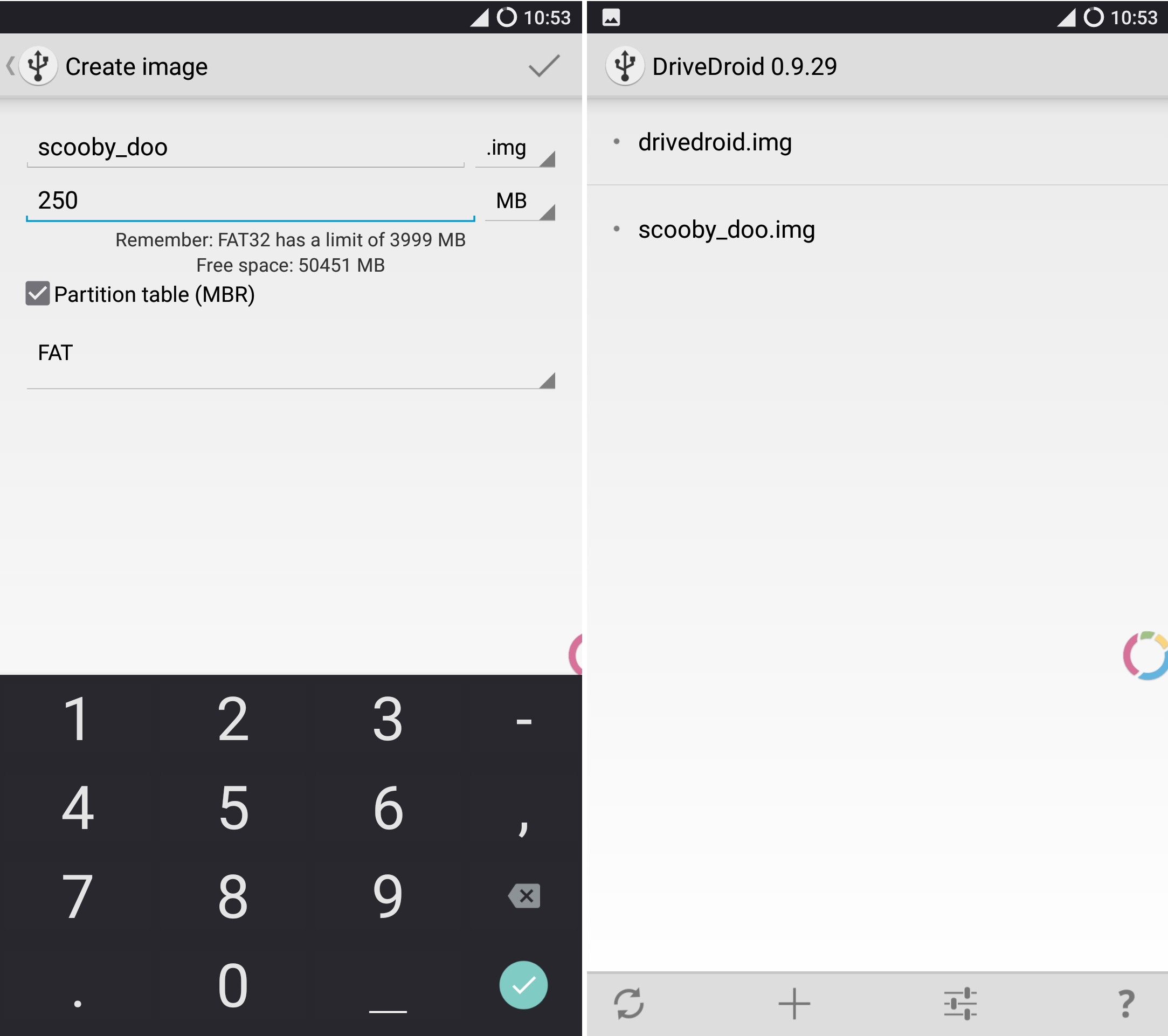
Часть 2. Flash Linux ISO в образе диска
4. Загрузите Linux ISO на свой компьютер. (Я использую Precision Puppy Linux, ссылка приведена ранее в этой статье)

5. Откройте приложение DriveDroid еще раз
6. Подключите телефон к ПК и нажмите на образ диска (созданный ранее) в приложении DriveDroid. (В этом уроке Scooby_doo.img). Во всплывающем окне выберите «USB с возможностью записи».
Теперь проверьте панель уведомлений, и вы увидите уведомление, которое будет указывать на то, что образ диска успешно эмулирован.
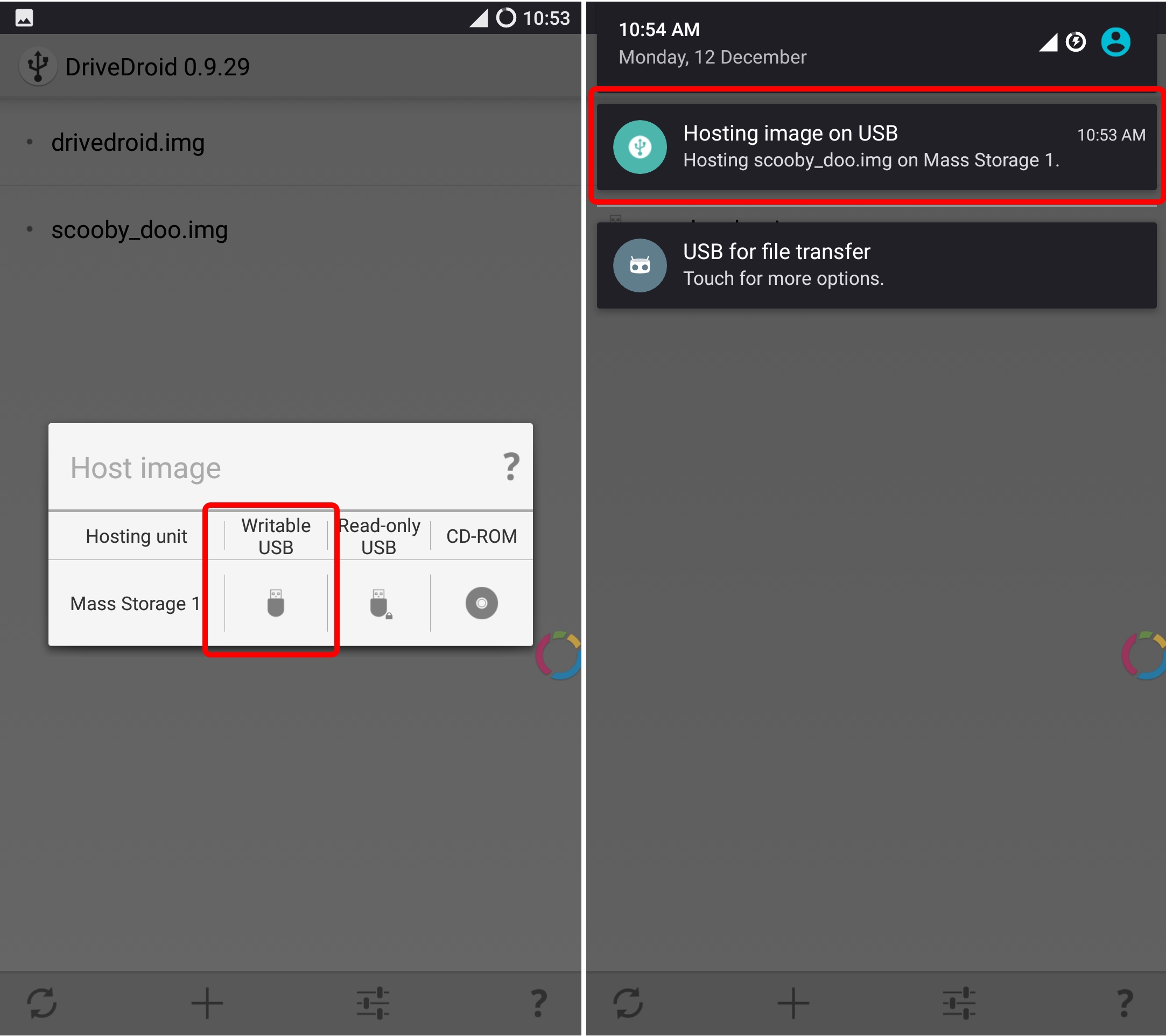
7. Теперь образ Диска будет распознаваться как флешка на ПК
8. Откройте инструмент Rufus на своем компьютере. Выберите новый эмулируемый диск в качестве целевого диска, выберите ISO дистрибутива Linux в качестве целевого файла и нажмите «Пуск». (Не меняйте другие настройки по умолчанию)
9. Подождите, пока перепрошивка ISO завершится, и вы успешно установили эмулированный (размещенный) дистрибутив Linux на диске на свой телефон
10. Нажмите на уведомление DriveDroid на своем телефоне, чтобы отключить эмуляцию (хостинг)
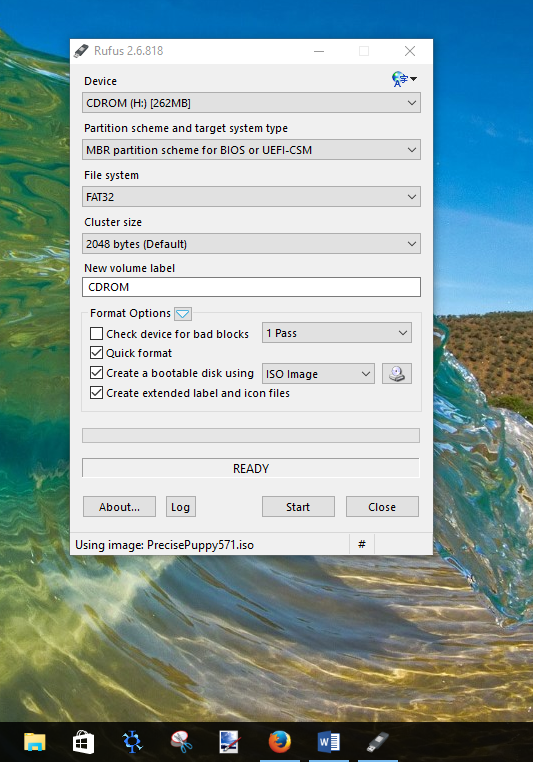
Загрузка Linux в оперативную память
11. Теперь ваш телефон готов с образом диска, содержащим Linux, поэтому следующим шагом будет загрузка Linux на ПК, чтобы мы могли получить доступ к данным на ПК.
12. Чтобы загрузить Linux на ПК, подключите телефон к ПК
13. Теперь откройте DriveDroid и на экране DriveDroid щелкните созданный нами образ диска Linux (Scooby_doo.img ).
14. Выберите «USB с возможностью записи», чтобы эмулировать диск
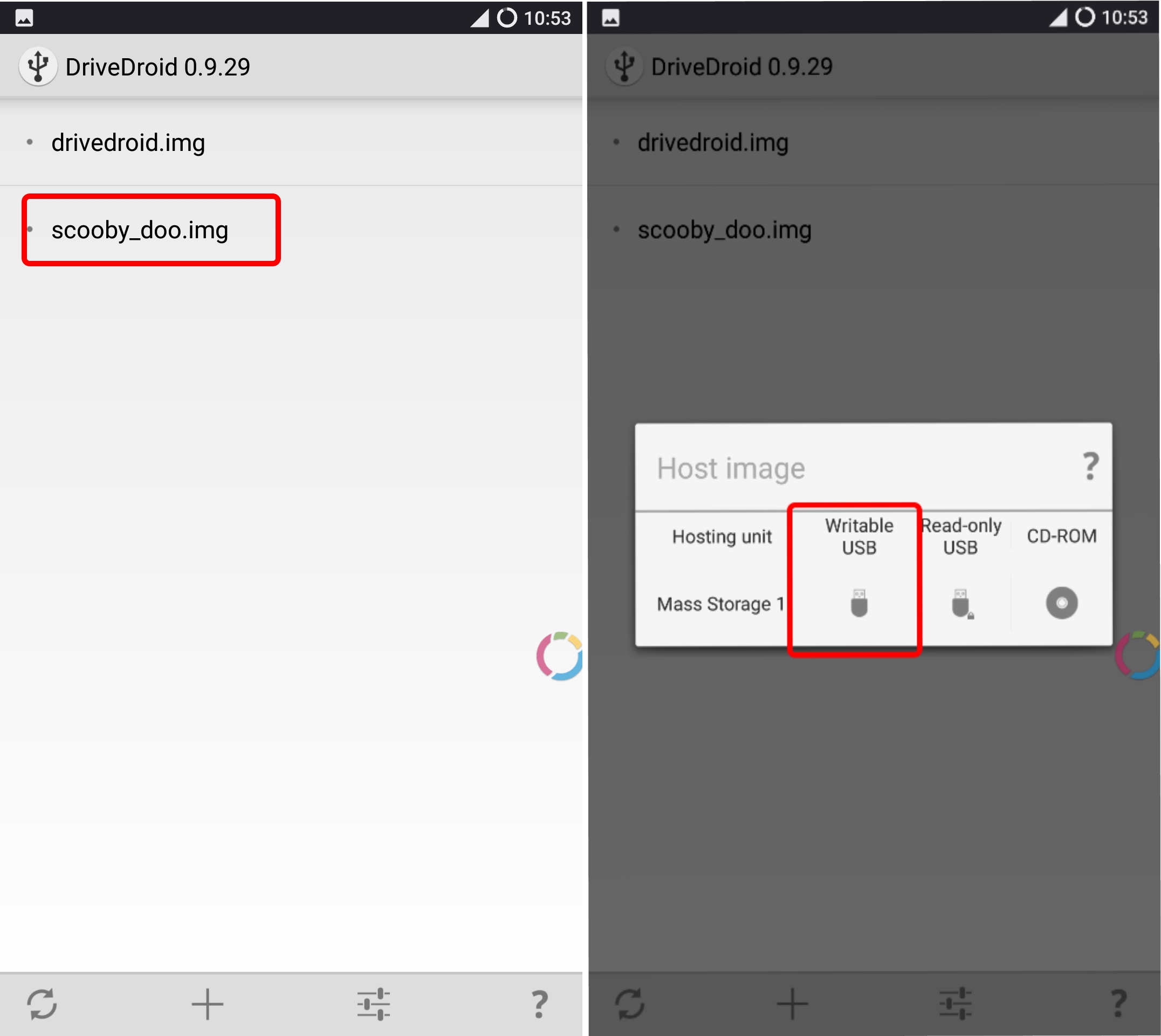
Подождите, пока будет эмулироваться образ диска, и убедитесь, что ваш компьютер обнаружил образ диска Linux

Теперь перезагрузите компьютер и выберите загрузка с USB. В зависимости от вашего компьютера вы можете сделать это, нажав F12 или F2 при загрузке компьютера. Для получения дополнительной информации введите в Google номер модели вашего компьютера.
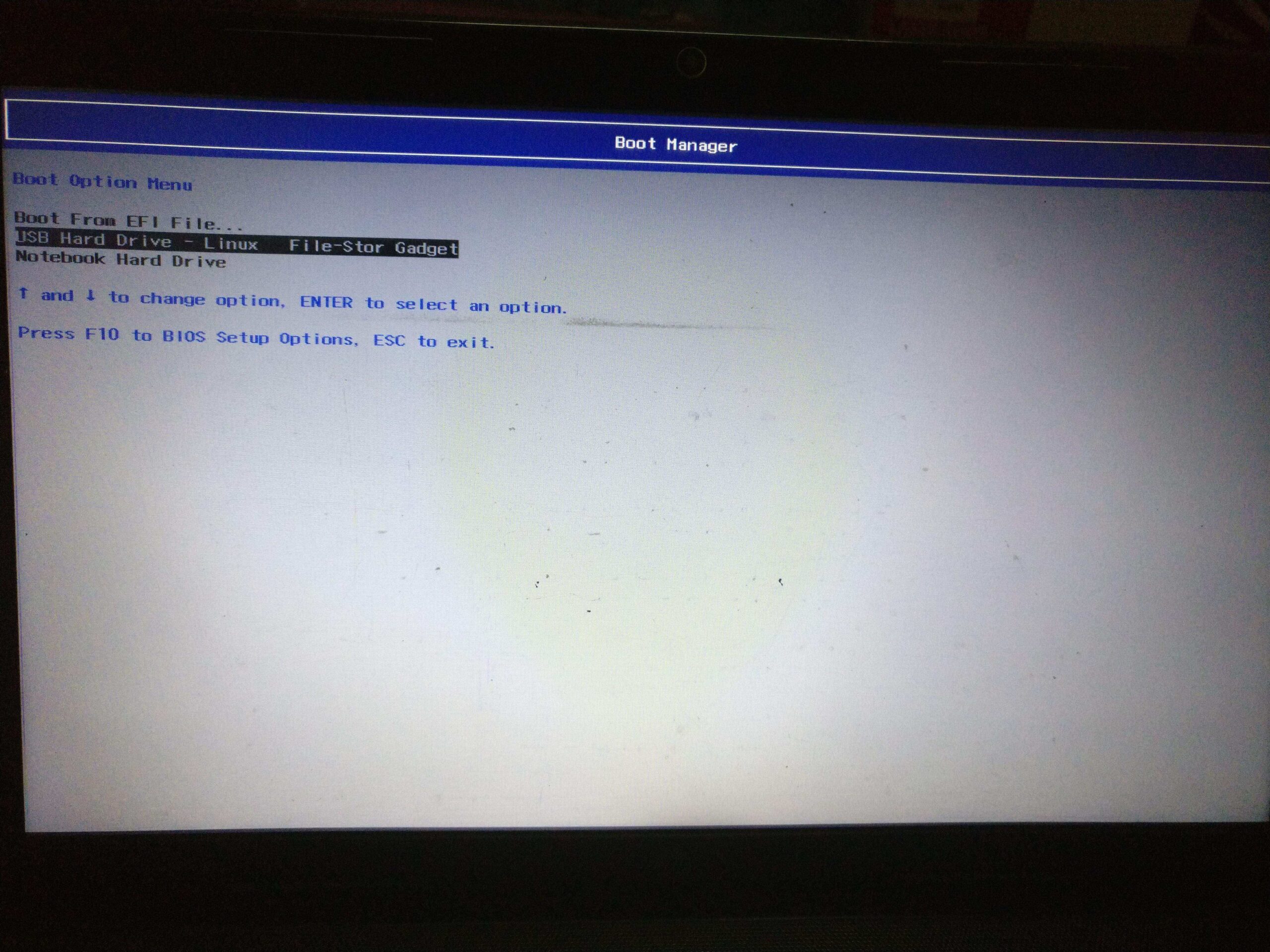
Загрузитесь на USB-накопитель (эмулируемый). Через несколько секунд вы увидите, что Linux загрузился в ОЗУ.
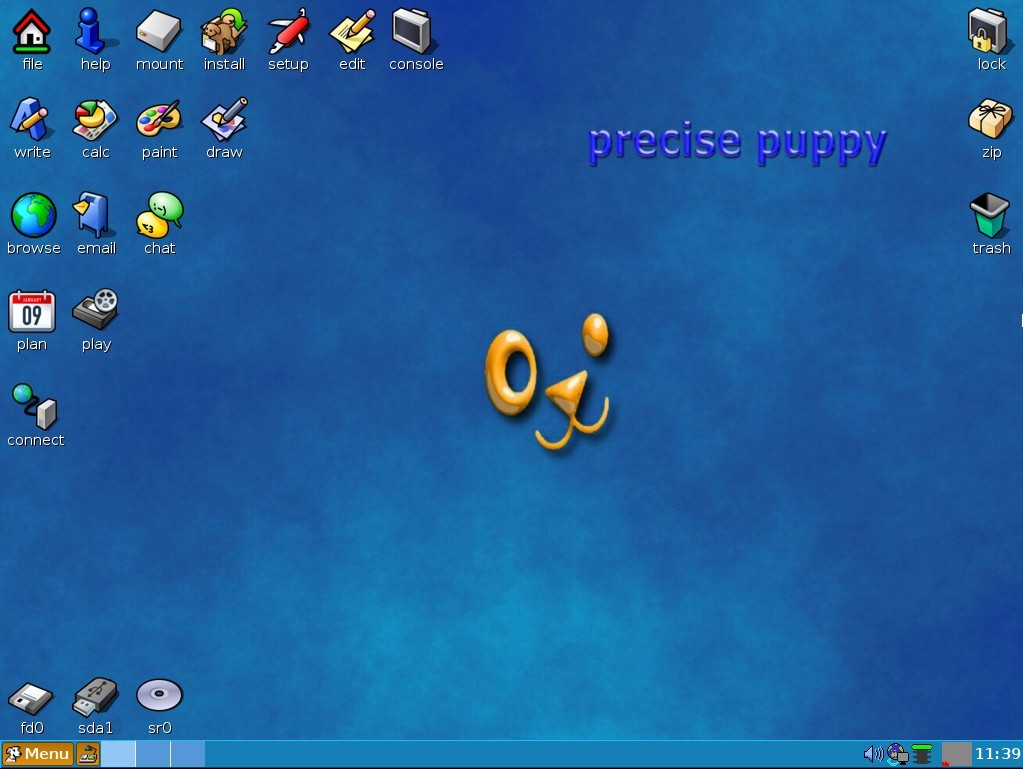
Подведение итогов
Ну вот и все. Теперь вы можете получить доступ к данным на своем жестком диске с помощью графического интерфейса Linux. Имейте в виду, что Linux загружается внутри оперативной памяти, поэтому вы можете отключить USB-соединение телефона от ПК, и он все равно будет полностью работоспособен.
Итак, вот как вы можете использовать Linux для извлечения данных, просто используя телефон Android и USB-кабель. Не забывайте, что мы используем Linux, поэтому, если вы знакомы с интерфейсом командной строки, вы можете даже загружать дистрибутивы размером 5 МБ. Итак, попробуйте несколько разных дистрибутивов и дайте мне знать, как они работают для вас, в разделе комментариев.