Содержание
Instagram создан для использования на смартфонах. Команда разработчиков приложила все усилия, чтобы пользователи продолжали использовать свои мобильные приложения. Хотя у Instagram есть функциональная веб-страница, вы можете использовать ее только для просмотра фотографий. Это все хорошо и приятно для многих пользователей, но Instagram — это платформа, не похожая ни на одну другую. Его используют влиятельные лица и профессиональные фотографы со всего мира. Эти творческие умы любят редактировать свои фотографии перед их загрузкой, и именно здесь на первый план выходят присущие Instagram ограничения.
Если вы используете зеркальную камеру или что-то вроде GoPro, вам сначала нужно будет загрузить изображения на компьютер с Windows или Mac, отредактировать их, перенести обратно на смартфон, а затем загрузить. Немного утомительно, но это именно то, через что большинству пользователей приходится проходить ежедневно. Обычных пользователей вполне устраивает использование мобильных приложений для ретуши своих фотографий, но не всем нравится нынешний вариант.
К счастью, я нашел несколько способов решить эту проблему. К концу этого руководства вы узнаете, как загружать видео в Instagram с помощью компьютеров под управлением Windows или Mac.
Начнем.
Также читайте: 9 лучших приложений для редактирования видео для Instagram
1. Загрузить в Instagram с помощью Chrome
Большинство из нас используют Chrome в качестве браузера по умолчанию, поэтому позвольте мне начать с него. Запустите Chrome на компьютере под управлением Windows или MacOS. Этот трюк будет работать в обеих операционных системах. Перейдите на главную страницу Instagram и войдите в систему, используя свой адрес электронной почты или Facebook.
Немногие знают об этом, но в Chrome есть встроенный инструмент инспектора кода , который появляется при нажатии сочетания клавиш CTRL+SHIFT+I (это буква «i»). Вы также найдете опцию «Инструменты разработчика» в разделе «Дополнительные инструменты» ->«Инструменты разработчика» Chrome.
Теперь справа вы увидите открытую боковую панель, где сможете просмотреть весь код страницы, на которой вы находитесь. Домашняя страница Instagram будет слева. Не запутывайтесь слишком сильно. Если вы не умеете программировать, хорошая новость в том, что вам это знать тоже не нужно. Вы ищете значок смартфона или стола в верхнем левом углу правой панели, где находится код. Когда найдете его, нажмите на него.
Прочитано: Как изменить страну местоположения браузера
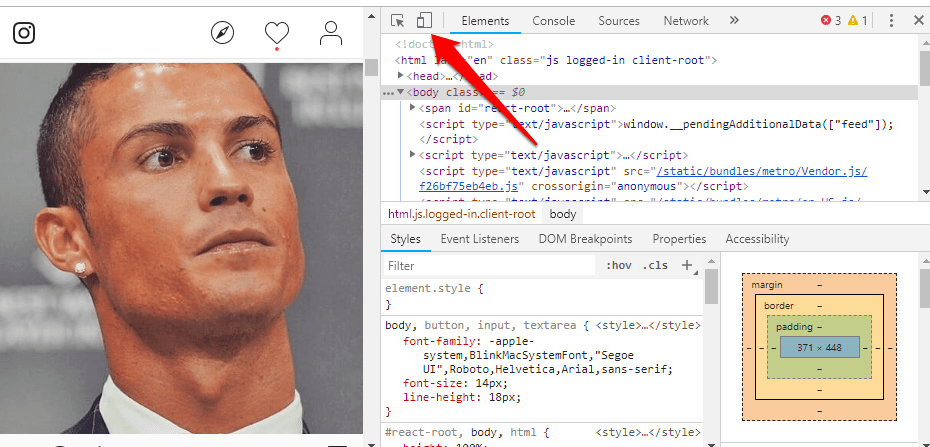
Это значок пользовательского агента. По сути, вы сообщаете своему браузеру, старому доброму Chrome, что хотели бы использовать его так, как если бы вы использовали его на своем смартфоне. Разработчики используют этот инструмент для устранения неполадок на сайтах, чтобы узнать, как все выглядит в мобильных браузерах или приложениях и не сломано ли что-нибудь. Если да, они просматривают код, чтобы найти проблему. Круто, да?
Теперь вы можете использовать Instagram так же, как на своем смартфоне. Фактически, Chrome предлагает на выбор несколько встроенных опций, таких как iPhone X, Pixel 2 и так далее. Вы можете выбрать любой вариант или оставить его в адаптивном режиме.
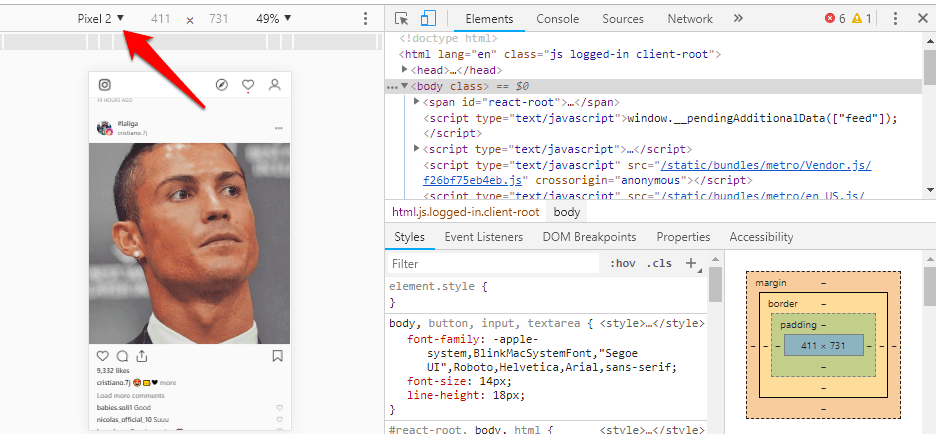
На этом этапе обновите страницу (нажмите F5 на клавиатуре), потому что только тогда вы увидите кнопку загрузки с другими параметрами в области панели навигации, точно так же, как вы видите их на своем смартфоне. Это должно выглядеть примерно так.
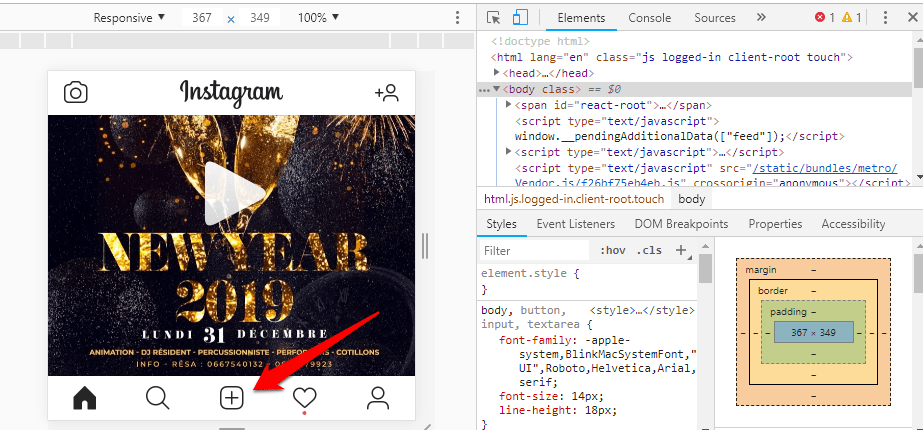
Остальную часть истории вы знаете. Вы нажимаете значок «+», чтобы открыть проводник на Windows или MacBook, и выбираете изображение, которое хотите загрузить. Instagram, думая, что вы все еще пользуетесь смартфоном, сделает все необходимое.
Метод бесплатный, поскольку не требует загрузки или использования какого-либо другого стороннего программного обеспечения, что, безусловно, является плюсом, однако он также очень ограничен, поскольку вы можете загружать только изображения. Невозможно загрузить галереи или даже отдельные видеофайлы.
Также читайте: Как опубликовать вертикальные фотографии в Instagram без обрезки
2. Загрузить в Instagram с помощью Safari
Если вы используете MacBook и используете Safari в качестве предпочтительного браузера, выполните следующие действия. Один из моих друзей использует Safari на своем ноутбуке под управлением Windows. Итак, повторюсь, этот метод будет работать на обеих платформах. Запустите Safari сейчас. Перейдите в Настройки, нажмите вкладку Дополнительно и выберите Показать меню разработки в строке меню.
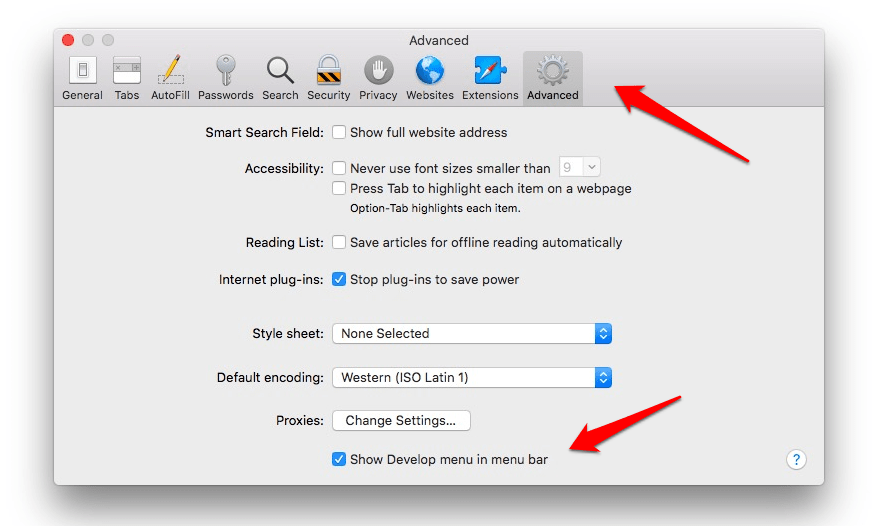
Как только он будет включен, вы сможете войти в свою учетную запись Instagram и выбрать Пользовательский агент по вашему выбору из недавно добавленного меню «Разработка» в Safari. Не обязательно выбирать устройство Apple, это может быть любой смартфон.
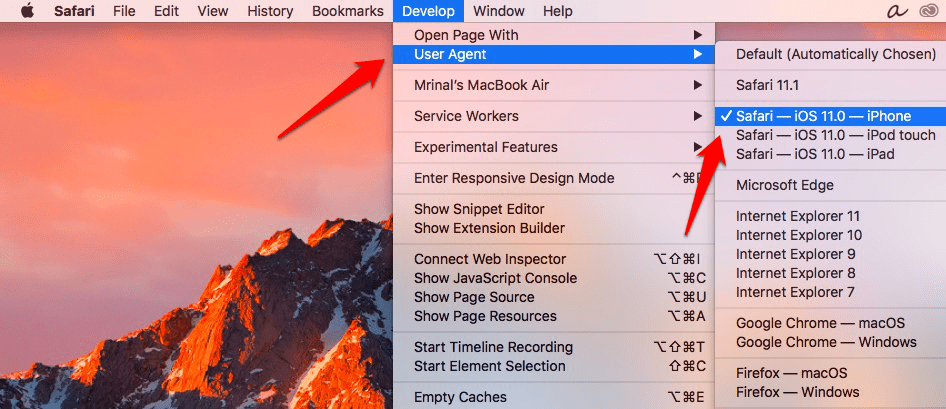
Теперь перейдите на домашнюю страницу Instagram, если вы еще этого не сделали, и войдите в систему. Вы сможете просматривать Instagram так же, как на своем смартфоне. Вы должны увидеть знакомый значок «+» посередине панели навигации внизу. Нажмите на нее, чтобы начать загрузку изображений.
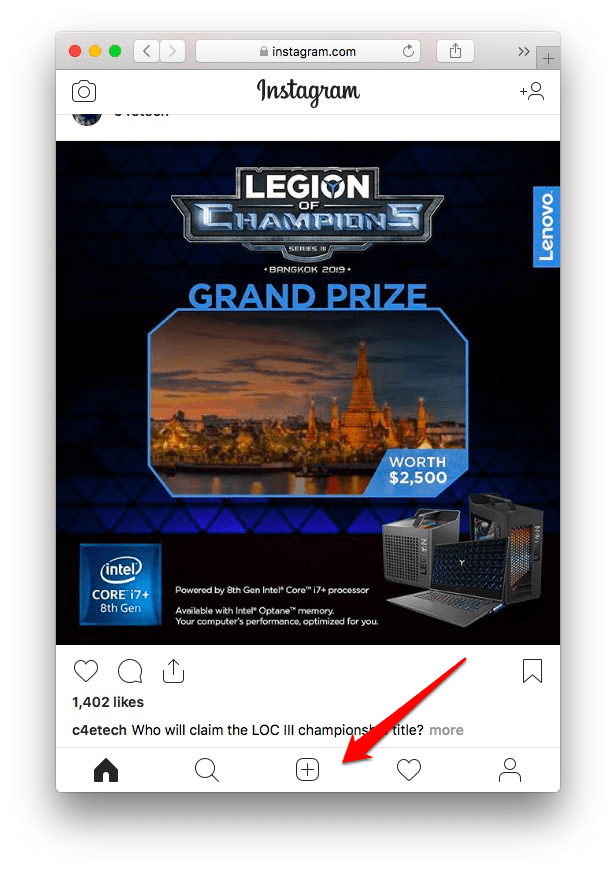
Опять же, вы не можете загружать видео, а изображения можно загружать только по одному. Вы не можете массово загружать или отмечать местоположения и аккаунты. Немного ограничено, но работает.
Также читайте: Лучшие способы скачать видео из Instagram
3. Загрузите в Instagram с помощью Hootsuite
К настоящему моменту вы знаете, что вышеупомянутые методы хоть и работают, но ограничены в своих возможностях. Вот почему вам следует рассмотреть возможность использования стороннего приложения, такого как Hootsuite. Приложение для управления социальными сетями, которое не только позволит вам публиковать сообщения в Instagram, но и планировать публикации, добавлять текстовые теги и теги местоположения, а также учетные записи. Фактически, Hootsuite будет собирать ценные данные, такие как комментарии, лайки и подписчики, и разбивать их на понятные отчеты, которые вы сможете проанализировать позже. Настоящий плюс для пользователей Instagram с бизнес-аккаунтами.
На рынке доступно множество других вариантов, но я бы порекомендовал Hootsuite, поскольку его также можно использовать для управления рядом других профилей в социальных сетях, таких как Twitter, Facebook, LinkedIn и YouTube. Он был создан как пакет для повышения продуктивности работы в социальных сетях, предлагающий масштабируемое решение. Особенно полезно для влиятельных лиц и менеджеров социальных сетей с бизнес-аккаунтами.
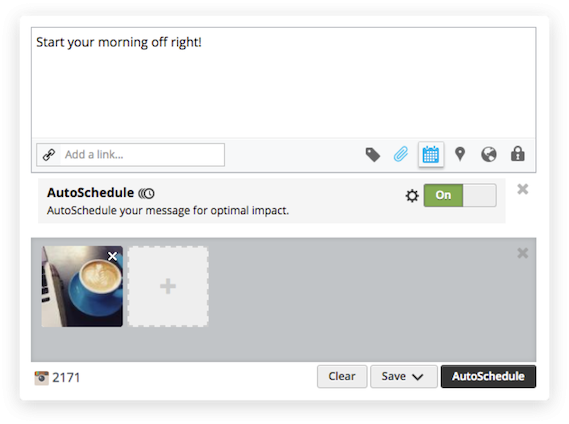
Учитывая требования пользователей Instagram к редактированию изображений, Hootsuite также предлагает множество инструментов для редактирования изображений перед их планированием или публикацией, например обрезку, эффекты, фильтры, настройку резкости/яркости, фокусировки, устранение эффекта красных глаз и многие другие.. Я бы не сказал, что Hootsuite — это полноценный редактор изображений, но он очень мощный, и менеджеры социальных сетей будут довольны инструментами, которые он предлагает.
Он также подключается через API к ряду сторонних приложений, таких как все популярные платформы облачного хранения, Adobe и т. д. Hootsuite бесплатен для трех учетных записей социальных сетей (не обязательно Instagram), после чего цена начинается от 29 долларов США в месяц.
Hootsuite не только устраняет ограничения, которые мы видели ранее при использовании браузерного метода, но и добавляет несколько мощных и столь необходимых функций в одном компактном пользовательском интерфейсе. А еще у него есть приложения для смартфонов.
4. Загрузить в Instagram с помощью эмулятора
Здесь мы говорим о Bluestacks, популярном эмуляторе Android, который позволит вам устанавливать и использовать любое приложение из Play Store на ваших компьютерах с Windows и MacOS. Bluestacks создает виртуальную среду, имитирующую платформу Android, а затем устанавливает в нее приложение Play Store. Его можно использовать бесплатно.
Вы начнете с загрузки программного обеспечения для своего ПК по ссылке ниже. После установки вы создадите учетную запись и войдете в Play Store, используя предпочитаемый вами идентификатор Google. Оказавшись внутри, вы увидите список всех приложений и игр, которые вы сейчас установили на свой смартфон. Используйте функцию поиска, чтобы найти Instagram и установить его.
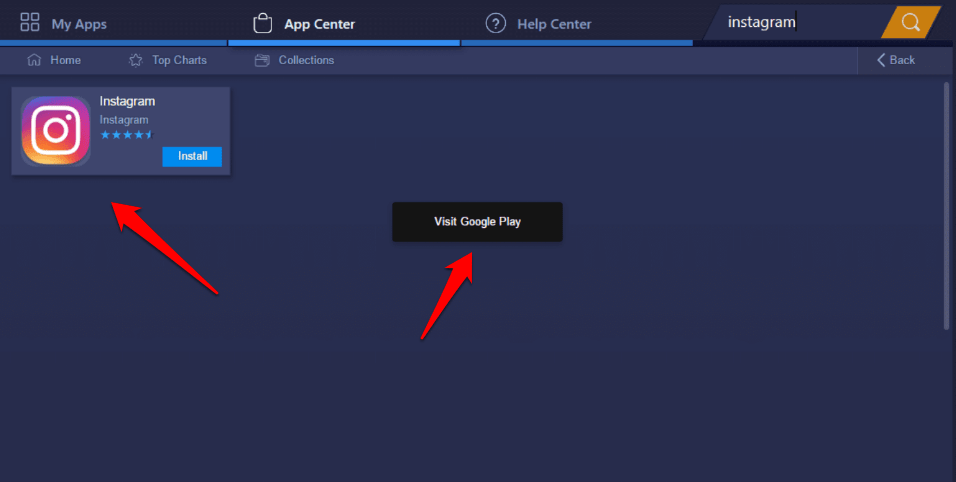
Войдите в свою учетную запись Instagram так же, как на смартфоне. После входа вы сможете использовать Instagram точно так же, как вы используете его на своем Android. Это означает, что теперь вы можете использовать свой компьютер под управлением Windows или Mac для загрузки изображений в Instagram.
Хотя это по-прежнему похоже на то, как мы изменили пользовательский агент в нашем браузере, Bluestacks предлагает некоторые дополнительные преимущества. Загрузка видео по-прежнему не поддерживается, но вы можете добавлять субтитры, отмечать аккаунты и местоположения, использовать фильтры и загружать публикации в карусели.
Загрузка в Instagram с Windows и Mac
Если вы хотите работать быстро и вам не нужно вносить слишком много изменений или использовать теги, вы можете использовать метод браузера. Он работает как в Chrome, так и в Safari, а также должен работать и в Firefox, хотя я его не проверял.
Если вам нужно больше возможностей и возможность использовать мобильную версию Instagram, а также некоторые другие приложения для Android, Bluestacks — очень мощный эмулятор Android.
Если вы влиятельный человек, фотограф или менеджер социальных сетей, вы не ошибетесь, выбрав Hoosuite. Бесплатная версия сама по себе обладает множеством функций и обеспечивает возможность масштабирования.
