Содержание
Vimeo – это не просто еще одна социальная платформа для таких видео, как YouTube . Между двумя видеохостингами есть существенные различия. В то время как YouTube ориентирован на авторов и частных лиц, Vimeo больше ориентирован на корпоративных и бизнес-клиентов для продвижения своего бренда. Эти различия становятся очевидными в тот момент, когда вы загружаете видео на Vimeo с помощью настольного компьютера или мобильного устройства. В отличие от YouTube, у Vimeo есть несколько планов на выбор: Basic, Plus, Pro, Business и Premium. С каждым последующим планом вы получаете больше квоты на загрузку, лимита хранилища, настройки учетной записи и игрока, а также аналитику.
Прежде чем приступить к загрузке видео на Vimeo, давайте кратко рассмотрим планы и варианты хранения на Vimeo .
Квота загрузки и ограничения хранилища на Vimeo
Базовый план бесплатен и предоставляет вам 5 ГБ общего хранилища. Также существует квота на загрузку 500 МБ в неделю и максимум 10 видео в день. Подходит для загрузки пары видео, но вам следует выбрать подписку, если у вас есть долгосрочные цели.
Планы Plus и Pro предусматривают квоту загрузки 5 ГБ и 20 ГБ в неделю соответственно, но ограничения на объем хранилища отсутствуют. Каждый план стоит 7 и 20 долларов в месяц соответственно. С помощью этих планов вы также можете настроить проигрыватель и превратить свою учетную запись в групповую учетную запись, где участники команды смогут загружать видео и управлять ими.
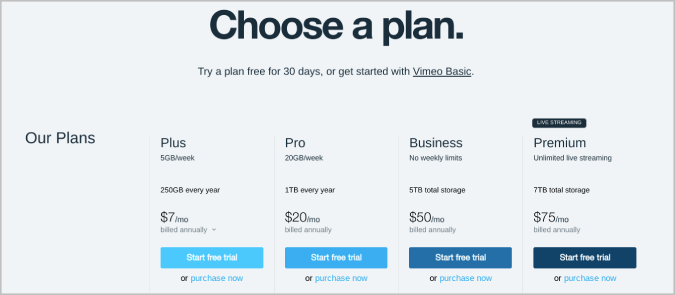
Вы можете выбрать планы «Бизнес» и «Премиум» стоимостью 50 и 75 долларов США соответственно, чтобы получить неограниченную еженедельную квоту на загрузку. Однако вы по-прежнему получаете ограничения на объем хранилища 5 ТБ и 7 ТБ. С Vimeo Premium вы также получаете неограниченную поддержку прямых трансляций.
Для всех планов предусмотрена 7-дневная бесплатная пробная версия.
Форматы файлов, поддерживаемые Vimeo
Vimeo поддерживает многие типы видеофайлов, но рекомендует MP4, MOV, WMV, AVI и FLV. Если какой-либо тип файла не поддерживается, при загрузке будет отображаться ошибка Неверный файл. Vimeo поддерживает только видеоформаты. Вы не можете загружать изображения или аудиофайлы.
Vimeo не сжимает видео во время загрузки. Учитывая недельную квоту и ограничения на объем хранилища, перед загрузкой лучше сжать видео самостоятельно. У них есть рекомендации по типам файлов и сжатию .
Как загрузить видео на Vimeo на рабочем столе
Теперь, когда вы знаете планы Vimeo, ограничения на хранилище и типы файлов, которые он поддерживает, вы можете продолжить и загрузить свое видео на Vimeo с помощью веб-браузера.
1. Откройте веб-сайт Вимео и войдите в службу с помощью Google, Apple, Facebook или используя идентификатор электронной почты.
2. После этого наведите указатель мыши на кнопку Новое видео в правом верхнем углу и выберите параметр Загрузить в раскрывающемся списке. меню.
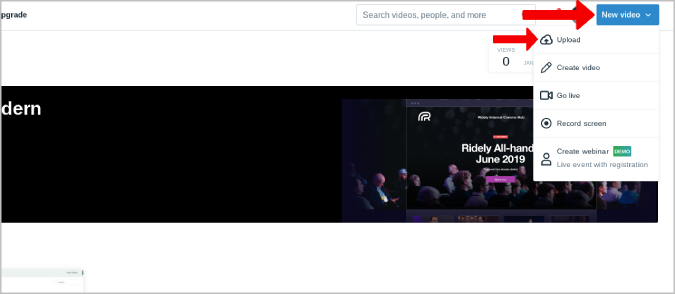
3. На странице «Загрузка» вы можете перетащить видео из локального хранилища. Кроме того, у вас есть возможность загружать из облачных хранилищ, таких как Google Drive, Dropbox, Box и OneDrive.
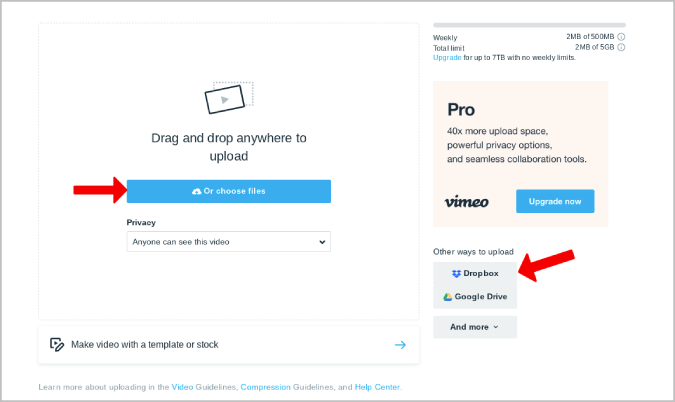
4. При загрузке вы можете добавить заголовок, описание, настройки конфиденциальности, теги и другие сведения.
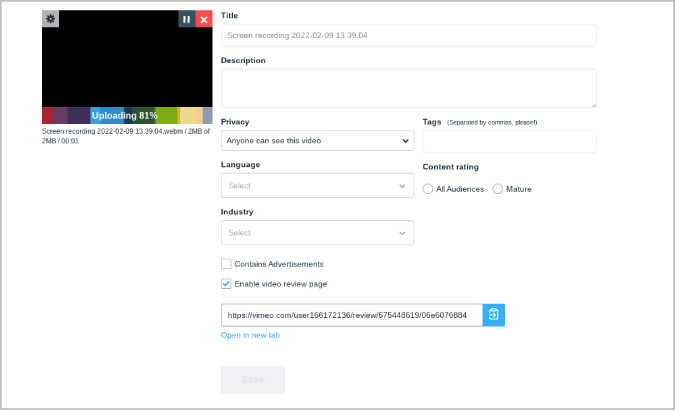
5. По завершении нажмите Сохранить.
В зависимости от размера Vimeo требуется от нескольких минут до нескольких часов, чтобы показать загруженное видео. Если вы хотите сократить время ожидания, вам необходимо подписаться. После завершения процесса вы найдете видео в своем профиле в разделе «Видео».
Как загрузить видео на Vimeo на iOS
1. Загрузите приложение Вимео , откройте его и войдите в сервис.
2. На главной странице нажмите Значок плюса + на нижней панели.
3. В следующем меню выберите параметр Загрузить, чтобы выбрать видео из локального хранилища. Вы также можете записать экран или создать видео прямо здесь и загрузить его.
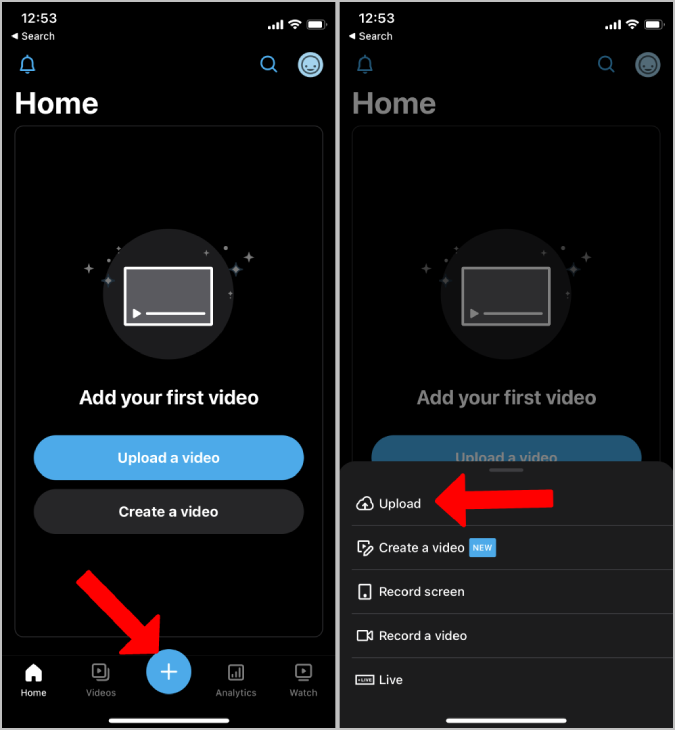
4. Теперь нажмите Выбрать фотографии, чтобы выбрать видео, которое вы хотите загрузить.
5. После этого вы можете обрезать видео, дать ему название, описание и добавить другие детали. После этого нажмите Загрузить, чтобы загрузить видео.
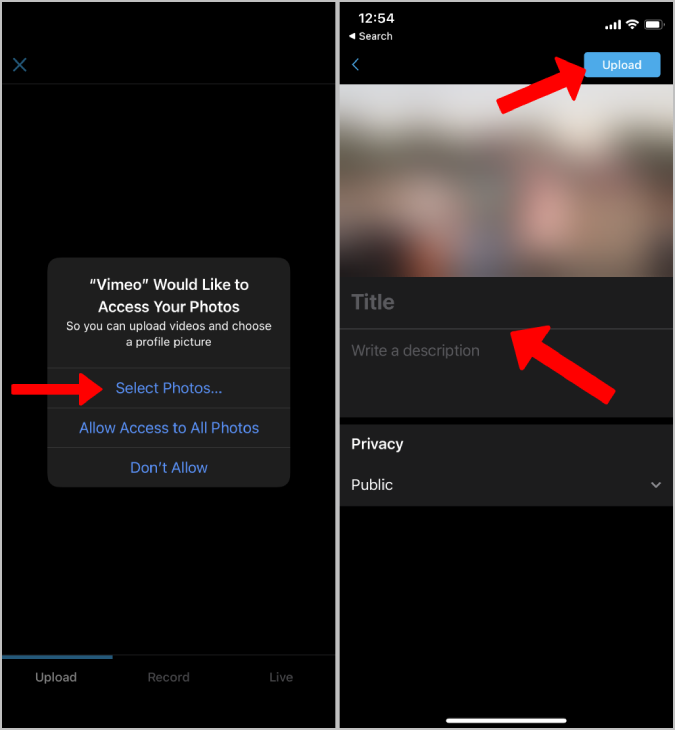
Как загрузить видео на Vimeo на Android
1. Загрузите приложение Вимео , откройте его и войдите в сервис.
2. На главной странице выберите параметр Загрузить на нижней панели.
3. Теперь разрешите приложению использовать хранилище для загрузки видео.
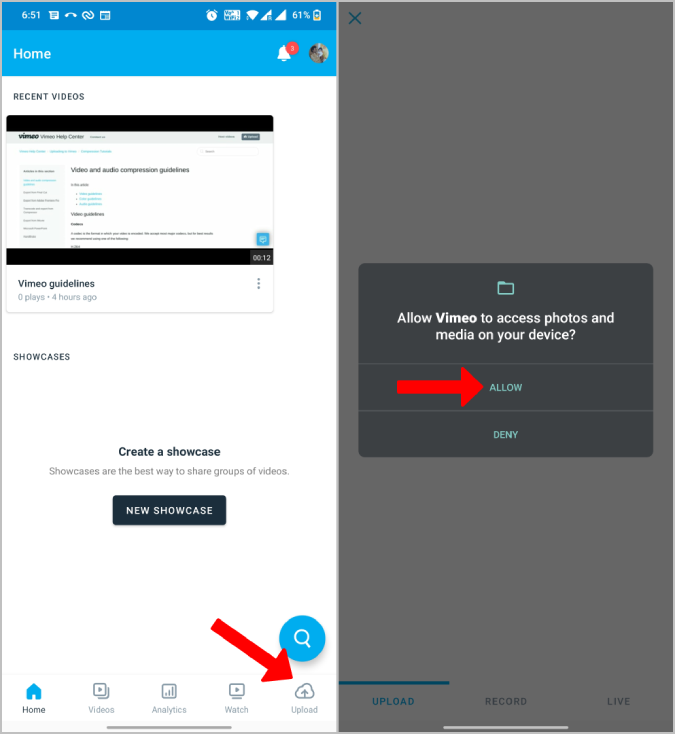
4. Затем выберите видео из локального хранилища, чтобы загрузить его.
5. При загрузке вы можете указать заголовок, описание, теги, настроить параметры конфиденциальности и нажать Готово.
Видео можно будет найти в своем профиле через несколько минут.
Как загрузить видео в групповой аккаунт на Vimeo
Если вы выберете план подписки Pro или выше, у вас есть возможность приглашать людей в свою учетную запись и преобразовать ее в групповую учетную запись. Профессиональный участник может добавить до 3 членов команды, тогда как премиум-пользователь может добавить до 10 членов команды. Как только вы превратите свою учетную запись в групповую, любой, кто будет добавлен в нее, сможет загрузить видео.
Чтобы добавить члена команды, наведите указатель мыши на значок профиля в правом верхнем углу и выберите параметр Настройки. Теперь на боковой панели настроек выберите Учетная запись, а затем выберите Управление командой. Теперь нажмите кнопку +Добавить участника группы и введите адрес электронной почты участника команды во всплывающем окне. Члену вашей команды будет отправлено электронное письмо с просьбой принять ваше приглашение.
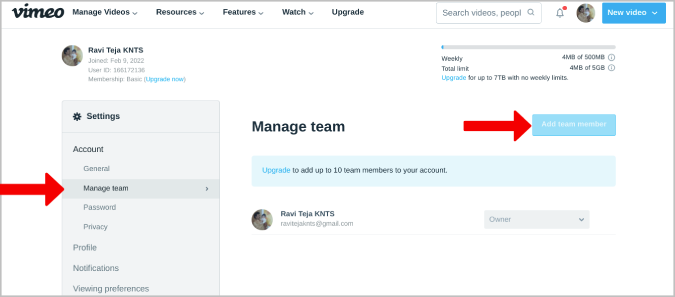
Чтобы загрузить видео в групповой аккаунт, откройте Vimeo >Новое видео >Загрузить, чтобы открыть страницу загрузки. Здесь вы можете найти переключатель команд под кнопкой Или выбрать файл. Нажмите на нее и выберите учетную запись в раскрывающемся списке, чтобы загрузить в нее. Продолжите процесс загрузки, чтобы загрузить видео в учетную запись группы.
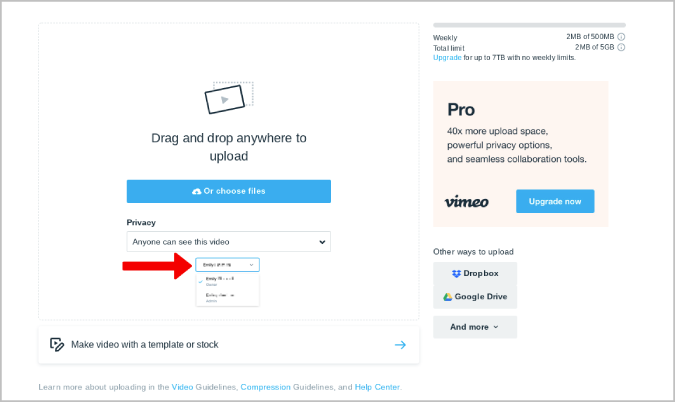
Как заменить загруженное видео на Vimeo
Vimeo предоставляет возможность заменить старое видео новым. Чтобы ссылки, которыми вы поделились, и сделанная вами ранее реклама не были потеряны, когда для видео потребуется обновление.
Чтобы заменить видео на Vimeo:
1. Наведите указатель мыши на значок профиля на панели Домашняя страница Vimeo и выберите в раскрывающемся списке параметр Видео. нижнее меню.
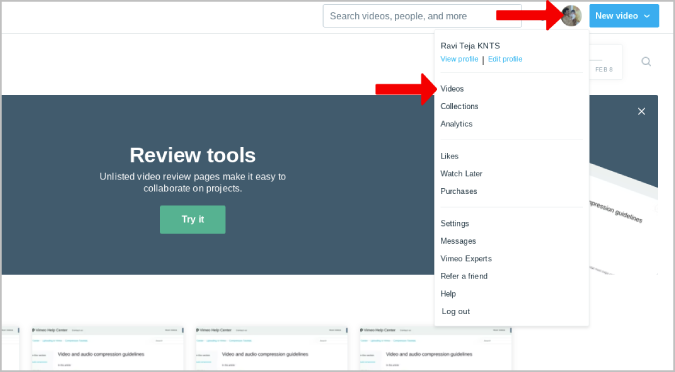
2. На странице «Видео» вы можете найти все загруженные вами видео. Нажмите трехточечное меню на видео, которое хотите заменить, и выберите параметр Заменить.
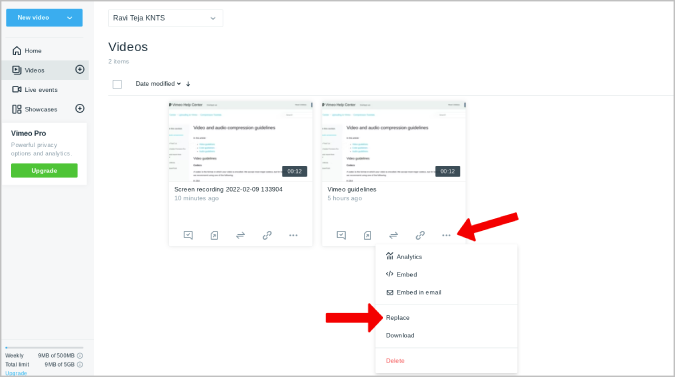 <
<3. Откроется страница версий этого конкретного видео. Нажмите кнопку Заменить видео, а затем во всплывающем окне нажмите Заменить для подтверждения.
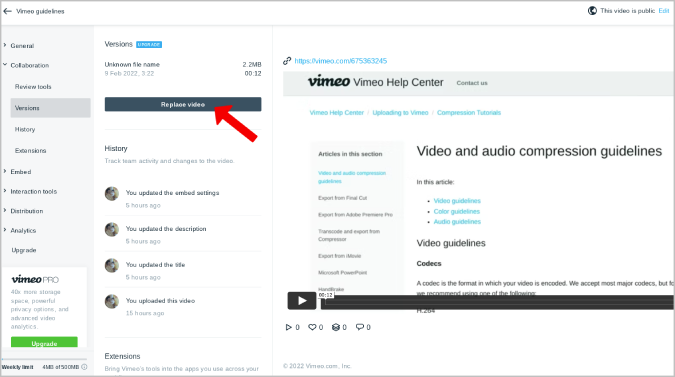
4. Откроется файловый менеджер, выберите видеофайл, которым хотите заменить, и нажмите Открыть.
Новое видео будет загружено с тем же названием, описанием и ссылкой. Если у вас тариф «Базовый» и «Плюс», старый будет удален после замены на новый. А для пользователей Pro, Business и Premium все старые версии будут храниться до тех пор, пока вы не удалите старые вручную. Помните, что эти старые замененные видео также займут место в предоставленном вами хранилище.
Загрузка видео на Vimeo
После того как видео будет загружено и удалено, оно по-прежнему будет использовать еженедельную квоту загрузки, но освободит занятое пространство. Наряду с планами, упомянутыми выше, у Vimeo также есть план Enterprise, но вам необходимо связаться с Vimeo и настроить его в соответствии со своими потребностями. Помимо Vimeo и YouTube, вы также можете использовать загрузите свое видео на Pinterest , Инстаграм , Odysee, Dailymotion и т. д. Но каждый из них ориентирован на свою аудиторию.
