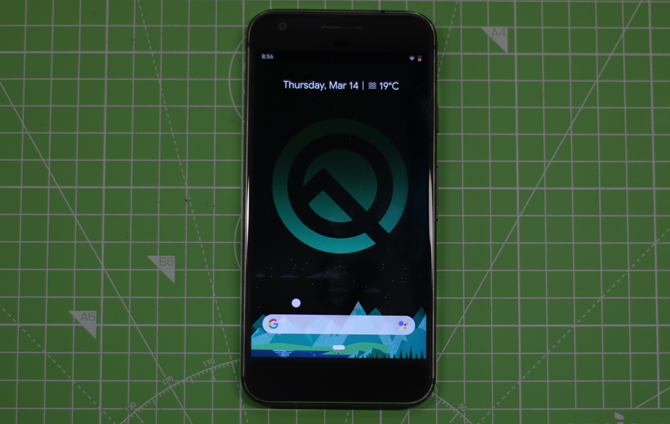Недостатка в приложения для записи экрана для Android нет, но в будущей версии Android, то есть Android Q, вы сможете записывать экран самостоятельно.
Итак, 13 марта 2019 года Google выпустила бета-версию 1 Андроид Кью . Если вы зарегистрированы в программе бета-тестирования Android, вы можете получить ее через OTA-обновление. А если вы не такие, как я, вы всегда можете скачать и прошить его на свой Pixel. На первый взгляд изменений не так много, а пользовательский интерфейс очень похож на Android 9. Но это бета-версия, и дальше дела пойдут лучше. У нас есть подробная статья о версии Что нового в Android Q Beta . В этой статье давайте посмотрим, как напрямую отображать запись в Android Q.
Как включить запись экрана в Android Q
Теперь встроенная запись экрана — это функция, которая в настоящее время находится на стадии тестирования и будет отключена по умолчанию. Но, тем не менее, вы можете включить его и записывать экран прямо в Android Q.
1. Сначала перейдите в Настройки системы. Для этого вытяните панель уведомлений и нажмите на значок шестеренки. Кроме того, вы также можете перейти в ящик приложений и щелкнуть значок шестеренки, чтобы открыть настройки системы.
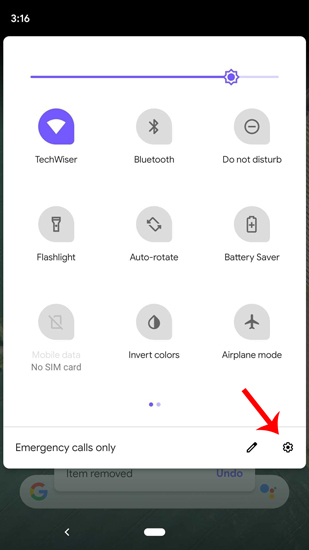
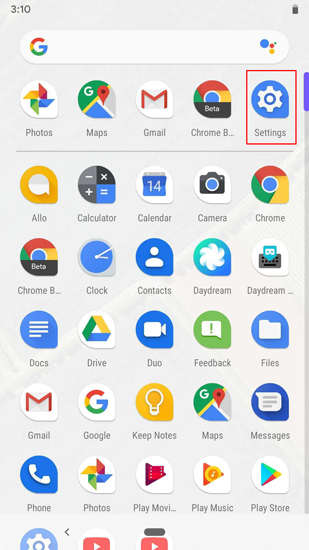
2. Теперь нам нужно активировать параметры разработчика. Для этого перейдите в раздел «О телефоне».
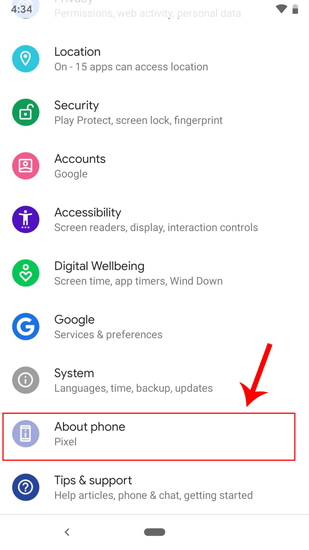
3. В разделе «О телефоне» нажмите «Номер сборки» 5 раз, чтобы включить параметры разработчика. Вы получите всплывающую подсказку «Теперь вы разработчик».
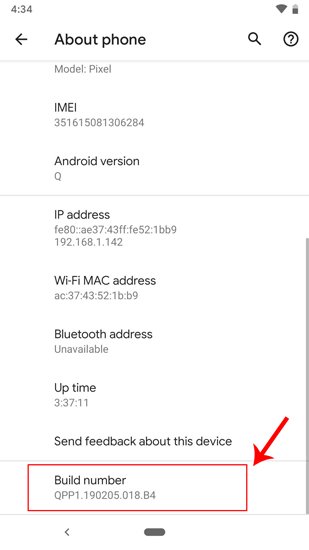
4. Теперь, когда у вас включены параметры разработчика, вы можете получить к ним доступ в разделе «Параметры системы». Перейдите в «Параметры системы» чуть выше раздела «О телефоне».
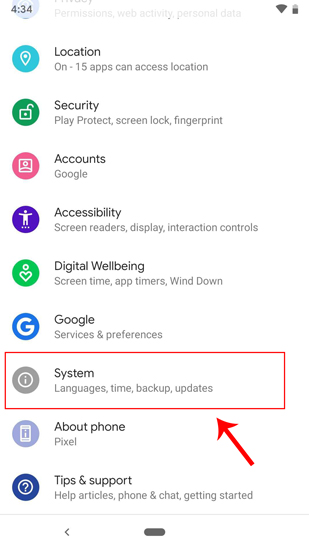
5. В разделе «Параметры системы» нажмите «Дополнительно», и появится несколько опций.
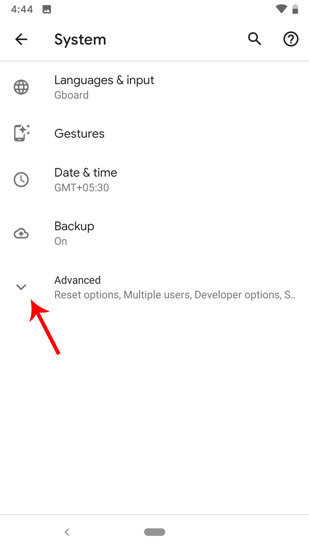
6. Как только вы получите расширенный список дополнительных параметров. Посмотрите внизу списка, вы найдете «Параметры разработчика». Нажмите на него, чтобы попасть в меню параметров разработчика.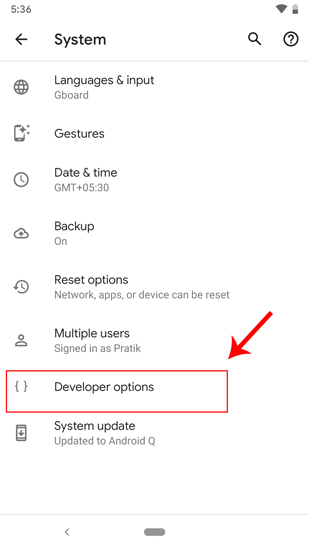
7. В меню «Параметры разработчика» перейдите в раздел «Отладка». При этом у вас будет опция под названием «Флаги функций».
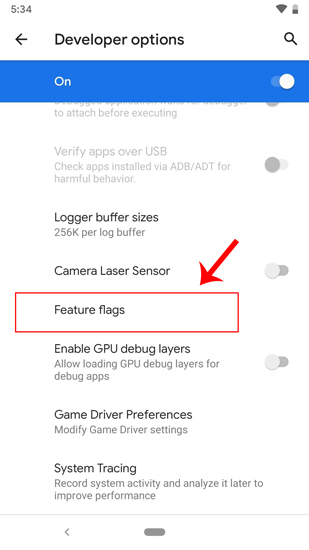
8. Когда вы перейдете к параметрам флага функции, вы увидите список переменных. Перейдите в settings_screenrecord_long_press и включите его. Сейчас это тестовая функция, и в ней могут быть ошибки. Таким образом, вы можете ожидать случайных сбоев. К счастью, я с ними не сталкивался.
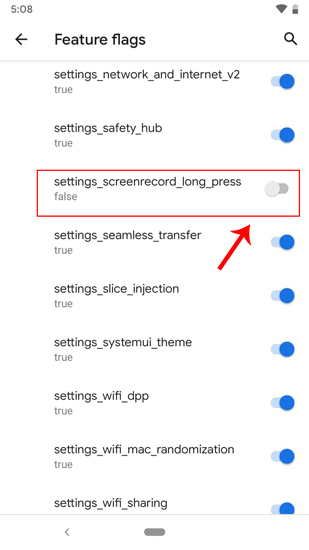
9. После того как вы включили запись экрана, вы можете записывать экран в исходном виде. Для этого нажмите и удерживайте кнопку питания, пока не появится плавающее меню.
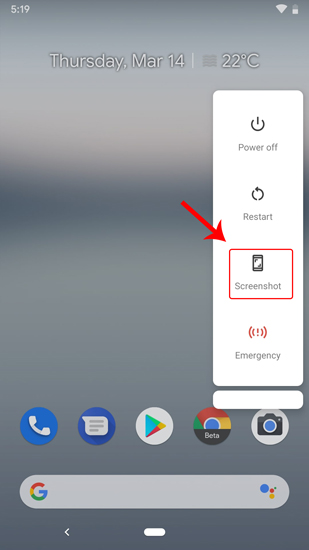
10. В плавающем меню нажмите и удерживайте опцию «Снимок экрана», пока на экране не появится всплывающее окно. Теперь вы можете выбрать, хотите ли вы «Записывать закадровый голос» и «Показывать нажатия». Когда вы нажмете кнопку «Начать запись», вы почувствуете длинную вибрацию на телефоне, указывающую, что запись экрана началась.
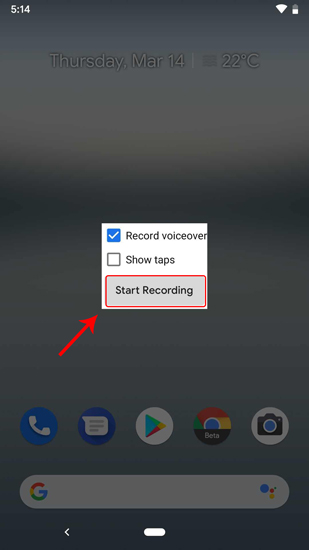
11. Чтобы остановить запись экрана, вы можете опустить ящик уведомлений и нажать «Стоп». Запись будет автоматически сохранена в Галерее.
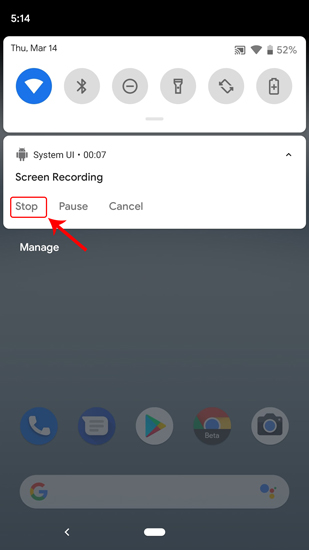
Вы также можете приостановить запись или даже отменить ее. Помимо кнопки «Стоп» есть и другая возможность.
Заключительные слова
Ознакомьтесь с другими нашими статьями о том, как изменить форму значка и шрифт текста в Android Q, Как настроить экстренную информацию и контакты на Android Q и Как напрямую раздавать Wi-Fi на Android Q.
Если у вас есть какие-либо вопросы относительно Android Q или как прошить Android Q на ваш Pixel, дайте мне знать в комментариях ниже. Я постараюсь ответить на эти вопросы.
Читайте также: Как включить темный режим в Android Q