Ми Бокс С — отличный способ превратить обычный телевизор в Андроид ТВ : вы сможете играть в игры, устанавливать приложения для Android, смотреть Netflix и YouTube и т. д. Тестирую В TechWiser много гаджетов, и большая часть из них связана с записью экрана. К моему удивлению, в Mi Box S нет встроенной функции записи экрана, в отличие от Доля NVIDIA в Nvidia Shield TV . Более того, загрузка неопубликованных приложений для Android, таких как REC или AZ screen, тоже не работала, хотя на Amazon Fire TV Stick они работали.
Хотя вы всегда можете купите карту захвата для записи любого гаджета с выходом HDMI включить Mi Box. Однако это жизнеспособное решение, требующее приобретения дополнительного аппаратного компонента. К счастью, после небольшого тестирования и проб я нашел простой и креативный способ записи экрана на Mi Box S. Начнем.
Экран записи на Mi Box S
Хитрость здесь заключается в использовании Тимвивер . Да, это то самое приложение, которое вы используете, чтобы учить свою бабушку кто не разбирается в технологиях . Оказывается, TeamViewer также может помочь им с навигацией по телевизору.
Сначала установите TeamViewer на свой Mi Box S и компьютер с Windows. Поскольку Mi Box S работает на Android, вы можете просто открыть Play Store и установить Быстрая поддержка TeamViewer на телевизор. Установите TeamViewer для Windows с официального сайта. Функция записи работает только в версии для Windows, но вы все равно можете получить удаленный доступ к Mi Box S с вашего Mac.
Откройте TeamViewer на обоих устройствах и подождите, пока он сгенерирует идентификатор на телевизоре. Когда вы увидите идентификатор, введите его в Windows и нажмите «Подключиться».
При попытке установить соединение убедитесь, что Интернет работает.
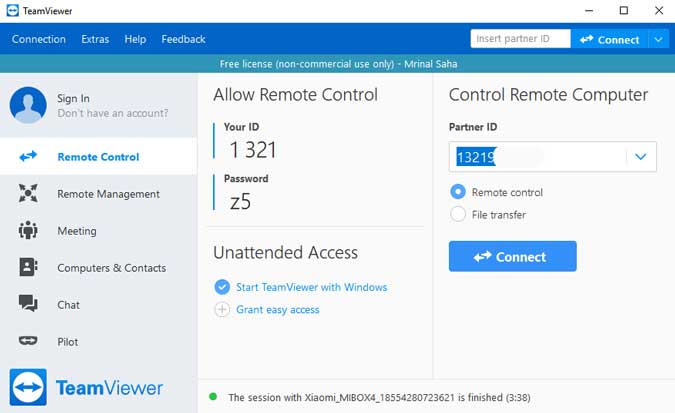
Читайте также: Измените дизайн своего Android-телевизора с помощью этих приложений запуска
Для аутентификации соединения потребуется несколько секунд, и когда это произойдет, вы увидите экран телевизора в окне TeamViewer на компьютере. Чтобы начать запись, коснитесь значка окна экспорта в правом верхнем углу, как показано на изображении ниже.
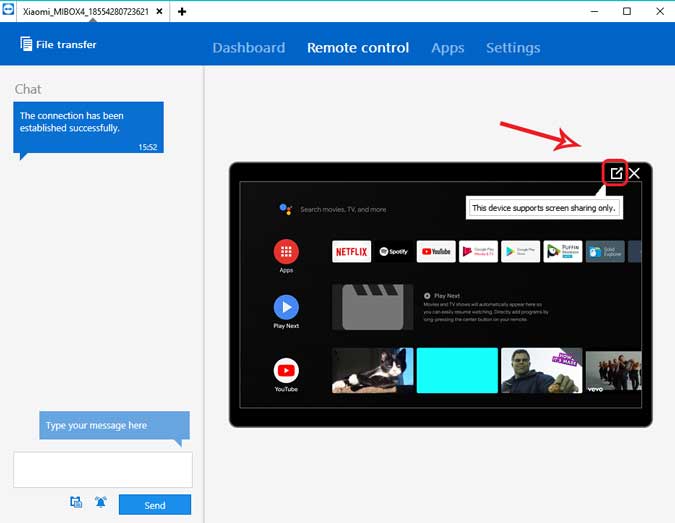
Обязательно к прочтению: Малоизвестные, но полезные приложения для установки на Android TV
Вверху вы увидите панель инструментов с несколькими различными опциями. Нажмите «Файлы и дополнительные возможности», чтобы открыть параметры меню.
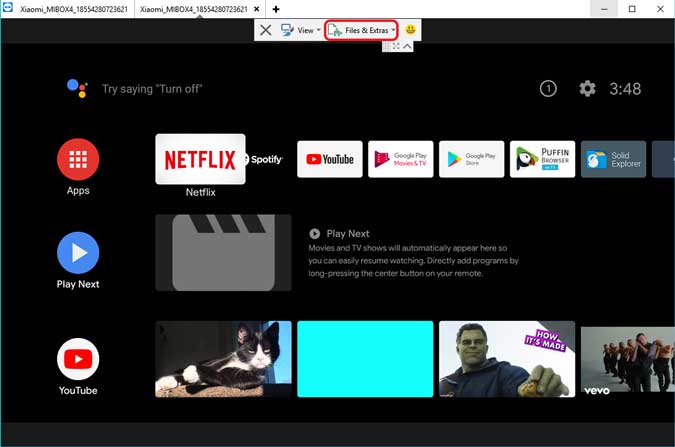
Здесь вы можете начать запись сеанса, сделать снимок или поделиться файлами на телевизоре через TeamViewer. Довольно аккуратно, правда. Просто нажмите кнопку «Начать запись сеанса», чтобы начать запись. Затем нажмите кнопку еще раз и сохраните файл на своем компьютере.
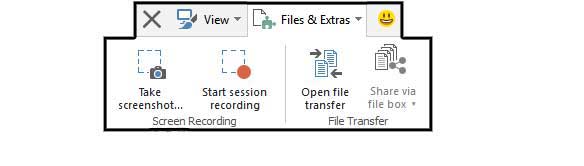
Мы еще не совсем закончили. Если вы посмотрите на записи, сохраненные на компьютере, то увидите, что они имеют собственный формат TeamViewer, который не воспроизводится на стандартных видеоплеерах. Поэтому мы преобразуем файлы в более популярный формат, например MP4. Для этого дважды щелкните файл, и он откроется в окне TeamViewer. Нажмите кнопку «Конвертировать» в верхней части окна предварительного просмотра, как показано на рисунке ниже.
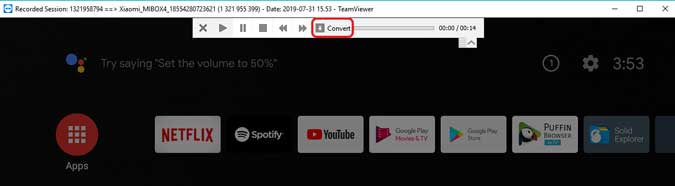
Вам будет предложено диалоговое окно, в котором вы можете выбрать местоположение файла, разрешение и кодек. После заполнения данных нажмите «Конвертировать», чтобы начать процесс рендеринга.
Прочитано: Лучшие файловые менеджеры для Android TV
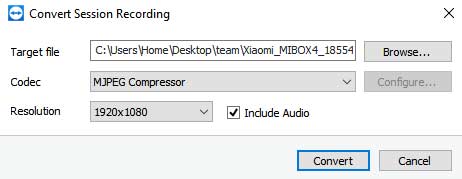
В зависимости от размера записи преобразование всей записи в видеофайл может занять некоторое время, так что идите и выпейте чашку кофе. После этого вы получите MP4.
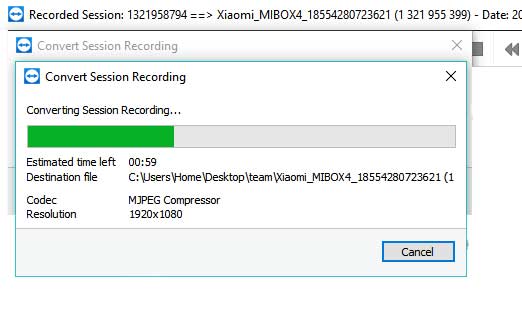
Связано: Лучшие браузеры для Android TV, которые действительно работают
Заключительные слова: экран записи на Mi Box S
Вот как вы можете без проблем записать экран на Mi Box S. Однако он не будет работать с приложениями, реализующими DRM, такими как Netflix, Amazon Prime Video и т. д. Вы по-прежнему можете использовать его для записи игрового процесса, создания снимков или просто просмотра телепередач со своего компьютера. Что вы думаете об этом методе? Есть ли у вас другой способ записи экрана на Android TV? Дайте мне знать в комментариях ниже.
Читайте также: Android TV против Roku против Apple TV против FireStick против Chromecast: что купить?
