Содержание
Планируете ли вы продемонстрировать новое классное приложение или игру своим друзьям или семье? Вы всегда можете сделать несколько скриншотов, но ничто не сравнится с выделенным видео. Единый пользовательский интерфейс Samsung поставляется со встроенным инструментом записи экрана. Вот как можно записать экран вашего телефона на телефонах Samsung Galaxy.
Экран записи на телефонах Samsung Galaxy
Вы можете использовать встроенный инструмент записи экрана или выбрать сторонние приложения для записи экрана из Play Store. Мы продемонстрируем преимущества их использования по сравнению с собственным инструментом.
1. Используйте встроенную программу записи экрана
Во-первых, вам нужно добавить переключатель записи экрана в центр уведомлений. Следуйте инструкциям ниже, чтобы получить доступ к функции записи экрана одним движением.
1. Проведите вниз по области уведомлений на телефоне Samsung Galaxy.
2. Прокрутите вправо и дойдите до последнего экрана переключения. Нажмите на значок +.
3. Перетащите переключатель записи экрана сверху.
4. Удерживайте переключатель в нужном положении и нажмите Готово внизу.
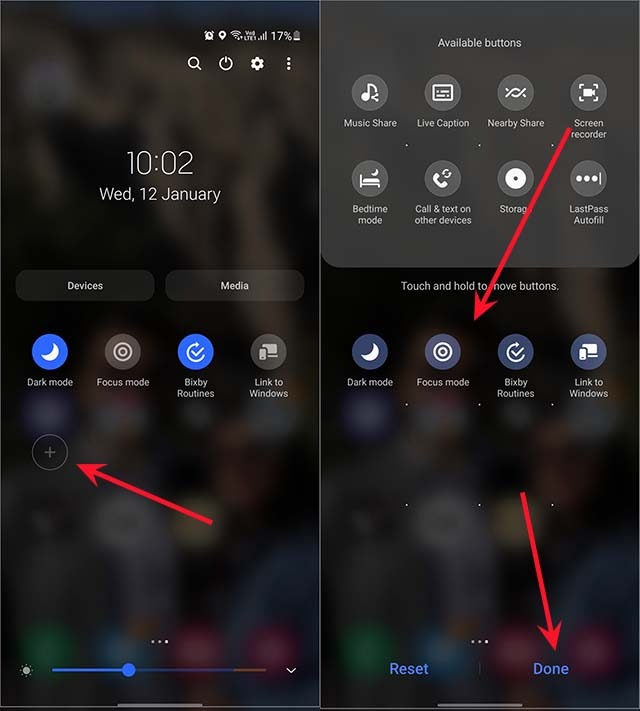
В следующий раз, когда вы захотите записать что-то на экране, вам просто нужно получить доступ к переключателям уведомлений и выбрать «Запись экрана».
Прежде чем система начнет запись экрана, она попросит вас выбрать настройки звука. Вот что они означают.
Нет звука. Звук и микрофон на телефоне будут полностью отключены. Вы не сможете слышать ни то, что играет на телефоне, ни свой голос.
Звуки мультимедиа. Этот параметр будет включать звуки, воспроизводимые на вашем телефоне Samsung. Если вы планируете демонстрировать какие-либо игровые кадры, вам следует использовать этот.
Звуки мультимедиа и микрофон. Наиболее полезны, когда вы хотите описать, что происходит на экране. Возможно, вы проводите бета-тестирование приложения и хотите отправить разработчику подробный обзор с объяснением проблем. Вы также можете использовать его для демонстрации шагов с помощью голосовых подсказок.
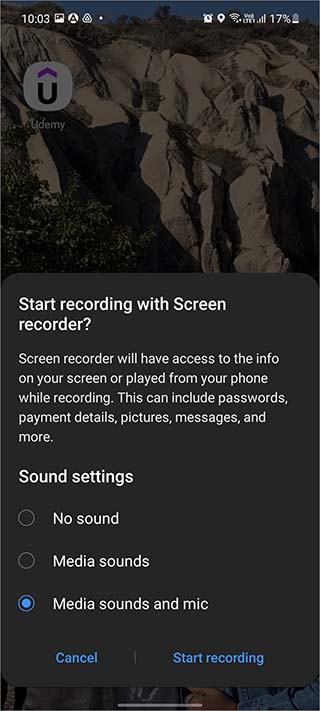
Как только вы нажмете «Начать запись», One UI запустит таймер обратного отсчета и начнет записывать содержимое экрана.
Функции записи экрана
- Функция паузы/воспроизведения. В любой момент вы можете приостановить запись и возобновить ее снова с помощью мини-плеера вверху.
- Аннотация. Если вы планируете отображать определенный раздел на экране, вы можете нажать кнопку аннотации, выбрать цвет и начать рисовать на экране для записи.
- Отменить: у вас также есть возможность отменить или повторить аннотацию на экране.
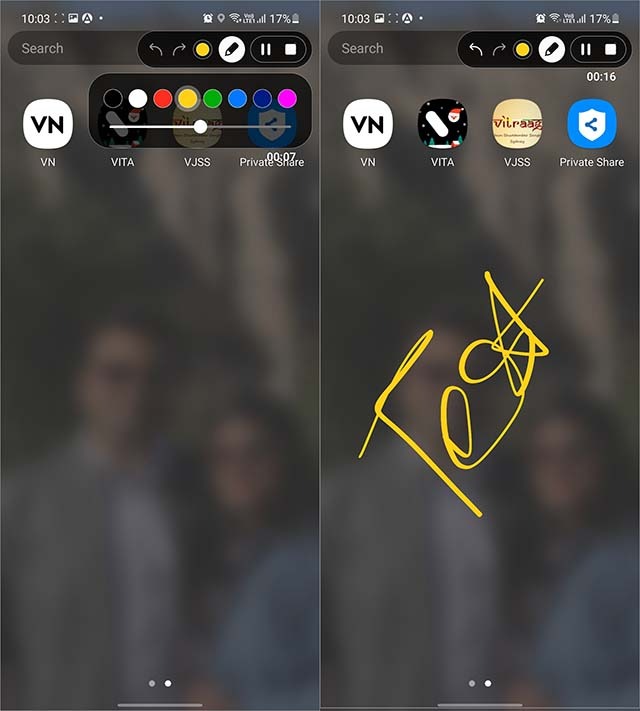
После завершения записи экрана вы сможете найти записанный контент в альбоме Галерея >Альбомы >Записи экрана.
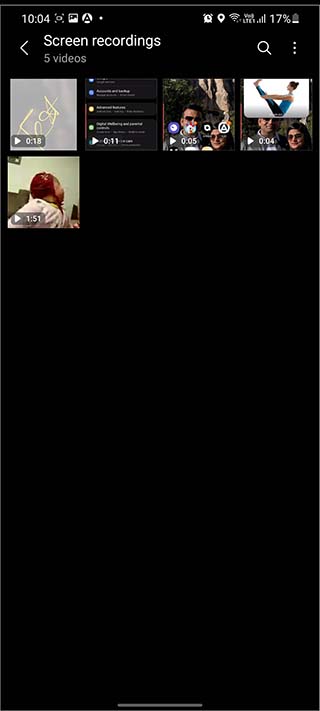
Прежде чем отправлять запись экрана другим, у вас есть отличные инструменты для редактирования видео , чтобы создать идеальный контент для записи экрана. Нажмите кнопку редактирования, обрежьте видео, примените фильтры, добавьте наклейки, текст и многое другое.
Изменить разрешение записи экрана
Samsung по умолчанию использует разрешение Full HD (1080p) для записи контента. Когда вы часами записываете действия на экране, это может занять очень много места.
У вас есть возможность снизить разрешение видео по умолчанию в меню «Настройки».
Перейдите в меню Настройки >Расширенные функции >Скриншоты и запись экрана. Выберите Качество видео в меню записи экрана и нажмите Среднее (720p) или Низкое (480p).
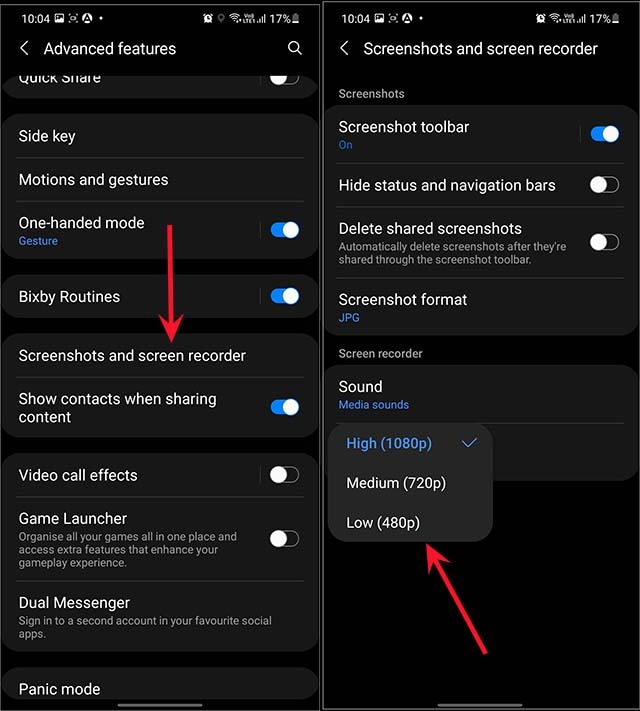
Сторонние альтернативы из Play Store предлагают больше функций и дополнений по сравнению с решением Samsung по умолчанию.
- Facecam – возможность добавить на экран плавающее окно с записанным контентом.
- GIF Maker – возможность создавать GIF из записанного контента.
- Возможность извлечь изображение из видео.
- Возможность редактировать звук при записи экрана.
- Легкий доступ через панель уведомлений.
Одним из таких приложений является программа записи экрана AZ.
2. Устройство записи экрана – AZ
Выполните следующие действия, чтобы записать активность экрана на телефонах Samsung Galaxy с помощью стороннего приложения.
1. Перейдите в Google App Store и найдите Устройство записи экрана от AZ .
2. Установите приложение на свой телефон и откройте его.
Предоставьте приложению обычные разрешения, и вы сможете записывать контент на экране.
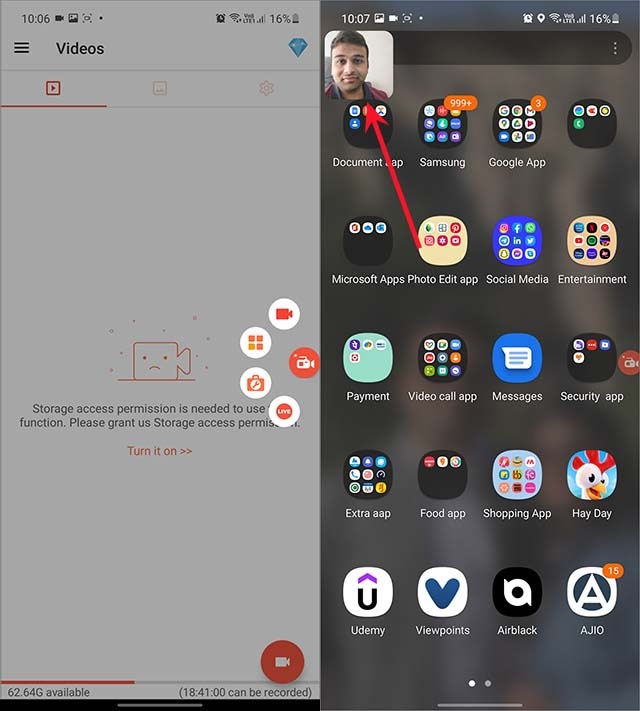
Проведите вниз по панели уведомлений и воспользуйтесь инструментами записи экрана в Ар-Я, чтобы начать запись.
Еще одно популярное стороннее приложение, предлагающее превосходные возможности записи экрана, — Устройство записи экрана от InShot .
Если вы планируете в будущем перейти с Samsung на любой другой телефон Android, вы можете продолжать использовать эти сторонние приложения и не задумываться дважды о стандартном инструменте записи экрана от другого OEM.
Запись контента на телефон Samsung
Запись экрана намного лучше на телефонах Samsung с поддержкой S-Pen. У вас есть полный контроль над аннотациями и крошечными кнопками записи экрана на дисплее.
Обычным потребителям мы советуем использовать программу записи экрана по умолчанию на Samsung. Опытные пользователи могут выбрать сторонние варианты из Play Store.
