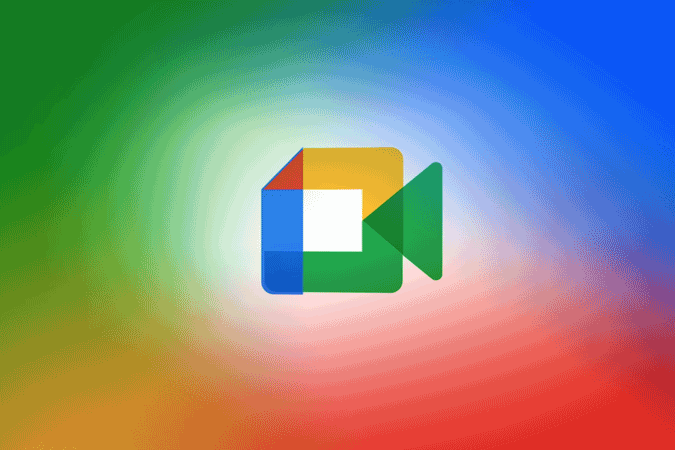Содержание
Сегодня в Интернете происходит все: от онлайн-занятий до офисных встреч. Было бы здорово воспользоваться преимуществами удаленной культуры, записав ее. Очевидным преимуществом является то, что вы можете вернуться к нему позже для дальнейшего использования. Если вы используете Google Meet и хотите записывать свои встречи, вот как можно записывать встречи Google Meet как на настольном компьютере, так и на мобильном устройстве.
Давайте начнем со встроенной опции, которая уже доступна в Google Meet.
1. Запись Google Meet с использованием встроенной опции в Google Workspace
В Google Meet есть встроенная возможность записи собраний, но только для платных пользователей Workspace. Он доступен для планов Business Standard, Business Plus, Enterprise и Education Plus. Поэтому, если у вас бесплатный план или план Business Starter, вы можете не увидеть эту опцию. Вы можете продолжить использовать сторонние инструменты записи, о которых я расскажу ниже.
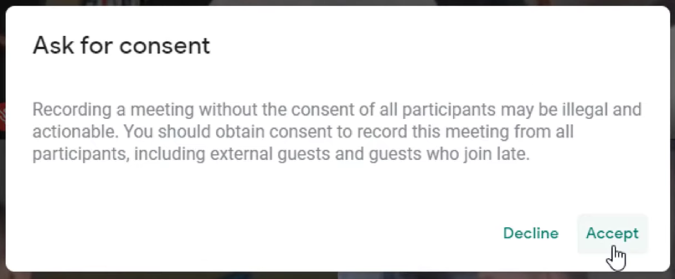
Прежде чем начать, помните, что если вы не являетесь организатором собрания, при начале записи будет запрошено разрешение организатора. Запись начнется, когда организатор предоставит разрешение, ответив на запрос. Он также уведомит всех участников собрания о том, что вы записываете собрание Google Meet. Однако закрепление людей, начальные подписи и т. д. не будут записываться. При этом вот как вы можете записывать в Google Meet.
1. Во время собрания нажмите Действия >Запись >Начать запись и Начать.
2. Если вы не являетесь организатором собрания, организатору будет предложено принять ваш запрос на запись. Как только организатор нажмет Принять, запись начнется. Кроме того, все участники собрания будут уведомлены о том, что их собрание записывается.
3. После завершения нажмите Остановить запись на нижней панели и снова нажмите Остановить запись во всплывающем окне для подтверждения. Запись автоматически прекратится, когда все покинут собрание.
4. Записанное видео будет сохранено в папке Meet Recordings организатора на Google Диске. Вам и организатору собрания будет отправлено электронное письмо для доступа.
5. Если это запланированное собрание, ссылка будет добавлена в событие Календаря Google. Чтобы все люди, у которых есть доступ к этому событию, также могли получить доступ к записи.
Если вы используете поддерживаемый план, но не можете получить доступ к опции записи, убедитесь, что вы включили запись в консоли администратора. Для этого откройте Консоль администратора >Приложения >Google Workspace >Google Meet и нажмите Настройки видео Meet. Затем нажмите Запись и установите флажок Разрешить людям записывать свои встречи. Изменения будут происходить на уровне организации в течение от нескольких минут до 24 часов.
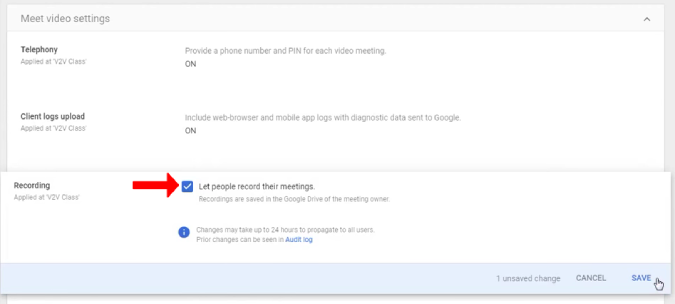
Встроенная опция имеет несколько недостатков. Он доступен не всем и сохраняет записанное видео на Google Диске организатора, а не у вас. Таким образом, не только вы, но и все участники собрания смогут получить доступ к вашим записям.
2. Вмейкер | Инструмент записи экрана
Я перепробовал множество инструментов для записи экрана и в конце концов остановился на Vmaker по двум причинам. Во-первых, он одновременно записывает как системный звук, так и звук с микрофона. Таким образом, вы можете слушать как свой голос, так и голос своей команды на собрании. Во-вторых, здесь нет водяных знаков и рекламы. Приложение предлагает бесплатную запись в разрешении до 720p. Вам необходимо получить стартовый пакет для записи в формате 4K, аннотаций на экране и т. д. Они также предоставляют пакет Team для записи по расписанию, совместной работы в режиме реального времени и т. д.
Однако бесплатный план достаточно хорош для записи собраний Google Meet. Вот как.
1. Сначала установите Расширение Vmaker для Chrome из Интернет-магазина Chrome.
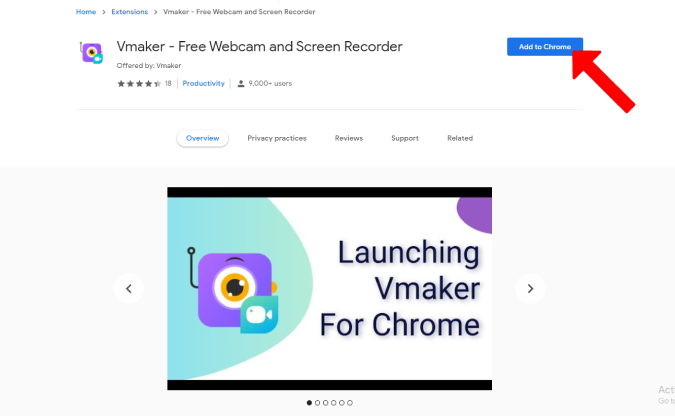
2. Теперь нажмите значок Расширения в правом верхнем углу и выберите Vmaker.
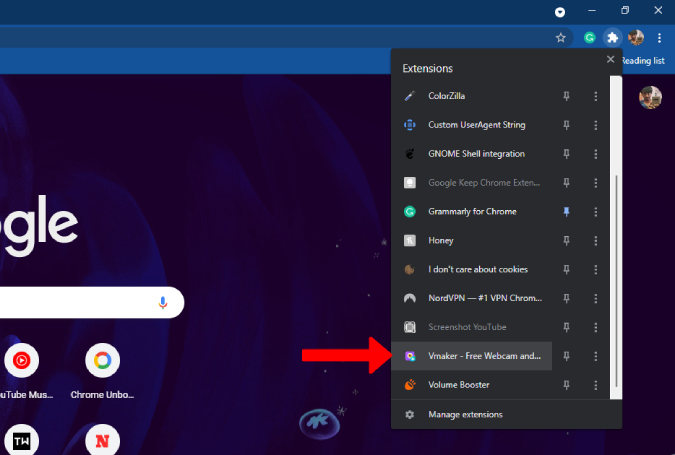
3. Откроется всплывающее меню для входа в службу.
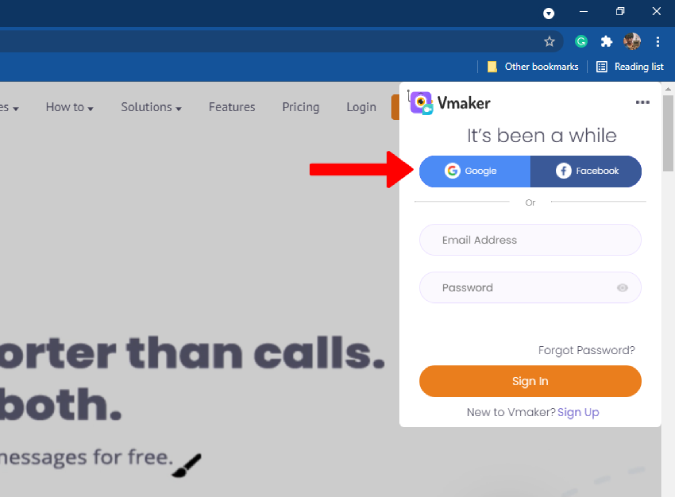
4. После входа в систему еще раз нажмите на расширение Vmaker. Это запросит разрешения для камеры и микрофона. Предоставьте их, нажав кнопку Разрешить.
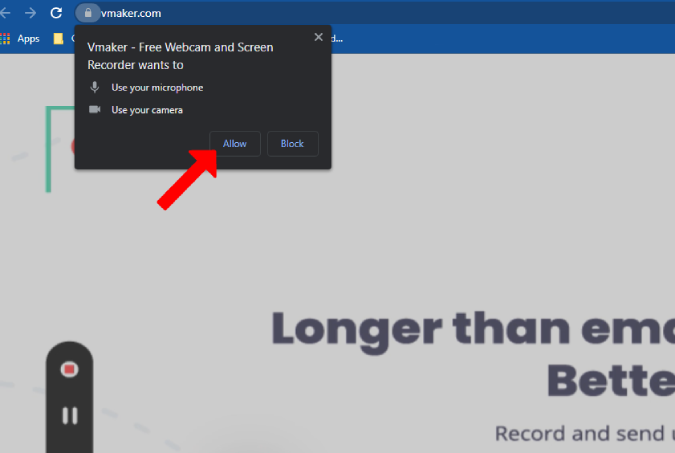
5. Настройка завершена, и можно приступать к работе. Чтобы записать, нажмите расширение Vmaker в правом верхнем углу, пока вы находитесь на собрании. Откроется дополнительное меню, в котором вы сможете выбрать способ записи.
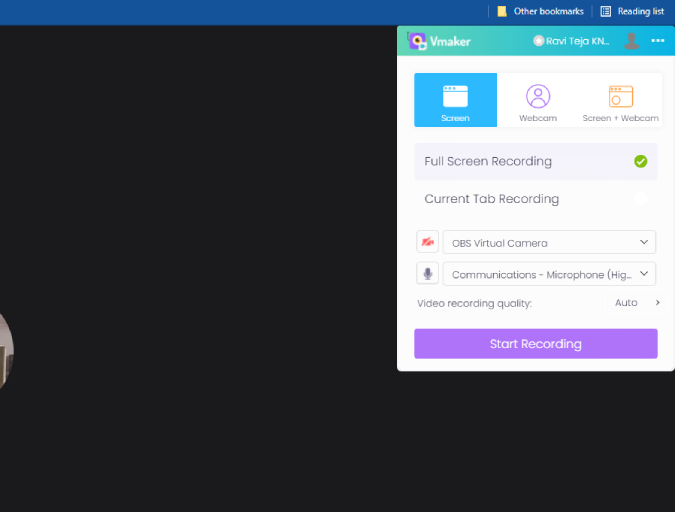
6. В верхней части меню вы можете выбрать, хотите ли вы записывать экран, камеру или экран и камеру одновременно. Вы можете выбрать Экран во время записи Google Meet. Также выберите, хотите ли вы записывать весь экран или только вкладку Google Meet.
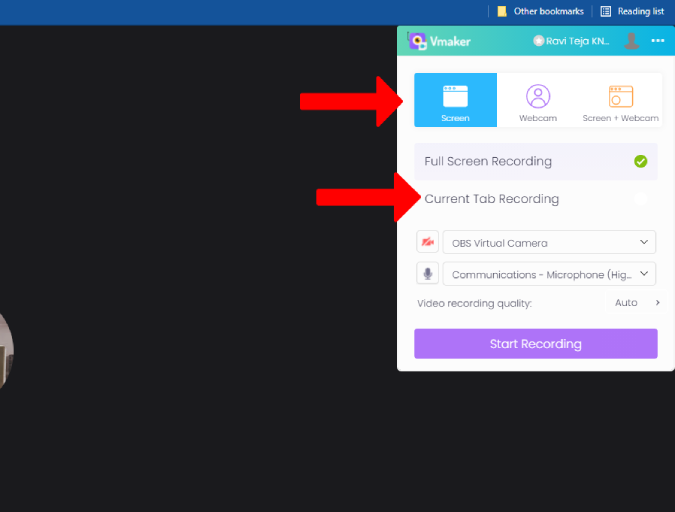
7. Затем выберите микрофон, если вы используете наушники, или внешний микрофон. Вы также можете изменить качество записи видео, нажав раскрывающийся список рядом с Качество записи видео.
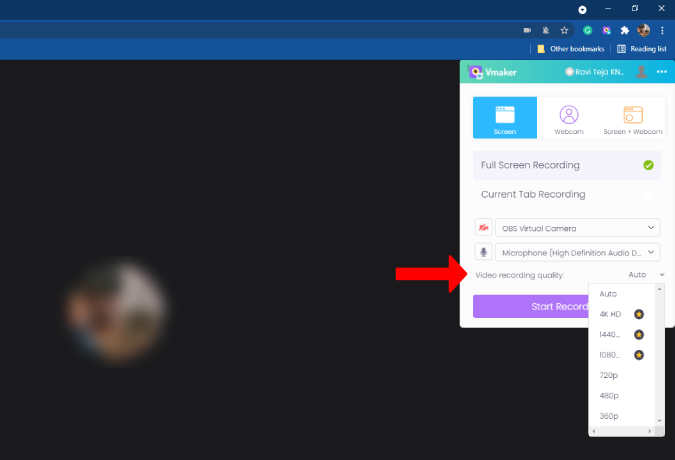
8. Завершив настройку параметров, нажмите Начать запись.
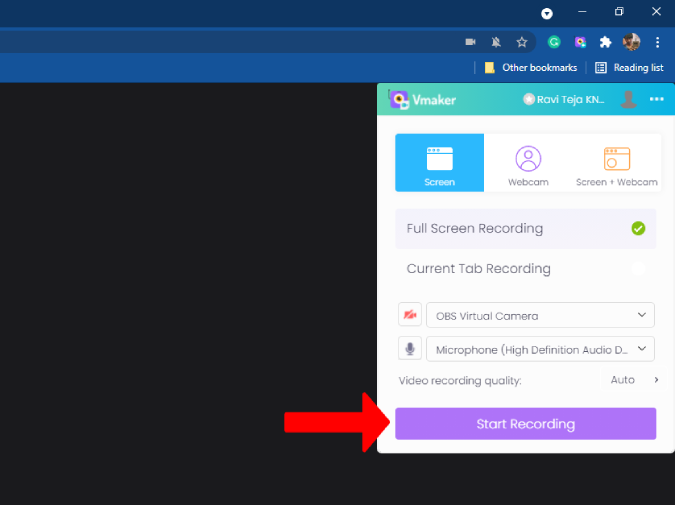
9. В отличие от стандартного способа, здесь будут записываться все действия, такие как закрепление, подписи, открытие чата и т. д. Во время записи вы увидите виджет слева с опциями приостановки записи, удаления, отключения микрофона и т. д. Чтобы остановить запись, нажмите на значок записи в виджете.
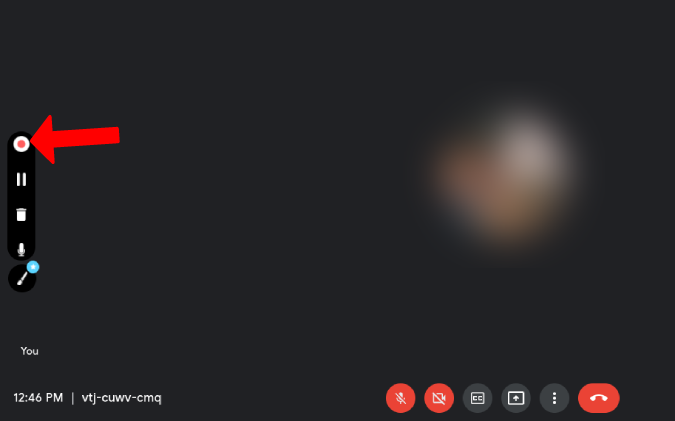
10. Это перенаправит вас в новое окно, где вы сможете воспроизвести свою запись. Вы можете прокрутить вниз и получить доступ к другим параметрам для удаления, редактирования и загрузки записи Google Meet.
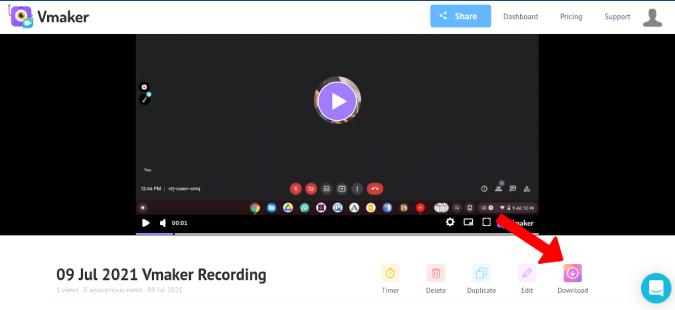
11. Вы можете получить доступ к прошлым записям в разделе Расширение Vmaker Chrome >трехточечное меню >Мои видео.
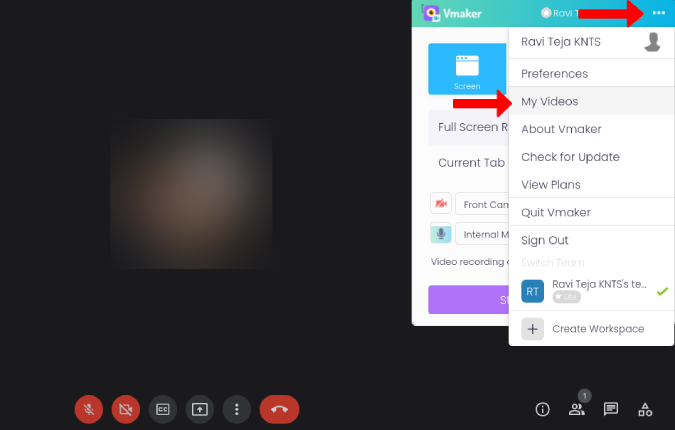
12. Откроется панель управления Vmaker, где вы сможете получить доступ ко всем записям.
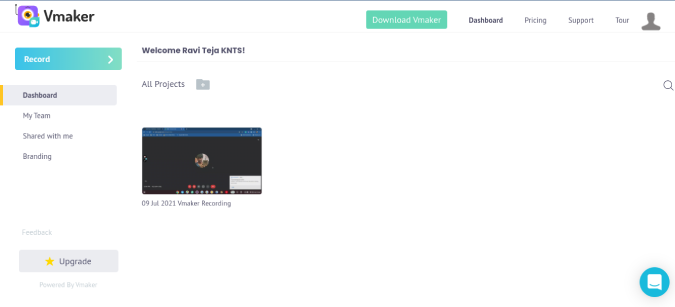
Хотя расширение Vmaker Chrome простое в использовании и бесплатное, оно не поддерживает запись в высоком разрешении. Вам необходимо перейти на стартовый пакет, который стоит 10 долларов США в месяц. Но если вы предпочитаете качественную запись бесплатно, то можете воспользоваться такими сервисами, как OBS Studio.
3. Использование Obs Studio для улучшения качества видео
1. Во-первых, вам необходимо скачать ОБС Студия . После загрузки откройте файл и установите приложение OBS Studio, как и любое другое программное обеспечение. OBS Studio поддерживает Mac, Windows и Linux.
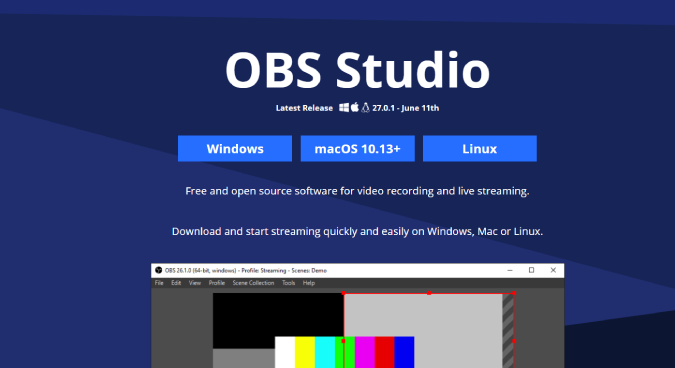
2. Запустите приложение после его установки. Теперь откройте параметр Настройки в правом нижнем углу приложения.
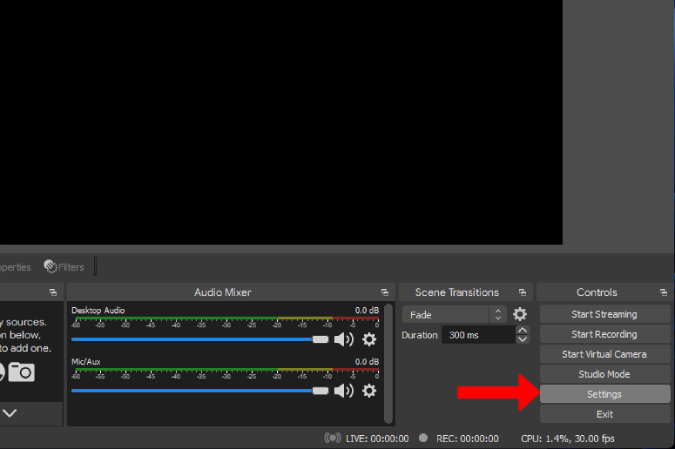
3. Здесь выберите параметр Видео, чтобы выбрать разрешение, в котором вы хотите записать собрание Google Meet. По умолчанию для него будет установлено высокое разрешение.
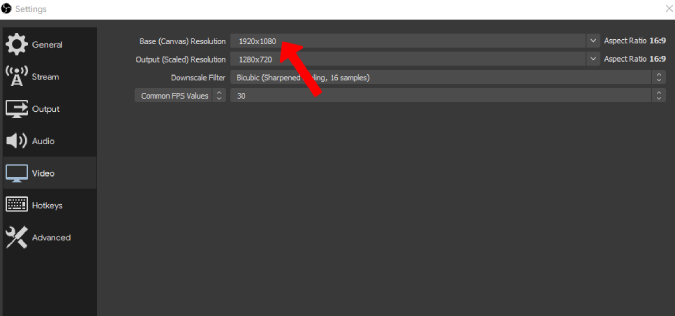
4. Затем перейдите к параметру Вывод, чтобы изменить формат записи и путь записи. После этого нажмите ОК, чтобы сохранить изменения.
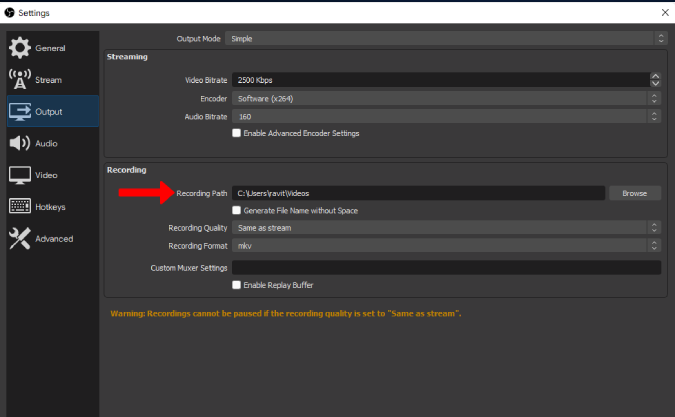
5. Теперь нажмите на значок Плюс (+) на вкладке Источники и выберите Захват окна<. /strong>
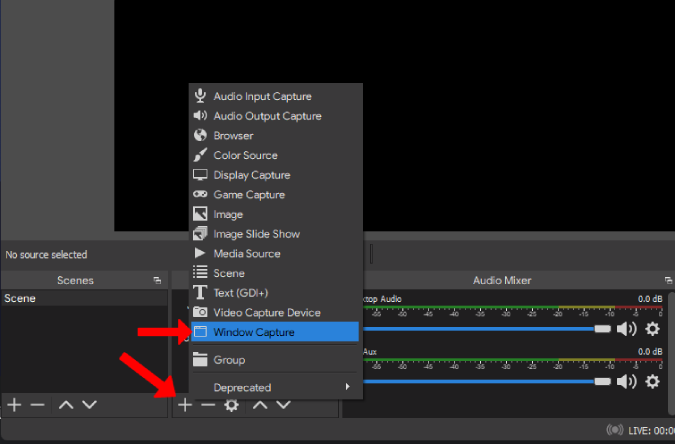
6. Просто нажмите ОК во всплывающем окне. Затем нажмите на значок раскрывающегося списка рядом с параметром Окно, выберите Google Chrome (или любой браузер, который вы используете для Google Meet) и нажмите ОК.
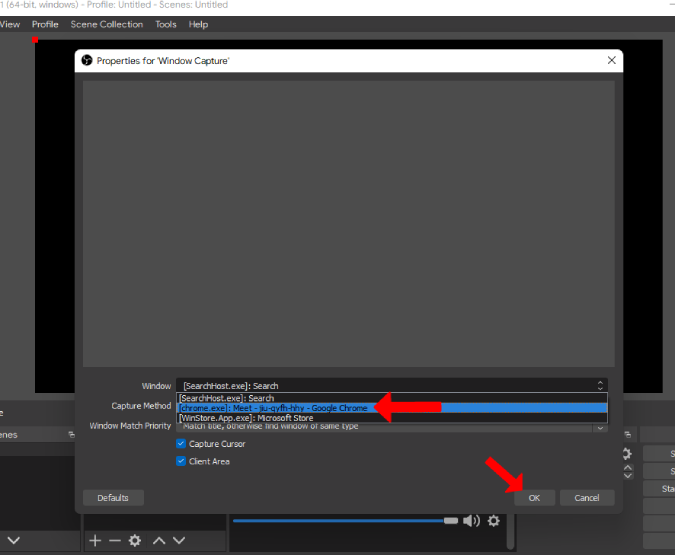
7. Откроется предварительный просмотр Google Chrome. Если у вас открыта вкладка Google Meet, вы можете найти Google Meet в предварительном просмотре, как показано на снимке экрана ниже.
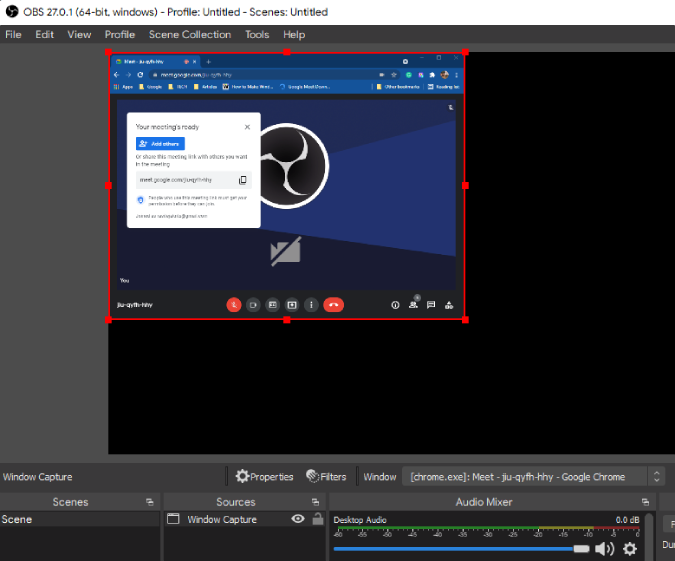
8. Просто щелкните правой кнопкой мыши изображение предварительного просмотра и выберите Преобразовать >По размеру экрана.
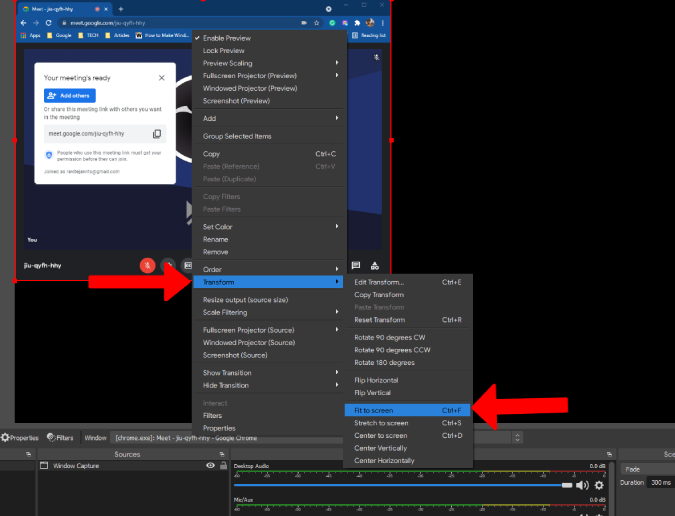
9. После этого нажмите кнопку Начать запись в правом нижнем углу. Теперь вы можете открыть Google Meet и продолжить встречу, как обычно.
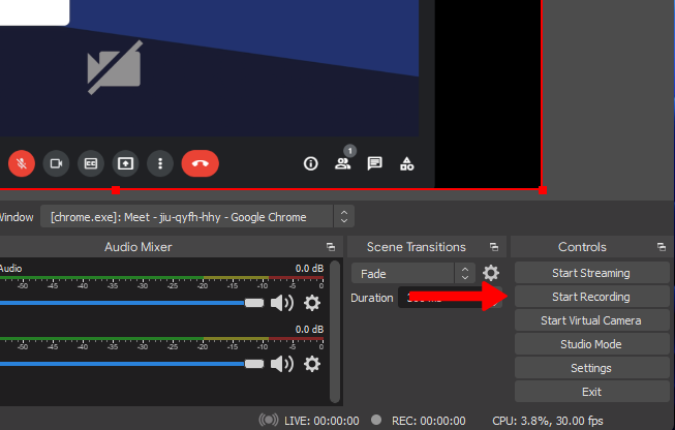
10. Чтобы остановить запись, откройте OBS и нажмите кнопку Остановить запись в правом нижнем углу.
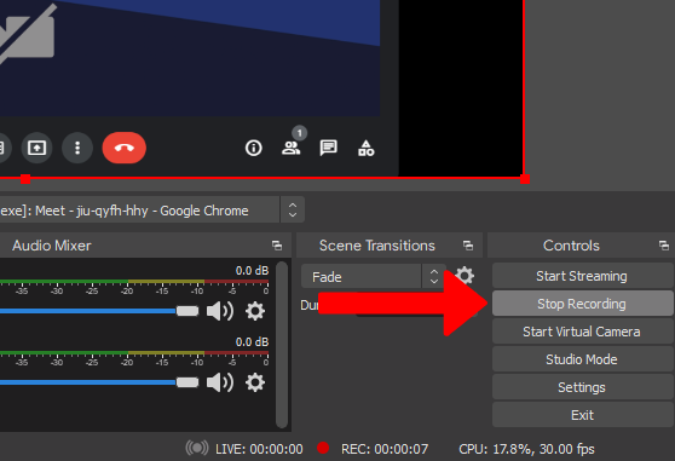
Запись будет сохранена в пути записи, который вы указали ранее в настройках.
4. Нативные устройства записи экрана на Android и iOS
Если вы хотите записывать собрания Google Meet на свой телефон, воспользуйтесь собственным методом, если вы используете поддерживаемый план рабочего пространства. Весь процесс аналогичен настольному компьютеру. Другие могут использовать приложение для записи экрана на Android и iOS, поскольку в наши дни большинство телефонов предлагают встроенный способ записи экрана.
В iOS перейдите в Настройки >Центр управления и нажмите значок плюса (+ ) рядом с Запись экрана, чтобы включить функцию записи экрана. Центр управления. Теперь откройте Центр управления и нажмите значок Запись экрана, чтобы начать запись. Чтобы остановить, снова зайдите в Центр управления и снова коснитесь того же значка. Вы можете найти записи, сохраненные в приложении «Фото».
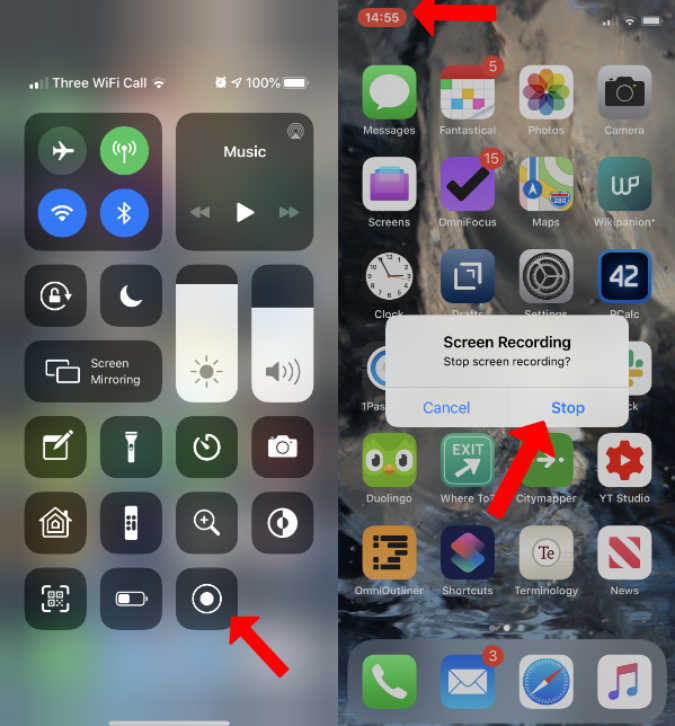
На Android откройте панель Быстрые настройки и найдите кнопку Запись экрана. Если вы не можете ее найти, нажмите на опцию Изменить и найдите кнопку записи экрана, чтобы добавить ее в быстрые настройки. Теперь просто снова откройте быстрые настройки и нажмите кнопку записи экрана, чтобы начать запись. Чтобы остановить, еще раз нажмите ту же кнопку записи экрана. Файл будет сохранен в папке записи экрана в вашем локальном хранилище.
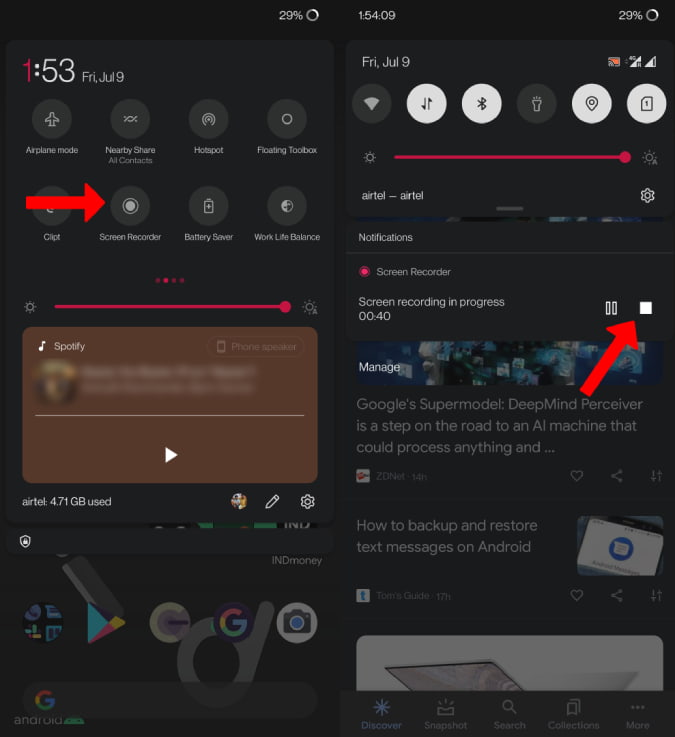
Не все телефоны Android имеют встроенную в ОС функцию записи экрана. Если вы не смогли найти опцию записи экрана на своем телефоне, вы можете воспользоваться сторонними приложениями для записи, одно из которых мы обсудим ниже.
5. Устройство записи экрана | Play Маркет
На Android существует множество приложений для записи экрана. Но я выбрал приложение Устройство записи экрана от Kimcy929, поскольку оно копирует встроенную программу записи экрана на телефонах Android. Загрузив приложение, откройте его и предоставьте разрешения на хранилище для сохранения файлов записи.
1. Откройте панель Быстрые настройки и нажмите кнопку Изменить. Теперь вы увидите плитку «Запись экрана», созданную установленным вами приложением. Перетащите, чтобы добавить плитку на панель быстрых настроек.
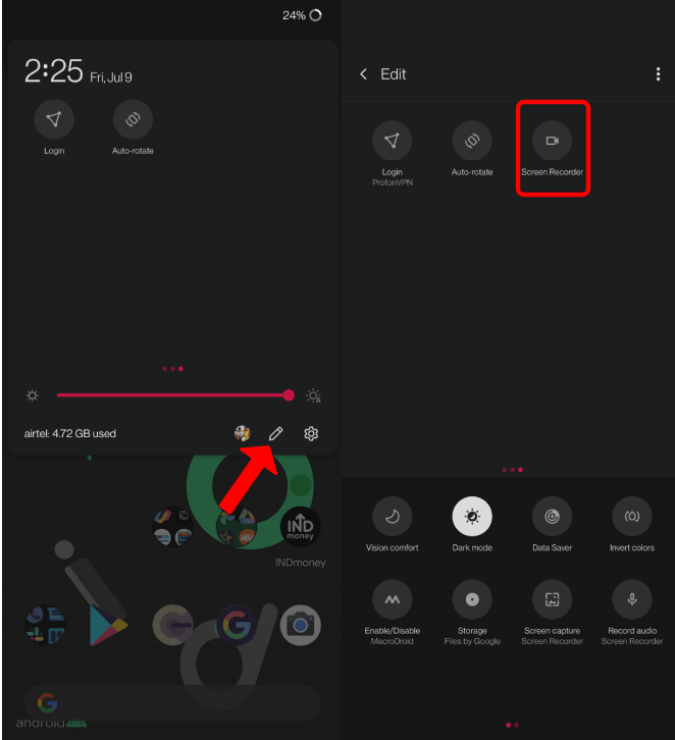
2. Откройте быстрые настройки и нажмите плитку Запись экрана, чтобы начать запись.
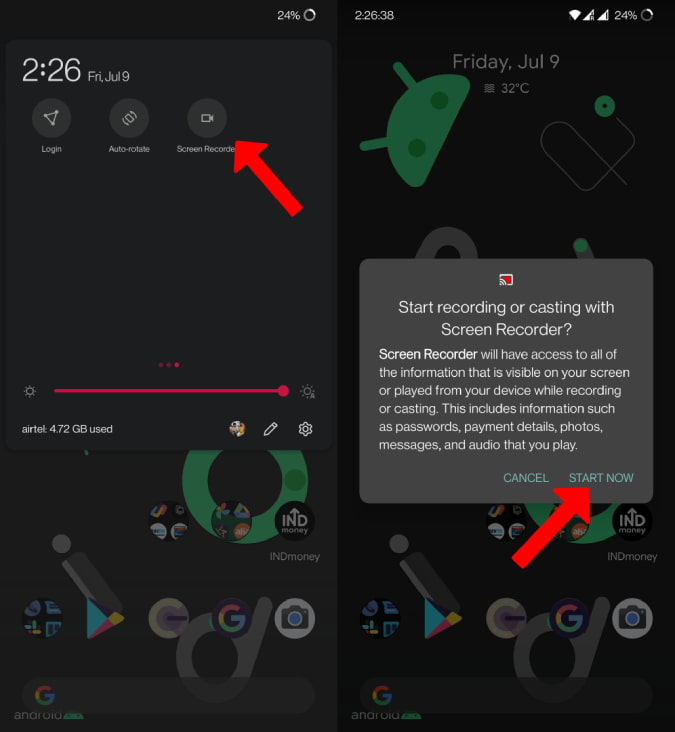
3. Чтобы остановить, еще раз нажмите на ту же плитку Запись экрана. Файл будет сохранен в папке записи экрана в вашем локальном хранилище.
Что выбрать для записи Google Meet
Вы можете использовать встроенную опцию, если вы являетесь пользователем Workspace с поддерживаемым планом. Если нет или вы хотите сохранить запись для себя, Vmaker не составит труда. Но если вы ищете результат более высокого качества, чем 720p, вы можете выбрать OBS Studio. Встроенные опции на Android и iOS работают отлично. Мы рекомендуем перед записью запросить согласие всех участников собрания, поскольку запись без разрешения может быть незаконной.
Также читайте:
- Как загрузить и использовать забавные фоны Google Meet
- Как автоматически отключить звук и отключить видео в Google Meet