Содержание
На рынке доступно множество приложения для записи экрана . В зависимости от того, что вы ищете, выбор может оказаться очень запутанным. В моем случае я в основном использую в своих блогах записи длительностью от нескольких секунд до минуты. Если вы находитесь в той же лодке, что и я, и вам нужен легкий, но полнофункциональный инструмент для записи экрана, я предлагаю попробовать Screencastify. Итак, сегодня я расскажу вам о расширении и о том, как записывать на Screencastify. Давайте сразу приступим.
Screencastify: как записывать, редактировать и экспортировать
Что такое Screencastify
Screencastify – это расширение Chrome, позволяющее записывать экран вашего компьютера. В отличие от других приложений, которые в основном ориентированы на запись экрана, это также позволяет редактировать видео после завершения записи. Есть две основные причины, по которым я рекомендую это пользователям. Во-первых, поскольку это расширение Chrome, оно не занимает много места. Во-вторых, Sccrencastify позволяет записывать даже рабочий стол и другие окна, а не только окна или вкладки Chrome.
Получите Расширение Screencastify для Chrome
Как добавить расширение Screencastify в Chrome
1. Чтобы использовать его, вам необходимо установить расширение Screencastify из Интернет-магазина Chrome. Для этого откройте ссылку, которой мы поделились чуть выше.
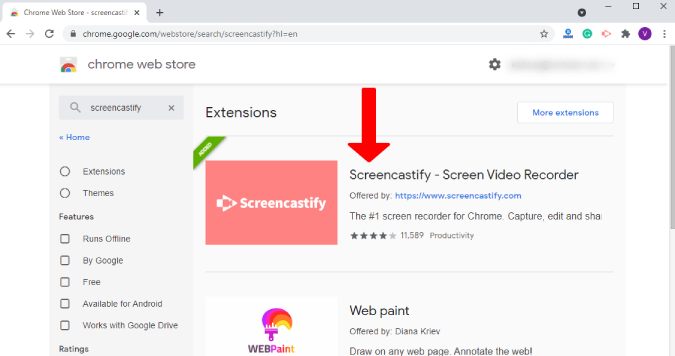
2. На странице расширения Screencatify нажмите Добавить в Chrome, чтобы установить его в свой браузер. Как только вы это сделаете, вы увидите еще одно приглашение с вопросом, хотите ли вы установить расширение. Нажмите «Добавить» еще раз, и расширение будет установлено в кратчайшие сроки.
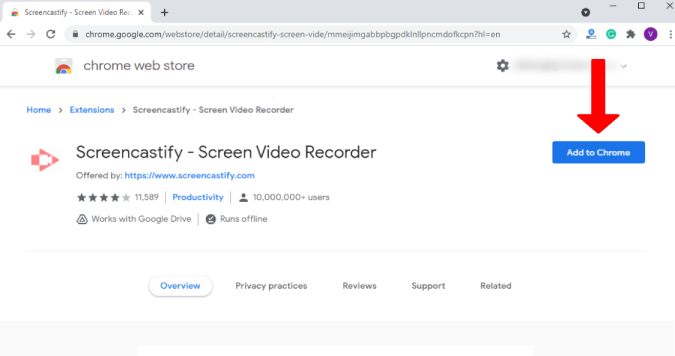
3. Если вы установили расширение впервые и не можете найти значок Screencastify, не волнуйтесь. Все, что вам нужно сделать, это нажать на опцию расширения (кусочек головоломки) в правом верхнем углу и выбрать значок булавки. Таким образом, вы можете закрепить любое расширение и сделать его видимым в правом верхнем углу для быстрого доступа.
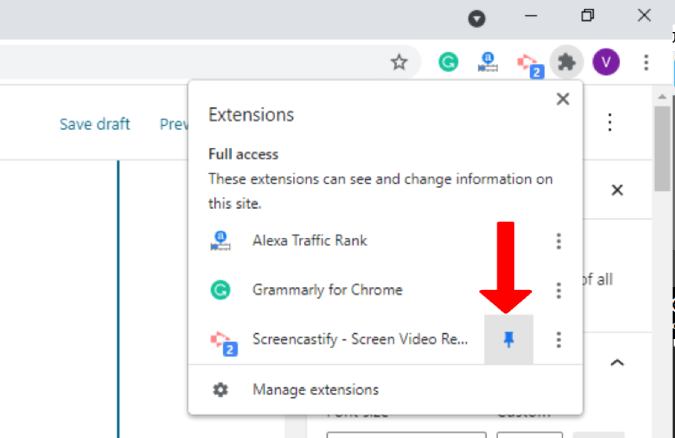
Как записывать на Screencastify
После установки Screencatify в Chrome пришло время запустить расширение. Просто следуйте инструкциям ниже.
1. Нажмите значок расширения Screencastify в правом верхнем углу браузера Chrome. Откроется новая вкладка вместе с приглашением для входа в Google. Выберите Войти через Google и выберите аккаунт Google, с помощью которого вы хотите войти.
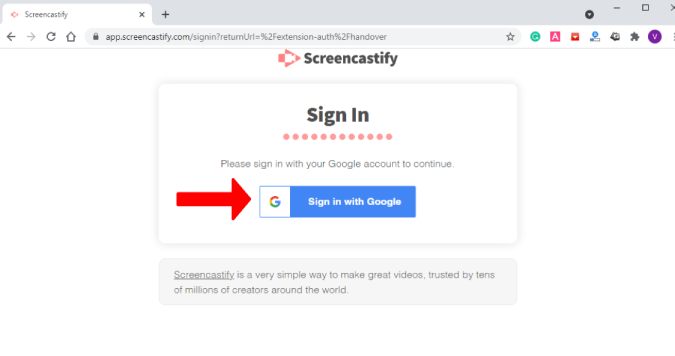
2. Теперь выберите Предоставить доступ, чтобы разрешить доступ к Google Диску. Причина, по которой вам это нужно сделать, заключается в том, что Screencastify сохраняет видео непосредственно на Google Диск. Это позволяет чрезвычайно легко поделиться им с другими.
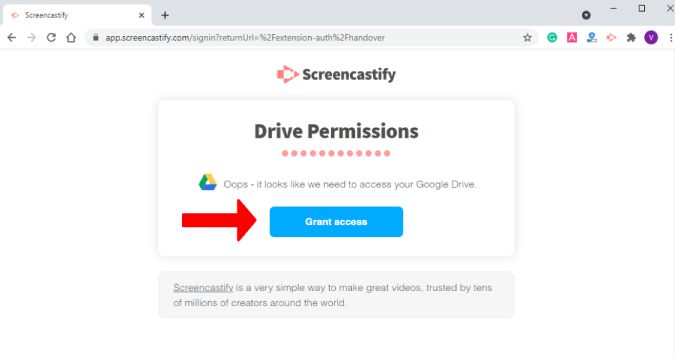
3. Screencastify запросит разрешения на доступ к микрофону, веб-камере и инструментам аннотирования. Включите и разрешите доступ к подсказкам, чтобы избежать всплывающих окон, запрашивающих разрешение во время записи.
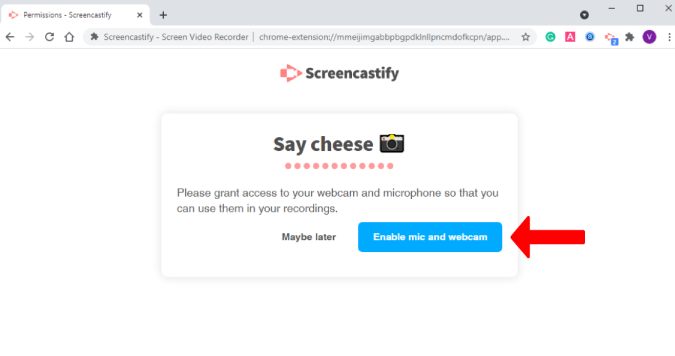
4. После завершения процесса настройки мы можем начать запись с помощью Screencastify. Для начала щелкните значок расширения Screencastify в правом верхнем углу. Во всплывающем окне выберите, хотите ли вы записать вкладку браузера, веб-камеру или рабочий стол. Выбрав экран записи, нажмите Запись внизу, чтобы начать запись. Вот несколько распространенных, но полезных сочетаний клавиш для пользователей Windows и macOS.
| Windows | Mac | |
| Пуск/Стоп | Alt + Shift + R | Option + Shift + R |
| Пауза/возобновление | Alt + Shift + P | Option + Shift + P |
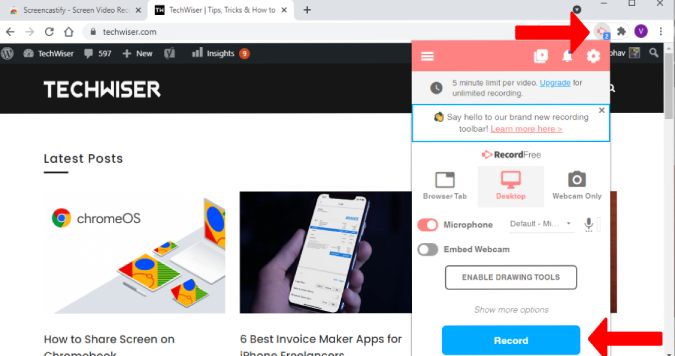
5. Есть три варианта выбора источника видео. Как упоминалось на предыдущем шаге, вы можете выбрать запись:
- Вкладка «Браузер»: запись вкладки браузера Chrome
- Рабочий стол – позволяет выбрать определенное окно или весь экран (как показано на рисунке ниже).
- Только веб-камера: запись с веб-камеры
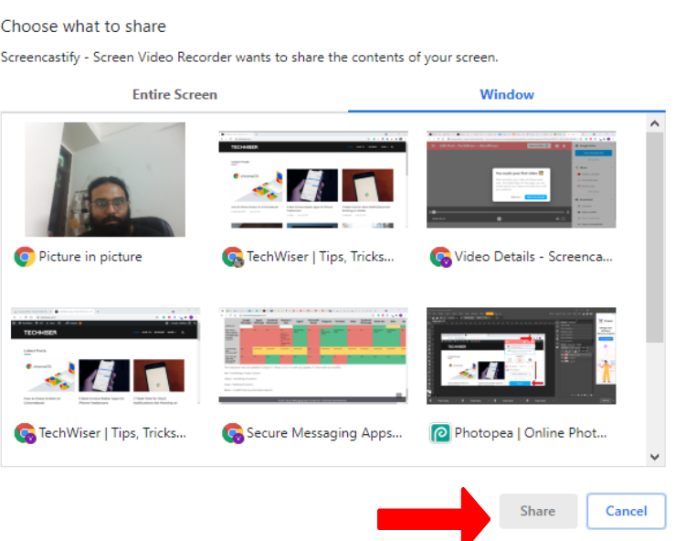
6. Поскольку мы записываем вкладку браузера, выберите Вкладка браузера в параметре источника и нажмите «Запись». Закончив запись, вы можете нажать кнопку «Стоп» на панели расширения или с помощью инструментов аннотаций в левом нижнем углу браузера.
Доступ к другим параметрам, таким как пауза, остановка, перезапуск или удаление во время записи, можно получить с помощью значка расширения в правом верхнем углу.
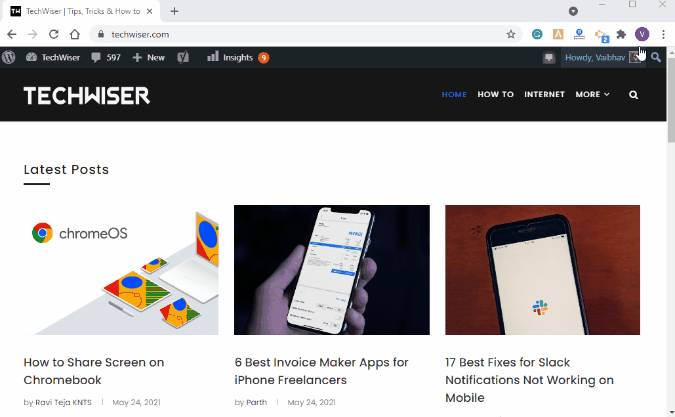
Параметры общего доступа и экспорта Screencatify
Как только вы остановите запись, она откроется в новой вкладке, где вы сможете просмотреть ее. Эта вкладка также позволяет обрезать видео с начала и конца видео. Поскольку скринкастинг загружает записанное видео непосредственно на Google Диск, вы можете мгновенно создать ссылку для общего доступа. Вы можете выбрать множество других вариантов экспорта, например:
- Загрузить на ПК (по умолчанию формат WebM)
- Загрузить в формате MP4
- Создать ссылку на Google Диск
- Экспортировать в формате GIF
- Опубликовать на YouTube
Если вы преподаватель и используете обучающие приложения , например Google Classroom, для занятий онлайн, вам будет приятно узнать, что Screencastify интегрируется с Google Classroom . Таким образом, преподаватели могут делиться предварительно записанными занятиями и оставлять подробные отзывы, используя аннотации и отправить инструмент .
Инструменты аннотаций и специальный видеоредактор
Как только вы нажмете кнопку записи, в левом нижнем углу экрана появятся инструменты аннотаций. Есть несколько инструментов, которые пригодятся, если вы хотите сфокусировать или выделить какую-либо область экрана. Инструмент «Перо» позволяет писать, а инструмент «Прямоугольник» — для создания блоков, а также позволяет менять цвета. Мало того, вы можете добавлять наклейки или использовать ластик, чтобы стереть любые отметки с экрана.
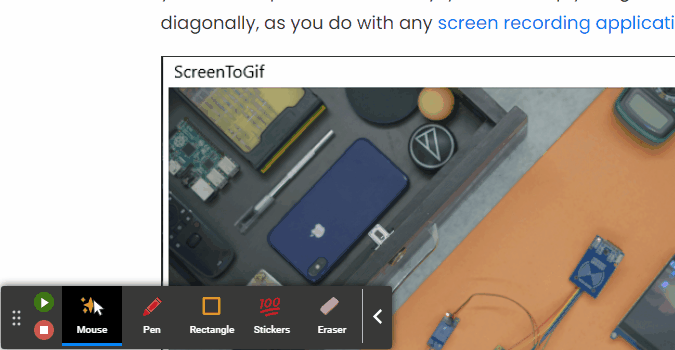
Редактор видео Screencastify
Редактор позволяет открывать файлы не только непосредственно с Google Диска, но и из локального хранилища. Таким образом, вы также можете добавлять и редактировать видео, которые не были записаны с помощью Screencastify. В видеоредакторе есть все основные инструменты, такие как обрезка, обрезка, настройка текста и т. д. Поскольку область редактирования имеет формат временной шкалы, вы можете легко перемещать несколько видео и переупорядочивать их.
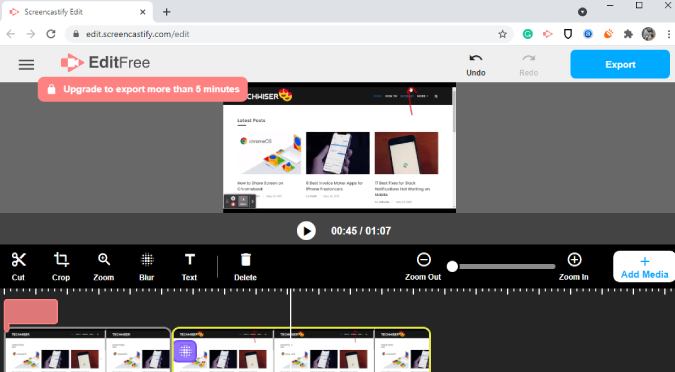
После завершения записи в окне предварительного просмотра появится область редактирования. Просто нажмите Открыть в редакторе вверху.
Помните, что окно предварительного просмотра позволяет только обрезать запись. С другой стороны, видеоредактор предлагает гораздо больше инструментов и возможностей редактирования.
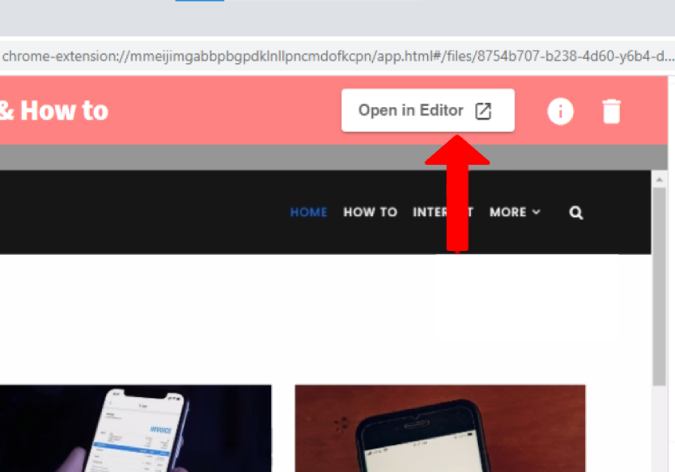
Screencatify Unlimited и бесплатная версия
Расширение имеет две версии – бесплатную и безлимитную. Бесплатная версия ограничивает время записи экрана до 5 минут. С другой стороны, в профессиональной версии такого ограничения на длину записи нет. 5-минутная продолжительность также применима к экспорту. С другой стороны, хорошая новость заключается в том, что в бесплатной версии нет водяных знаков, что является редкостью для такого бесплатного расширения для записи экрана.
В бесплатной версии время записи экрана ограничено 5 минутами. Однако вы можете без проблем записать несколько 5-минутных видеороликов.
| Стоимость | Лимит записи | Водяной знак | |
| Бесплатно | Н/Д | 5 минут | Нет |
| Платно | 49 долларов США в год | Неограниченно | Нет |
