Содержание
Беспроблемная активация и простота использования делают FaceTime предпочтительным приложением для видеовызовов среди пользователей iPhone, iPad и Mac. А благодаря новые функции, такие как SharePlay вы сможете общаться через FaceTime еще чаще, чем когда-либо. Теперь, чтобы сохранить веселые воспоминания, сохранить звонок для подтверждения или снять интервью для следующего подкаста или видео на YouTube, вы можете записать FaceTime со звуком. Поскольку Apple не предлагает встроенного способа сделать это, позвольте мне показать вам обходные пути для записи экрана FaceTime со звуком.
Как записать вызов FaceTime со звуком на iPhone с помощью кабеля на любом Mac
Прежде чем начать:
- Чтобы записать видеозвонок FaceTime на iPhone со звуком, вам понадобится Mac. Без этого никак.
- Если вы позвоните FaceTime и воспользуетесь кнопкой «Запись экрана» в Центр управления iOS , будет записано только видео, но не звук. Это связано с тем, что во время разговора микрофон устройства нельзя использовать ни для чего другого.
- Теперь, если у вас уже есть Mac, вы можете использовать FaceTime с него и легко записать звонок со звуком используя этот метод . Но если у Mac идентификатор Apple ID, отличный от вашего, или вы хотите использовать только iPhone (поскольку у него более качественные камеры с возможностью отображения во время разговора), вот шаги для записи звонка FaceTime на iPhone со звуком.
1. Используйте подходящий кабель Lightning для подключения iPhone к Mac. Разблокируйте свой iPhone и окажитесь на его главном экране. Не позволяйте вашему iPhone автоматически блокироваться, пока вы выполняете следующие действия. Кроме того, сейчас или через некоторое время, если вы увидите всплывающее окно с просьбой доверять Mac, нажмите Доверять и введите свой пароль iPhone.
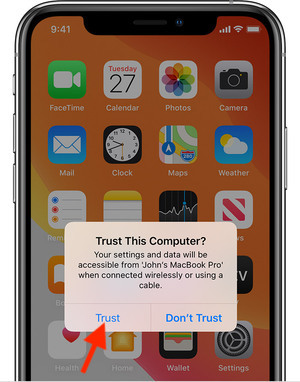
2. На Mac откройте QuickTime Player. Он предустановлен на всех компьютерах Mac. Вы найдете его в папке Приложения. Вы также можете нажать Command + пробел и ввести QuickTime Playerили открыть его с панели запуска.
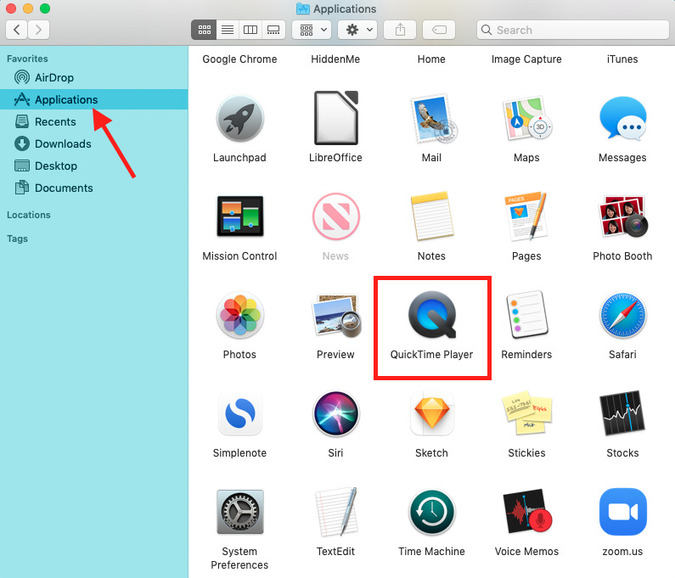
3. Нажмите Option + Command + N или выберите Файл >Новая запись фильма в верхнем меню. бар.
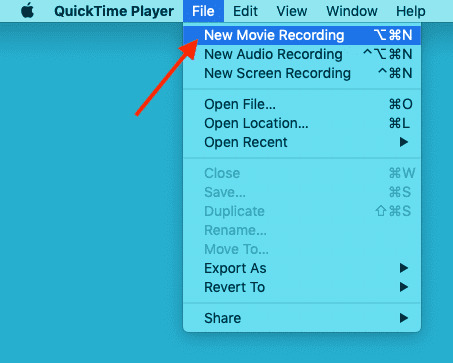
4. Нажмите маленькую стрелку рядом с бело-красной кнопкой записи.
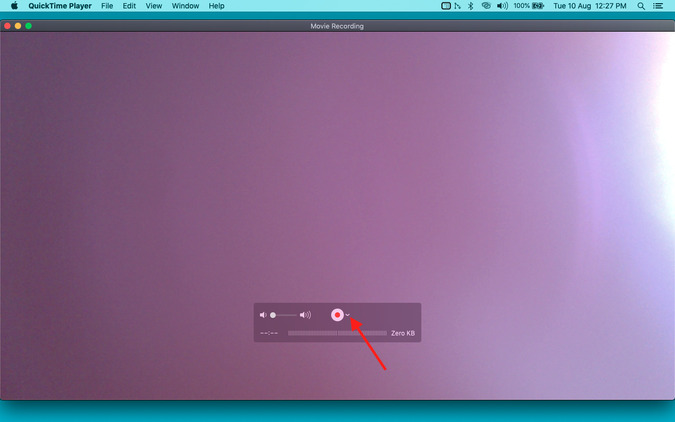
5. В разделе «Камера» выберите свой iPhone. Для микрофона выберите Внутренний микрофон. И не забудьте перетащить ползунок громкости до упора вправо.
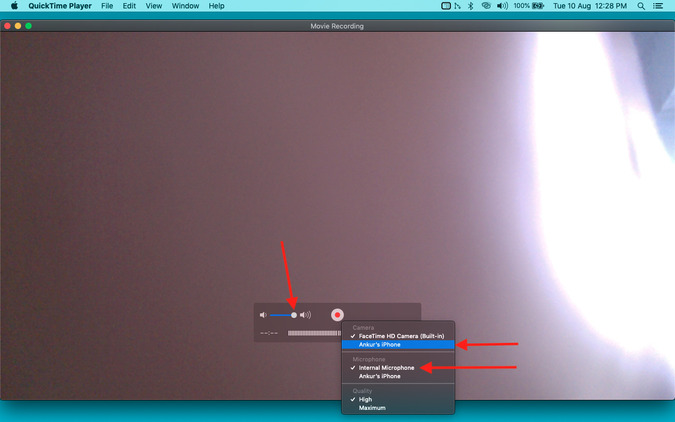
Примечание. Если вы не видите свой iPhone в списке «Камера» или «Микрофон», убедитесь, что ваш iPhone разблокирован и вы доверяли этому Mac. Если вы случайно выбрали «Не доверять», отсоедините кабель Lightning и подключитесь снова. Тем не менее, если вы его не видите, закройте QuickTime Player, нажав Command + Q, и через несколько секунд откройте его снова.
6. Когда все настроено, нажмите красно-белую кнопку записи внутри проигрывателя QuickTime Player. Начнется запись экрана вашего iPhone и звука с помощью микрофона Mac.
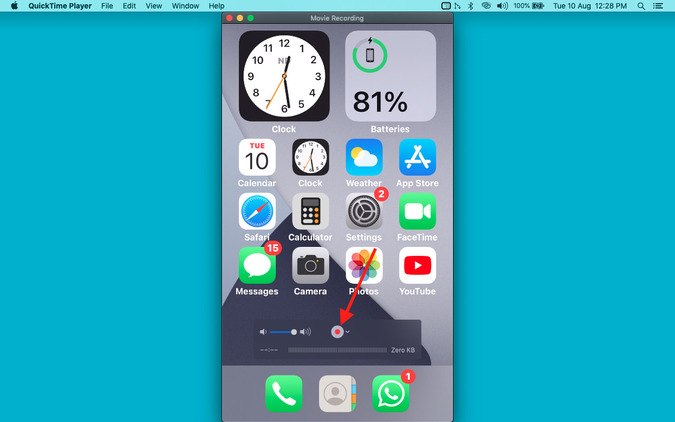
7. Теперь совершите видеовызов FaceTime со своего iPhone. Экран и звук записываются на ваш Mac. Соблюдайте меры предосторожности и не тяните iPhone, чтобы отсоединить его от Mac. Если каким-либо образом отключить устройства, запись экрана не удастся.
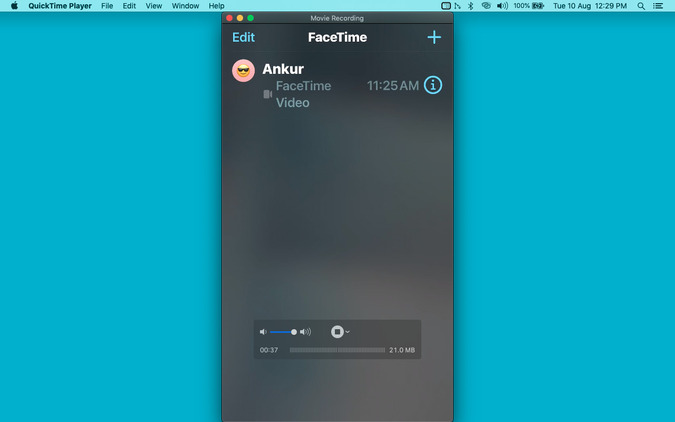
8. После завершения вызова FaceTime нажмите белую кнопку остановки в проигрывателе QuickTime, чтобы остановить запись.
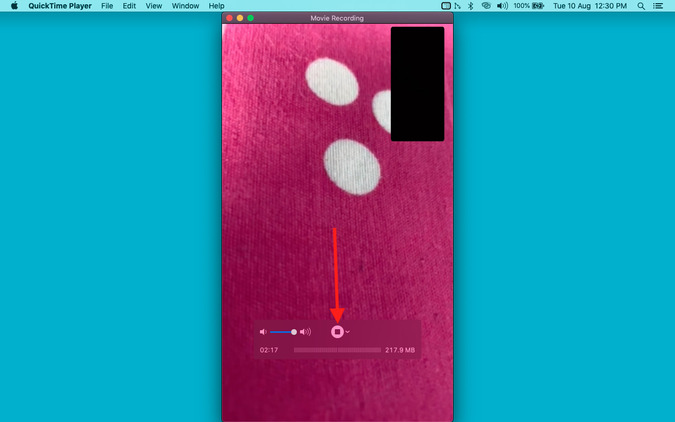
9. Теперь нажмите Command + S, чтобы сохранить запись разговора FaceTime. Вы также можете нажать красную кнопку остановки в левом верхнем углу, чтобы сохранить файл.
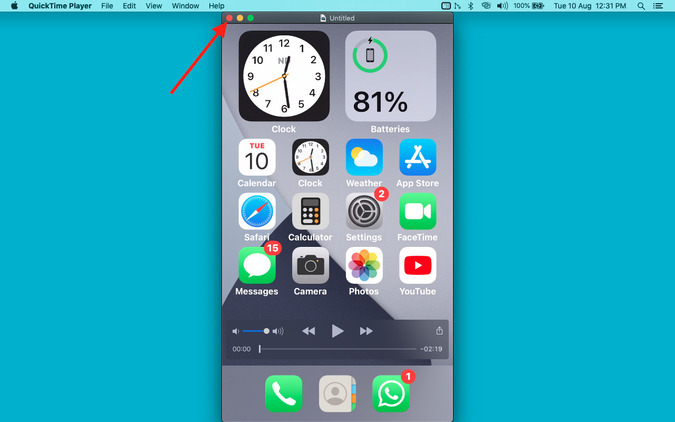
Как записать вызов FaceTime со звуком на вашем Mac
Как видно из приведенных выше шагов, запись вызовов FaceTime на iPhone — довольно утомительная работа. Но если у вас есть Mac, вы можете без проблем просматривать записи видеозвонков FaceTime. Позвольте мне показать вам, как это сделать.
1. В macOS Mojave или более поздней версии (чтобы проверить, нажмите логотип Apple >«Об этом Mac») нажмите Command + Shift + 5, чтобы открыть панель инструментов записи экрана.
Примечание. Если вы используете macOS High Sierra или более раннюю версию, вам придется использовать QuickTime Player для записи вызовов FaceTime, как уже упоминалось выше .
2. Нажмите значок записи экрана, чтобы записать весь экран или только часть экрана, на которую можно поместить окно приложения FaceTime.
3. Нажмите Параметры и для параметра «Микрофон» выберите Встроенный микрофон.
4. На панели инструментов «Запись экрана» нажмите Запись. Начнется запись экрана. Теперь откройте FaceTime на своем Mac и позвоните.
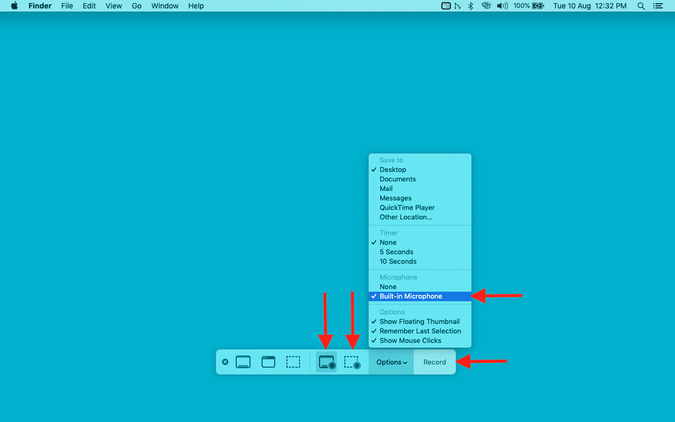
5. После завершения вызова FaceTime нажмите маленькую кнопку остановить запись экрана в верхней строке меню. Теперь записанный файл будет сохранен на рабочем столе или в указанном ранее месте.

Подведение итогов: как включить звук при записи экрана FaceTime
Это были шаги по записи звонков FaceTime на iPhone и Mac со звуком. Я надеюсь, что это руководство было для вас полезным. Теперь один важный вопрос связан с законностью записи разговора. Не все страны, регионы и юрисдикции позволяют это. И, возможно, именно поэтому на вашем iPhone нет встроенного решения для записи разговоров. Но если вы сообщили собеседнику, что снимаете разговор на видео, проблем быть не должно.
