Содержание
Команды Майкрософт продолжают привлекать на платформу рекордное количество пользователей. Поскольку многие компании задерживают возвращение сотрудников в офисы, мы не удивимся еще одному рекордному кварталу для Microsoft Teams. Полезной функцией Microsoft Teams является возможность записать весь разговор во время встречи, чтобы просмотреть его позже. Вот как вы можете записывать и редактировать собрания Microsoft Teams.
Запись собрания Microsoft Teams
Прежде чем приступить к записи собрания Microsoft Teams, вам необходимо понять критерии включения этой функции в приложении.
- Чтобы записывать собрания Microsoft Teams, вам необходимо быть организатором собрания.
- Microsoft 365 корпоративный обязательна.
- Опцию записи должен включить ИТ-администратор.
- Гости и участники из других организаций не могут записывать собрания Microsoft Teams.
Лицензия
Записывать собрания Microsoft Teams на Windows и Mac
Microsoft использует одинаковый пользовательский интерфейс на платформах Windows и Mac. Действия по записи собрания Teams одинаковы в обоих приложениях. Для справки мы будем использовать снимки экрана из приложения Microsoft Teams для Windows.
Убедитесь, что вы соблюдаете приведенные выше критерии, иначе вы не сможете записать встречу.
1. Откройте Microsoft Teams на Windows и Mac.
2. Перейдите в соответствующие команды или канал и нажмите кнопку Видео вверху, чтобы создать видеозвонок.
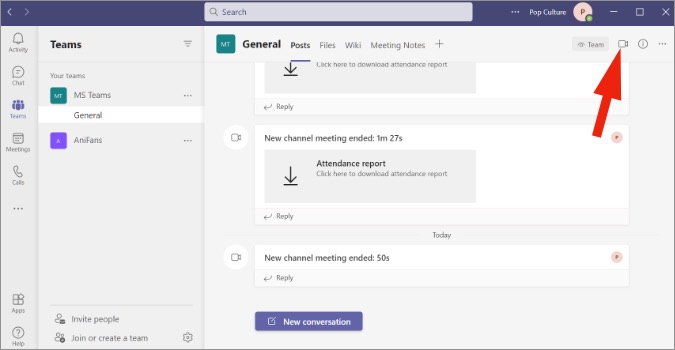
3. Пригласите участников и начните собрание. Всякий раз, когда вы чувствуете, что вам нужно записать какой-то важный момент, нажмите на трехточечное меню вверху.
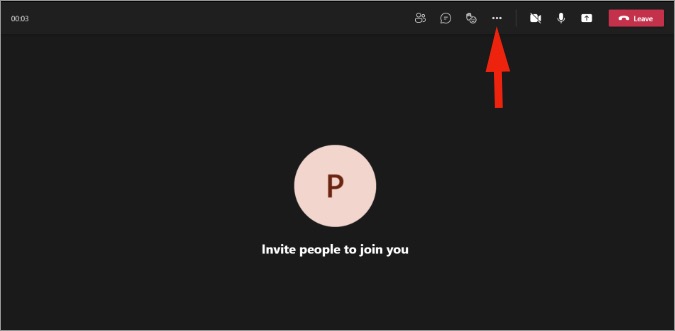
4. Нажмите Начать запись, и Microsoft Teams начнет записывать видео/голосовой вызов.
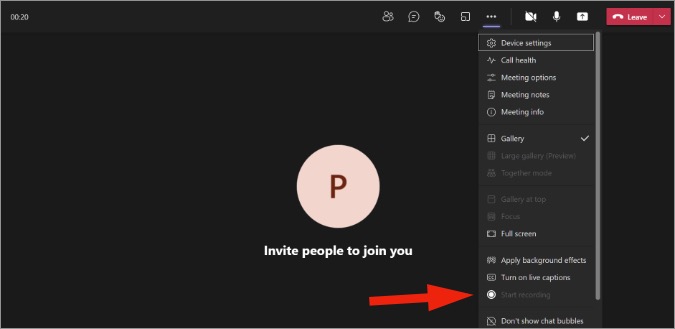
Как только вы начнете запись, каждый участник будет уведомлен об этом. В любой момент вы можете остановить запись с того же места.
Где я могу найти запись Microsoft Teams
Microsoft Teams загрузит все записи в учетную запись OneDrive. Вы можете увидеть это в чате или зайти в Интернет OneDrive, чтобы найти загруженную запись. Вы также можете создать ссылку для общего доступа или загрузить запись на свой ПК или Mac.
Запись и редактирование собраний Microsoft Teams на Mac
Не у всех есть учетная запись Microsoft 365 Enterprise, и иногда вам может потребоваться записать собрание Teams, не сообщая об этом всем. Вот тут-то и пригодится специальный рекордер экрана.
CleanShox X – запись экрана
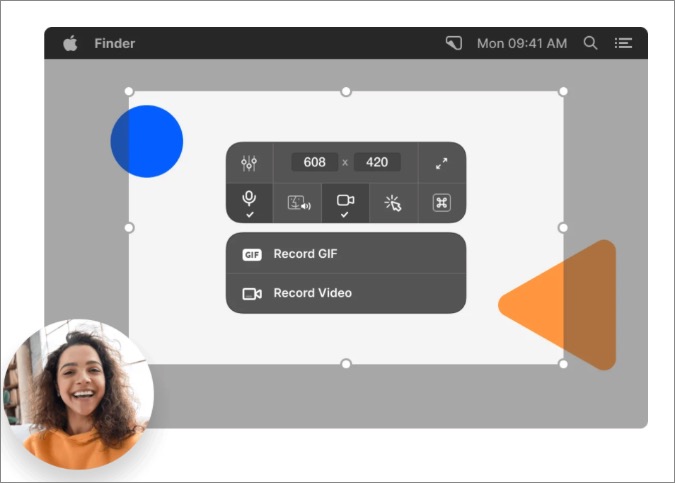
Mac предлагает инструмент записи экрана по умолчанию, который вы можете использовать для записи Microsoft Teams и даже записи Zoom. Но он не записывает компьютерный звук, а только захватывает микрофон устройства. Для большего удобства вы можете использовать стороннее приложение CleanShot X.
ClearShot X – это единоразовая покупка за 29 долларов США. Она позволяет делать снимки и видео с помощью инструментов аннотирования, а также создавать GIF-файлы из записанного контента.
Получите CleanShot X для Mac
Filmora – Видеоредактор
Некоторые собрания Microsoft Teams могут длиться долгие часы. В результате вы можете получить десятки концертов, записанных с помощью предпочитаемого вами инструмента записи экрана.
Прежде чем поделиться им, вы можете отредактировать видео, удалить проблемные части, добавить текст там, где это необходимо, и сделать многое другое с помощью специального видеоредактора на Mac.
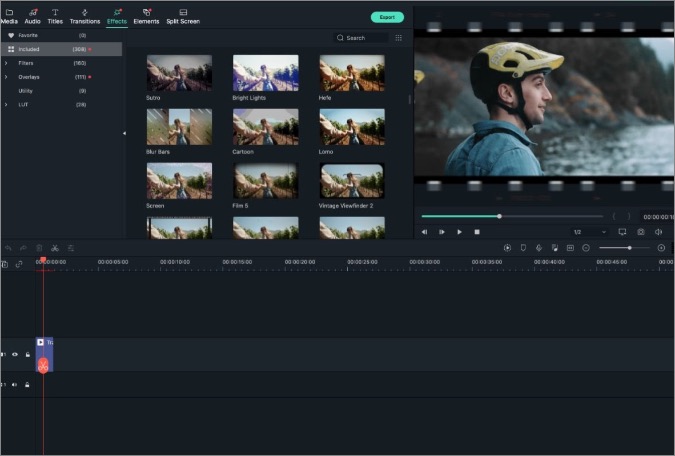
Filmora — один из лучших видеоредакторов для Mac. Для видео Microsoft Teams вы можете использовать функцию приглушения звука, которая заглушает одну звуковую дорожку другой.
Он также поддерживает сенсорную панель на Mac, совместим с M1 и поддерживает аппаратное ускорение. Вам не составит труда экспортировать на него большие видеофайлы.
Что еще? Пользователи также могут записывать видео с помощью программного обеспечения Filmora и редактировать его с помощью стикеров, стилей текста, инструментов обрезки и многого другого в приложении. Если вы хотите изменить фон видео, сохраняя при этом внимание администратора или директора Teams, вы можете легко изменить его без эффекта зеленого экрана.
Получите Filmora для Mac, оформив годовую подписку за 51,99 доллара США или разовую покупку за 79,99 доллара США.
Получите Фильмора для Mac
Запись и редактирование собраний Microsoft Teams в Windows
Давайте поговорим о нашем предпочтительном устройстве записи экрана Windows для записи собраний Microsoft Teams.
ScreenRec – запись экрана
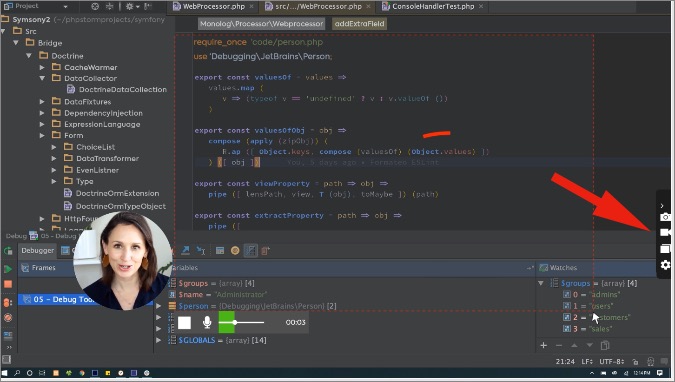
Для Windows вы можете получить бесплатное программное обеспечение Screen Recorder от ScreenRec, чтобы записывать контент на дисплее со звуком. Приложение остается на правой боковой панели и позволяет вам записывать свой голос с помощью веб-камеры.
Во время собрания Microsoft Teams просто откройте приложение и запишите содержимое на экране. После этого вы можете использовать аннотации и создать общую ссылку для отправки коллегам.
Получите ScreenRec для Windows
Adobe Premiere Pro – Видеоредактор
Вот наш универсальный видеоредактор для Windows, позволяющий редактировать видео Microsoft Teams на компьютере.
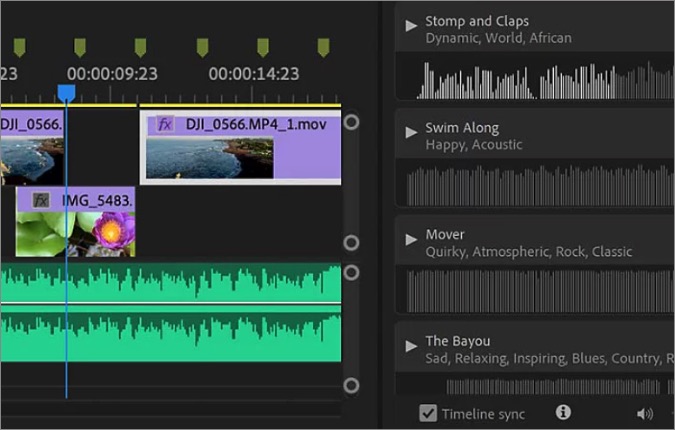
Пока Microsoft приобрела программу для редактирования видео Clipchamp , софтверный гигант еще не интегрировал его с ОС Windows. На данный момент вы можете положиться на Adobe Premiere Pro, имя которого известно среди профессионалов и которое прекрасно синхронизируется со всеми, кто участвует в экосистеме Adobe.
Видеоредактор включает в себя множество анимаций, эффектов, функций обрезки, а также сотни руководств по редактированию видео Teams.
Годовая подписка стоит 239,88 долларов США. Это также часть пакета Adobe Creative Cloud, стоимость которого составляет 52,99 доллара в месяц.
Получите Adobe Premiere Pro для Windows
Подведение итогов: запись и редактирование собрания Microsoft Teams
Инструмент записи по умолчанию в Microsoft Teams имеет слишком много ограничений. Вместо этого вы можете использовать предлагаемые устройства записи экрана, чтобы записывать каждый момент, а затем использовать специальный видеоредактор, такой как Filmora или Adobe Premier, чтобы внести необходимые изменения, прежде чем поделиться им с другими.
Совет профессионала: Где хранятся записи команд Microsoft и как ими поделиться
