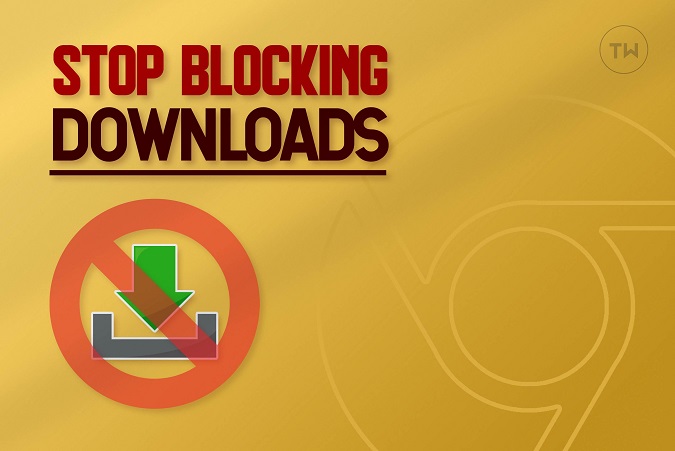Содержание
С момента своего появления более десяти лет назад Гугл Хром стал кошмаром безопасности для потребителей. Браузер не контролировал тип медиафайлов и файлов, которые пользователи загружали из Интернета. Это часто приводило к появлению вредоносного ПО и захват расширений домашней странице Google Chrome. Google начал замечать поведение пользователей и начал блокировать загрузки с сайтов, которые считал небезопасными. Если это мешает вам загрузить определенный файл из Интернета, читайте дальше, чтобы узнать, как запретить Google Chrome блокировать загрузки.
На протяжении многих лет Google внедрял защитные меры, такие как сканирование вредоносного программного обеспечения и изолирование процессов сайта. Чтобы помочь в этом, Google начал блокировать процессы загрузки с определенных сайтов, которые, как вы знаете, безопасны и заслуживают доверия, но не в глазах компании.
Запретить Google Chrome блокировать загрузки
Google Chrome также блокирует автоматические загрузки, происходящие из того же источника. Иногда это может раздражать, особенно когда вы находитесь в середине рабочего процесса и понятия не имеете, почему Google Chrome блокирует процесс загрузки.
Прежде чем мы узнаем, как запретить Google Chrome блокировать загрузки, давайте в первую очередь разберемся, почему это происходит.
Почему Google Chrome блокирует загрузку
- Благодаря огромной базе данных компании Google Chrome начинает блокировать загрузки с сайтов, которые, по его мнению, небезопасны для пользователей.
- Некоторые сайты заманивают потребителей загрузкой поддельных и вредоносных файлов с помощью ярких кнопок «Загрузить» на главной странице. Обычный потребитель понятия не имеет, безопасно ли скачивать файлы из источника или нет. В таких случаях может оказаться полезным инструмент безопасного просмотра Google.
Теперь, когда вы знаете возможные причины блокировки загрузки Chrome, давайте удалим это ограничение.
Как отключить безопасный просмотр в Google Chrome
Следуйте пошаговым инструкциям, чтобы узнать, как запретить Google Chrome блокировать загрузки.
1. Откройте Google Chrome на своем ПК или Mac.
2. Нажмите на трехточечное меню в правом верхнем углу и выберите Настройки.
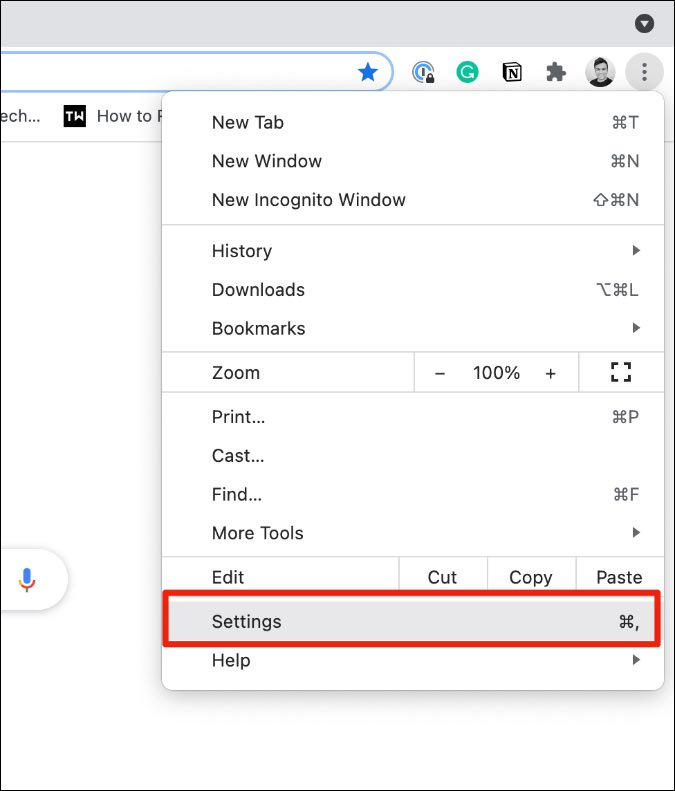
3. Перейдите в меню Конфиденциальность и безопасность >Безопасность.
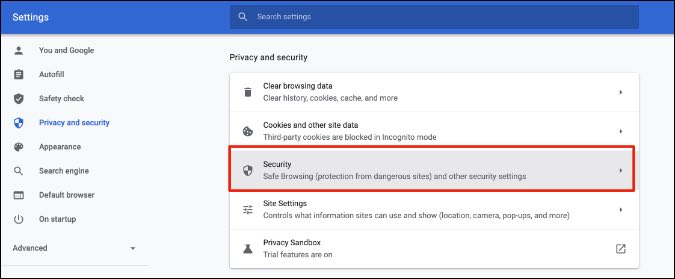
4. В меню Безопасный просмотр выберите Нет защиты.
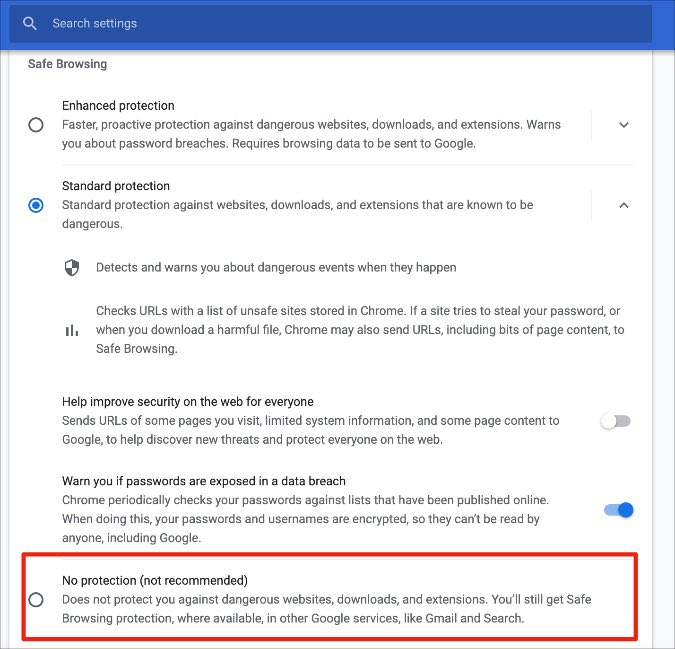
Вот и все. Отныне Chrome не будет блокировать загрузки из Интернета. Кроме того, он не будет уведомлять вас о потенциально вредоносных сайтах, которые могут попытаться украсть ваши данные, чего вы не хотите.
Мы настоятельно рекомендуем вернуться к исходным настройкам после завершения загрузки файлов из Интернета.
Разблокировать автоматическую загрузку
Некоторые сайты предлагают автоматическую загрузку. Сайты конвертации файлов часто начинают процесс загрузки автоматически после конвертации файла. Google Chrome также блокирует эти попытки.
Выполните следующие действия, чтобы разблокировать автоматическую загрузку в браузере Chrome.
1. Откройте Google Chrome и перейдите в меню Настройки.
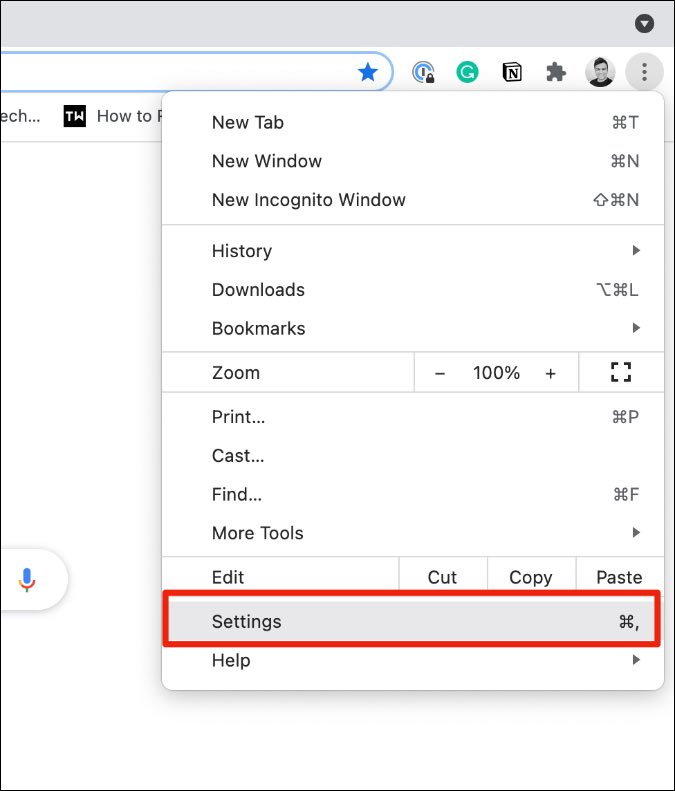
2. Перейдите в меню Конфиденциальность и безопасность >Настройки сайта.
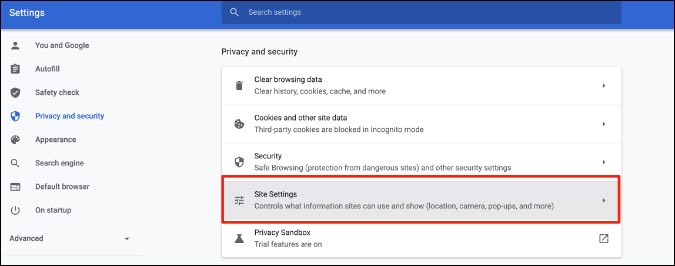
3. Выберите Автоматические загрузки в разделе Дополнительные разрешения.
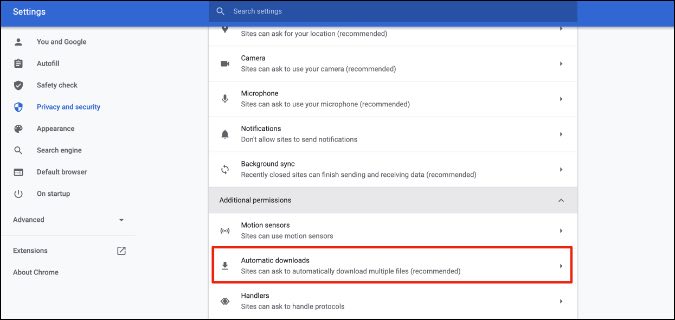
4. Включите переключатель Сайты могут запрашивать автоматическую загрузку нескольких файлов.
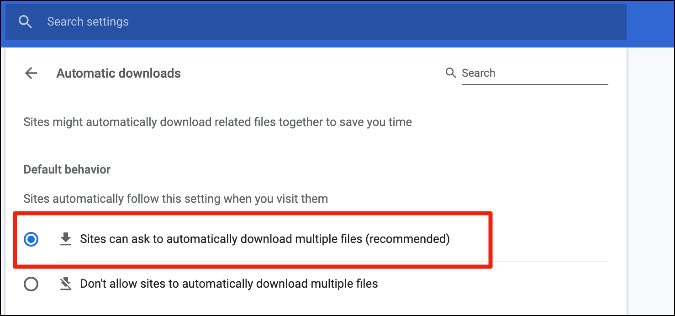
С этого момента Chrome не будет блокировать автоматическую загрузку в браузере. Вместо этого он спросит пользователей, следует ли разрешить начало процесса загрузки или нет.
Если вас раздражает всплывающее окно с разрешением каждый раз, когда сайт пытается выполнить автоматическую загрузку, вы можете добавить этот сайт в исключение из того же меню.
В меню Разрешено автоматически загружать несколько файлов выберите Добавить и введите веб-адрес сайта.
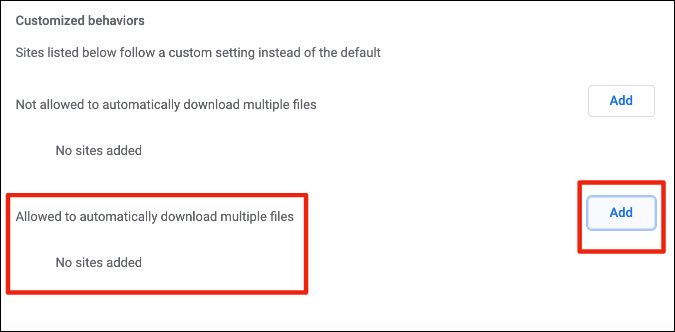
Сканировать загруженные файлы
Разблокировав безопасный просмотр в Google Chrome, вы открыли сайту возможность загружать любые файлы на ваш компьютер.
Прежде чем открывать такие файлы, мы советуем вам сканировать их с помощью Защитника Windows или сторонней утилиты, такой как Malwarebytes.
Мы рекомендуем Malwarebytes, поскольку он обеспечивает веб-защиту от вредоносных сайтов в режиме реального времени. Программное обеспечение поставляется с 14-дневной бесплатной пробной версией, но бесплатной версии вам должно быть более чем достаточно.
Получите Малваребайты
Подведение итогов: снимите ограничения на загрузку в Google Chrome
Блокировка загрузок Google Chrome может стать для вас головной болью. Это нарушает весь рабочий процесс для вас. Пройдите описанные выше шаги и снимите ограничения. Еще раз не забудьте вернуть все обратно, как это было в Google Chrome. Вы можете время от времени отключать безопасный просмотр для загрузки определенного файла, но мы не советуем отключать его постоянно в Google Chrome.