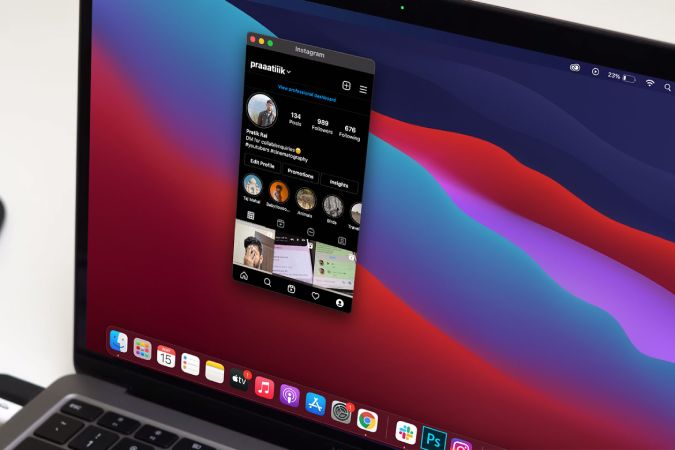Содержание
С тех пор, как Apple перешла на производство собственных чипов, разрыв между iPhone, iPad и MacBook сократился. Поскольку внутренняя архитектура ЦП такая же, вы можете практически безупречно устанавливать и запускать приложения iOS на MacBook M1. Конечно, «почти безупречно», потому что MacBook еще не оснащены сенсорным экраном.
Итак, если вы только что приобрели новенький MacBook M1, запускать приложения iOS на Mac легко, но в то же время сложно. Сложнее всего то, что Apple не позволяет вам использовать загружать неопубликованные приложения для iOS на MacBook. Следовательно, приложения, которых нет в Apple App Store, вам будет сложно установить на Mac.
По сути, существует два способа запуска приложений iOS на чипе Mac M1. Начнем с простого.
Установка и запуск приложений iOS на Mac
1. Загрузите из Apple App Store
Самый простой способ запуска приложений iOS на Mac — установить их из Apple App Store.
1. Для этого просто зайдите в App Store, введите название приложения iOS, которое вы хотите установить, и нажмите «Возврат».
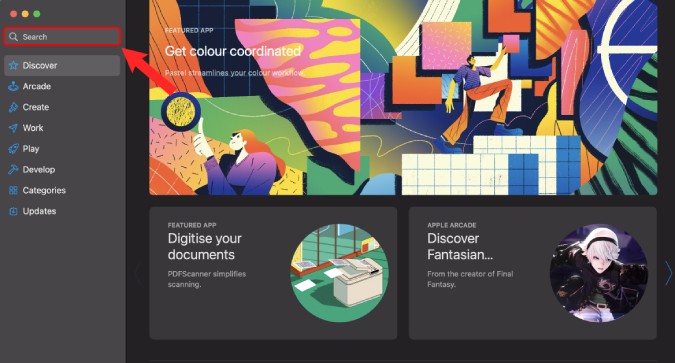
2. Когда появятся результаты поиска, вверху вы увидите два раздела. По умолчанию App Store показывает результаты только для приложений Mac. Чтобы переключиться на приложения для iOS, нажмите вкладку Приложения для iPhone и iPad.
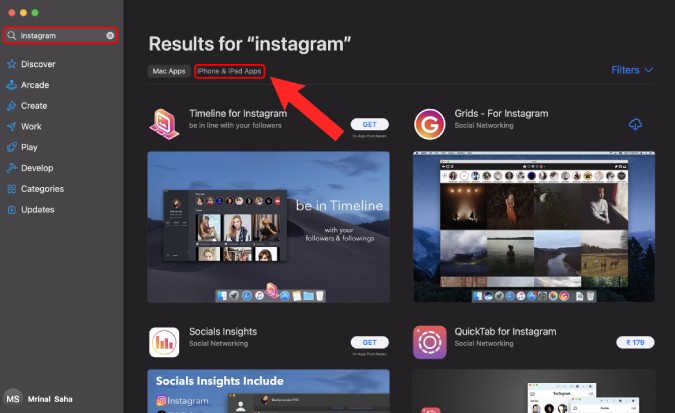
3. Найдя нужное приложение, нажмите кнопку Получить, чтобы установить приложение для iOS.
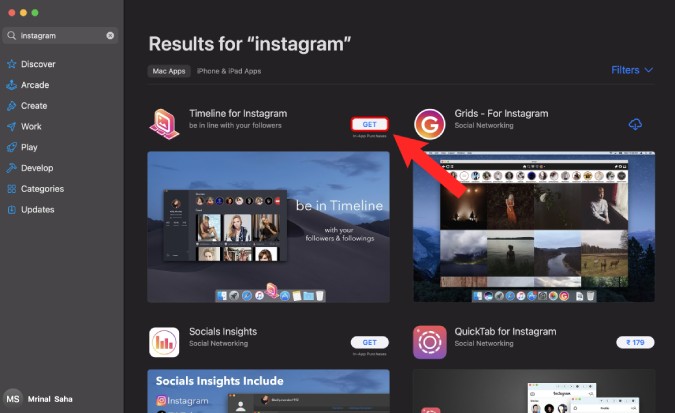
Недостатком этого метода является доступность приложений. Поиск в App Store не отображает все приложения iOS, доступные на iPhone или iPad. Например, как вы можете видеть в приведенном выше примере, Instagram не отображается в поиске App Store, хотя он доступен как на iPhone, так и на iPad.
Почему? Apple делает это, чтобы помочь пользователям избежать установки приложений iOS, которые могут работать некорректно на Mac. Однако иногда вам просто нужно установить приложения, чтобы опробовать их, или даже установить одно из своих собственных приложений для тестирования. Поэтому в таких случаях вам придется использовать стороннее приложение, например iMazing, как описано в следующем методе.
2. Используйте приложение iMazing
iMazing — это универсальное приложение, которое позволяет переносить данные iOS, а также создавать резервные копии данных iPhone, iPad и iPod. Но в нашем случае он нам нужен просто для загрузки и установки приложений iOS на наш MacBook M1.
1. Для этого скачать iMazing с официального сайта.
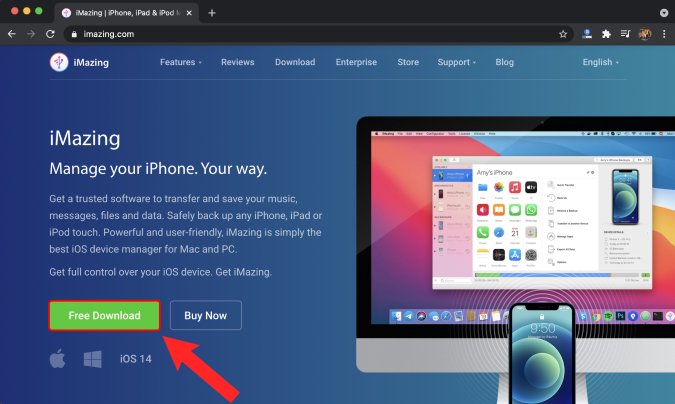
2. После загрузки приложения iMazing дважды щелкните файл DMG и установите приложение.
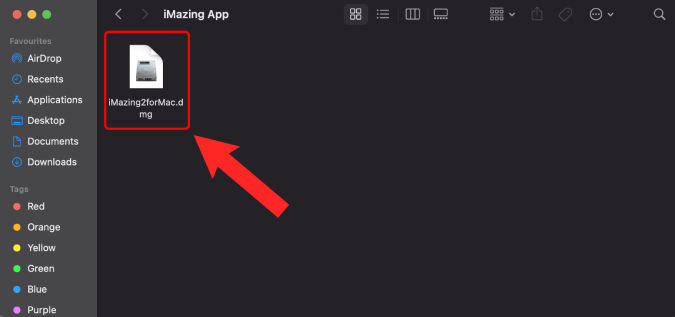
3. Когда вы откроете приложение iMazing, вам будет предложено ввести лицензионный код. Для нашего варианта использования платная версия нам не нужна. Поэтому нажмите кнопку Продолжить пробную версию, чтобы использовать iMazing в пробном режиме.
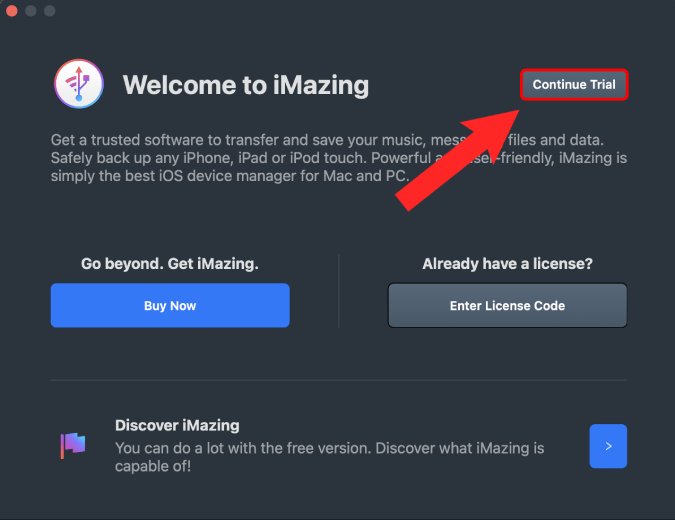
4. На следующем шаге вам будет предложено подключить iPhone/iPad/iPod к MacBook. Для нашей цели это не требуется. Следовательно, мы можем пропустить этот процесс. Просто перейдите в меню верхнего уровня и выберите Конфигуратор >Библиотека >Приложения.
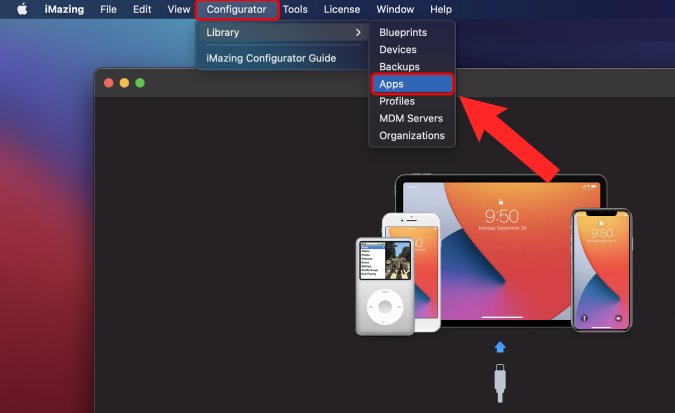
5. На странице «Приложения» вы не увидите никаких приложений для iOS. Нам нужно добавить сюда приложения iOS из магазина iOS. Для этого нажмите кнопку Добавить из App Store внизу.
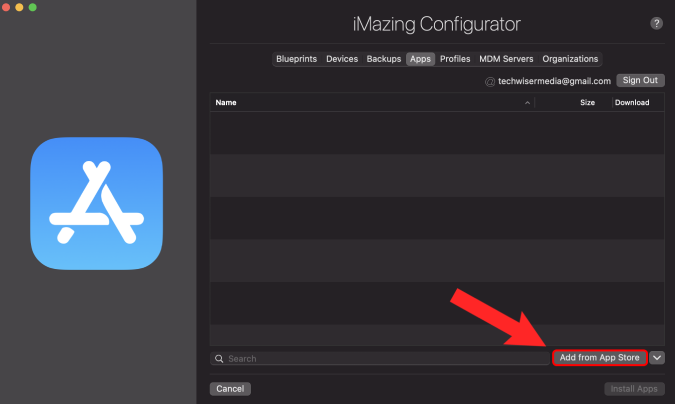
6. В списке приложений введите название приложения и нажмите «Возврат». Например, давайте найдем Instagram. Заполнив форму поиска приложений, нажмите Значок облака рядом с названием приложения, чтобы добавить его в список приложений.
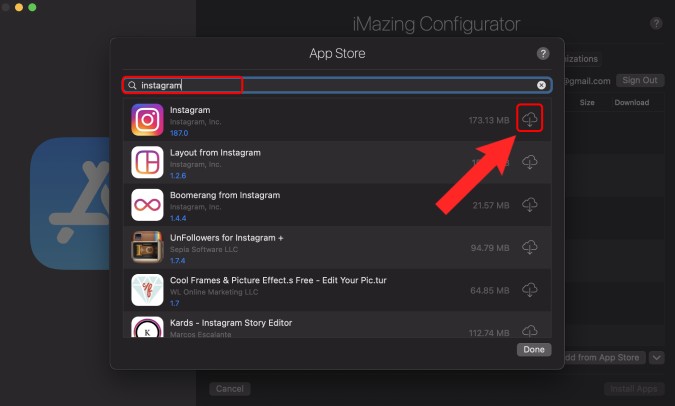
7. Далее вам будет предложено войти в магазин приложений под своей учетной записью Apple.
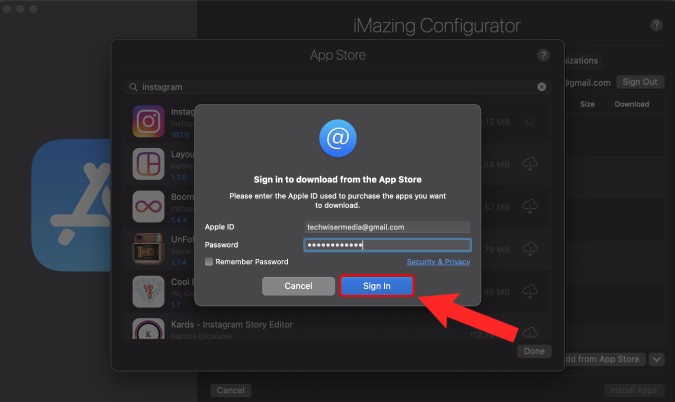
8. После загрузки приложения вы увидите его на вкладке «Приложения» в приложении iMazing. Однако работа еще не завершена. Щелкните приложение правой кнопкой мыши и выберите параметр Экспорт.IPA. IPA — это формат пакета для приложения iOS. Этот IPA-файл нам понадобится для установки Instagram на MacBook.
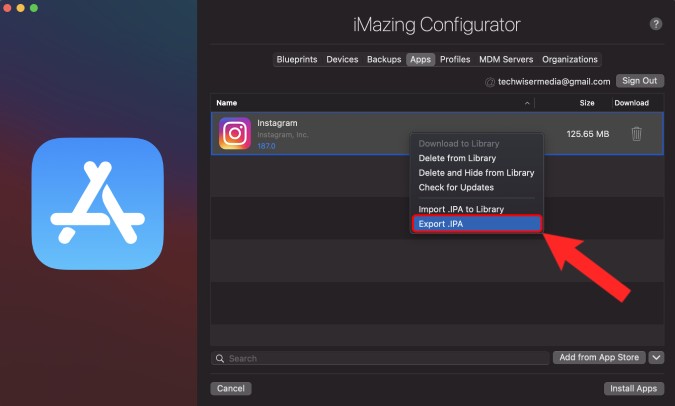
9. Выберите папку, в которую вы хотите загрузить файл IPA. Местоположение папки не имеет значения, но убедитесь, что она находится в легкодоступном месте, например на рабочем столе, в разделе «Загрузки» и т. д.
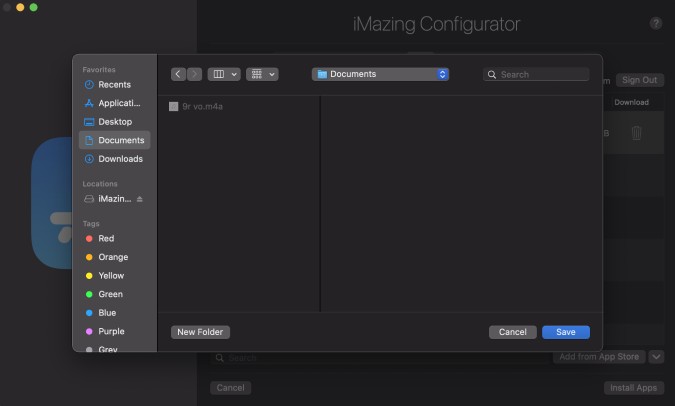
10. Теперь установите приложение Instagram, дважды щелкнув файл IPA.
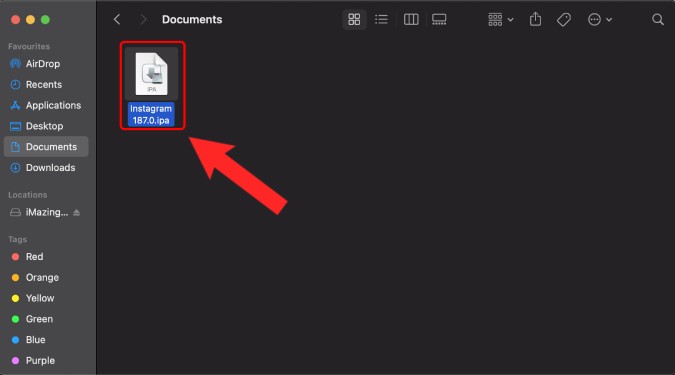
11. Вы можете получить доступ к приложению из папки «Приложения» или из панели запуска.
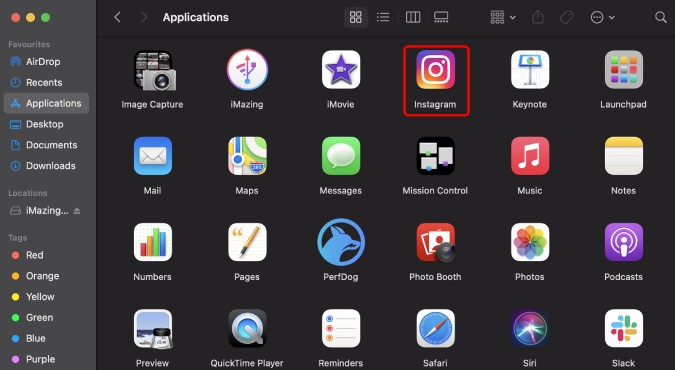
Подведение итогов: установка и запуск приложений iOS на Mac серии M
Итак, это были два способа запуска приложений iOS на Mac на базе новой серии M. Apple запрещает вам загружать неопубликованные версии iOS-приложения на MacBook из соображений совместимости. Приложения iOS плохо масштабируются на экране Mac, а иногда даже не работают должным образом из-за отсутствия сенсорного экрана.
Если у вас возникнут какие-либо проблемы при использовании приложений iOS или произойдет случайный сбой приложения, лучше удалить приложение. Тем не менее, я уже некоторое время безупречно использую Instagram, Telegram и пару других приложений для iOS на M1.
Также читайте: 9 лучших приложений Mac для повышения производительности