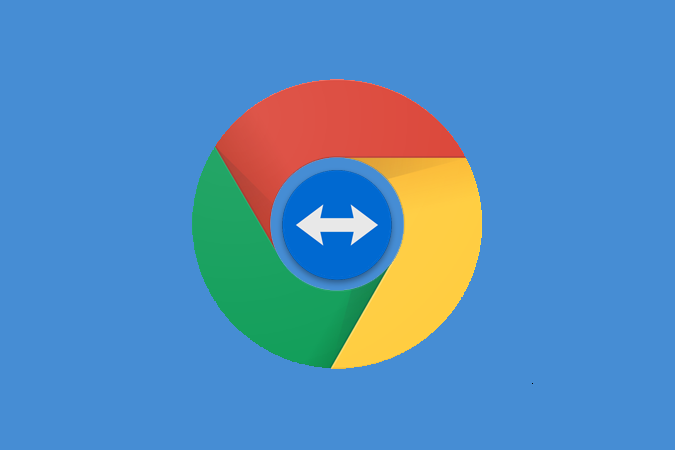Содержание
Независимо от того, есть ли несколько пользователей, которые получают доступ к Chrome из одной системы, или вы просто хотите разделить свою рабочую и личную учетную запись. Вот как можно открыть несколько экземпляров Chrome одновременно.
Запуск нескольких независимых экземпляров Chrome
1. Использование гостевого режима или инкогнито
Эти методы являются обходным путем и легко используются большинством из нас. Оба этих режима предоставляют пользователю временное пространство просмотра. Однако есть разница. Гостевой режим отлично подходит для тех, кто хочет каждый раз начинать работу с чистого листа. Он не сохраняет историю браузера и другие следы, например файлы cookie. Инкогнито аналогичен и не сохраняет историю браузера и файлы cookie. Однако вы можете видеть свои закладки, пароли, существующую историю, данные автозаполнения и т. д.
Если вы одалживаете свой компьютер, используйте гостевой режим, который стирает все данные после каждого сеанса. Но для личного использования Incognito позволяет просматривать пароли и данные автозаполнения без сохранения истории или файлов cookie.
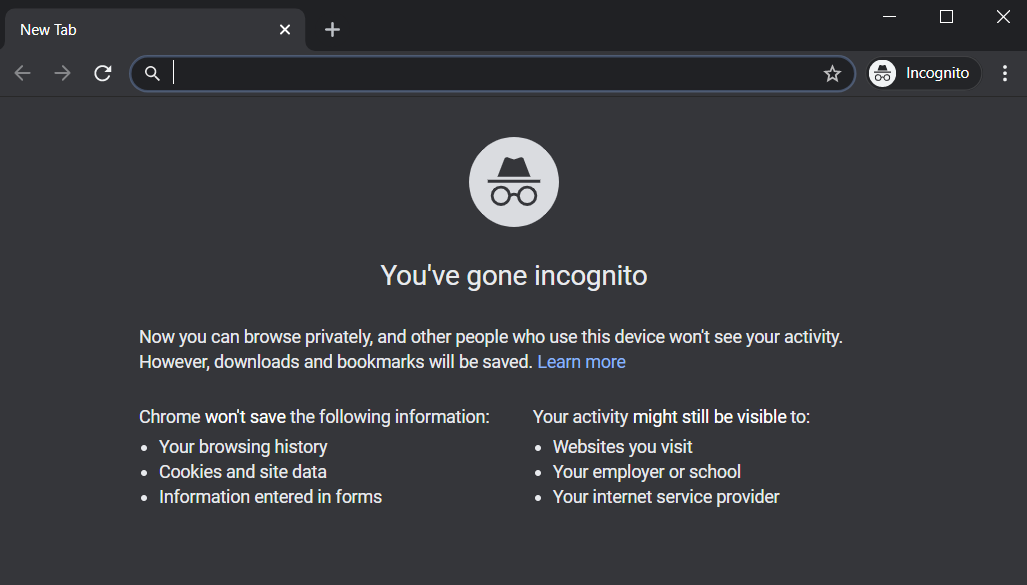
Также читайте Как автоматически открывать определенный веб-поиск в Chrome в режиме инкогнито
2. Хром-Канарейка
Canary — это, по сути, экспериментальный аналог Chrome. Он в основном используется для экспериментальных функций, которые могут быть добавлены в Chrome позже. Тем не менее, многие пользователи нашли Canary полезным для создания дополнительного экземпляра для работы. Если вам, как и мне, нравится пользовательский интерфейс Chrome, вы сможете опробовать новые функции, а также войти в систему под другим идентификатором.
Получите Хром Канарейка
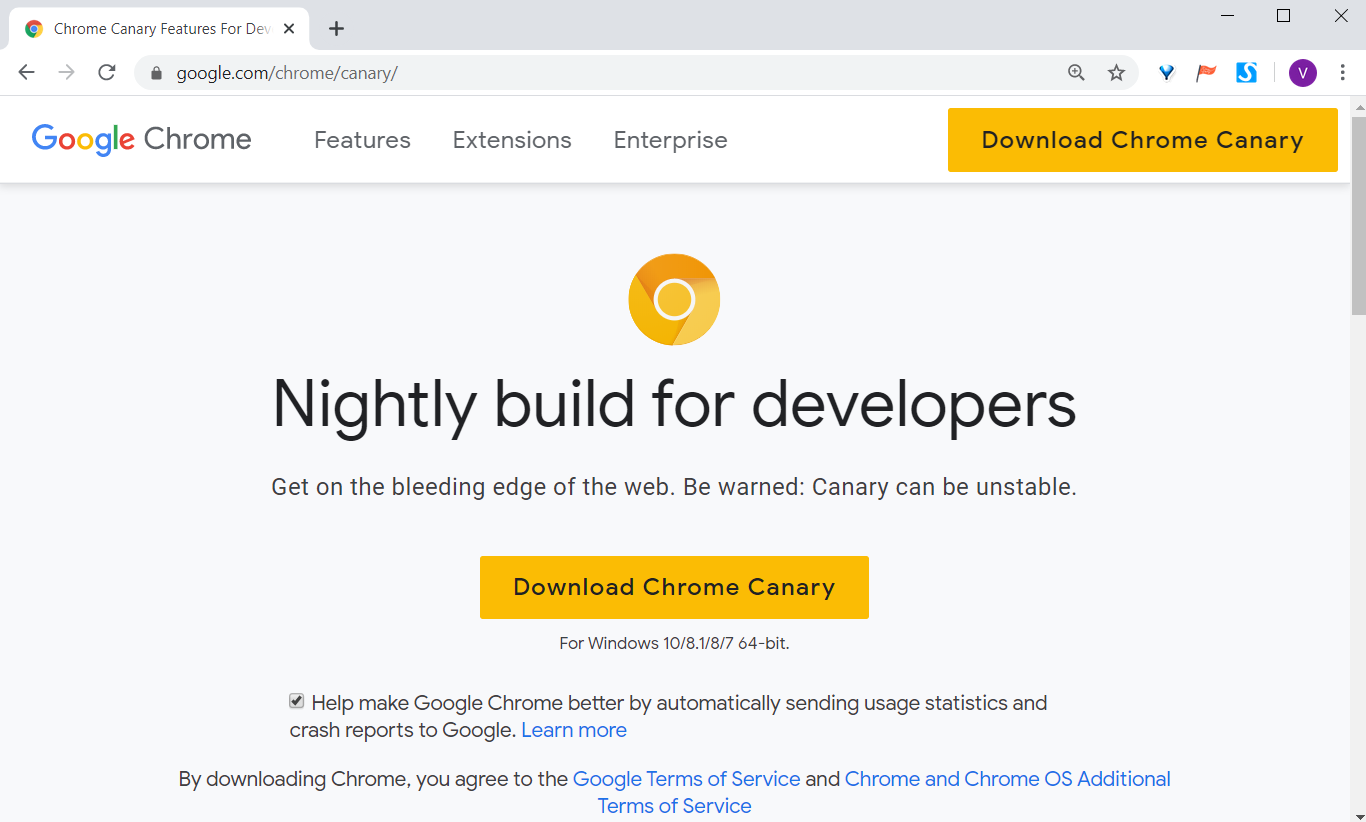
3. Добавление другого пользователя
Это встроенная функция Chrome, однако большинство из нас вряд ли о ней знают. Вы можете создать несколько экземпляров добавив профили в Chrome.
Что хорошего?
- Создает новый независимый экземпляр.
- Легкая синхронизация и сохранение данных
- Поддержка нескольких профилей
- Создает отдельный значок на рабочем столе
Помните, что все ваши данные, такие как закладки, пароли автозаполнения и расширения, не будут перенесены из основного профиля. Поэтому вам придется добавить его заново или синхронизировать с другим идентификатором.
Откройте браузер Chrome и коснитесь значка профиля в правом верхнем углу браузера.
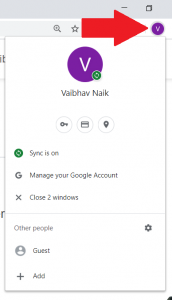
Теперь нажмите знак + Добавить внизу вкладки.
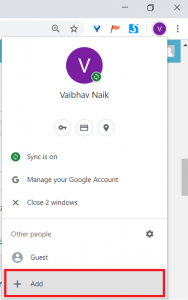
Назначьте профилю желаемое имя и выберите миниатюру из предложенных вариантов.
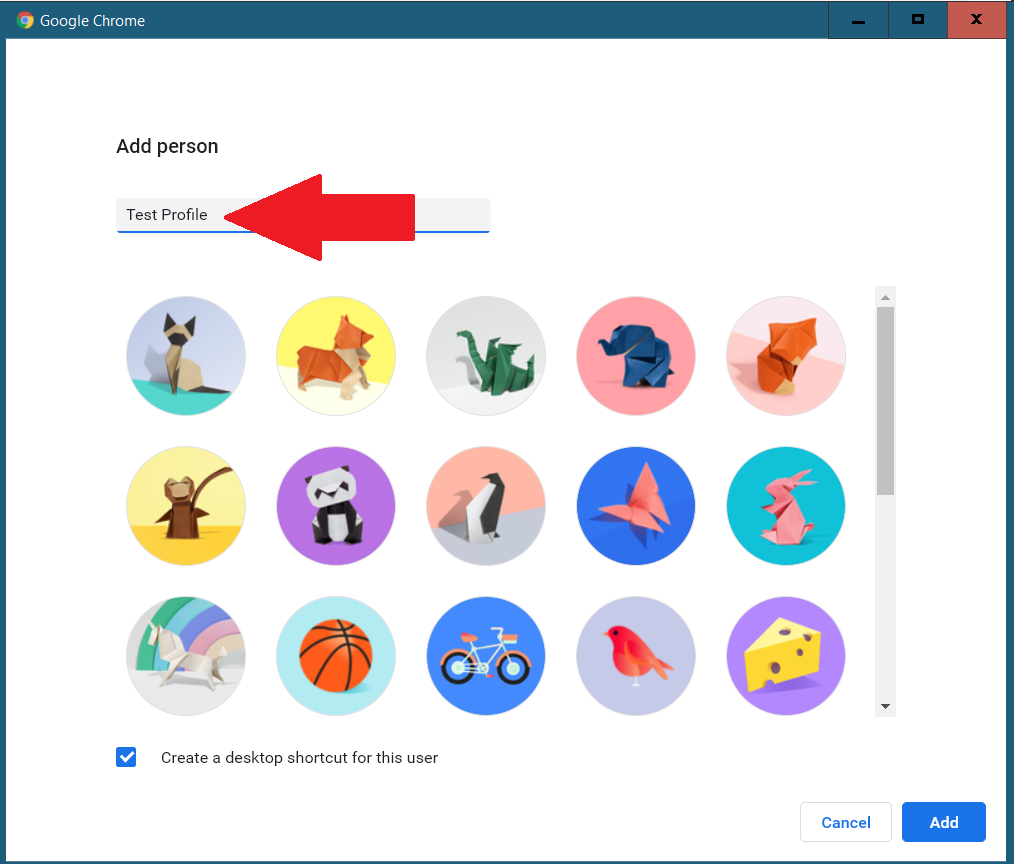
Отметьте флажок Создать ярлык на рабочем столе внизу. Это создаст значок ярлыка, если вы хотите быстро открыть этот конкретный экземпляр Chrome. Затем нажмите «Добавить» в правом углу, чтобы завершить создание нового профиля.
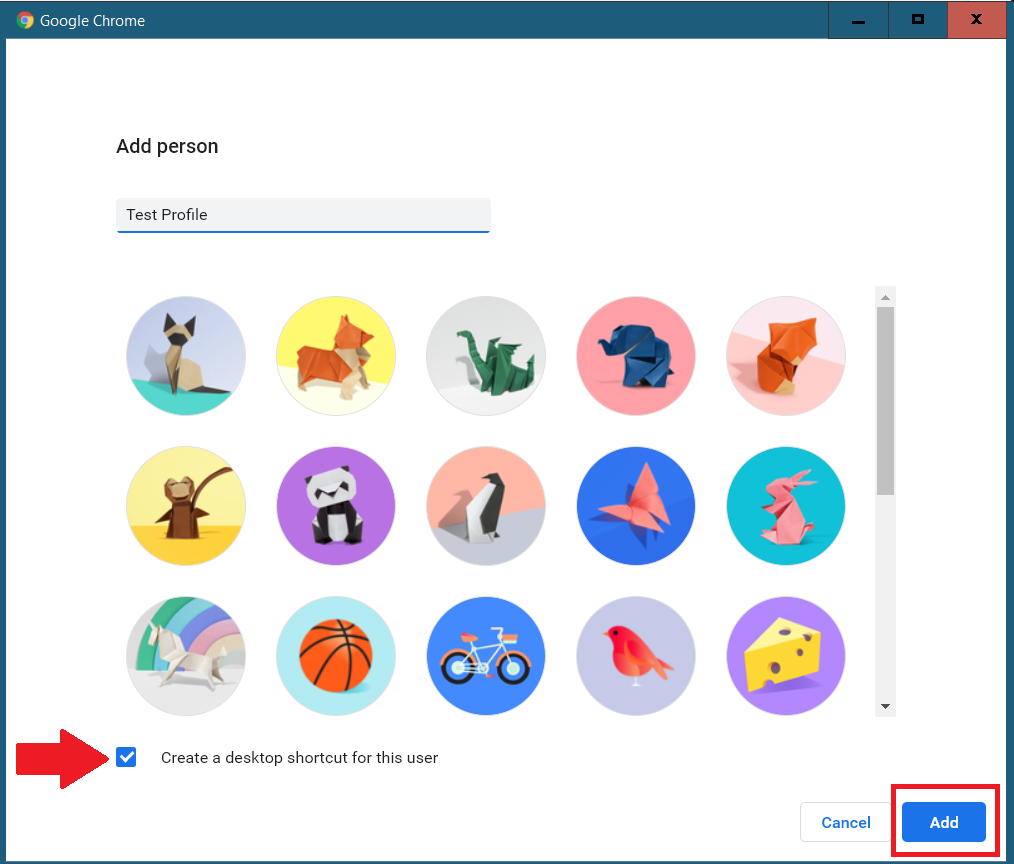
Новая вкладка появится, как только вы нажмете «Добавить». Здесь вы можете настроить новую учетную запись или войти в систему, чтобы все синхронизировалось.
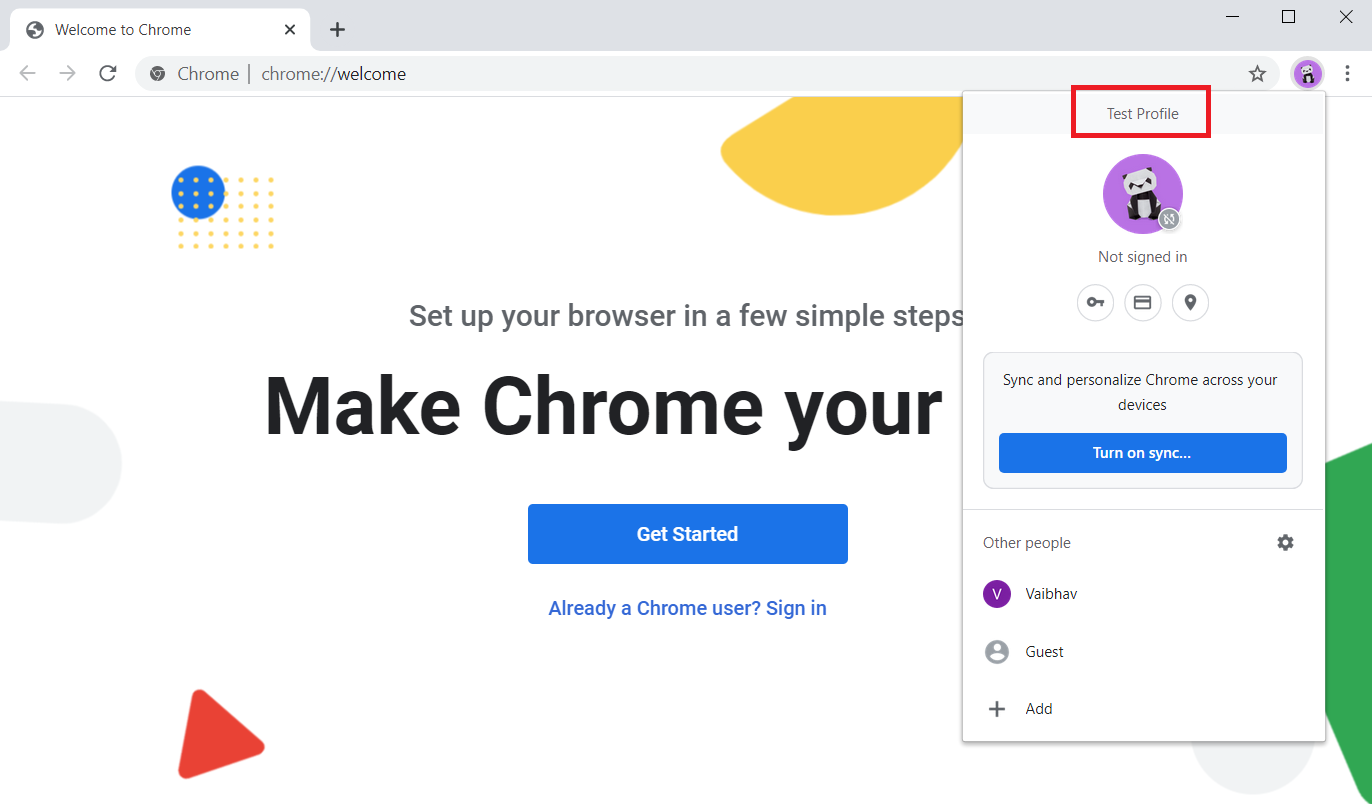
Если вы хотите настроить несколько профилей, просто продублируйте эти шаги.
Удалить профиль пользователя также легко.Нажмите на значок профиля в правом верхнем углу и нажмите «Управление людьми». На новой вкладке наведите указатель мыши на профиль, который хотите удалить и выберите «Удалить этого человека». Нажатие подтверждается.
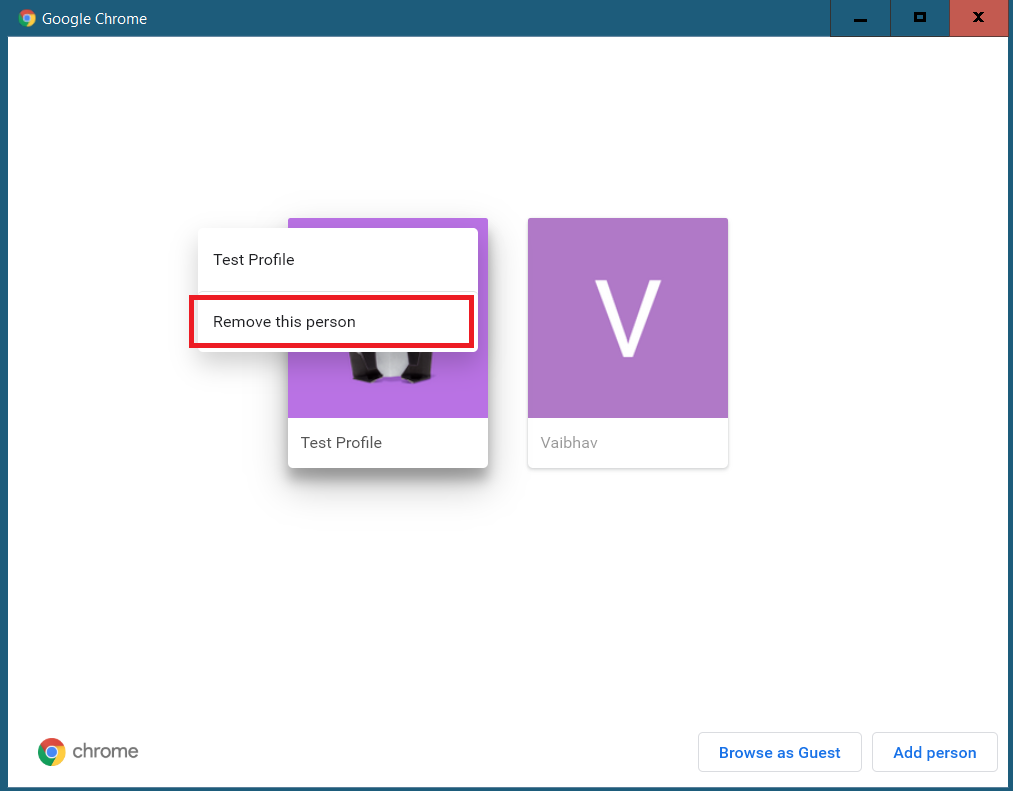
Заключительное слово
Добавление новых экземпляров позволяет сохранить независимость рабочих пространств. Теперь вам не придется выходить из рабочей учетной записи, чтобы получить доступ к личной. Вы также можете установить расширения, такие как СеансБокс , которые создают новый сеанс на той же вкладке одним щелчком мыши. Однако вам необходимо создать учетную запись SessionBox, что является еще одной проблемой. Вот почему я предпочитаю использовать собственный метод Chrome для добавления нескольких профилей. Итак, вот как одновременно открыть несколько экземпляров Chrome. Наслаждайтесь!
Также читайте Как выполнить расширенный поиск в Google Chrome