Содержание
Даже если ваша учетная запись пользователя является членом группы «Администраторы», существуют определенные cmd-команды , для продолжения работы которых требуются права администратора. К счастью, Windows 10 предоставляет несколько простых и быстрых способов открыть cmd от имени администратора, избавляя вас от необходимости каждый раз вводить пароль администратора. Посмотрим, как это сделать.
Запустить командную строку от имени администратора
1. Меню «Пуск»
Вы, должно быть, уже знаете как открыть командную строку через меню «Пуск». Это самый простой способ и всегда работает. В том же меню также есть возможность запустить cmd от имени администратора одним дополнительным щелчком мыши. Вот как.
- Откройте меню «Пуск» и введите cmd. В результатах поиска появится программа «cmd».
- Затем щелкните правой кнопкой мыши «cmd» и выберите «Запуск от имени администратора».
- Кроме того, вы можете выполнить поиск по cmd и нажать Ctrl+Shift+Enter
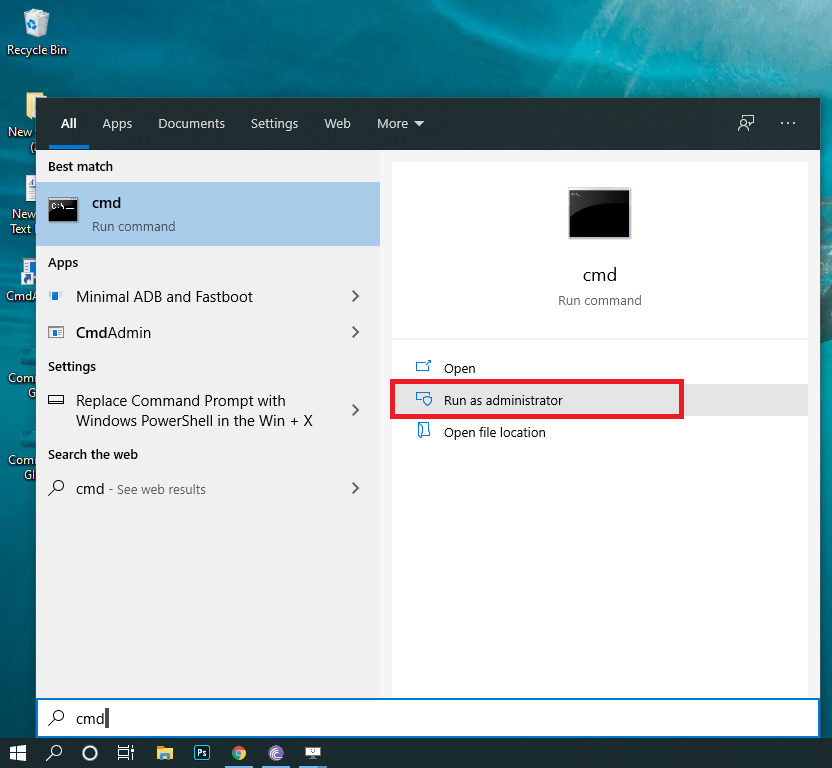
2. Планировщик задач
Для запуска просто напишите Планировщик заданий в меню «Пуск» и выберите приложение.
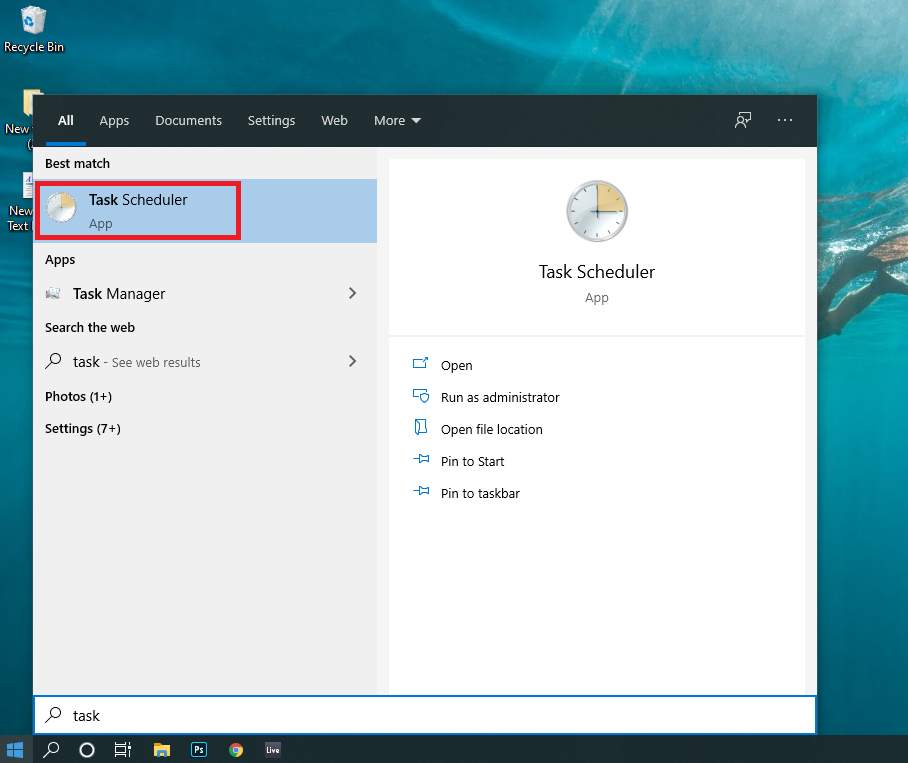
На вкладке Действия справа нажмите Создать задачу.
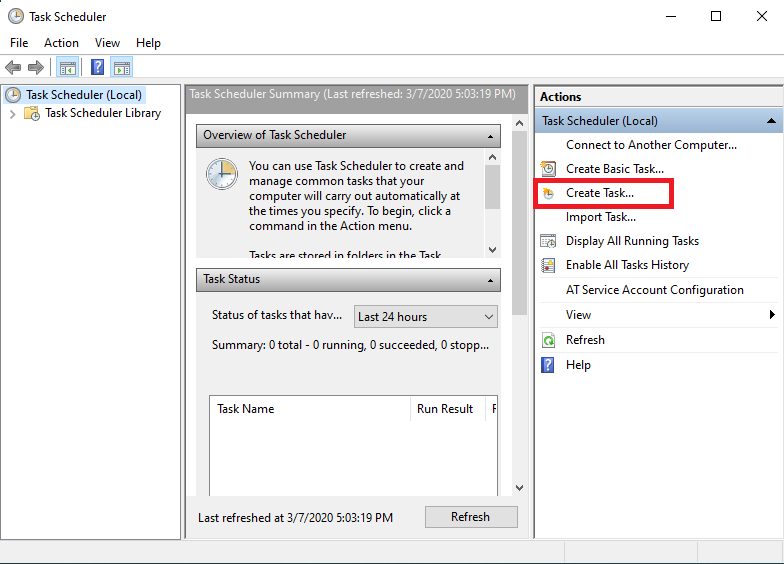
Теперь перед вами появится еще одно диалоговое окно для создания задачи. Введите имя задачи, в нашем случае RunCmd. При желании вы также можете написать описание.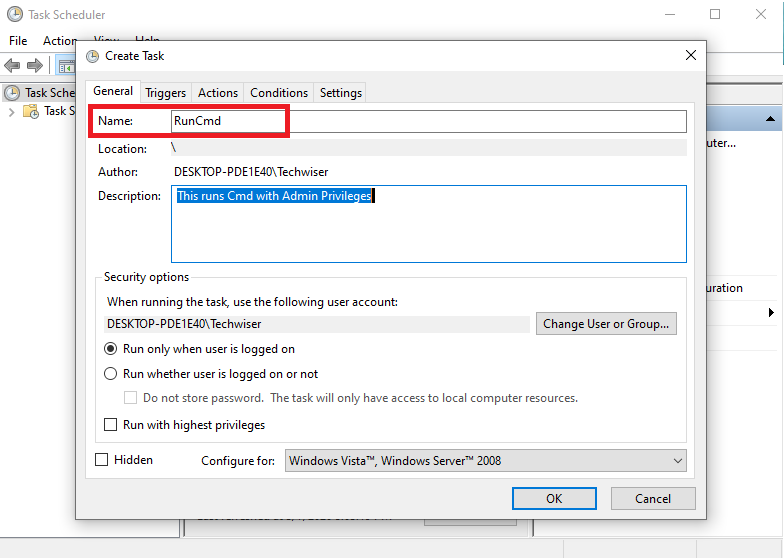
Включите «Выполнять с наивысшими привилегиями» снизу. Мы делаем это для того, чтобы его можно было запускать с повышенными правами администратора.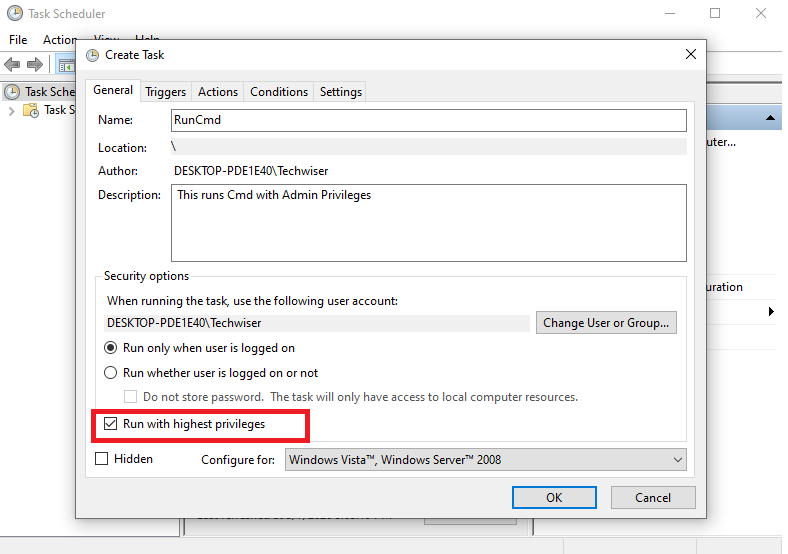
Теперь нажмите «Условия» в верхнем меню и в разделе «Питание» отключите «Запускать задачу только тогда, когда компьютер подключен к сети переменного тока». Власть». Если вы не отключите эту функцию, при использовании ярлыка командная строка не откроется, пока вы не подключите зарядное устройство.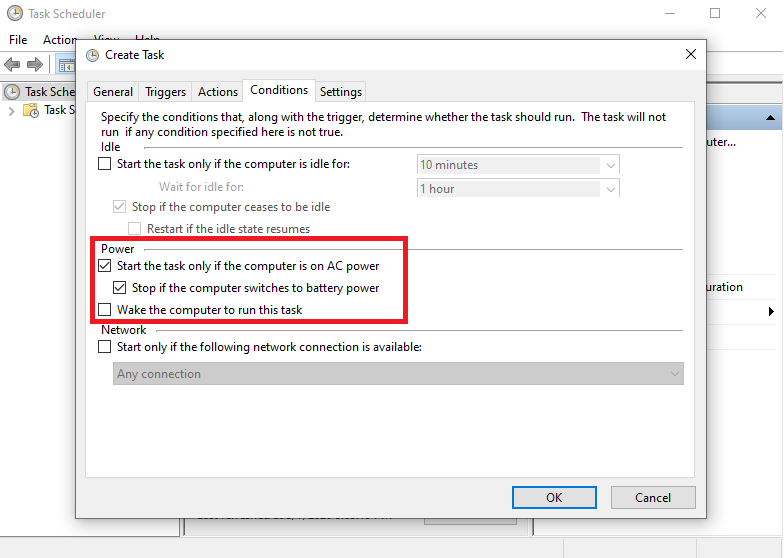
Теперь нам нужно создать действие. Это определяет, что происходит при запуске задачи. Для этого выберите Новое внизу и перейдите в браузер к местоположению приложения. Командная строка в нашем случае. Вы найдете его в Мой компьютер >Windows >System32 >Cmd. Затем нажмите ОК. Теперь вы успешно создали задачу. Примечание. Местоположение также можно найти, щелкнув правой кнопкой мыши значок Cmd в меню «Пуск». Затем выберите «Открыть расположение файла».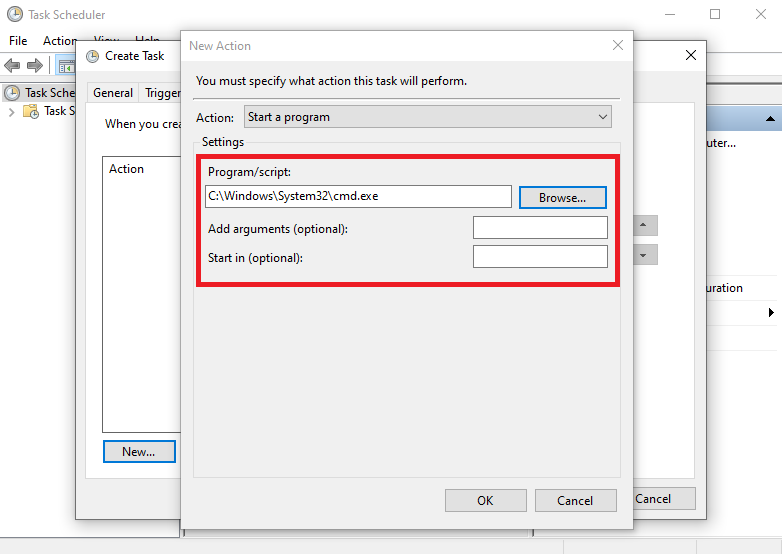
Чтобы проверить, работает ли созданная вами задача, на левой боковой панели нажмите Библиотека планировщика задач и найдите задачу (RunCmd) в средней части. Нажмите правой кнопкой мыши и выберите Выполнить. Если вы видите окно Cmd, это означает, что вы успешно создали задачу.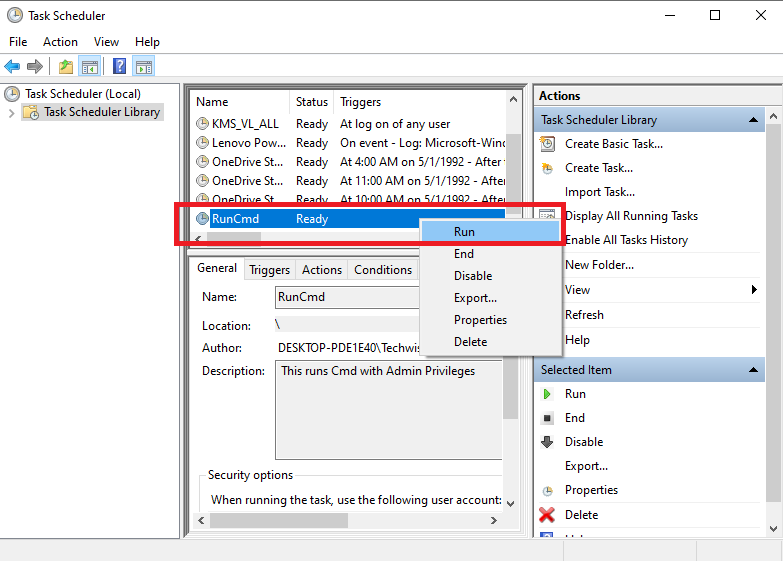
Теперь давайте создадим ярлык для этой задачи (помните, это была наша цель?)
Нажмите правой кнопкой мыши на рабочем столе, выберите Новый, а затем выберите Ярлык в контекстном меню.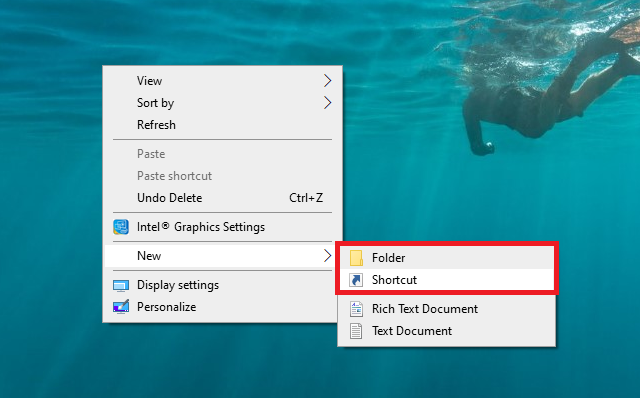
Вам будет предложено другое диалоговое окно. Теперь введите команду, которая запустит задачу, созданную нами с помощью Планировщика задач, которая называлась RunCmd и будет выглядеть так
schtasks /run /tn "taskName"
<. с>16
Просто скопируйте команду, вставьте и нажмите далее.
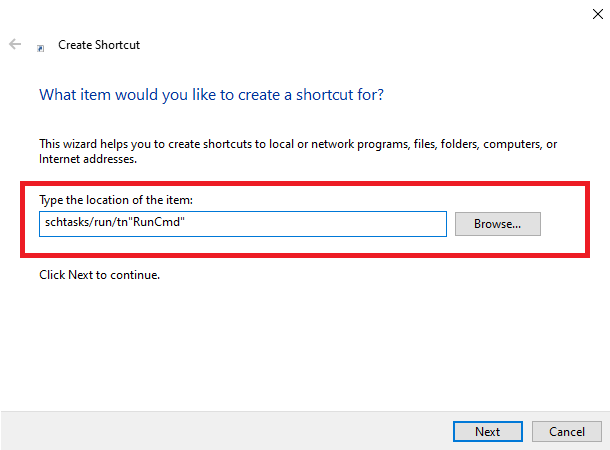
Далее вы присваиваете ярлыку имя. Я использовал CmdAdmin, чтобы было понятно, пользуется ли этим компьютером кто-то еще.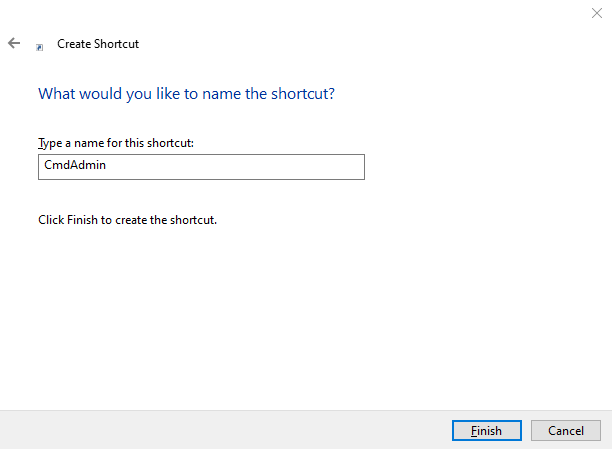
Вот и все, мы закончили. Дважды щелкните ярлык, и теперь вы можете открыть окно командной строки Cmd с правами администратора прямо со своего рабочего стола.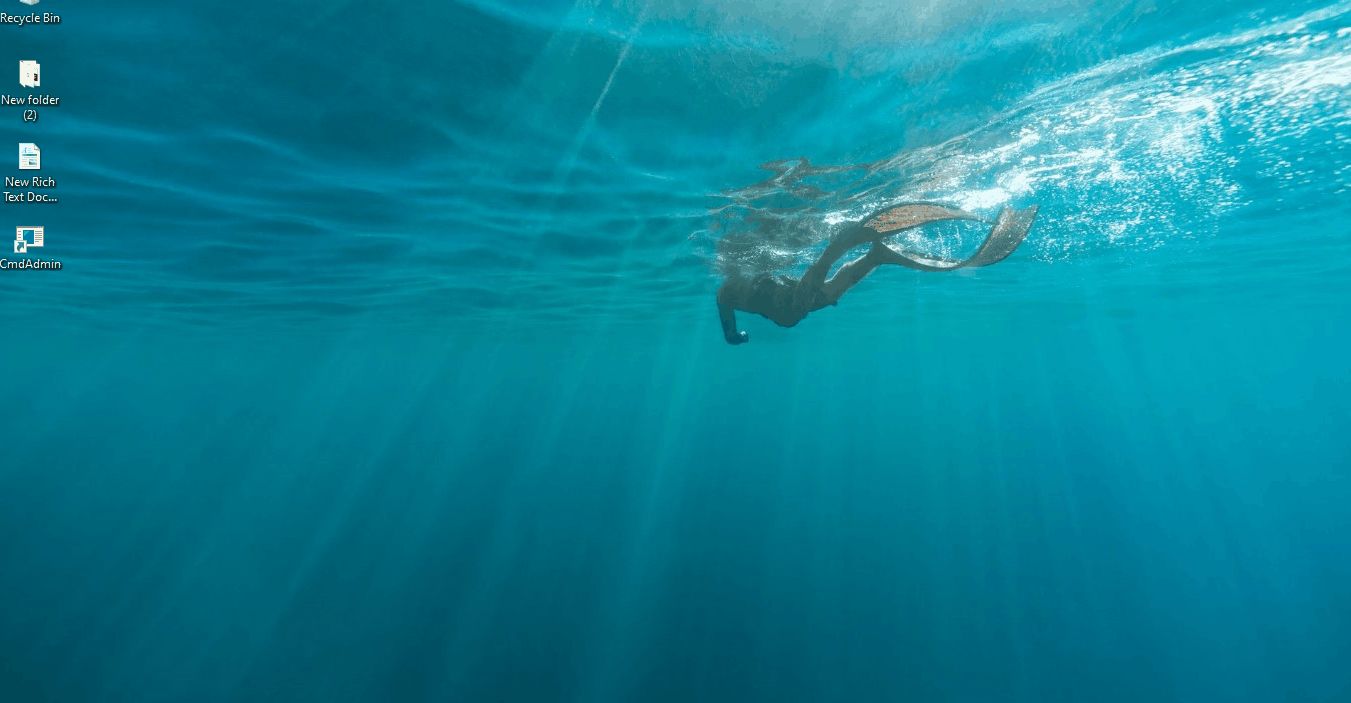
Это все?
Вполне, но ведь это было просто, верно? Вы можете создать больше таких ярлыков с помощью планировщика задач и обойти запрос разрешения ( ОАК ). Если вы хотите изменить значок текущего ярлыка, вы можете легко сделать это в разделе «Свойства ярлыка». Он также позволяет вам назначить «Горячую клавишу», поэтому вам даже не придется дважды щелкать значок ярлыка. Надеюсь, вы нашли это полезным. Если у вас есть другой способ, дайте мне знать!
