Содержание
В Windows 10 вы можете открыть cmd в любой папке, набрав cmd в адресной строке проводника или просто удерживая клавишу Shift, щелкните правой кнопкой мыши окно проводника. В контекстном меню вы увидите опцию «Открыть командное окно». Однако такой возможности быстро открыть Терминал на Мак нет. Когда вы открываете терминал на Mac, он всегда открывается в домашнем каталоге, но бывают случаи, когда вам может потребоваться открыть его в определенной папке в вашей системе. Оказывается, вы также можете открыть Терминал в любом каталоге на macOS. Есть три способа сделать это.
- Используйте команду cd
- Используйте встроенный ярлык Mac
- Использовать стороннее приложение
Читайте: Как установить YouTube-dl на Mac
Быстрый переход к папке в Терминале на Mac
Метод I
Это самый обычный метод.
Просто откройте терминал, введите команду cd, а затем путь к папке, по которой вы хотите перемещаться. Например,
компакт-диск ~/Documents
В качестве альтернативы, если вам лень вводить полное имя пути, вы также можете перетащить папку (или путь) на значок приложения Терминала. Он автоматически определит путь к папке, затем нажмите Enter.
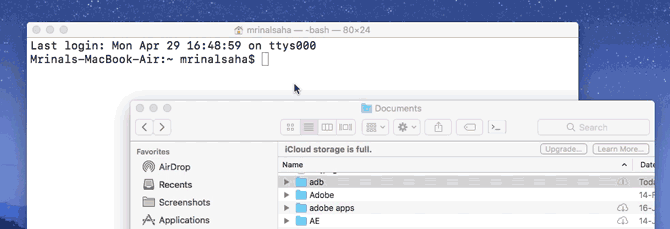
Метод II
Хотя предыдущий метод работает, это не самый эффективный способ перехода к папке в терминале на Mac.
Как и Windows, Mac также позволяет открывать терминал непосредственно из определенной папки. Однако эта опция скрыта глубоко под настройками Mac. Давайте посмотрим, как это решить.
Чтобы начать, выберите «Системные настройки» >«Клавиатура» >«Ярлыки» >«Службы».
Найдите «Новый терминал в папке» в настройках и установите флажок.
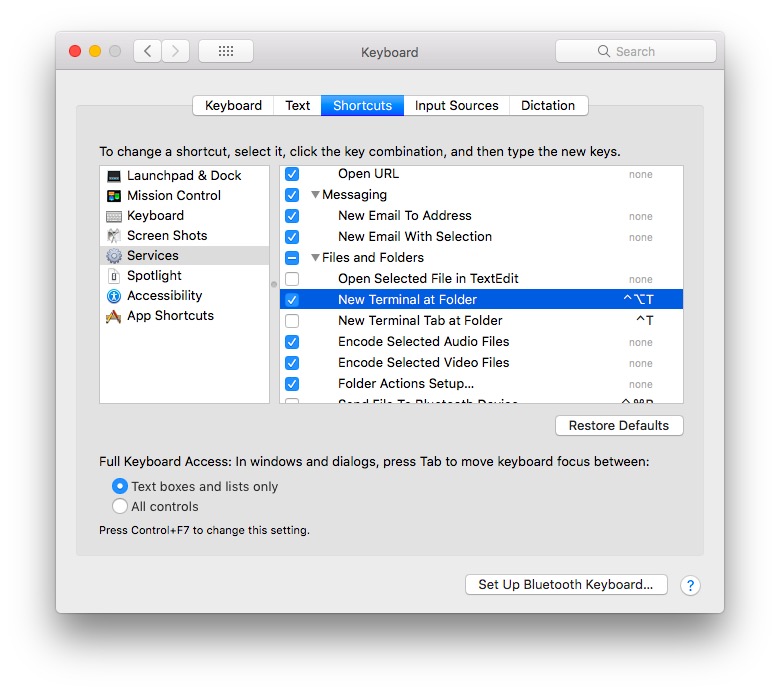 Хорошо то, что эти Службы работают во всех приложениях, а не только в Finder. Вы также можете назначить ему сочетание клавиш. Но я не рекомендую этого делать, поскольку сочетание клавиш может конфликтовать с другими встроенными сочетаниями клавиш.
Хорошо то, что эти Службы работают во всех приложениях, а не только в Finder. Вы также можете назначить ему сочетание клавиш. Но я не рекомендую этого делать, поскольку сочетание клавиш может конфликтовать с другими встроенными сочетаниями клавиш.
Теперь, когда вы находитесь в Finder, просто щелкните папку правой кнопкой мыши, перейдите в «Службы», и вы увидите новую опцию — «Новый терминал в папке». При нажатии на который откроется Терминал в текущей папке
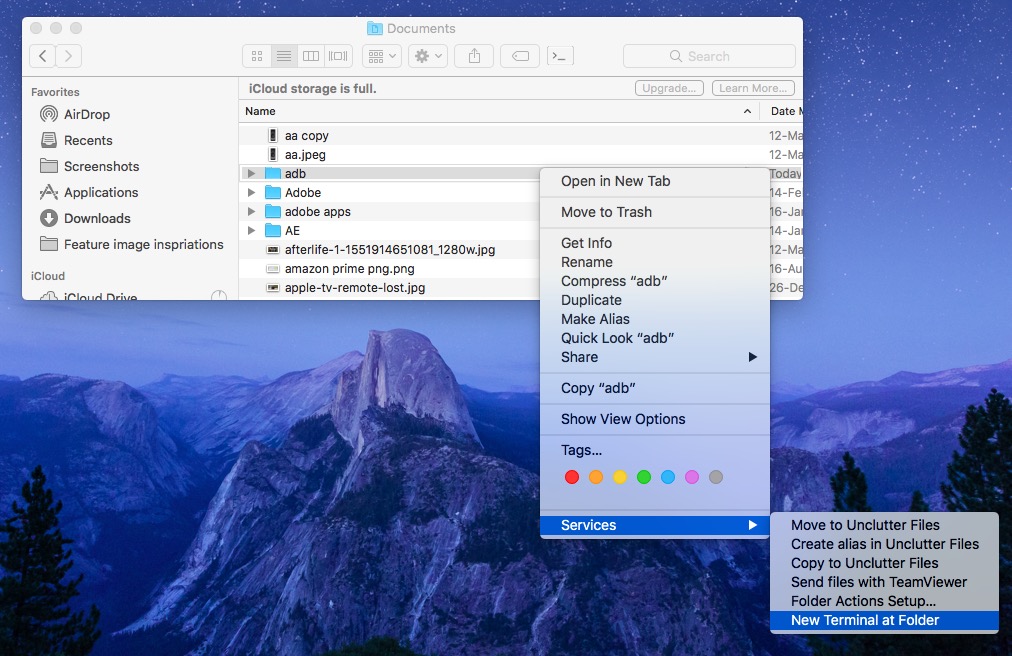
Метод III
Кроме того, вы можете использовать множество сторонних приложений, доступных для перехода к папке в терминале. Я рекомендую cdto и OpenInTerminal.
В этой статье мы будем использовать приложение OpenInTerminal. Это бесплатно и с открытым исходным кодом.
Для начала загрузите ОпенИнТерминал . На момент написания последней версией является OpenInTerminal-Lite 0.4.1.
После загрузки зайдите в приложение, разархивируйте его и переместите в папку «Приложения».
Теперь вам нужно добавить OpenInTerminal-Lite на панель инструментов вашего искателя. Для этого удерживайте клавишу Cmd и перетащите приложение на панель инструментов Finder.
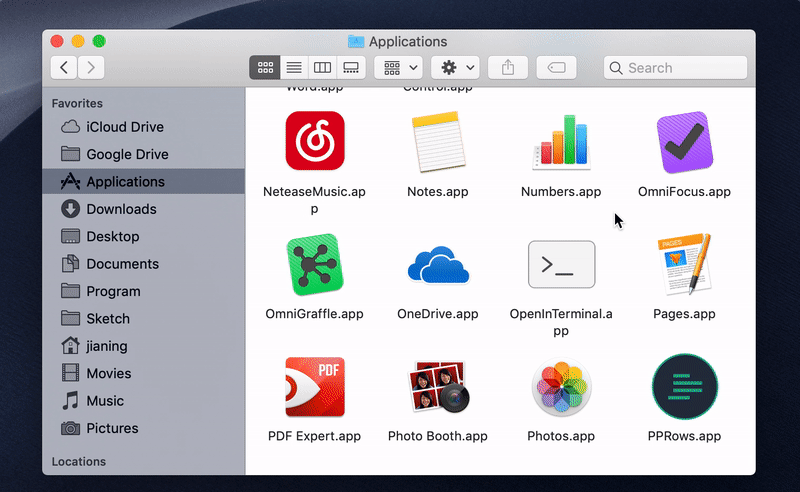
После этого приложение отобразит небольшой значок в окне поиска, нажатие на который откроется в терминале в текущей папке.
И это все.
Теперь, чтобы удалить OpenInTerminal, вам необходимо сначала удалить его с панели инструментов Finder, прежде чем удалять его из папки «Приложения». Для этого откройте Finder и выберите «Вид» >«Настроить панель инструментов». Откроется новое окно, щелкните и удерживайте значок OpenInTerminal и перетащите его за пределы панели инструментов, чтобы удалить его с панели инструментов. Теперь вы можете удалить исходное приложение из папки «Приложение».
![]()
В общем, это было несколько способов перехода к папке в терминале на Mac, хотя это и не живая заставка, но она сэкономит некоторое время, если вы часто используете терминал. В общем, я бы рекомендовал использовать опцию «Новый терминал в папке», поскольку она встроена в Mac, или, если вы предпочитаете опцию папки, используйте приложение OpenInTerminal. Поделитесь со мной своими мыслями в разделе комментариев ниже.
Читайте также: Приложения, устраняющие разрыв между iPhone и MacBook
