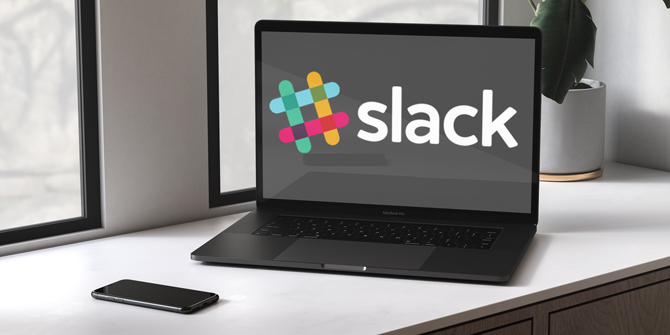Содержание
Slack – любимый инструмент общения многих организаций, включая TechWiser . Несмотря на то, что Microsoft недавно представила Teams с бесплатными неограниченными сообщениями и поиском для команды из 300 человек, мы все равно придерживались Slack. Причина в том, что Slack сам по себе близок к экосистеме с лучшей интеграцией с GSuite, чем облегчает сотрудничество и увеличивает производительность . С другой стороны, Microsoft Teams больше ориентирована на приложения Office 365 и облачные продукты Microsoft.
Тем не менее, я использую Slack уже много лет и до сих пор каждый день открываю для себя функции, которые немного упрощают мой рабочий процесс. В этой статье мы рассмотрим приемы, которые помогут оптимизировать рабочий процесс Slack. Начнем.
1. Загрузите более 4 изображений с мобильного устройства
Slack не позволяет загружать более четырех изображений одновременно из приложения Slack для iPhone. Даже когда вы пытаетесь поделиться дополнительными изображениями. Когда вы пытаетесь выбрать изображения из самого приложения Slack, оно становится серым, однако, если вы отправляете фотографии из приложения «Фотографии» на iPhone, это работает как шарм.
К сожалению, это не работает на телефонах Android. Один из способов обойти ограничение на загрузку — создать веб-URL, если вы используете приложение Google Фото. Если вы не используете приложение Google Фото, вы ограничены четырьмя изображениями.
2. Расширенный поиск
Поиск в Slack действительно уникален: вы можете делать гораздо больше, чем просто искать релевантные ключевые слова. Slack не только ищет сообщения, но также может искать ключевые слова во вложенных файлах, ссылках и твитах. Кроме того, вы можете использовать расширенные модификаторы, чтобы еще больше уточнить поиск. У вас есть модификаторы, такие как ‘in:channel’, ‘to: @username’, ‘from: @username’, ‘on: date’, ‘before: date’ и и т. д. Если это было так, Более того, вы даже можете сузить поиск до определенного типа файла, например PDF, фрагментов, URL и т. д. Прагматично.
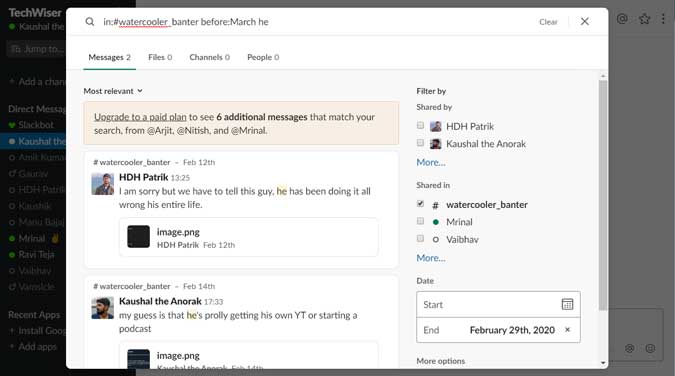
3. Быстрое редактирование сообщений
Выпалил что-то неприличное, допустил опечатку или случайно отправил ссылку не на тот канал? Не волнуйтесь: Slack позволяет быстро редактировать сообщение после его отправки. Однако рядом с обновленным сообщением будет отображаться отредактированный тег, так что не пытайтесь газлайтингом, ладно?
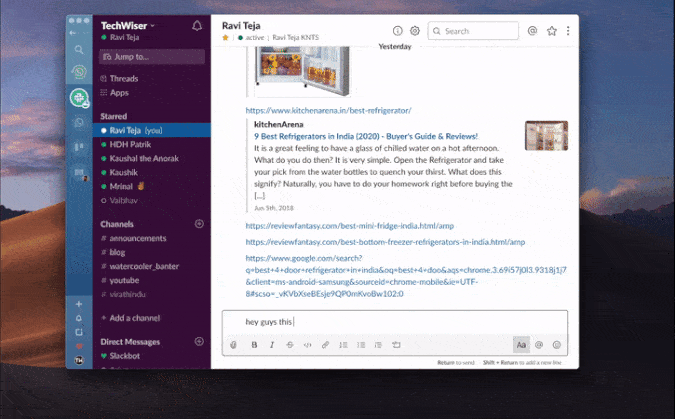
4. Загружайте скриншоты быстрее
Хотя метод перетаскивания довольно интуитивно понятен, я нашел лучший способ загрузки снимков экрана на Mac. Если вы обмениваетесь большим количеством снимков экрана в Slack, то вместо того, чтобы просто сделать снимок экрана с помощью CMD+SHIFT+4, нажмите CMD+CTRL+SHIFT+4 , чтобы сделать снимок экрана. Это автоматически скопирует снимок экрана в буфер обмена, а затем вы сможете просто загрузить его в Slack напрямую, нажав CMD+V. С ума сошёл?
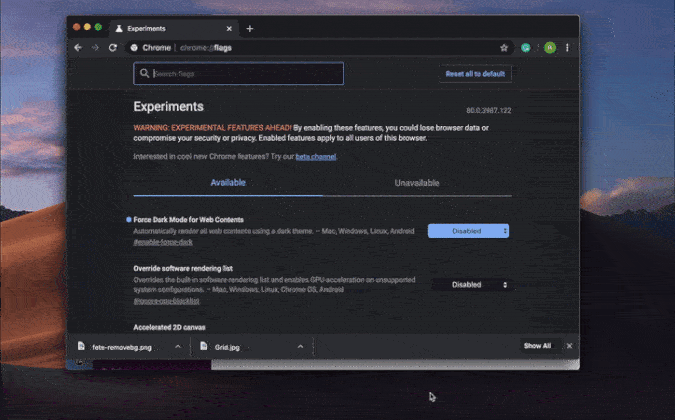
Если вы используете Windows 10, вы можете нажать WIN+SHIFT+S и сделать снимок экрана, и он будет автоматически скопирован в буфер обмена. После этого вы можете вставить скриншот в Slack, используя старый добрый CTRL+V.
5. Не досаждайте своим коллегам
Если вы хотите обмениваться файлами между вашими устройствами, Slack отлично с этим справляется. Просто загрузите файл в окно личного сообщения и все. Он будет синхронизирован со всеми устройствами, на которых у вас есть доступ к Slack. Больше не нужно бомбардировать друзей без контекстных скриншотов.
Если вы не можете найти собственное окно DM, щелкните значок + рядом с надписью «Личные сообщения» и найдите свое имя пользователя. После этого отправьте себе файл, и он должен появиться на боковой панели.
6. Отключить сжатие изображений на мобильных устройствах
В приложениях Slack по умолчанию включено сжатие изображений, что всегда приводит к некоторой потере деталей. Вы можете отключить эту функцию и загружать изображения без сжатия. Перейдите в раздел Дополнительные действия>Настройки>Дополнительно>Отключить «Оптимизировать изображения для загрузки».
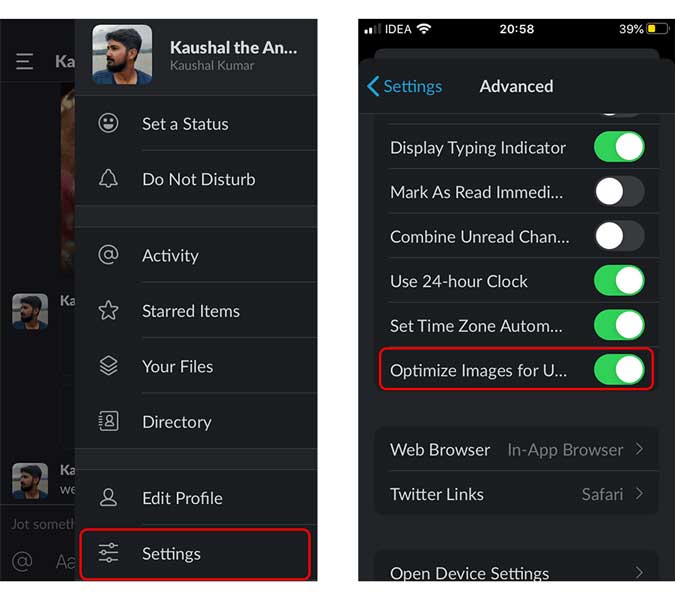
7. Универсальный поиск
Следующий трюк настолько впечатляет, что The Verge опубликовал специальную статью на нем. Судя по всему, мы все используем мышь для переключения между окнами DM в Slack, и это нормально, но Slack позволяет делать это с помощью сочетания клавиш. Просто нажмите CTRL+K в Slack, введите имя человека или канала и нажмите Enter. Вы попадете прямо в это окно чата.
8. Составьте список дел
Дело обязательно ускользнет, если вы полагаетесь только на свою память, поэтому вам следует начать создавать список дел в Slack. На самом деле это не функция списка дел, текст помечен звездочкой и отображается в отдельном разделе. Вы можете получить доступ, просто нажав CTRL+SHIFT+S (CMD+SHIFT+S для пользователей Mac) на клавиатуре, а когда закончите, просто снимите пометку с сообщения. Самое приятное то, что он работает на всей вашей рабочей области, поэтому вы можете отмечать сообщения в нескольких чатах, и все будет аккуратно отображаться в помеченных сообщениях. Отлично.
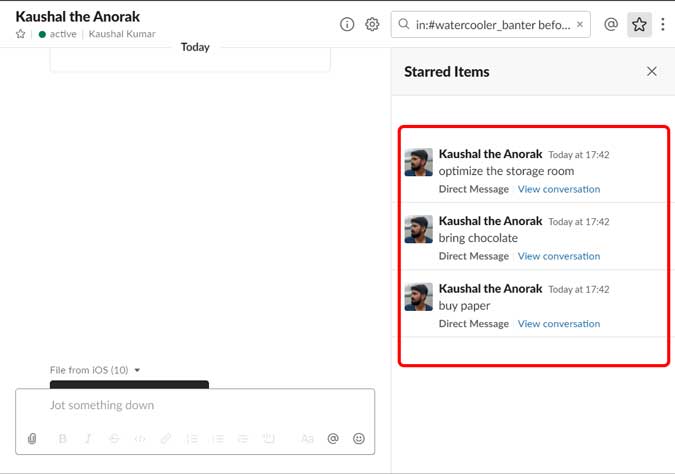
Чтобы добавить сообщение в закладки, наведите на него курсор мыши и выберите «Отметить сообщение» на панели действий.
9. Пригласите гостей в свое рабочее пространство
Slack предназначен не только для сотрудников. Если ваш проект предполагает работу с несколькими клиентами или фрилансерами, вы можете пригласить их в определенный канал на определенное время. Это обеспечивает лучшую инклюзивность для всех: вы можете показать им все в Slack и просто отозвать доступ, когда работа будет завершена. Однако эта функция доступна только в том случае, если ваша рабочая область находится на платной подписке и вам потребуется разрешение владельца или администратора рабочей области.
10. Не обращайте внимания
Я не могу объяснить удобство использования Slash-команд в одном абзаце, поэтому мы написали специальную статью, демонстрирующую все полезные слэш-команды . Вы можете использовать команды Slash, чтобы устанавливать напоминания, отмечать беседы, отправлять уведомления по каналам или даже в рабочие области и т. д. Если вы опытный пользователь Slack, вы найдете эти команды чрезвычайно полезными.
Например, вы можете просто ввести «пожимание плечами» после «/», и он автоматически предложит смайлик «Пожимание плечами». Аккуратно.
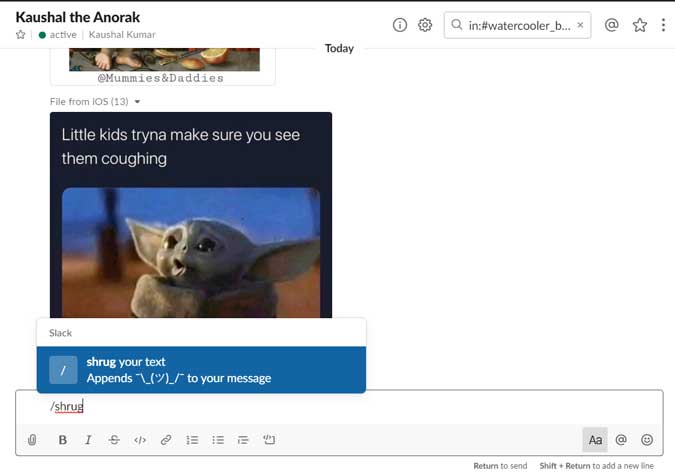
Лучшие советы и рекомендации по Slack
Это некоторые из вещей, которые вы можете сделать в Slack, чтобы упростить работу. Этот список далеко не полный, поскольку я включил в него функции, которые лично мне показались интересными. Если у вас есть потрясающий трюк со Slack, дайте мне знать в комментариях ниже или позвоните мне в Твиттер ?