Содержание
iOS 14 открыл мир настройка главного экрана на iPhone. Вы можете добавлять виджеты, удалять приложения и страницы с главного экрана и делать множество других вещей. Вы тоже хотите красивый домашний экран на своем iPhone? Давайте проверим лучшие советы по настройке домашнего экрана iPhone.
Советы по настройке главного экрана iOS
1. Сменить обои
Выбранные вами обои будут определять, как будет выглядеть ваш окончательный домашний экран. Он должен соответствовать эстетике других элементов, таких как значки приложений, виджеты и тому подобные элементы.
Перейдите в Настройки >Обои. Нажмите Добавить новые обои, чтобы сменить обои. Вы можете установить сплошной цвет, градиент, эмодзи, живые обои или использовать неподвижное изображение, предоставленное Apple. Вы даже можете установить собственное изображение в качестве обоев, выбрав обои «Фото».
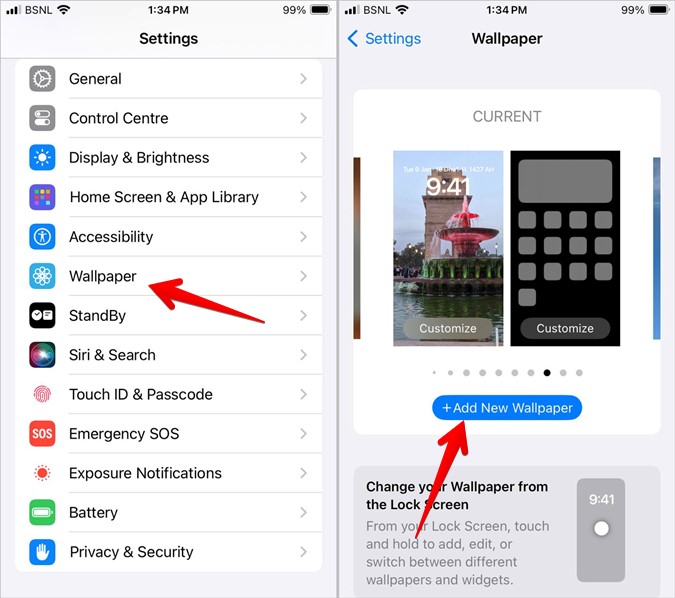
Если вам не нравится коллекция живых обоев Apple, посмотрите лучшие приложения с живыми обоями , чтобы получить больше разнообразия. Кстати, а вы знали, что тоже можете установить видеообои на экран блокировки ? Также узнайте, как получить автоматически меняйте обои вашего iPhone .
Совет. Узнайте, как настроить режим ожидания на iPhone.
2. Скрыть или изменить порядок страниц
Не удаляя приложения, вы можете легко удалить лишние или ненужные страницы с главного экрана. Это полезно, если вы хотите навести порядок на главном экране и оставить только те страницы, которые вам нужны.
Чтобы удалить страницы главного экрана, коснитесь любого пустого места на главном экране iPhone и удерживайте его, пока значки не начнут дрожать. Нажмите на точки внизу, чтобы войти в режим настройки. Нажмите на значок галочки под страницей, чтобы скрыть ее. Чтобы выйти из режима настройки, коснитесь в любом другом месте.
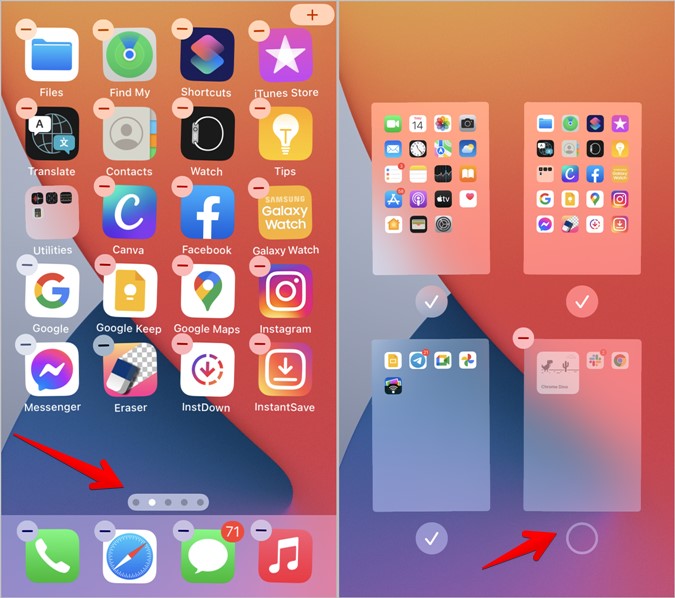
Однако если вы хотите полностью удалить страницу, нажмите на значок удаления (-) на странице. Страница будет удалена из списка страниц. Однако приложения на странице не будут удалены. Вы по-прежнему можете получить к ним доступ из библиотеки приложений.
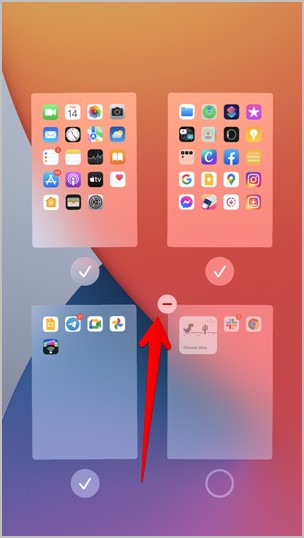
Если вы хотите изменить порядок страниц, нажмите и удерживайте страницу, а затем переместите ее в нужное положение.
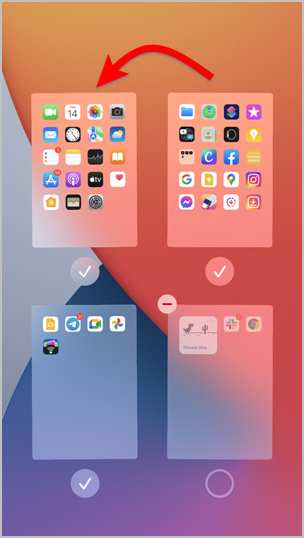
3. Изменение страниц главного экрана с помощью режима фокусировки
Следующий интересный совет по настройке домашнего экрана iPhone — связать режим фокусировки с главным экраном. Режимы фокусировки — это набор профилей, которые позволяют отключать звук вызовов и оповещений на вашем iPhone. Интересным аспектом режимов фокусировки является то, что вы можете отображать разные страницы главного экрана в зависимости от того, какой режим фокусировки активен. Например, в режиме «Фокус чтения» вы можете оставить на главном экране только книжные приложения, а в профиле «Фитнес» вы можете выбрать страницу, на которой будут отображаться только приложения и виджеты, связанные со здоровьем. Остальные страницы останутся скрытыми.
Для этого выберите Настройки >Фокус >[Желаемый профиль]. Нажмите Выбрать под предварительным просмотром главного экрана и выберите страницы для отображения. Единственное, что вам нужно запомнить, это заранее настроить соответствующие страницы; в противном случае они не появятся в списке. Посмотрите другие интересные советы, связанные с режимом фокусировки на iPhone.
4. Содержите главный экран в чистоте
Раньше все установленные приложения отображались на главном экране iPhone. Удаление любого приложения приведет к его удалению. Теперь удаление приложений с главного экрана не приведет к их удалению. Вы по-прежнему можете просмотреть их в библиотеке приложений, доступ к которой можно получить, проведя пальцем влево от последней страницы главного экрана. С помощью этой функции вы можете оставить только важные приложения или удалить их все, чтобы очистить главный экран.
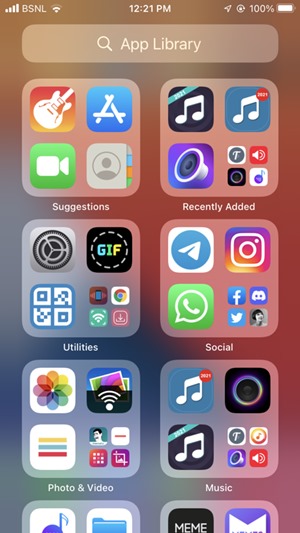
Чтобы удалить приложение с главного экрана, коснитесь и удерживайте значок приложения. Выберите Удалить приложение, а затем Удалить с главного экрана. Или выберите «Удалить приложение», чтобы полностью удалить его.
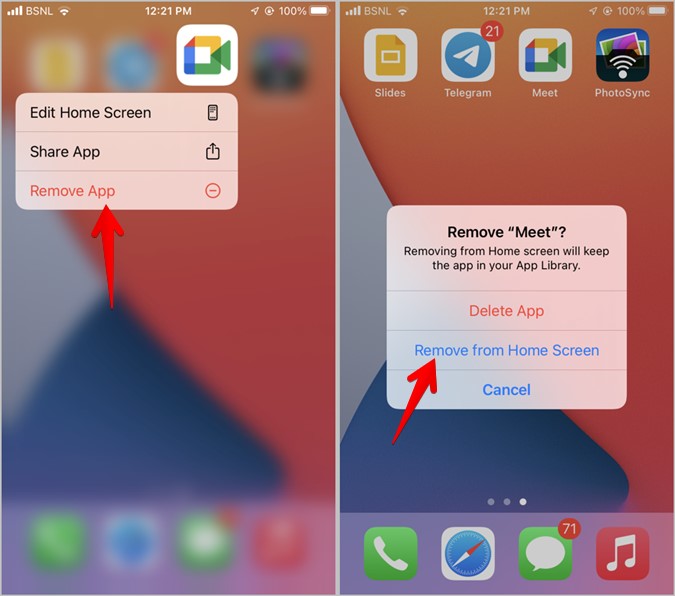
Совет. Чтобы удалить несколько приложений, коснитесь и удерживайте значок любого приложения. Когда значки начнут трястись, перейдите в библиотеку приложений и нажмите значок X рядом с приложениями, которые вы хотите удалить.
5. Храните приложения только в библиотеке приложений
Совет выше удалит существующие приложения с главного экрана. Чтобы запретить добавление новых приложений на главный экран, выберите Настройки >Главный экран. В разделе «Недавно загруженные приложения» выберите Только библиотека приложений. При этом любое новое установленное приложение будет отображаться только в библиотеке приложений. Вам нужно будет вручную добавить его на главный экран.
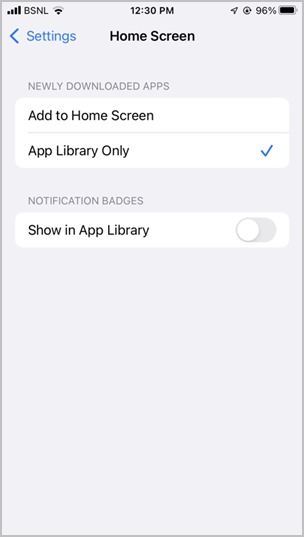
Однако если вы решите оставить приложения на главном экране, вам пригодятся следующие советы по их упорядочению.
6. Приложения с цветовой кодировкой
Сохранение цвета приложений — один из самых крутых способов персонализировать главный экран iPhone. Например, все синие приложения будут находиться на одном главном экране, а все красные — на другом и так далее. Эту концепцию можно также применить к папкам. Нажмите и удерживайте значок приложения, чтобы переместить его на другую или на ту же страницу.
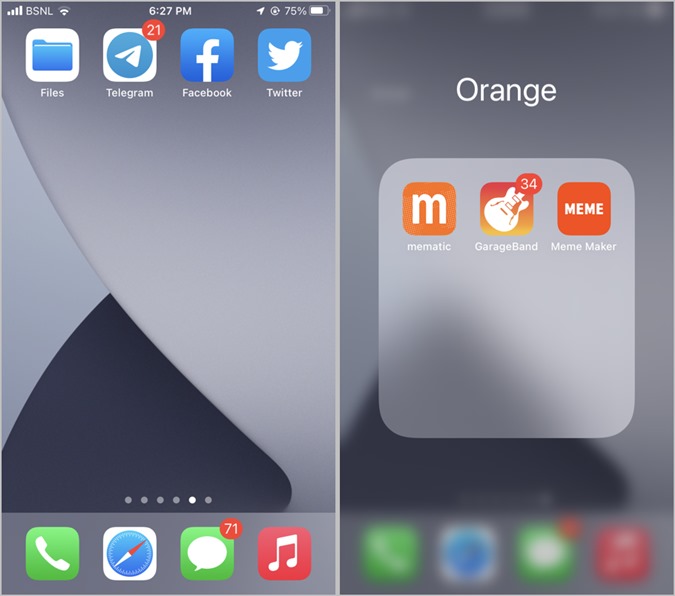
7. Определить назначение папки
Вместо того чтобы называть папку по таким категориям, как музыка, производительность и т. д., определите назначение содержащихся в ней приложений или то, в чем они вам помогают. Например, вместо того, чтобы называть ее папкой «Музыка», назовите ее папкой «Прослушивание». Аналогичным образом для названия папок используйте такие глаголы, как смотреть, играть, писать, слушать, перемещаться, фотографировать, читать, делиться, делать покупки, разговаривать и т. д.
Чтобы переименовать папку, коснитесь ее и удерживайте. Выберите в меню Переименовать. Нажмите на имя папки и введите новое имя.
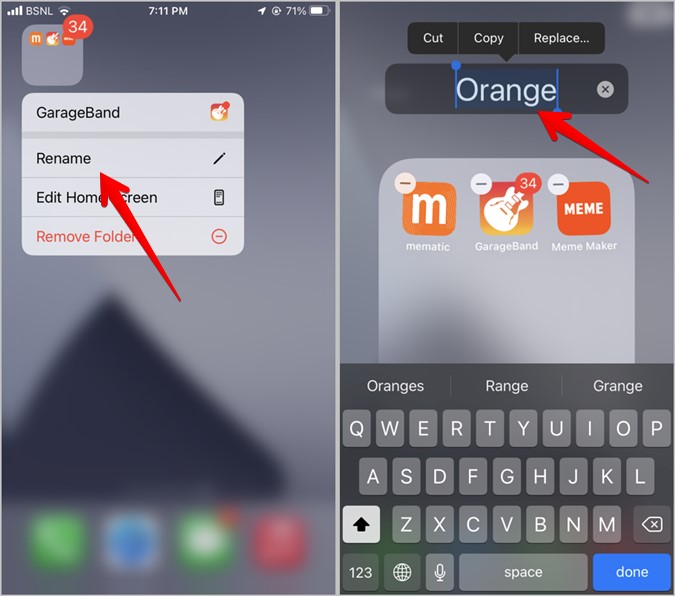
8. Используйте имена эмодзи
Аналогично, если вам нравятся смайлы, используйте их в качестве названий папок. Используйте смайлы, которые вас легко идентифицировать.
9. Используйте виджеты
В iOS 14 появилась концепция виджетов на главном экране iPhone. Теперь вы можете быстро получить доступ к важной информации из различных приложений, не открывая их.
Чтобы добавить виджеты, нажмите любое пустое место на главном экране и нажмите значок добавления (+ ) вверху. Нажмите на виджет, чтобы просмотреть его. Пролистните список доступных, чтобы выбрать нужный размер виджета. Наконец, нажмите Добавить виджет.
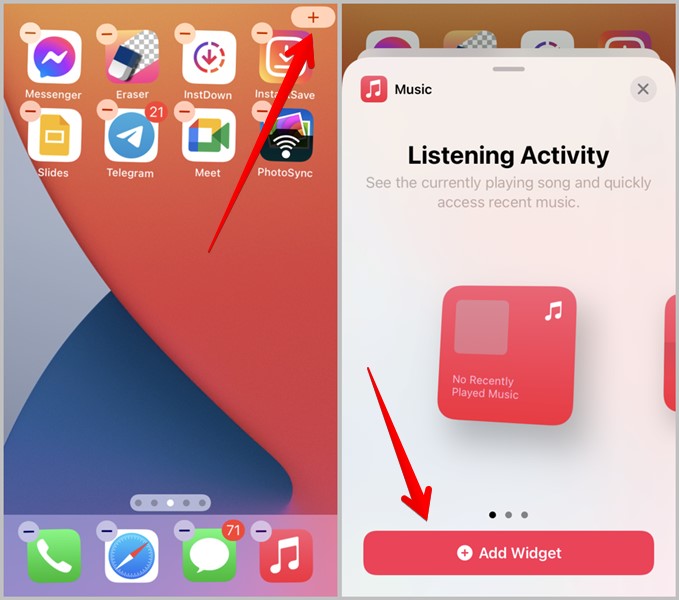
Вот еще несколько полезных советов по использованию виджетов на iPhone.
- Нажмите и удерживайте виджет, затем выберите «Редактировать виджет», чтобы настроить свойства виджета.
- Удерживая виджет, перетащите его в другое место на главном экране.
- Используйте Умный виджет стека , доступный под списком виджетов. Этот виджет изучает ваше поведение с течением времени и автоматически показывает актуальную информацию в течение дня.
- Если вас не устраивает собственный список виджетов, ознакомьтесь с нашим исчерпывающим списком из сторонние приложения виджетов .
- Любите ли вы следить за погодой? Взгляните на лучшие виджеты погоды .
- Наконец, создавайте свои собственные виджеты, соответствующие эстетике значков и обоев приложений, используя такие приложения, как Виджетсмит , Мастер виджетов и Цветовые виджеты .
Совет: Выясните как использовать виджеты в iPadOS .
10. Изменение значков приложений
Apple не предоставляет простого способа изменения значков приложений. Однако это не исключает полностью такую возможность. Чтобы изменить значок любого приложения на вашем iPhone, вы должны использовать Приложение «Ярлыки Apple» . Ознакомьтесь с нашим подробным руководством на странице как изменить значки приложений на iPhone . Он также включает в себя более десяти пакетов значков. Вы также можете использовать такие сайты, как iskin.tooliphone.net , Флатикон и иконки8 , чтобы получить бесплатные пользовательские значки приложений. Точно так же вам пригодятся такие приложения, как Сменщик значков приложений .
Совет. Значки не отображаются на значках приложений, созданных с помощью этого совета. Если вы хотите видеть значки, вам следует добавить оригинальные значки приложений на отдельный экран.
11. Сбросить главный экран
Если вы напутали с макетом главного экрана и хотите вернуться к виду по умолчанию, вы можете легко сделать это, сбросив настройки главного экрана. Для этого выберите Настройки >Общие >Сброс >Сбросить главный экран. Вам придется начать настройку главного экрана с нуля.
Будьте терпеливы
Чтобы персонализировать iPhone, потребуется много времени, если вы хотите добиться эстетического вида. Черпайте вдохновение из идеи главного экрана на Pinterest или другие веб-сайты, чтобы получить желаемый вид . Наберитесь терпения, чтобы получить желаемый результат. Ознакомьтесь с дополнительными советами по настроить домашний экран iPhone .
