Содержание
На iPhone невозможно настроить главный экран так, как на телефоне Андроид . Однако вы можете настроить значки и расположение приложений. Главный экран iPhone очень соответствует макету и стилю приложения. Так было всегда, и у меня есть четыре способа настроить главный экран на iPhone без взлома.
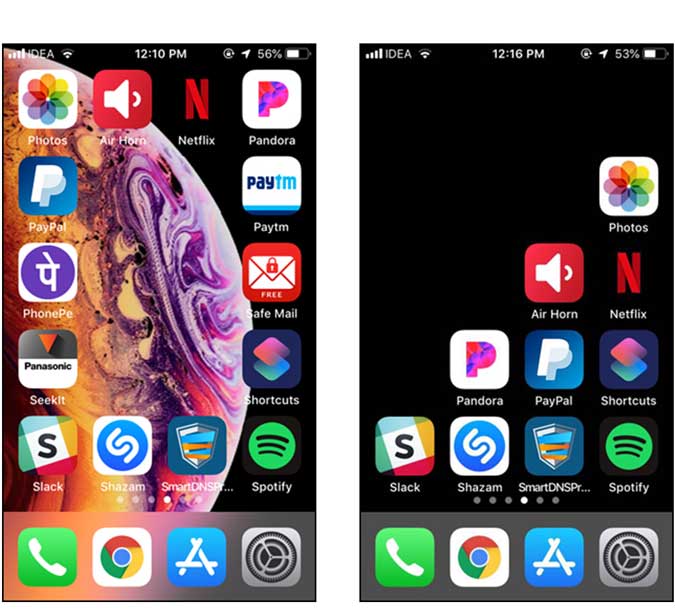
Прежде чем начать
Следующие методы основаны на встроенной функции iOS под названием «Добавить на главный экран». Он позволяет создать значок закладки на главном экране. Мы создадим прозрачные значки, чтобы настроить макет приложения, поскольку большие экраны iPhone XS и XS Max просто не предназначены для использования одной рукой. С помощью этих закладок вы можете расположить значки внизу или создать собственный макет. Единственное ограничение заключается в том, что при случайном нажатии на эти значки запускается закладка, так что имейте это в виду. Начнем.
Настроить главный экран на iPhone
1. Использование ярлыков Siri
Быстрые команды Siri помогают автоматизировать большинство повторяющихся действий на вашем iPhone. Мы рассмотрели несколько полезных ярлыков Siri в нашей предыдущей статье, и, как оказалось, вы также можете использовать ярлык Siri, чтобы добавить закладку на главный экран и создать прозрачные значки.
Хотя этот метод работает только со сплошным фоном, и если вы хотите создать собственный макет фона, следующий метод — Преобразование — лучшее решение.
Тем не менее, если вы хотите использовать ярлыки Siri для настройки главного экрана, вам необходимо сначала изменить фон вашего iPhone на сплошной цвет. Для этого перейдите в Настройки, нажмите Обои и выберите неподвижный фон. Убедитесь, что перспективный масштаб выключен. Я выбрал черный фон, чтобы сохранить минимализм.
Затем установите приложение Ярлыки (бесплатное) из App Store. По умолчанию оно не устанавливается после обновления до iOS 12, если у вас еще нет приложения Workflow.
Теперь вам понадобится такое же фоновое изображение и для закладки. Откройте приложение Ярлыки и нажмите кнопку + в правом верхнем углу экрана. Откроется новый экран, снова нажмите кнопку Поделиться в правом верхнем углу приложения и выберите добавить на главный экран. Вы попадете на страницу редактирования, где сможете изменить заголовок и значок.
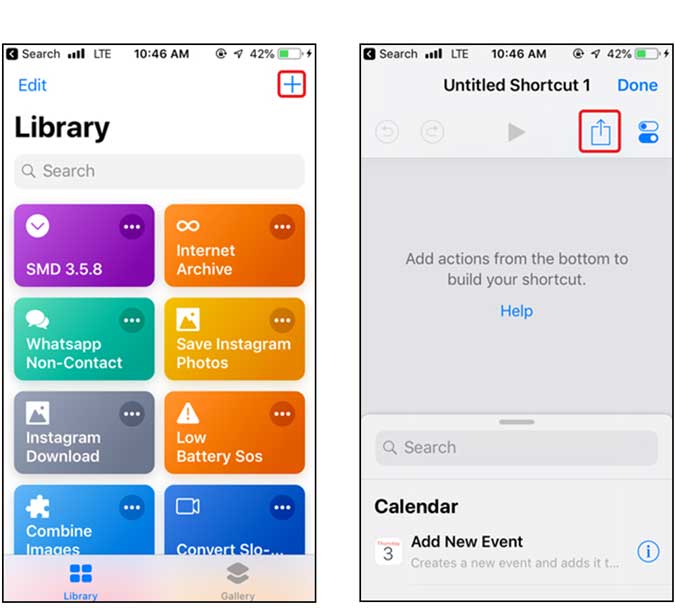
Он запрашивает имя ярлыка, введите пустой символ ASCII в поле заголовка или скопируйте и вставьте символ без кавычек «⠀». Теперь выберите вкладку Особый экран и нажмите кнопку Выбрать фото. Помните «черное» изображение, которое мы установили в качестве фона? Мы будем использовать то же изображение для установки значка. Выбрав изображение, нажмите Готово.
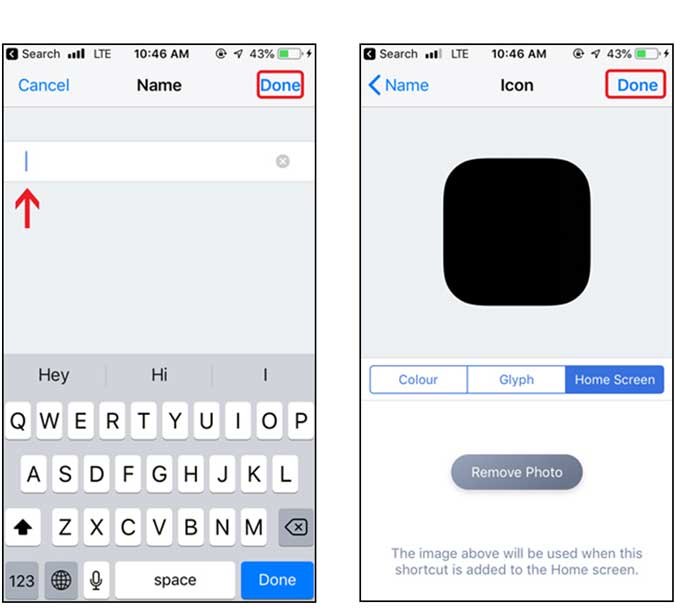
Ссылка откроется в браузере Safari, и вам придется снова нажать значок «Поделиться» и выбрать Добавить на главный экран. Теперь ваш прозрачный значок находится на главном экране.
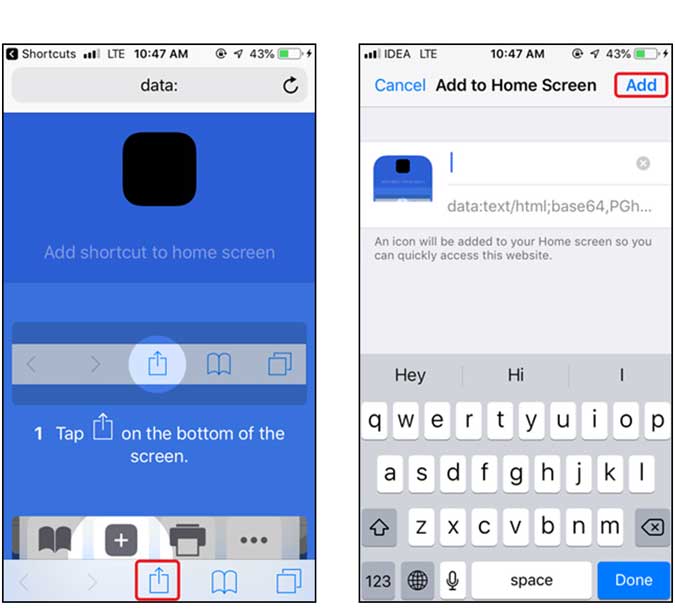
Если вы этого не видите, то молодец. Вы успешно создали невидимый значок. Вы можете перемещать его, нажав и удерживая значок и переместив его в желаемое положение. Значок исчезнет после нажатия кнопки «Домой».
Вы можете добавить столько закладок на главный экран, нажав кнопку «Добавить на главный экран» в браузере Safari.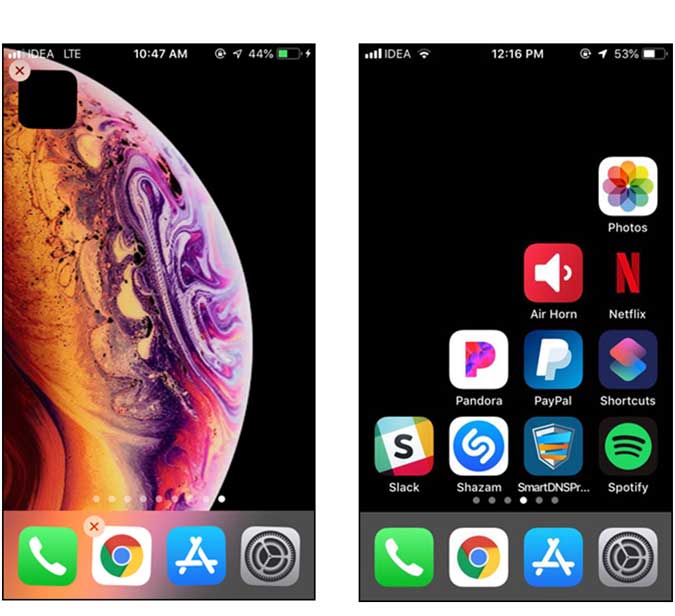
Ограничения
- Быстрые команды Siri работают только на однотонном фоне.
- Вам придется вручную ввести пробел
2. Использование Makeovr.io
В отличие от ярлыков Siri, этот метод проще и более настраиваемый: вы можете настроить главный экран с помощью любых неподвижных обоев, а не только черных или сплошных цветов.
Чтобы настроить главный экран, перейдите в браузер Safari и откройте makeovr.io . Прокрутите страницу вниз и нажмите Запустить Makeovr.
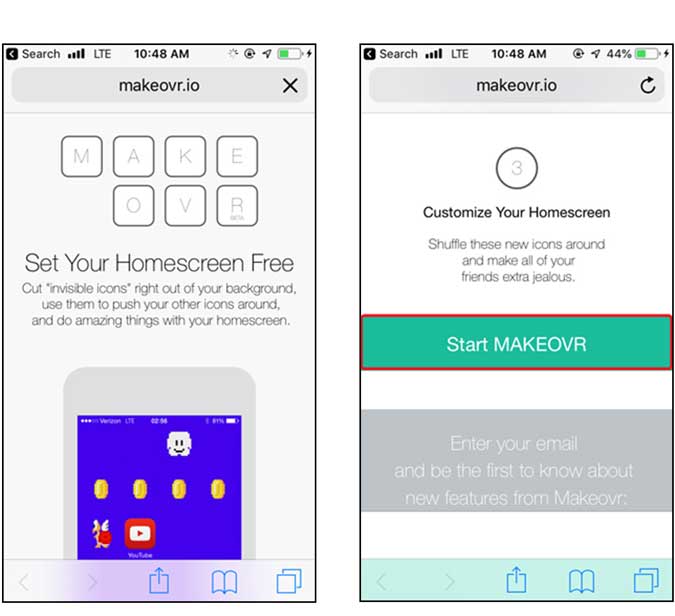
Отображается предупреждение об отказе от ответственности о том, что обои должны быть неподвижными и включена функция «Уменьшение движения». Вы можете выполнить действия, показанные на изображении ниже, и внести изменения, прежде чем продолжить.
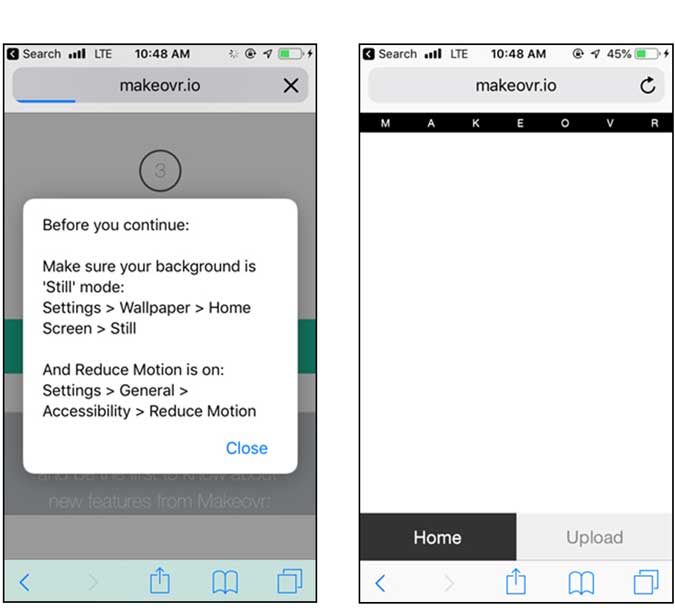
Теперь вам нужно загрузить снимок экрана главного экрана, но он должен быть пустым. Для этого нажмите и удерживайте значок приложения и проведите пальцем влево, пока не увидите пустой экран, а затем сделайте снимок экрана. Сделайте снимок экрана, одновременно нажав кнопки «Домой» и «Питание». Вернитесь в браузер и загрузите это изображение на веб-страницу.
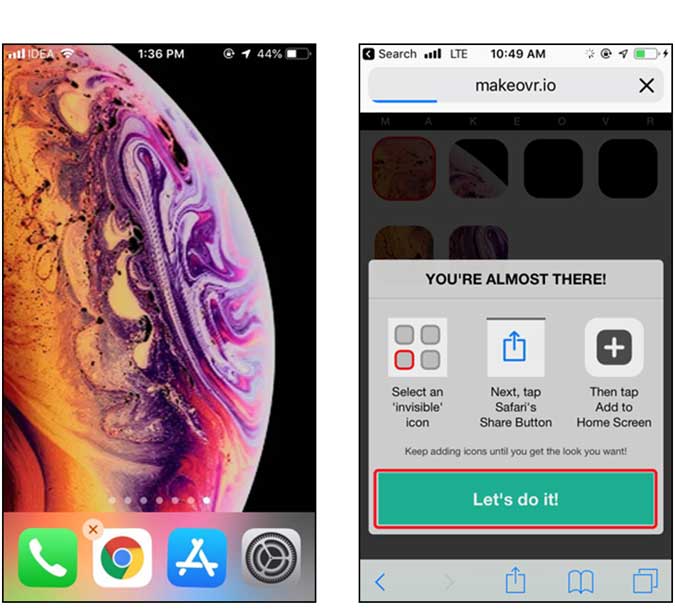
После загрузки изображения отображается экран, похожий на домашний, с пустыми местами вместо приложений. Теперь вы можете выбрать поле, коснувшись его один раз. Он выделит поле красным, затем коснется кнопки «Поделиться» и добавит его на главный экран.
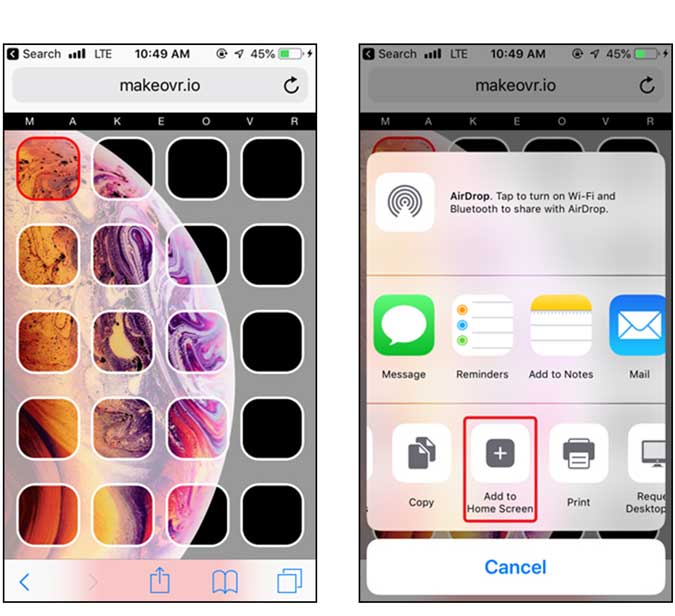
Нажмите кнопку «Добавить» и ничего не вводите в заголовок закладки. На главном экране вы увидите неуместный значок, как на изображении ниже.
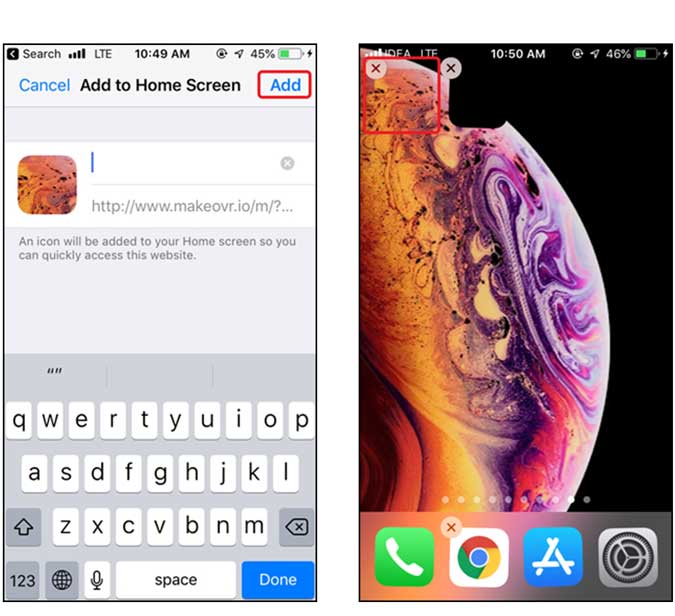
Вы можете перетащить его в назначенное положение и повторить шаги для всех значков, которые хотите заменить. Или вы можете скачать все значки сразу и собрать их кусочки, как мозаику. Я, конечно, предпочитаю последнее, так как это веселее.
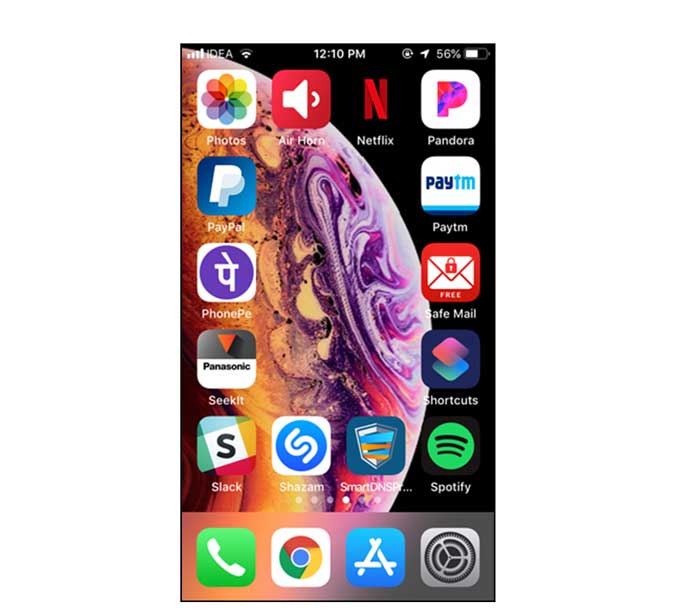
Ограничения
- Вы можете использовать только неподвижные обои.
- Вам придется вручную переставлять каждый значок.
3. iSkin
Наконец, этот метод позволяет настроить главный экран с помощью собственного изображения или одного из существующих пакетов на веб-сайте. Это самое близкое к настройке уровня Android на iPhone. Перейдите к iSkin.tooliphone и выберите тему по вашему выбору. На нем отображаются экраны блокировки, главные экраны и значки приложений.
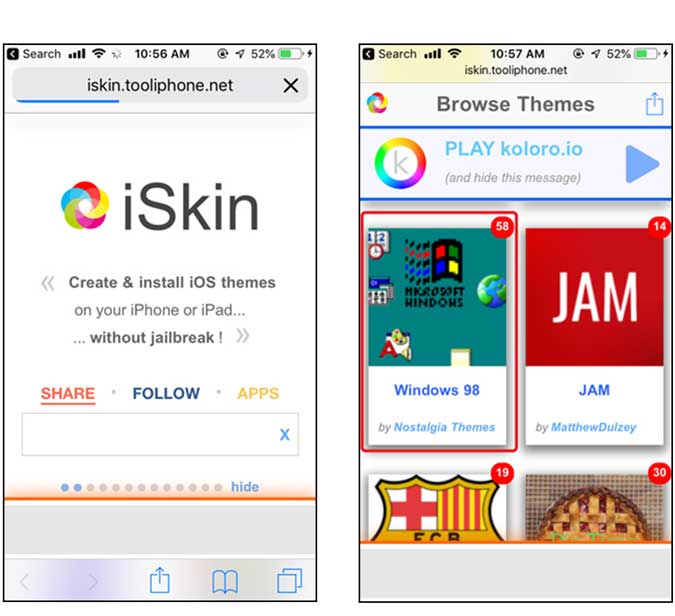
Вы можете скачать обои и установить их в качестве экрана блокировки и главного экрана. Обои, включенные в эту тему, безусловно, подходят, но вы можете выбрать любые другие обои, и это не повлияет на функциональность темы.
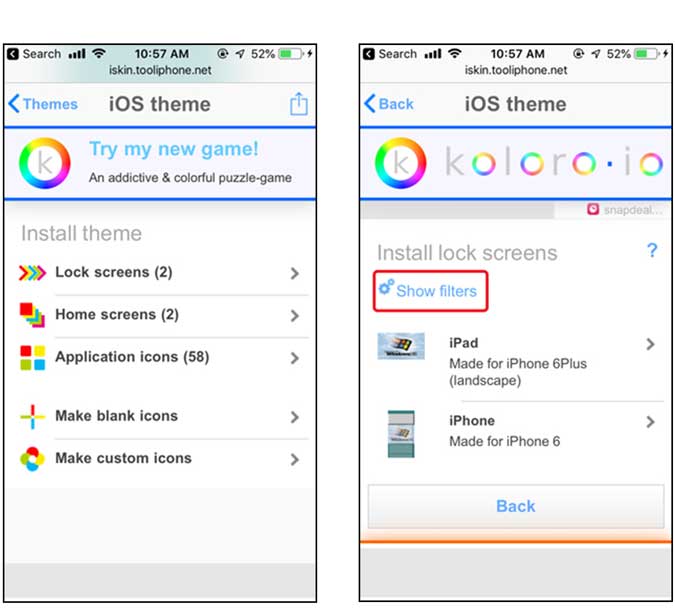
После того как вы добавили обои на главный экран, коснитесь значка приложения и выберите Показать быстрые действия, выбрать все значки.
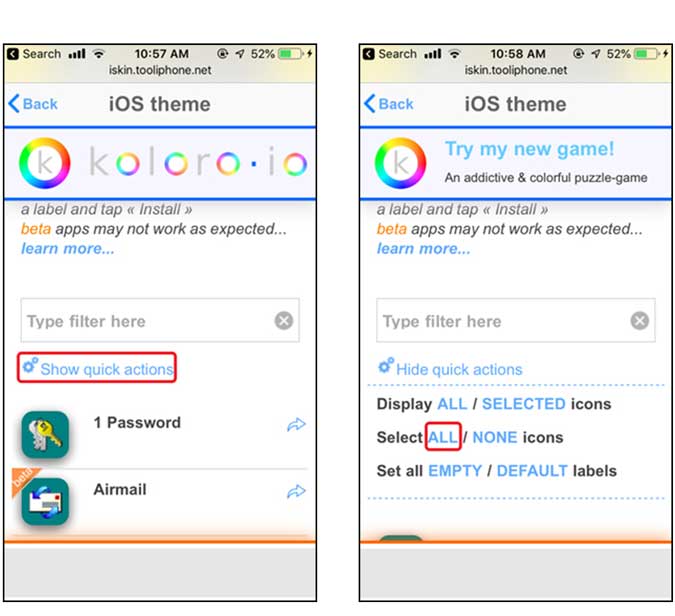
Прокрутите вниз,нажмите «Создать тему», вы получите предупреждение, игнорирование и продолжение.
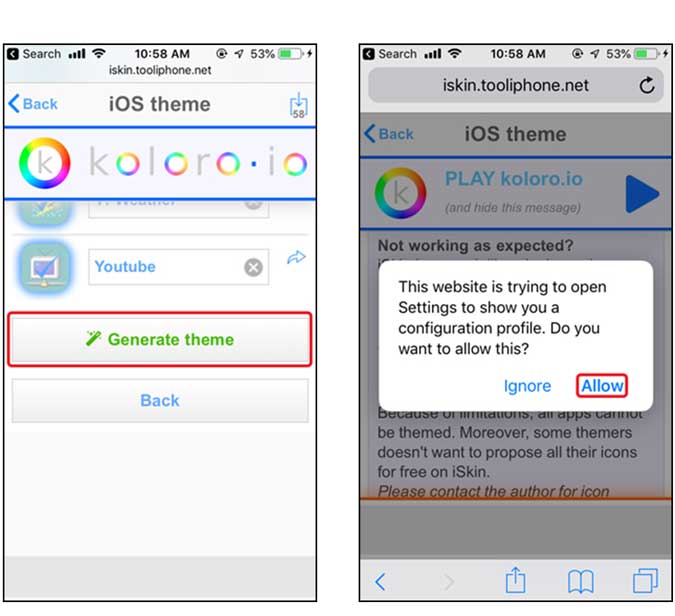
После установки значков все они будут добавлены на главный экран. Вы можете увидеть значки на главном экране. Значки тем не заменяют существующие приложения, воспринимайте их как собственные ярлыки.
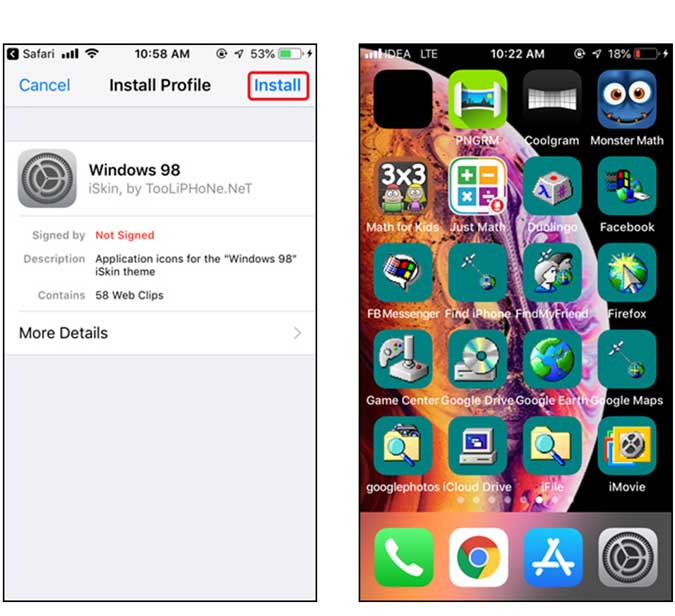
Эти темы разработаны отдельными разработчиками и могут работать не для каждого приложения на вашем iPhone. Вы можете протестировать каждый значок и удалить лишние или неподдерживаемые значки.
Чтобы удалить тему со своего iPhone, вы можете просто зайти в настройки, нажать «Основные», прокрутить и нажать «Профили». Выберите профиль, нажмите кнопку параметров и нажмите «Удалить».
Ограничения
- Значки приложений работают только для некоторых приложений.
- Профили раздуты из-за лишних значков
4. Скрытый метод
Я нашел этот метод некоторое время назад и подумал, что это просто глюк, но оказалось, что он все еще существует в iOS 13.4. Вы можете оставить первую страницу главного экрана пустой, чтобы лучше видеть установленные вами обои. Вам просто нужно переместить все значки с первой страницы на последнюю, и когда вы закончите с этим, останется пустая страница. Это работает только для первой страницы, а если вы попытаетесь очистить вторую или даже третью страницу, это не сработает.
Чтобы очистить первую страницу главного экрана, просто нажмите и удерживайте значок для редактирования главного экрана. После этого переместите все значки приложений на следующую страницу.Нажмите «Готово», и вы получите чистую страницу без скрытых значков.
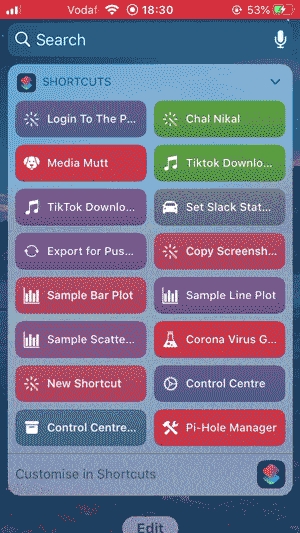
Ограничения
- Это работает только на первой странице главного экрана.
- Возможно, это ошибка, которая будет исправлена в будущих обновлениях.
Настроить главный экран на iPhone без взлома?
Это три способа настроить экран вашего iPhone без взлома. Ярлыки Siri — самое быстрое решение для создания невидимых значков, но оно работает только со сплошным фоном. Makeovr отлично работает со всеми типами фона, и вы можете создавать почти невидимые значки. iSkin преобразует макет с помощью сторонних профилей на вашем iPhone, хотя он предлагает собственные значки приложений, но это зависит от того, позволяет ли приложение это. Сообщите нам, хотите ли вы настроить домашний экран своего iPhone, в комментариях ниже.
Читать: Лучшие приложения для аудиокниг для пользователей iPhone
