Содержание
Складные телефоны по-прежнему являются новым жанром в сфере технологий, но с каждым годом он набирает обороты: на рынок выходит все больше и больше моделей, что приводит к увеличению их доли на рынке. Но среди всех складные телефоны Samsung выделяются, главным образом, благодаря всем программным функциям, которые они предлагают в Один пользовательский интерфейс . Стоит упомянуть множество очевидных функций, таких как гибкий режим и разделенный экран, которые включены по умолчанию, о чем вы уже знаете. Но вот несколько удивительных, но скрытых функций Samsung Galaxy Fold, о которых вы, возможно, не знали, но вам стоит начать их использовать.
1. Принудительно открывать все приложения в режиме разделенного экрана
Основным преимуществом Galaxy Fold является большой экран. Android также поддерживает режим разделения экрана, чтобы вы могли использовать несколько приложений одновременно. Хотя функция разделения экрана более полезна, чем на многих других телефонах, по умолчанию она работает не со всеми приложениями. Некоторые приложения, такие как Instagram, блокируют функцию разделенного экрана. Однако OneUI предлагает вам возможность принудительно включить режим разделенного экрана в приложениях, которые еще не поддерживают эту функцию.
1. Откройте приложение Настройки и выберите параметр Дополнительные функции.
2. В разделе «Дополнительные функции» выберите параметр Лаборатории. Функции в опции «Лаборатория» являются экспериментальными и могут содержать ошибки, но принудительное использование разделенного экрана приложений работает безупречно.
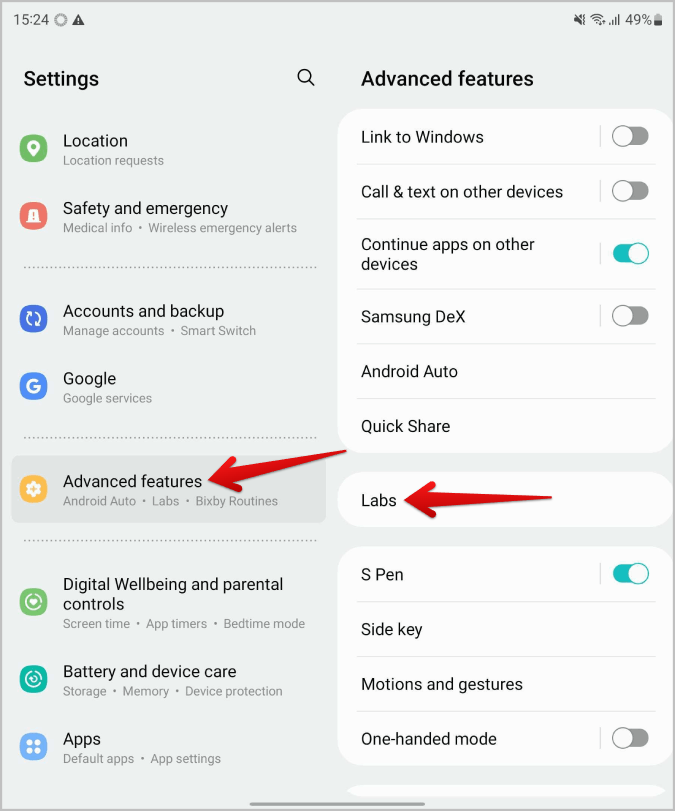
3. Теперь включите переключатель рядом с элементом Мультиокно для всех приложений.
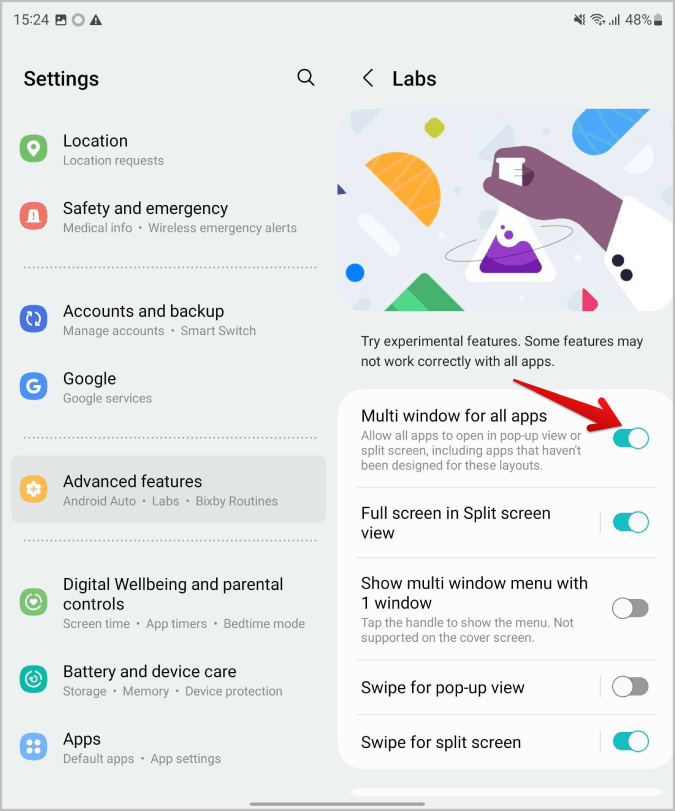
Вот и все, теперь вы можете открывать все приложения на разделенном экране.
2. Сохраните приложения с разделенным экраном
Вы быстро поймете, что часто открываете одни и те же приложения в режиме разделенного экрана. Это ваши наиболее часто используемые приложения. Открытие и настройка их каждый раз может занять много времени и усложнить использование этой функции. Но с помощью панели Samsung Edge Panel вы можете устанавливать и сохранять приложения в режиме разделенного экрана. Таким образом, вы можете запустить оба приложения одновременно одним касанием и сохранить разделенный экран.
1. Сначала откройте «Настройки» >«Экран» и включите параметр Крайние панели.
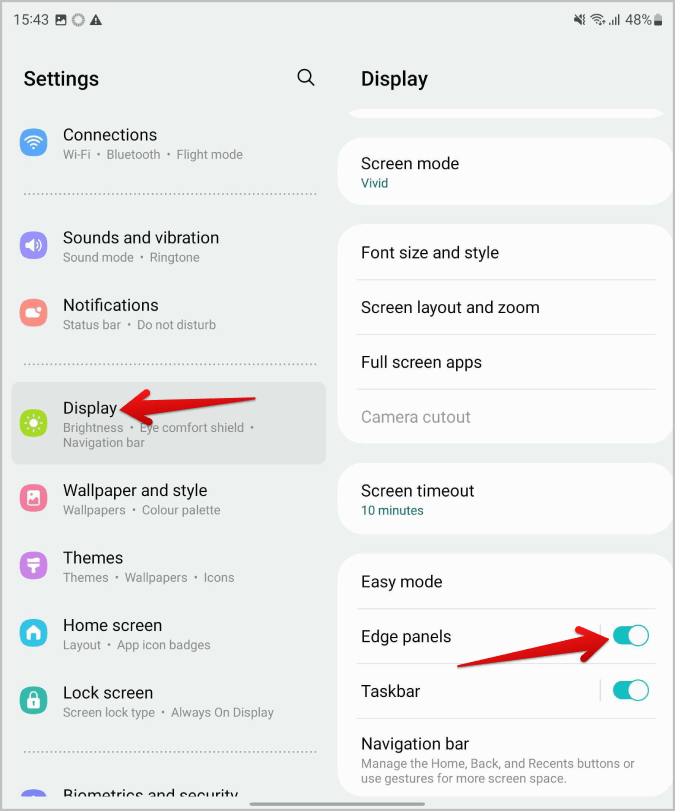
2. Чтобы сохранить изменения, откройте оба приложения в режиме разделенного экрана.
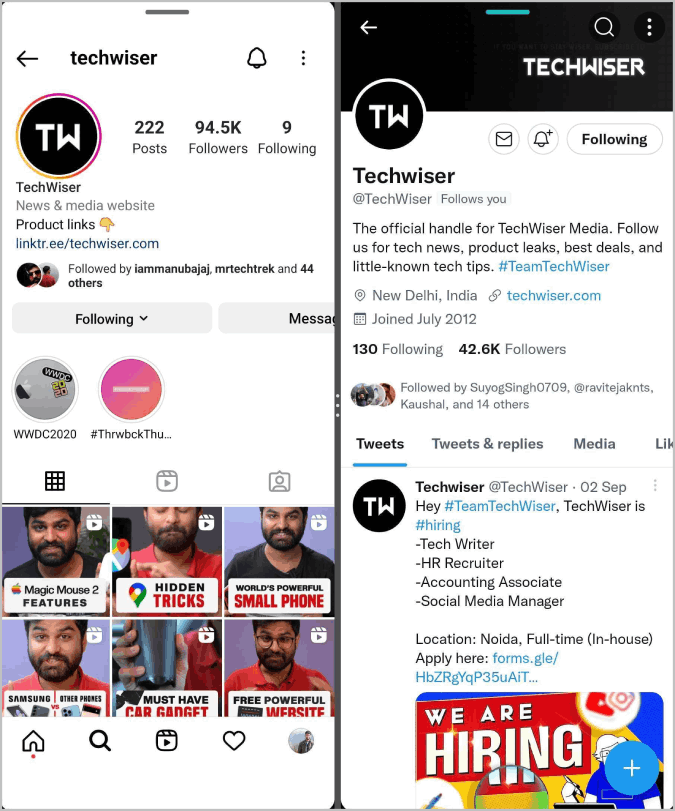
3. Проведите вверх и удерживайте, чтобы открыть страницу последних приложений.
4. Если вы сейчас откроете боковую панель, вы увидите оба добавленных приложения в одном значке папки, обозначающем разделенный экран.
5. Просто перетащите его и поместите под линию на панели Edge, чтобы сохранить разделенный экран этих двух приложений.
Теперь вы можете открыть боковую панель и нажать на разделенный значок, содержащий оба приложения, чтобы открыть их вместе в режиме разделенного экрана.
3. Гибкий режим для всех приложений
Гибкий режим включен по умолчанию, но работает только для приложений, оптимизированных для Galaxy Fold. Некоторые приложения, которые работают, — это приложения Samsung, Камера, YouTube, Google Meet, Zoom и т. д. Когда экран сложен наполовину, ваше устройство переходит в гибкий режим. Это помогает этим приложениям отображать контент соответствующим образом. Например, на YouTube вы можете смотреть видео в верхней половине экрана, а проверять комментарии — в нижней. При использовании камеры вы можете проверить предварительный просмотр в верхней половине и использовать нижнюю половину для элементов управления и т. д. Хотя эта функция работает только для некоторых приложений, вы можете заставить работать другие приложения. Для этого:
1. Откройте приложение Настройки на устройстве Fold и выберите в нем параметр Дополнительные функции. Затем выберите внутри него параметр Лаборатории.
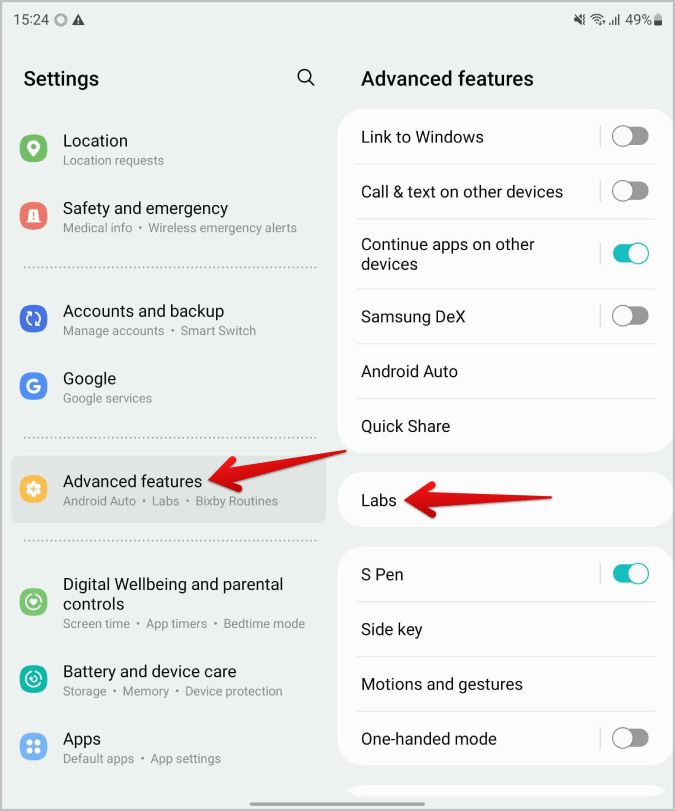
2. Теперь прокрутите вниз и выберите параметр Панель гибкого режима.
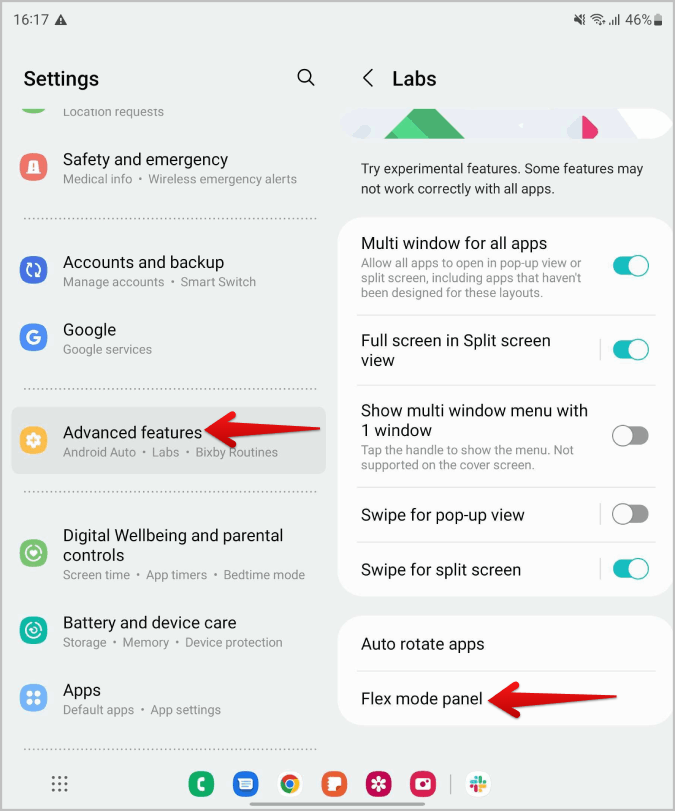
3. Здесь вы найдете список всех установленных вами приложений. Чтобы заставить их работать в гибком режиме, просто включите переключатель рядом с ними.
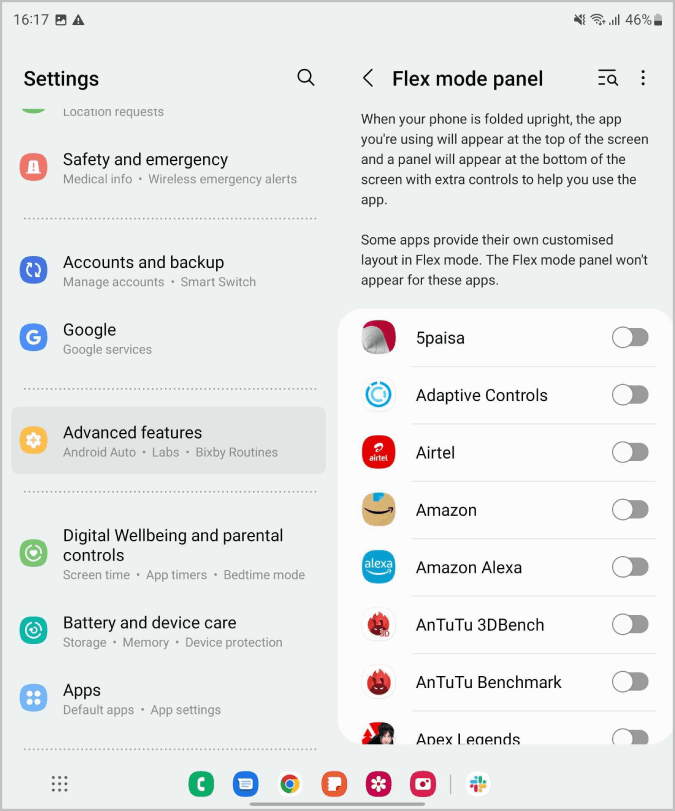
Вернитесь и откройте приложение, которое вы включили в гибком режиме. Сложите устройство наполовину, чтобы войти в гибкий режим. Теперь вы можете видеть приложение в верхней половине, а элементы управления — в нижней. С помощью приведенных ниже элементов управления вы можете делать снимки экрана, регулировать яркость и громкость, воспроизводить мультимедиа, а также использовать сенсорную панель для управления приложением с помощью курсора.
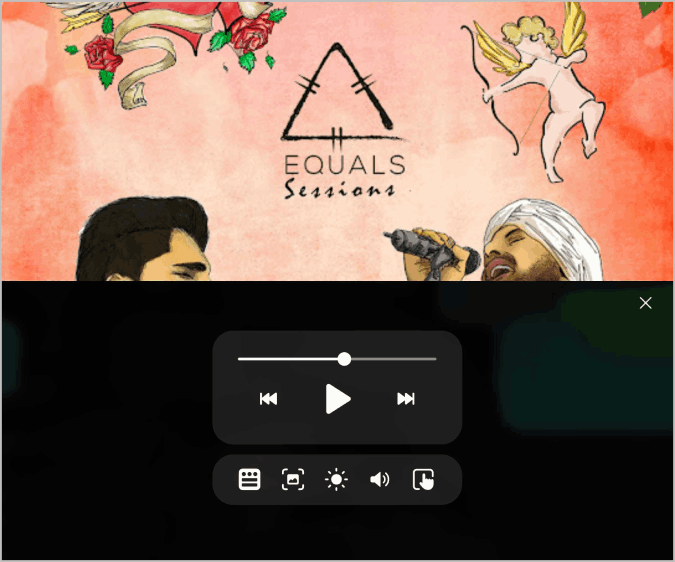
4. Удалить панель задач или скрыть ее
Панель задач — это новое дополнение OneUI 5, которое может пригодиться при необходимости. Но учтите, что он постоянно занимает место на вашем устройстве. Вы можете полностью отключить его или скрыть, чтобы иметь к нему доступ при необходимости.
1. Откройте приложение Настройки, затем Экран и выключите переключатель рядом с параметром Панель задач, чтобы удалите его полностью.
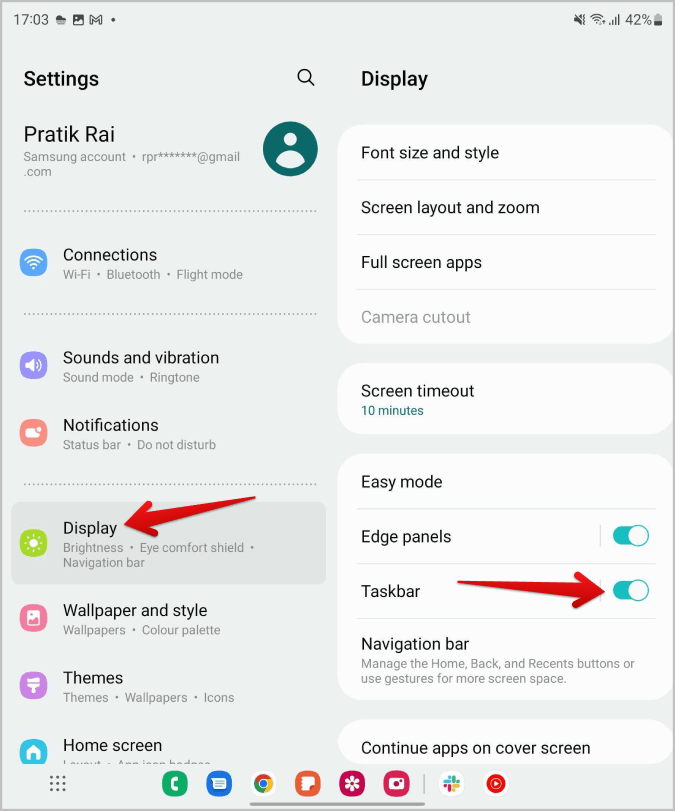
2. В противном случае нажмите на него, чтобы открыть, а затем включите переключатель рядом с Показать и скрыть нажатием и удержанием.
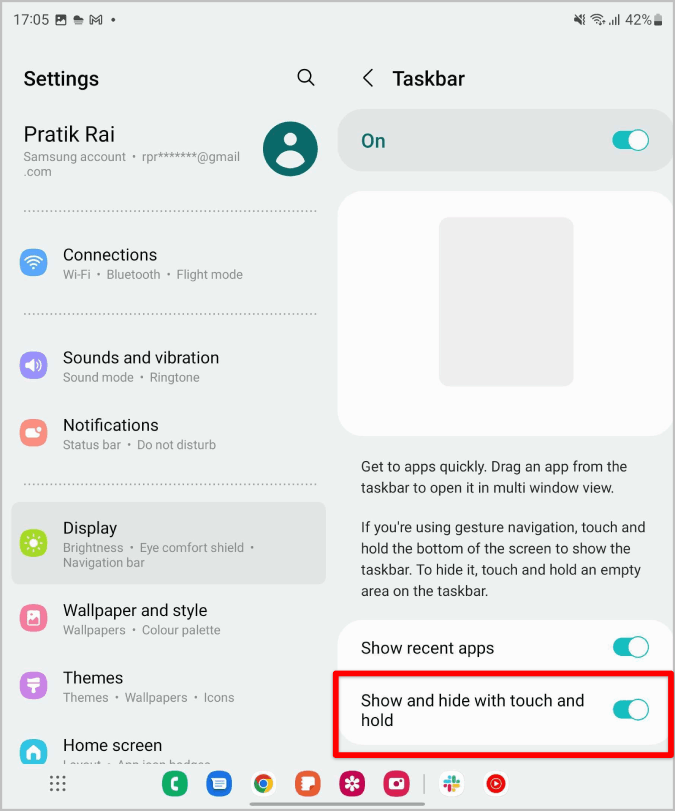
Теперь просто нажмите и удерживайте панель задач, чтобы скрыть ее, затем снова нажмите и удерживайте нижнюю часть экрана, чтобы просмотреть панель задач.
Совет для профессионалов. Если вам не нравится видеть последние приложения на панели задач, отключите переключатель рядом с параметром «Показать последние приложения» в том же меню настроек выше.
5. Зеркальное отображение обложки
По умолчанию приложения и виджеты, которые вы размещаете на главном экране, на внешнем экране и внутреннем складном экране Galaxy Fold 4 полностью различаются. Таким образом, вы можете оставить приложение на главном экране на внешнем дисплее и выбрать не делать то же самое на внутреннем дисплее. Однако, если вы похожи на меня и предпочитаете согласованность между обоими дисплеями, вы можете включить зеркалирование обложки.
1. Чтобы включить зеркальное отображение обложки на Galaxy Fold 4, нажмите и удерживайте главный экран и выберите параметр Настройки внизу.
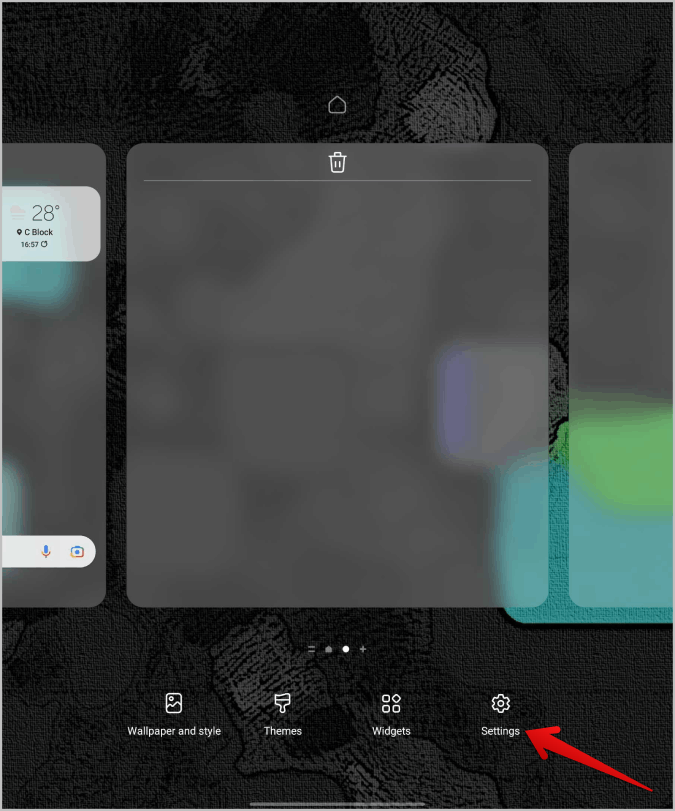
2. Здесь выберите параметр Зеркалирование обложки экрана.
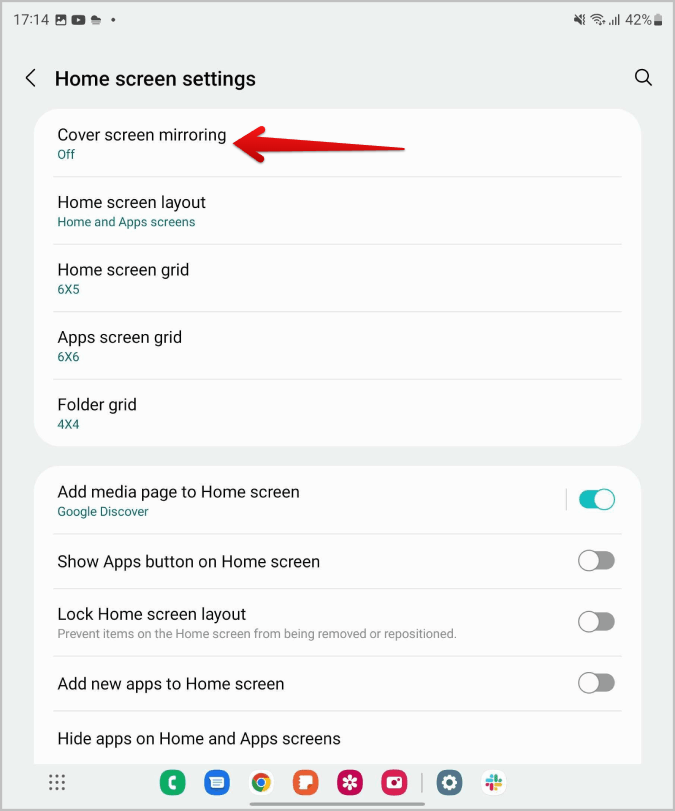
3. На следующей странице выберите Включить, а затем нажмите Применить, чтобы сохранить изменения.
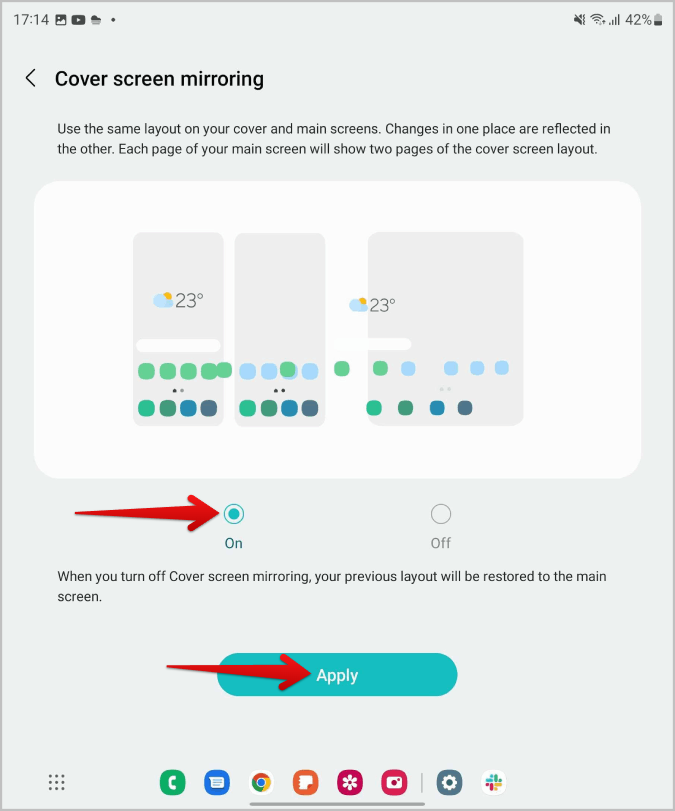
При этом макет приложения обложки (внешнего дисплея) будет применен к внутреннему дисплею. Но вы не можете синхронизировать его наоборот. Кроме того, вы не потеряете свой внутренний макет дисплея. Вы всегда можете открыть настройки и отключить функцию зеркального отображения обложки, чтобы вернуться к старому макету.
6. Использовать обложку для предварительного просмотра в камере
Когда вы делаете фото или записываете видео на Samsung Galaxy Fold 4, вы можете получить доступ к элементам управления камерой на обоих дисплеях в зависимости от того, как вы ее держите. Однако если вы используете внутренний дисплей, вы можете воспользоваться преимуществами внешнего дисплея, отобразив предварительный просмотр. Поэтому, когда вы фотографируете кого-то, он может проверить свой внешний вид с помощью другой камеры.
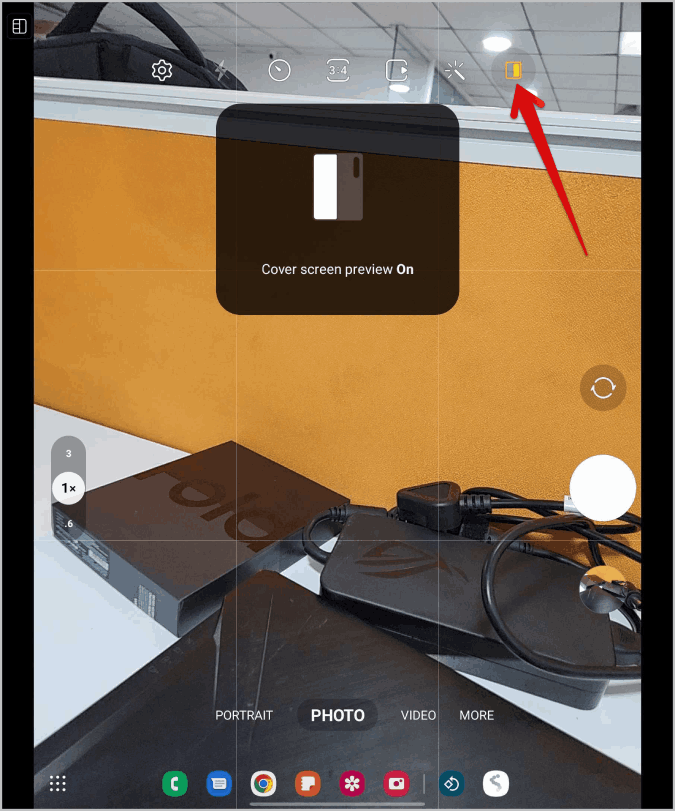
Когда вы записываете или фотографируете, просто нажмите на переключатель предварительного просмотра вверху. На внешнем дисплее начнет отображаться предварительный просмотр.
7. Используйте основную камеру для селфи
Селфи-камера на внутреннем дисплее Fold 3 и Fold 4 не так хороша из-за камеры под дисплеем.
Мы можем пойти дальше предыдущего метода. Если вы используете внешний дисплей в качестве предварительного просмотра, переверните телефон и коснитесь параметра «Селфи» на внешнем дисплее. Он предоставит все необходимые элементы управления на самом обложке дисплея.
Таким образом, вы можете использовать задние камеры и сделать селфи, используя внешний дисплей в качестве предварительного просмотра.
8. Используйте специальное перо S-Pen
Обычное перо S-Pen, поставляемое в комплекте с телефонами Note и планшетами Samsung, не работает с Galaxy Fold из-за его пластикового дисплея. Но вы можете приобрести S-Pen Fold Edition или S-Pen Pro, которые продаются отдельно, они работают аналогично обычному S-Pen. Обратите внимание, что только S-Pro поддерживает жесты руками. Помимо S-Pen, Samsung также продает чехол, предназначенный для ношения S-Pen вместе с Fold.
Для настройки просто нажимайте кнопку «Подключиться» на S-Pen, пока светодиод не начнет мигать. Теперь у вас должно появиться всплывающее окно на вашем Fold. Просто нажмите кнопку «Подключиться», чтобы соединить два устройства.
Мы еще не закончили
Мы перечислили некоторые из лучших функций Galaxy Fold, которые многие люди не используют. Используйте все возможности своего устройства Fold. Но помимо этих функций, Fold чаще всего используется как многозадачная машина. Посмотрите все многозадачные функции, поддержка складывания .
