Содержание
Один из лучших особенность Google Chrome – автозаполнение , который заполняет такие детали, как пароли, адреса и платежную информацию. Но чтобы эта функция работала, сначала в браузере должны быть необходимые данные для заполнения. Это можно сделать несколькими способами. Один из них — добавление платежных данных в сам Chrome, а другой — добавление платежных данных в свою учетную запись Google. Итак, вот как добавлять, удалять и редактировать способы оплаты в Chrome, а также некоторые сомнения, которые могут у вас возникнуть.
Как добавить способы оплаты в Google Chrome
В Google Chrome вы можете добавлять способы оплаты, например данные дебетовой и кредитной карты. Чтобы добавить предпочтительные способы оплаты непосредственно в браузер Google Chrome:
1. Откройте Браузер Хром и нажмите меню кебаба (трехточечное меню) в правом верхнем углу.
2. Во всплывающем меню выберите параметр Настройки.
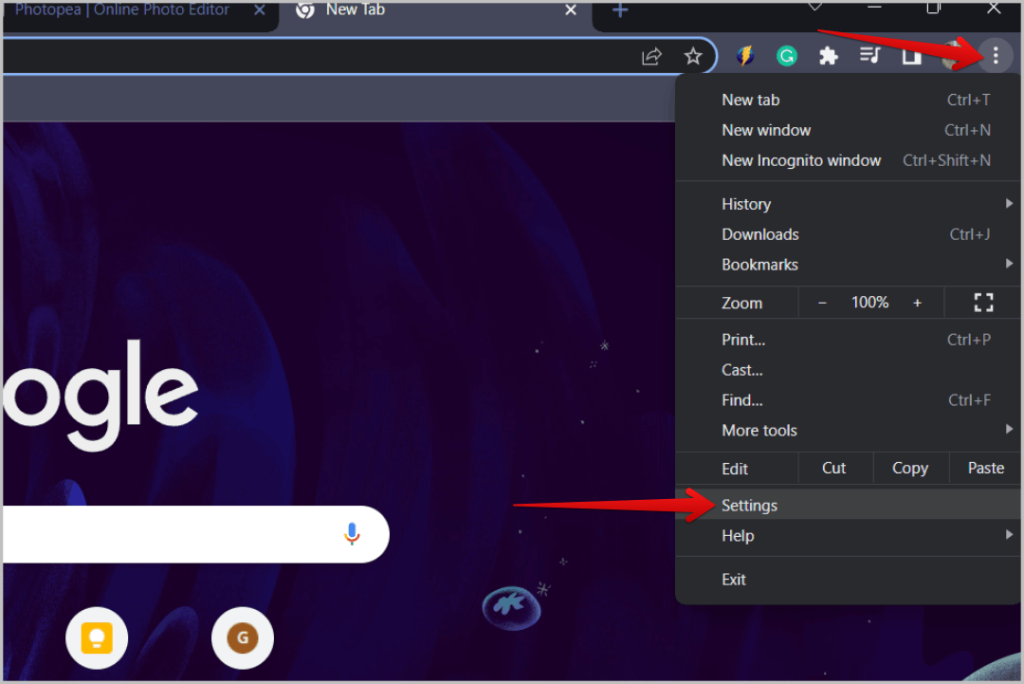
3. В настройках выберите параметр Автозаполнение на левой боковой панели.
4. На странице «Автозаполнение» выберите параметр Способы оплаты.
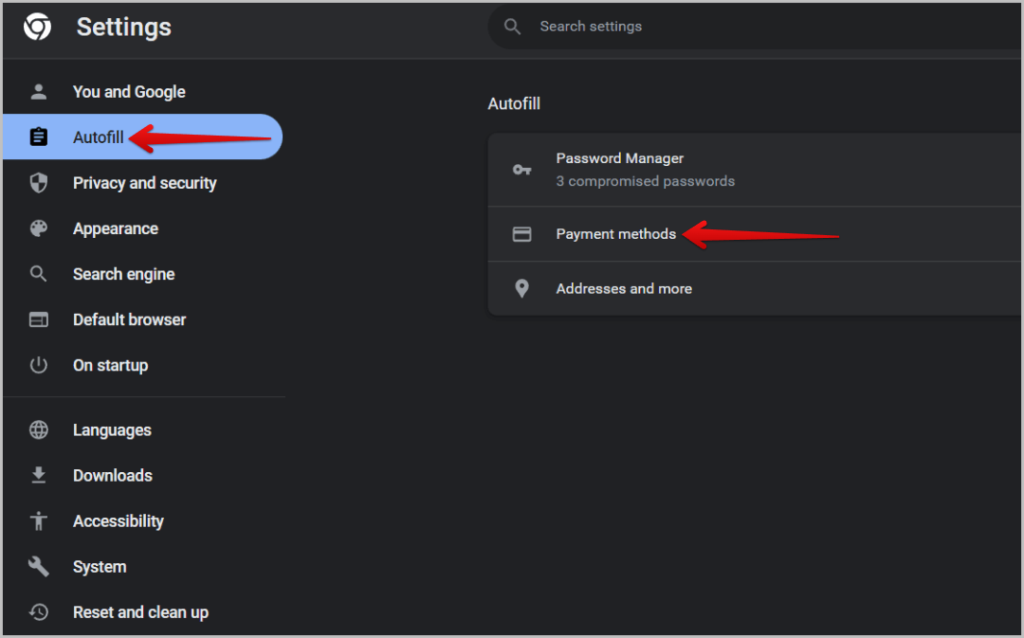
5. Теперь помимо заголовка «Способы оплаты» нажмите кнопку Добавить.
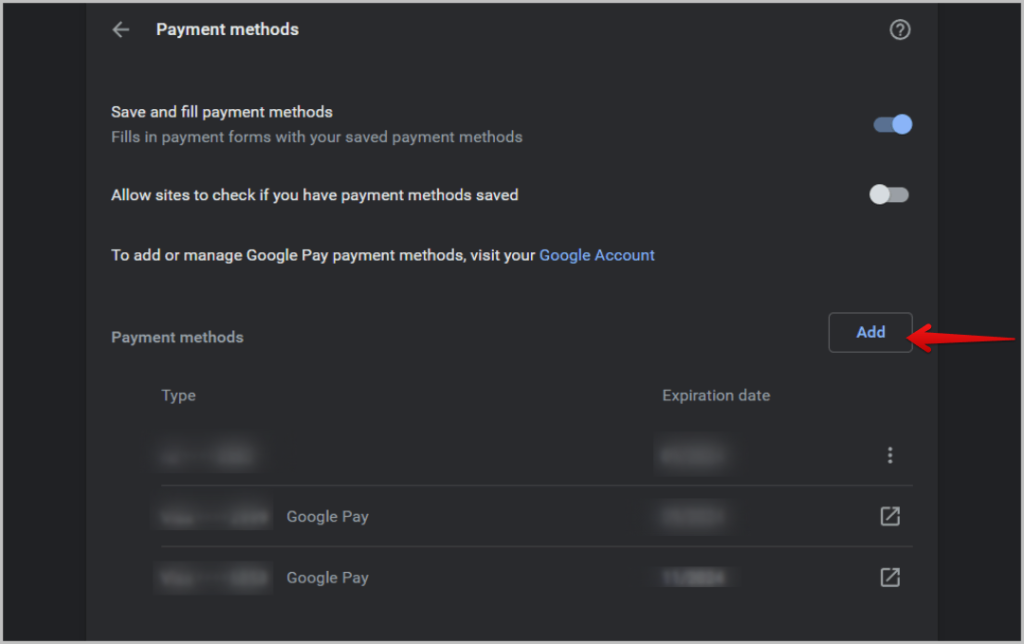
6. В открывшемся всплывающем окне введите данные своей кредитной/дебетовой карты, такие как номер карты, имя на карте и дату истечения срока действия. Наконец, дайте название карте. Поэтому, когда вы хотите ввести данные карты, вместо своего имени вы можете найти псевдоним карты, который позволяет легко различать разные профили карт.
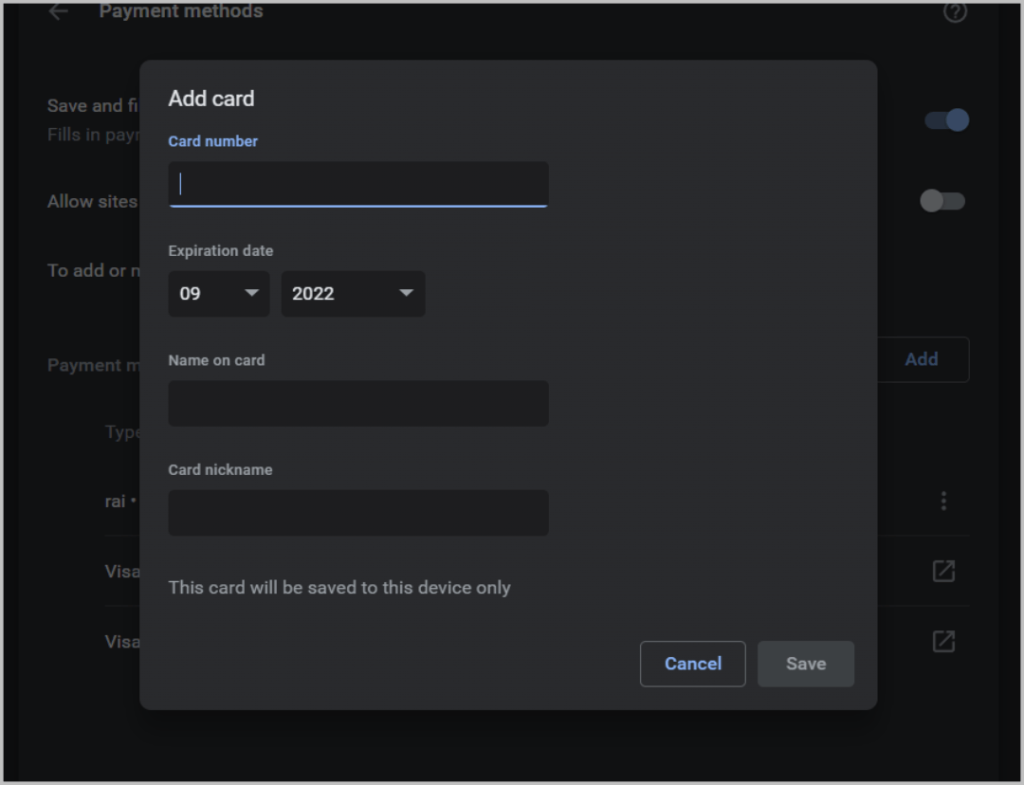
Как добавить способы оплаты в Google Pay и синхронизировать их с Chrome
Хотя вы можете добавлять данные карты только в Google Chrome, с помощью Google Pay вы можете добавлять банковские счета, а также карту финансирования Google Store, если она у вас есть. Чтобы добавить способы оплаты в Google Play:
1. Откройте Поиск Гугл и нажмите значок профиля в правом верхнем углу.
2. Затем нажмите кнопку Управление учетной записью Google, чтобы открыть настройки учетной записи Google.
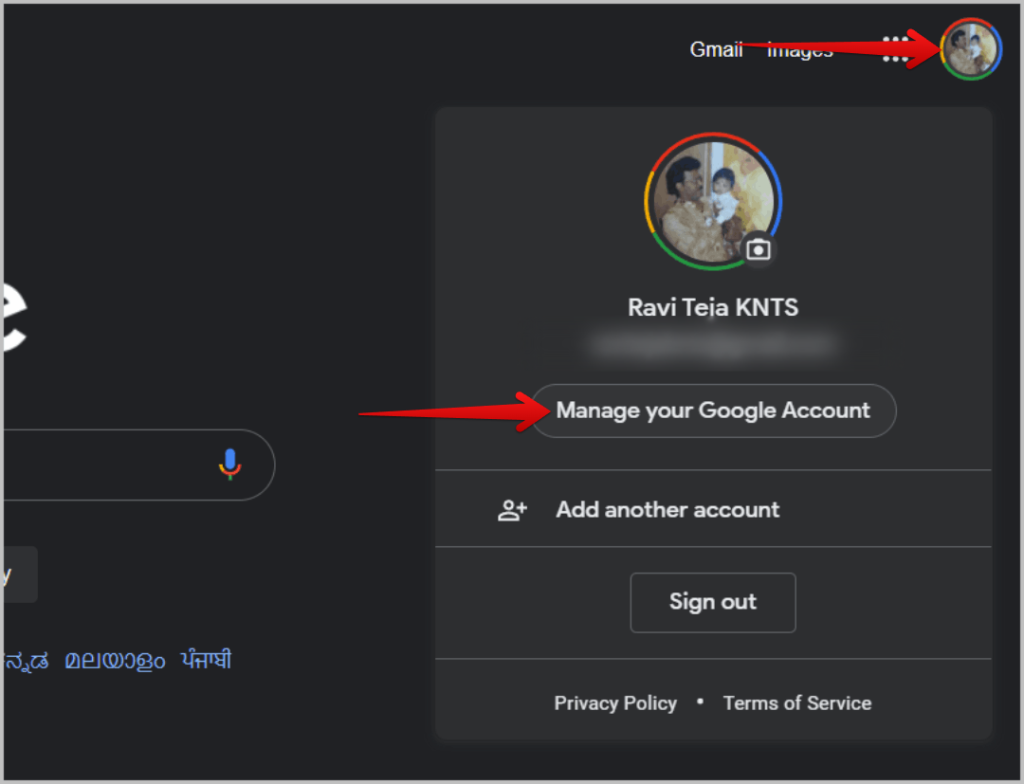
3. На странице настроек аккаунта Google выберите параметр Платежи и подписки на левой боковой панели.
4. Теперь выберите параметр Управление способами оплаты в разделе «Способы оплаты».
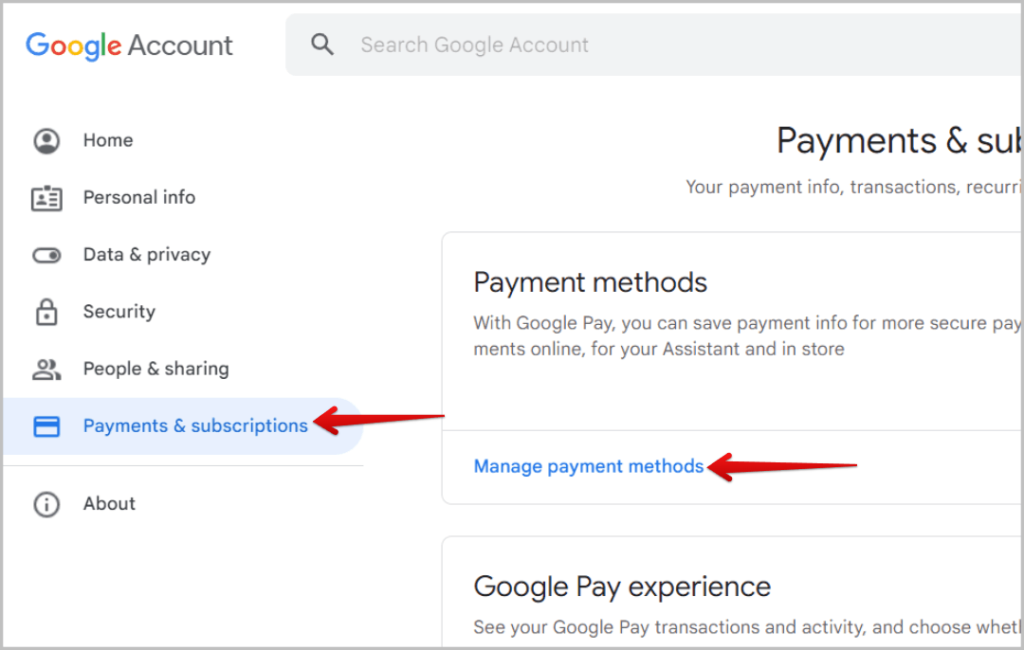
5. Откроется платежный центр Google. Здесь нажмите кнопку Добавить способ оплаты.
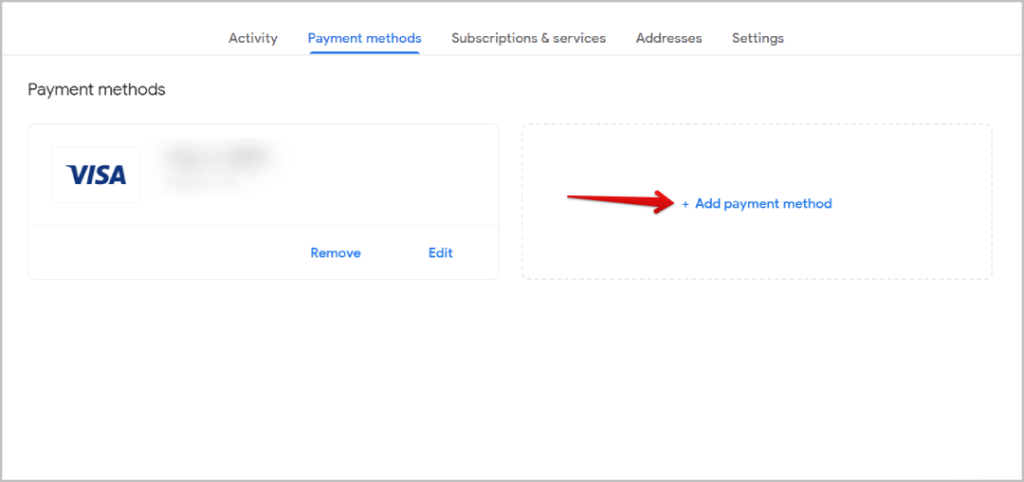
6. На следующей странице выберите, хотите ли вы добавить кредитную/дебетовую карту, банковский счет или карту Google Store.
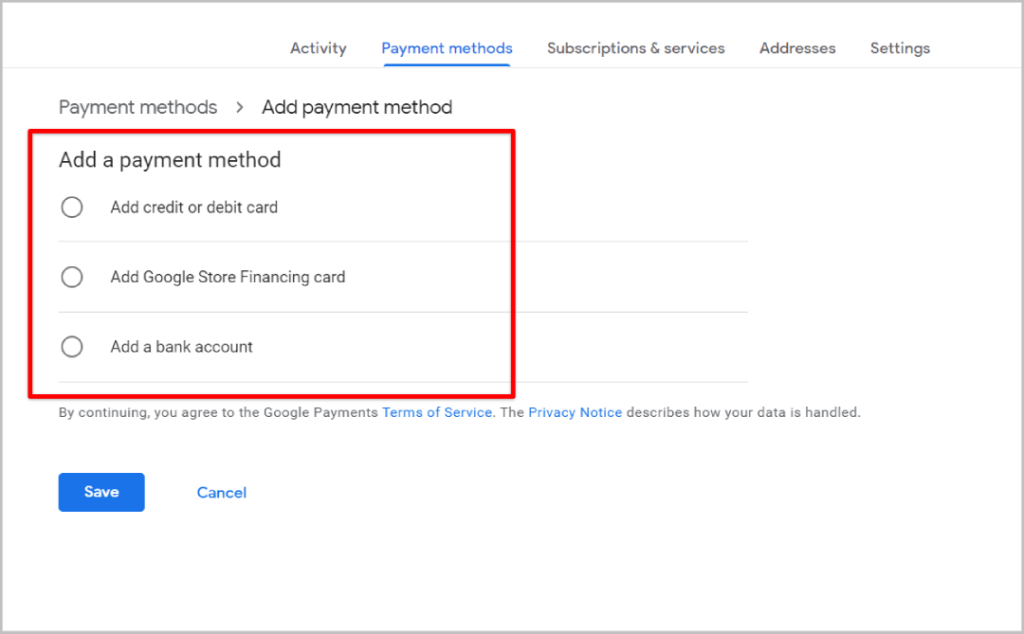
7. Продолжите выбранный процесс, добавив необходимые данные и нажав кнопку Сохранить, чтобы сохранить платежный профиль.
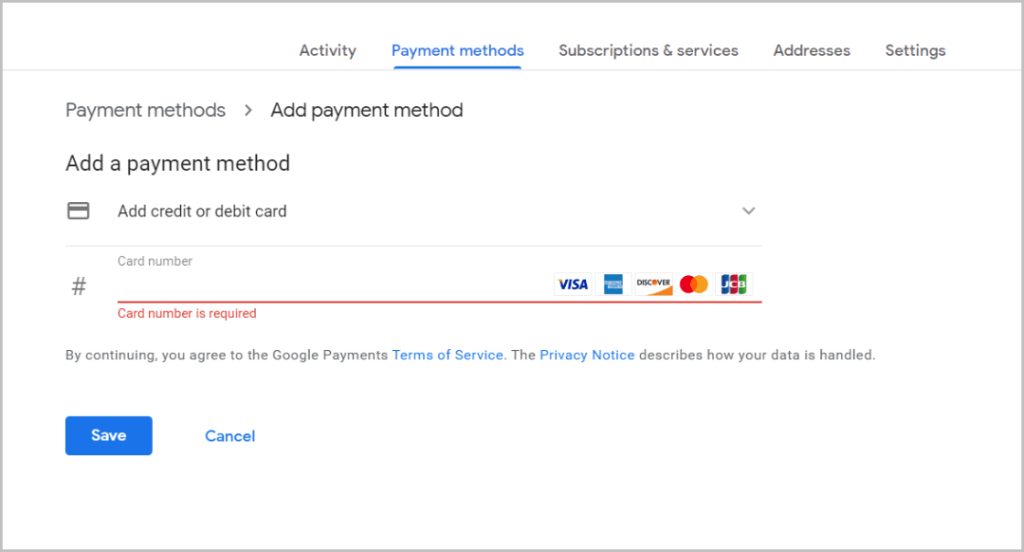
Даже если вы добавили платежные данные из Google Pay, вы должны увидеть их на странице автозаполнения Google Chrome.
Как изменить/удалить платежные данные в Google Chrome
Чтобы удалить или изменить добавленные платежные реквизиты:
1. Откройте Хром >меню «кебаб» >«Настройки» >«Автозаполнение» >«Способы оплаты», и вы должны найти уже добавленные способы оплаты.
2. Теперь нажмите меню кебаба (трехточечное меню) рядом со способом оплаты, который вы хотите удалить или изменить. Если вы не можете найти меню кебаба рядом со способом оплаты, это означает, что этот метод добавлен из Google Pay и может быть удален или изменен только из Google Pay.
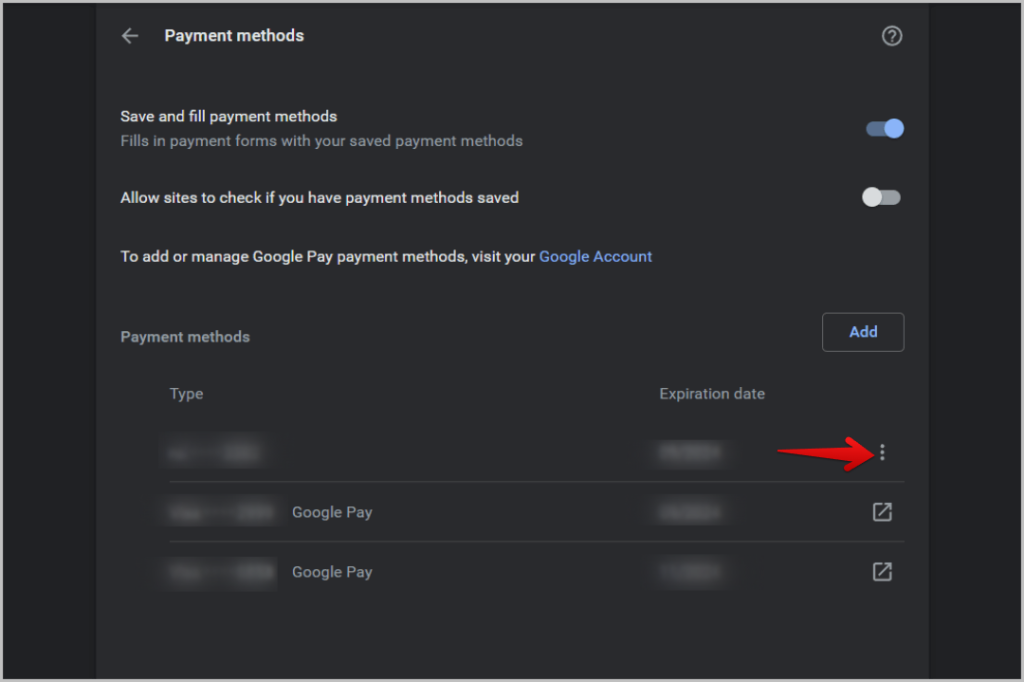
3. В меню выберите параметр Удалить, чтобы удалить его мгновенно. Вы также можете выбрать опцию Изменить, чтобы открыть всплывающее окно и изменить данные карты. Например, вы получили новую карту или обновили старую карту?
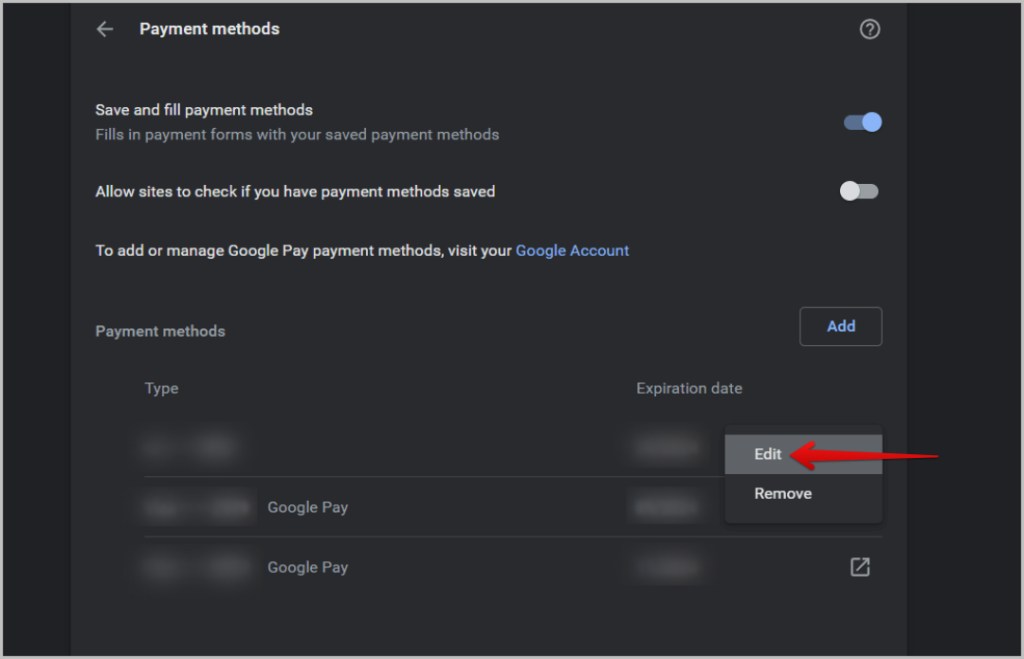
4. После завершения редактирования нажмите кнопку Сохранить, чтобы сохранить изменения.
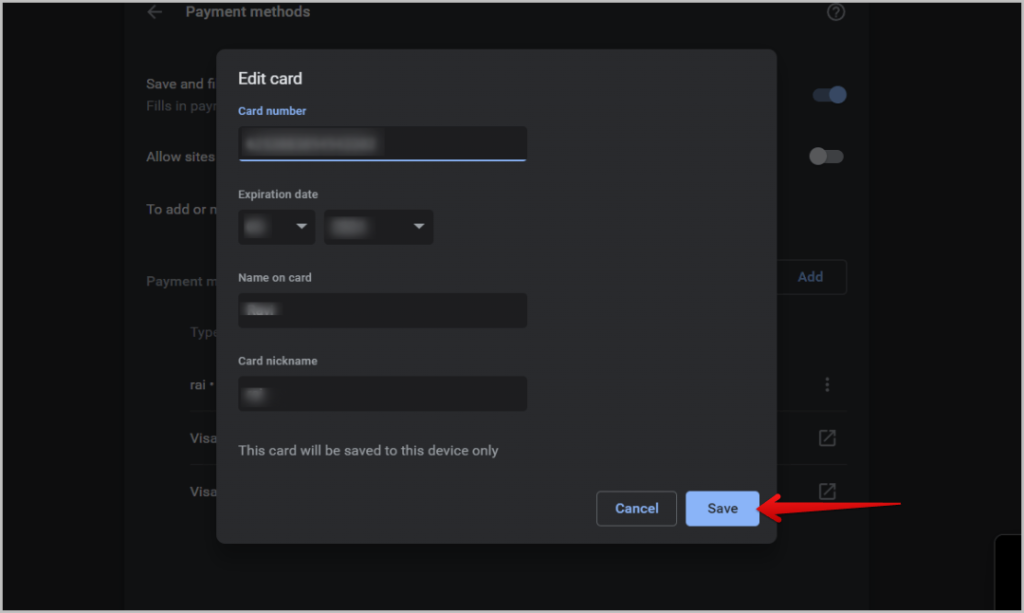
Как изменить/удалить платежные данные в Google Pay
Чтобы изменить платежные реквизиты, добавленные из Google Pay:
1. Откройте значок профиля Google >>Управление учетной записью Google >Платежи и подписки >Управление способами оплаты точно так же, как вы это делали при добавлении. подробности платежа выше.
2. Здесь вы должны найти все способы оплаты, которые вы добавили через Google Pay. Просто нажмите кнопку Удалить под ними, чтобы удалить конкретный способ оплаты.
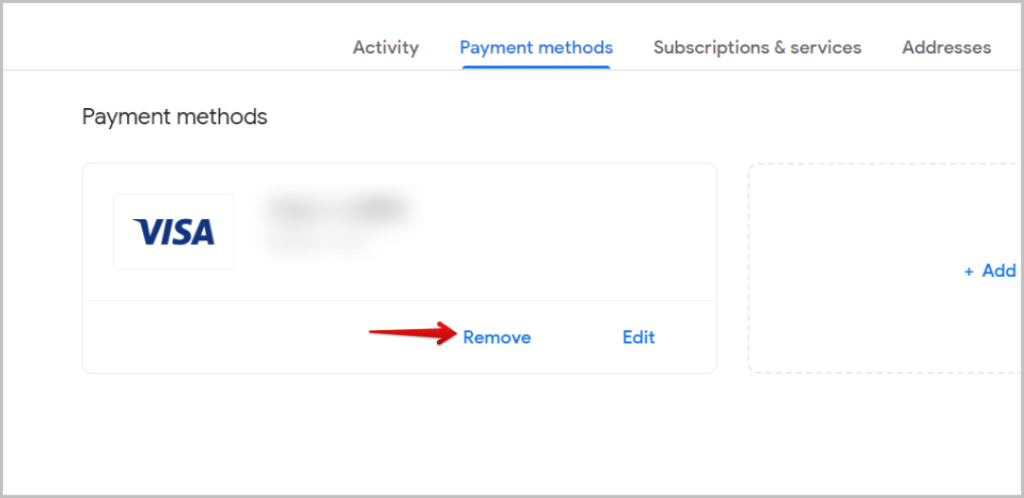
3. Нажав Изменить, вы можете обновить данные платежа.
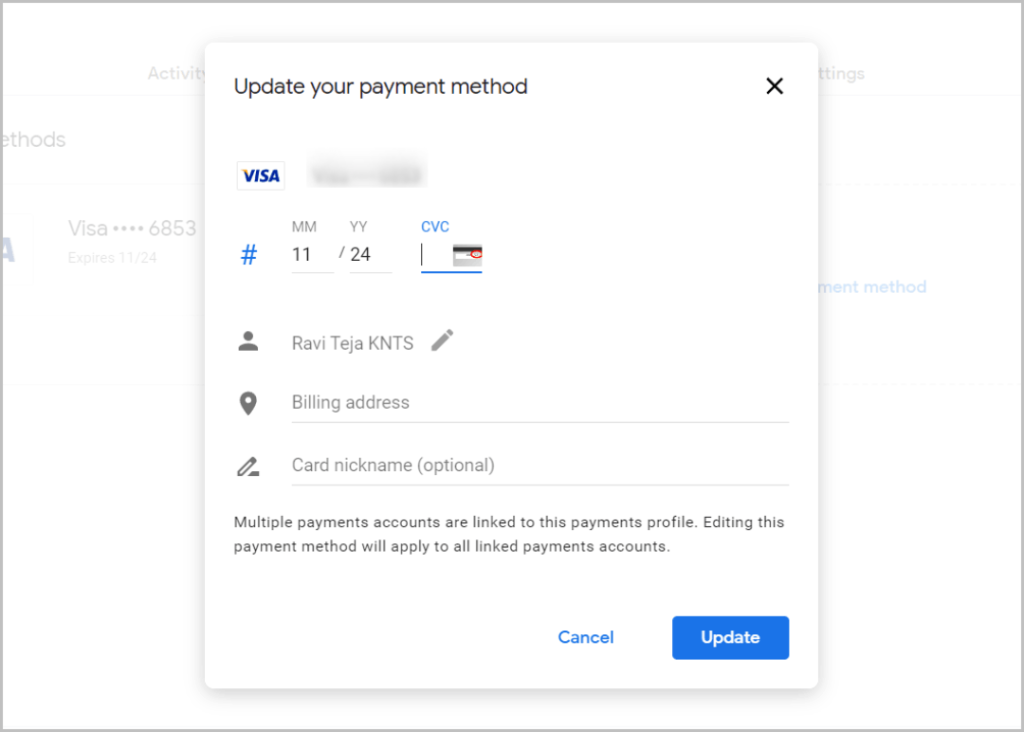
Как использовать сохраненные способы оплаты в Google Chrome
Чтобы использовать сохраненные способы оплаты, сначала необходимо убедиться, что включены некоторые настройки.
1. Откройте меню «кебаб» >«Настройки» >«Автозаполнение» >«Способы оплаты». Убедитесь, что переключатель рядом с Сохранить и заполнить способы оплаты включен. Это позволит Chrome при необходимости заполнить платежные реквизиты.
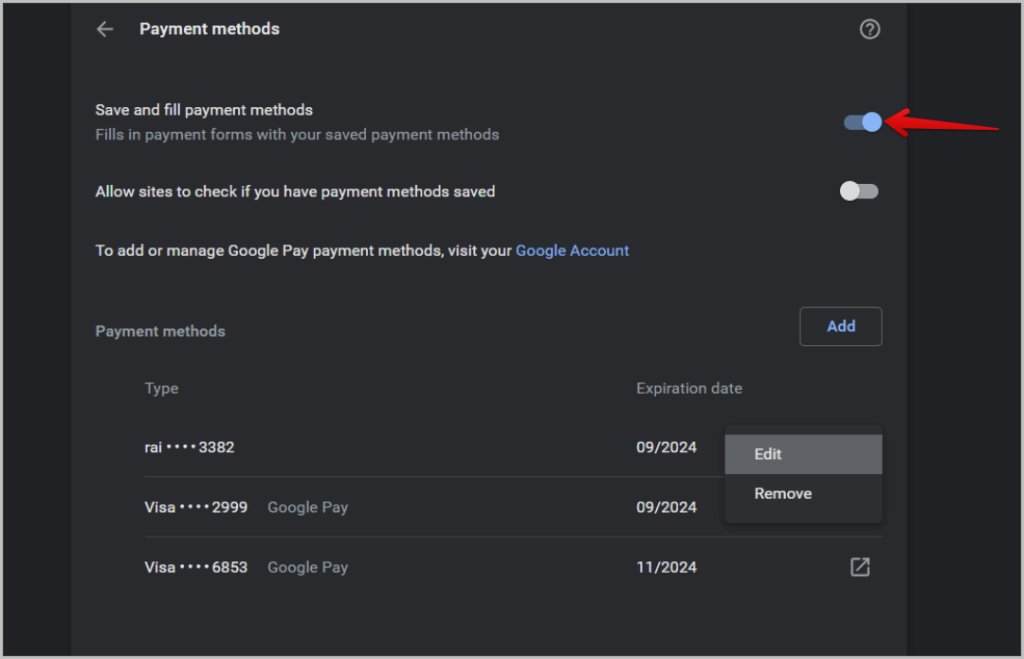
2. Если вы добавили способы оплаты в Google Pay, вам необходимо синхронизировать их с Chrome. Это можно сделать, открыв меню «кебаб» >«Настройки» >«Вы и Google» >«Синхронизация и службы Google» >«Управление синхронизируемыми данными». Здесь вы можете выбрать Синхронизировать все. Но если вы синхронизируете только несколько служб, убедитесь, что Способы оплаты, предложения и адреса с использованием опции Google pay включены. Чтобы вы могли использовать способы оплаты.
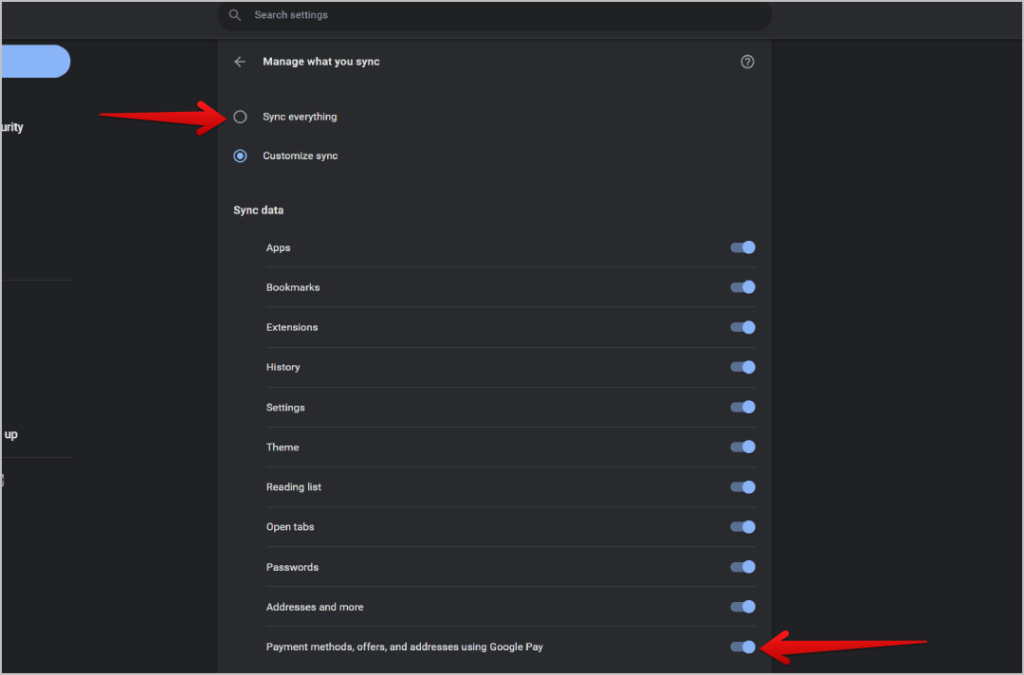
После этого весь процесс работает безупречно автоматически. Просто откройте любую страницу оплаты, и браузер Chrome автоматически предложит вам данные платежа для их заполнения в дальнейшем.
Оформить заказ
Независимо от того, добавляете ли вы платежные данные в Google Chrome или Google Pay, они работают одинаково и при необходимости заполняются автоматически. Однако, когда вы добавляете данные в Google Pay, добавляйте только данные карты, поскольку это единственный метод, который работает в Google Chrome. Помимо способов оплаты, вы также можете использовать опцию автозаполнения в Google Chrome для заполнения паролей и адресов. Кроме того, если вы предпочитаете удалить все данные автозаполнения, а не удалять их по одному, вы можете сразу убрать автозаполнение в Google Chrome .
