Содержание
Каждый раз, когда вы пытаетесь получить доступ к веб-сайту, DNS-сервер отвечает за разрешение IP-адреса только что введенного вами адреса веб-сайта. Обычно ваш интернет-провайдер (интернет-провайдер) предоставляет DNS-сервер по умолчанию , чтобы вы могли правильно получить доступ к Интернету. Однако DNS-сервер по умолчанию, предоставляемый интернет-провайдером, может быть не таким быстрым, безопасным и надежным. В частности, у них не будет огромной инфраструктуры, такой как Google Public DNS или OpenDNS, которые, возможно, предоставляют более быстрые и качественные услуги DNS.
Читать: Как изменить DNS-сервер в Windows|Mac|Android|iOS
К счастью, есть множество сторонние DNS-сервисы на выбор. Однако вы не можете просто случайно выбрать один и надеяться, что он будет быстрее, чем тот, который предоставляет ваш интернет-провайдер. Чтобы справиться с этой проблемой, вот несколько лучших инструментов для сравнительного анализа DNS, которые могут надежно протестировать скорость и безопасность широкого спектра DNS-серверов, чтобы вам не приходилось гадать.
Лучшие инструменты для сравнительного анализа DNS
1. DNS-перемычка
Если вы какое-то время используете Windows, возможно, вы знакомы или даже использовали некоторое бесплатное и небольшое программное обеспечение от Sysinternals или утилит Нирсофт . Еще одним разработчиком, создающим небольшое, легкое и бесплатное программное обеспечение, является Sordum.
Не считая всего программного обеспечения от Sordum, я использую DNS Jumper уже много лет. Лично я считаю, что это один из лучших вариантов поиска и настройки самого быстрого DNS в вашей системе. Преимущество DNS Jumper заключается в том, что он не только легкий, но и портативный. Более того, программное обеспечение сочетает в себе множество функций при небольшом размере файла. Например, DNS Jumper имеет предварительно настроенный список из 27 различных служб DNS. Если вы не можете найти нужную службу DNS, вы можете добавить ее с выбранным вами именем всего за несколько кликов.
Конечно, вы можете протестировать все службы DNS в списке одним щелчком мыши. Чтобы протестировать доступные службы DNS, просто нажмите кнопку «Самый быстрый DNS», которая появляется в левой части окна.
Читать: Как обойти DNS Chromecast и обойти геоблокировку
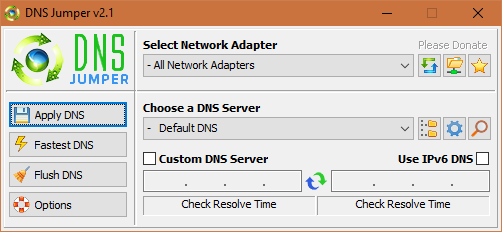
Когда программа находит самый быстрый DNS, она выделяет этот конкретный DNS в списке. Вы можете установить его в качестве DNS, нажав «Применить DNS-сервер». При необходимости вы можете смешивать и сопоставлять DNS-адреса для большей надежности и скорости. Просто установите флажок «Смешанный» перед запуском эталонного теста DNS.
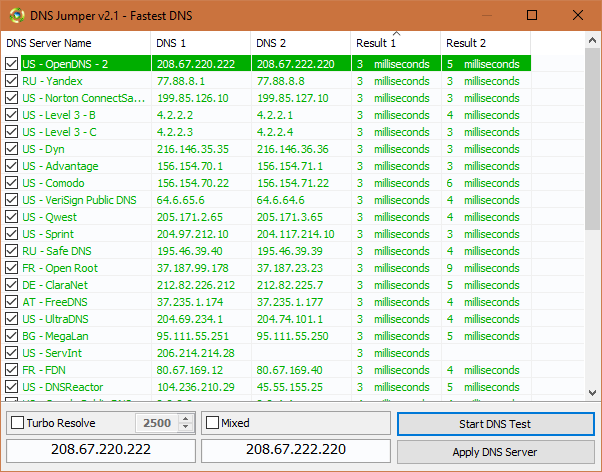
Чтобы установить собственный DNS-сервер, просто установите флажок «Пользовательский DNS-сервер», введите DNS-адреса в доступные поля и нажмите кнопку «Применить DNS», появляющуюся в левой части окна. При желании вы можете оценить время ответа DNS, нажав кнопку «Проверить время разрешения» под полями адреса.
Как я уже сказал, для удобства доступа вы можете добавить в список свои собственные DNS-серверы. Для этого нажмите значок «Шестеренка», появившийся в поле «Выбрать DNS-сервер». Теперь введите имя DNS-сервера, первый и второй DNS-адреса и нажмите кнопку «Добавить», и все готово. При следующем тестировании будет проверен и ваш собственный DNS-сервер.
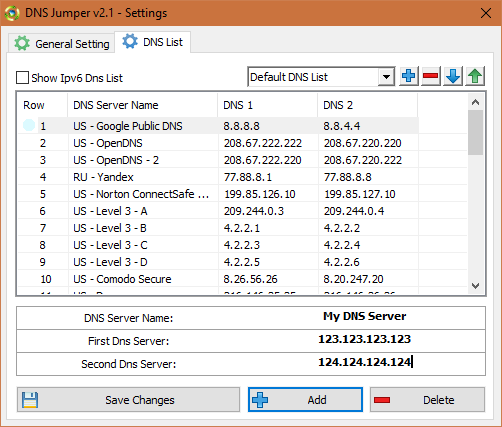
При желании вы можете создавать группы DNS и распределять доступные DNS-серверы по разным папкам, например «Семейный сейф», «Защита», «Разблокировать» и т. д. Чтобы создать группу DNS, нажмите значок «+» рядом с надписью «По умолчанию». Список DNS», введите имя и нажмите «Ввод».
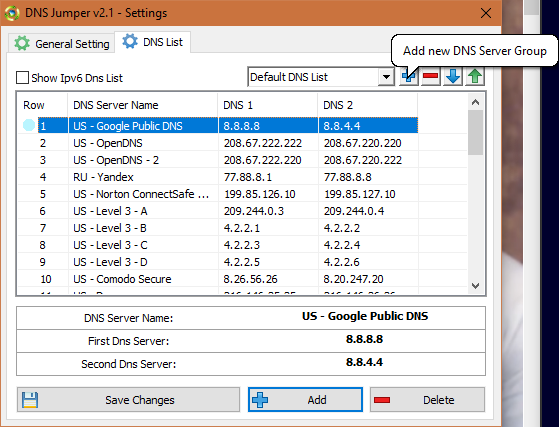
Итак, если вы ищете полнофункциональный инструмент для тестирования DNS, который выполняет больше функций для сравнения различных DNS-серверов, тогда DNS Jumper для вас. Поскольку это бесплатное программное обеспечение, попробуйте и посмотрите, соответствует ли оно вашим потребностям.
2. DNS-тест
Если вы хотите протестировать различные DNS-серверы с помощью подробных отчетов, попробуйте DNS Benchmark от GRC. Программное обеспечение может показаться простым на первый взгляд, но оно довольно хорошо справляется со своими задачами.
Самое лучшее в этом программном обеспечении то, что в отличие от другого программного обеспечения, которое показывает только время ответа, DNS Benchmark предоставляет вам некоторые обширные данные, такие как минимальное время ответа, среднее время ответа, максимальное время ответа, стандартное отклонение каждого DNS-сервера и их надежность.
Чтобы протестировать все доступные DNS-серверы, просто перейдите на вкладку «Серверы имен» и нажмите кнопку «Выполнить тестирование». При тестировании каждого DNS-сервера программное обеспечение выполняет три различных теста, таких как кэшированное имя, некэшированное имя и поиск DotCom, для получения точных результатов. При этом DNS Benchmark также выполняет тест проверки подлинности DNSSEC на каждом DNS-сервере. Из-за всех этих тестов выполнение теста может занять некоторое время.
Прочитано: SmartDNS против VPN – в чем разница?
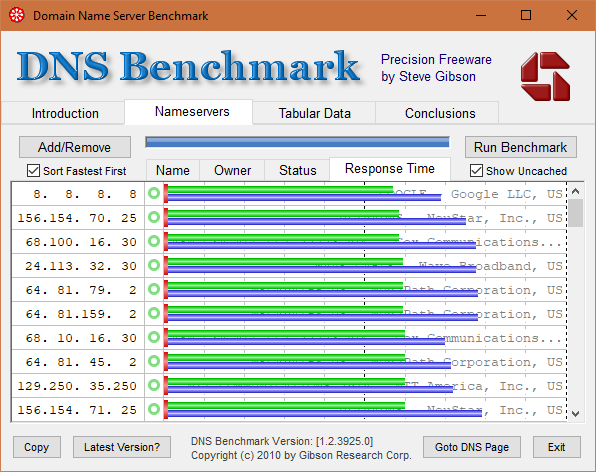
После завершения теста DNS Benchmark сначала отсортирует серверы по самым быстрым. Если вы перейдете на вкладку «Таблица», вы сможете найти подробные результаты теста.
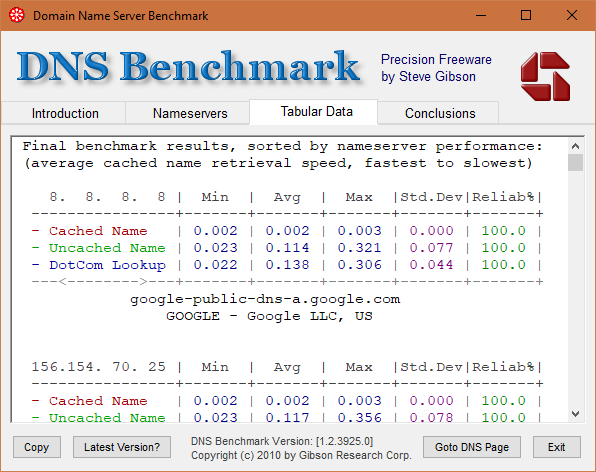
Как и DNS Jumper, DNS Benchmark включает более 20 предварительно настроенных DNS-серверов для тестирования. Если вы не можете найти свой любимый DNS-сервер, просто нажмите кнопку «Добавить/Удалить», чтобы добавить DNS-сервер.
К сожалению, DNS Benchmark не предлагает никакого способа напрямую настроить DNS-сервер. Вам придется вручную настроить его на своей ОС или маршрутизаторе. В целом, DNS Benchmark — довольно хорошее программное обеспечение, которое стоит иметь в своем репозитории. В конце концов, он бесплатный, легкий и портативный. Итак, попробуйте.
3. Именная скамья
Namebench — одно из самых простых и старых программ для тестирования DNS-серверов. Конечно, как и другое программное обеспечение в этом списке, Namebench также бесплатен, легок и портативен. Хотя разработчик уже давно не выпускал новых обновлений, оно по-прежнему работает как шарм. Существует также версия для MacOS. Тестируемые DNS-серверы включают, помимо прочего, Google Public DNS, OpenDNS, UltraDNS, RoadRunner, Comodo Secure DNS, DynGuide DNS и т. д.
Самое классное в Namebench то, что он может даже проверять цензуру на всех DNS-серверах в списке. Более того, в зависимости от того, где вы живете, он также может добавлять лучшие доступные региональные службы DNS, которые часто обеспечивают более высокую скорость благодаря тому, что находятся рядом с вами. Помимо этого, вы также можете настроить другие параметры, такие как ваше местоположение, проверка работоспособности, количество запросов и источник данных запроса.
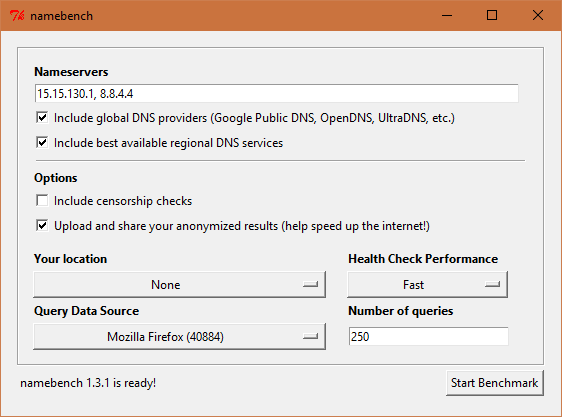
Если вы не можете найти свой любимый DNS-сервер в списке, просто введите эти IP-адреса DNS в поле «Серверы имен», а затем нажмите кнопку «Начать тестирование». К сожалению, вы не можете добавить в список свои собственные адреса DNS-серверов. Вам придется вручную вводить их каждый раз, когда вы хотите протестировать DNS-серверы.
При этом еще одна вещь, которая мне очень нравится и которой очень не хватает в двух других программах, которыми я поделился ранее, — это то, что она может обнаружить, когда ваш интернет-провайдер игнорирует ваши пользовательские настройки и перенаправляет весь DNS-трафик через свои собственные серверы. Когда интернет-провайдер перенаправляет весь ваш DNS-трафик, независимо от того, какой DNS-сервер вы установили в своей ОС или маршрутизаторе, DNS-запросы все равно будут проходить через DNS-сервер интернет-провайдера.
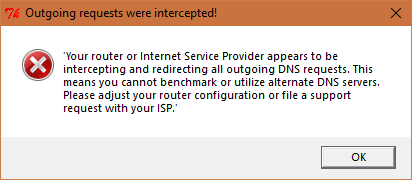
Проще говоря, вы не получите преимуществ скорости, безопасности и родительского контроля, предоставляемых сторонними DNS-серверами. Если ваш интернет-провайдер делает такое, все, что вы можете сделать, это попросить или подать петицию с просьбой соблюдать ваши изменения или перейти к другому интернет-провайдеру, который уважает ваши конфигурации.
На этом всё, и если вы думаете, что я пропустил какое-либо другое хорошее программное обеспечение для сравнения DNS, поделитесь им с нами в комментариях ниже.
Читать: Как очистить кэш DNS в Windows, macOS, Android и iOS
