Содержание
УТП Intel Unison (по крайней мере, на момент запуска) заключалось в том, что он поддерживал соединение ПК с Windows с устройствами Android и iOS. Это конкурент фирменного решения Microsoft для подключения к телефону Телефонная ссылка , но с лучшими характеристиками. Однако многие пользователи сталкиваются с проблемой, когда Intel Unison зависает на экране «подключение к телефону» в Windows 11. Если вы находитесь в той же лодке, не волнуйтесь. Мы перечислим все возможные способы решения проблемы в вашей системе.
1. Проверьте, поддерживает ли ваш компьютер приложение
Приложение Intel Unison в первую очередь предназначено для работы с ноутбуками Intel Evo 12-го поколения и новее. Хотя многим пользователям удалось запустить приложение на ноутбуках и настольных компьютерах, отличных от Evo, это не является определенной гарантией того, что приложение будет работать. Итак, проверьте, имеет ли ваш ноутбук сертификацию Evo и оснащен ли он процессором Intel 12-го поколения. Это можно сделать в разделе Настройки >Система >О программе.
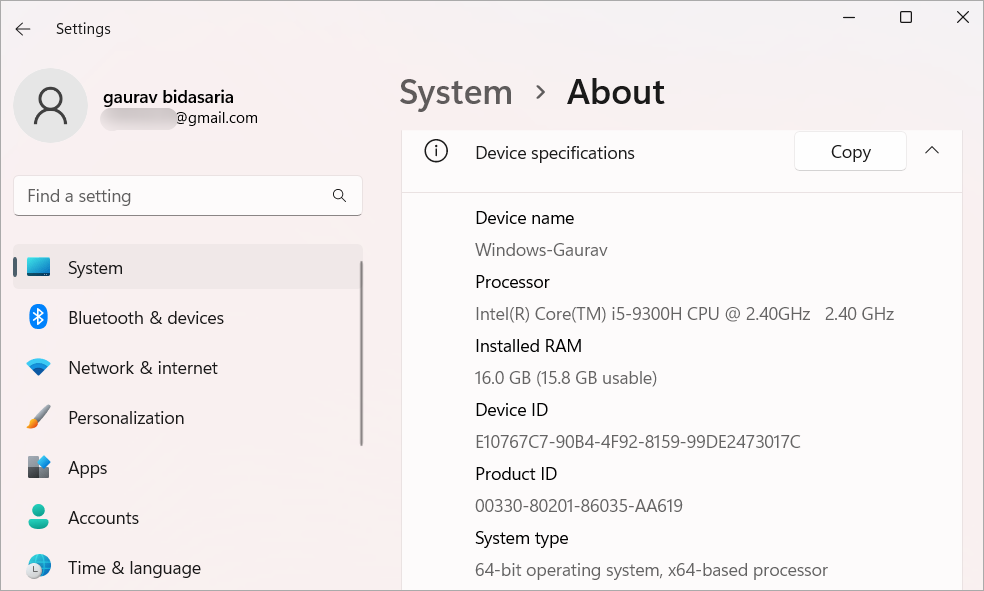
Более того, приложение работает только с операционной системой Windows 11 . Если вы попытаетесь запустить его в Windows 10 или более ранней версии, это не сработает. Intel Unison поддерживает Android 9 и более поздних версий, а также iOS 15.0 или более поздних версий.
2. Закройте приложение и перезапустите
Приложения могут сталкиваться со сбоями и перестать работать должным образом. Таким образом, завершение работы и последующий перезапуск Intel Unison может помочь преодолеть зависание экрана в Windows.
1. Нажмите правой кнопкой мыши кнопку Пуск, чтобы открыть меню Опытный пользователь. Нажмите на параметр Установленные приложения.
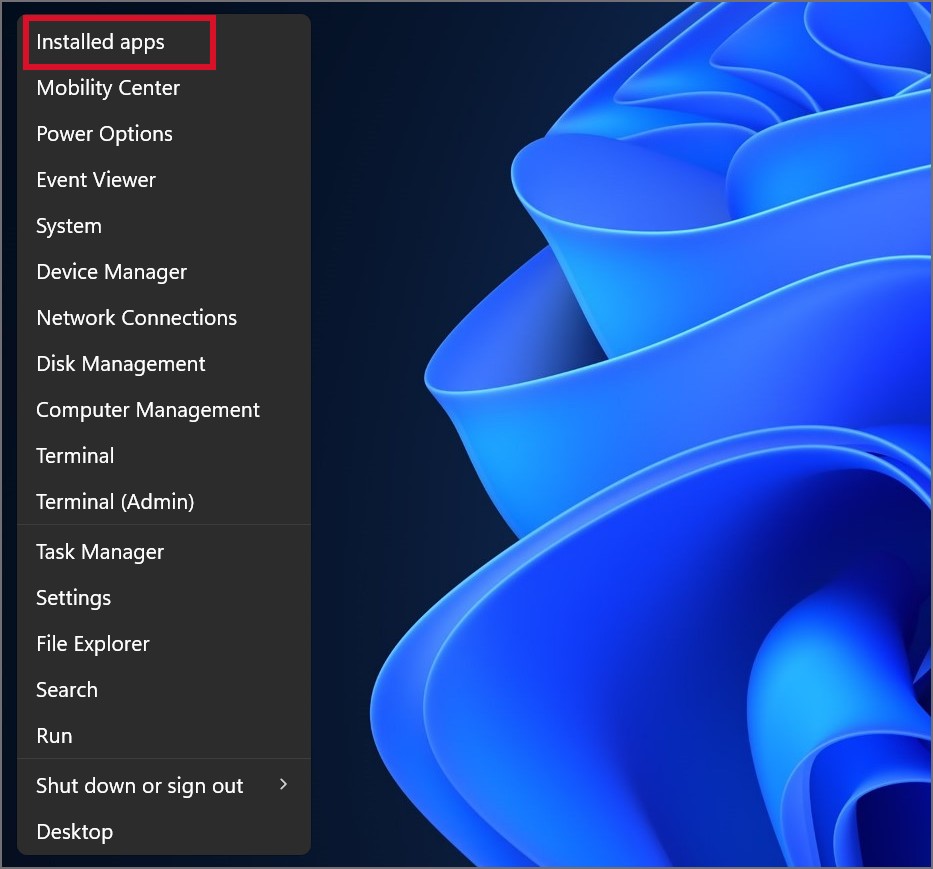
2. Прокрутите вниз и найдите Intel Unison. Нажмите на значок фрикадельки и выберите Дополнительные параметры.
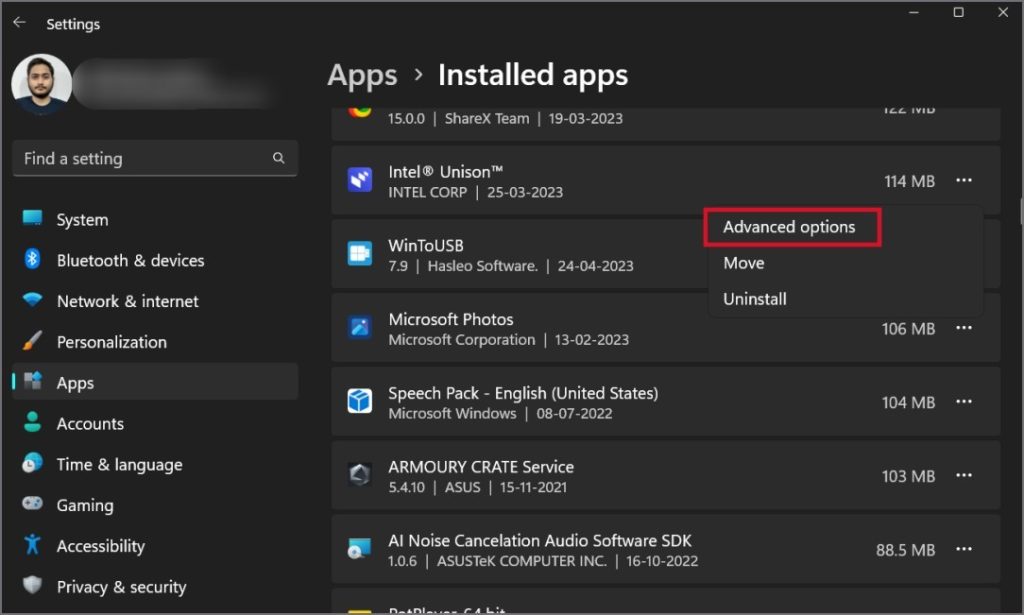
3. Нажмите кнопку Завершить, чтобы полностью закрыть приложение.
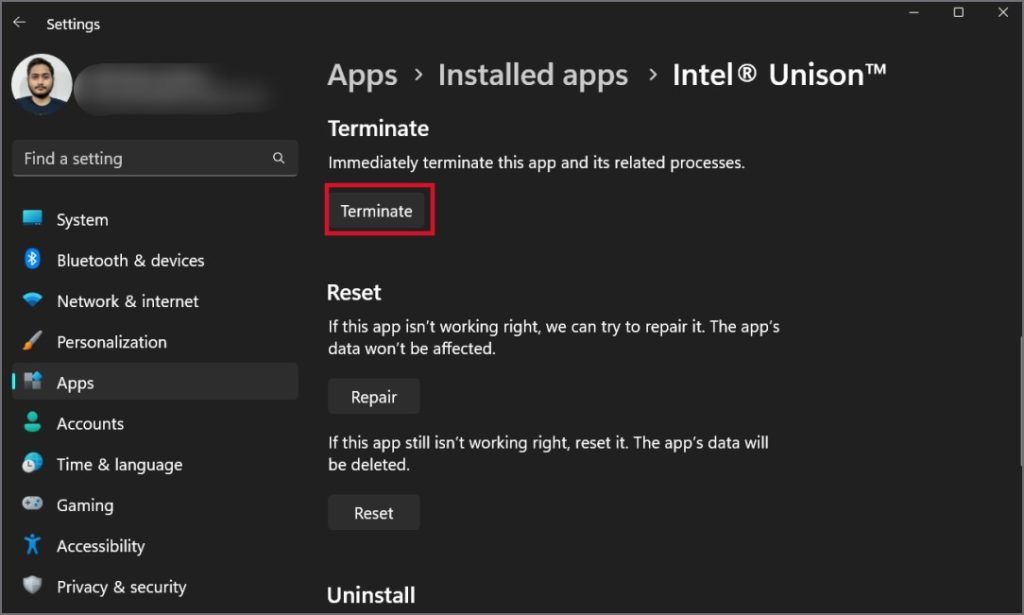
4. На телефоне Android нажмите и удерживайте значок приложения Intel Unison, а затем выберите параметр Информация о приложении. Теперь нажмите кнопку Принудительно остановить, а затем нажмите ОК, чтобы закрыть приложение.
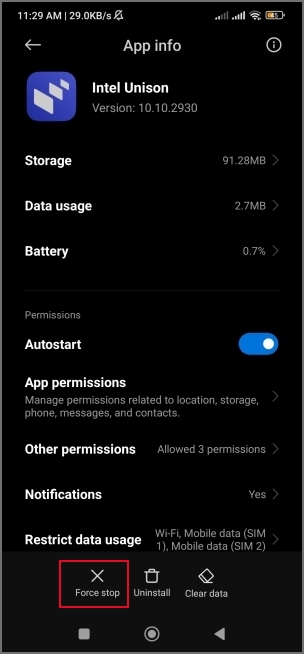
3. Запустите Магазин Windows и средства устранения неполадок Bluetooth
Windows предлагает встроенные средства устранения неполадок для диагностики и устранения проблем с аппаратными и программными компонентами. Итак, запустите соответствующие средства устранения неполадок, выполнив следующие действия:
1. Нажмите клавишу Windows + I, чтобы запустить приложение «Настройки». Перейдите в раздел Устранение неполадок > Другие средства устранения неполадок.
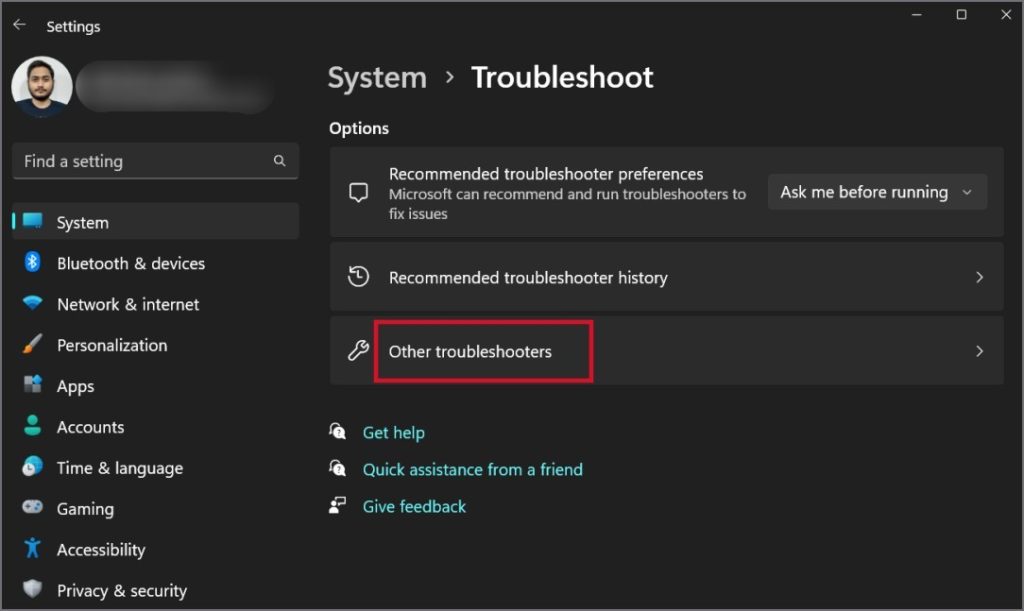
2. Прокрутите вниз до раздела Другое и нажмите кнопку Выполнить рядом с параметром Bluetooth.
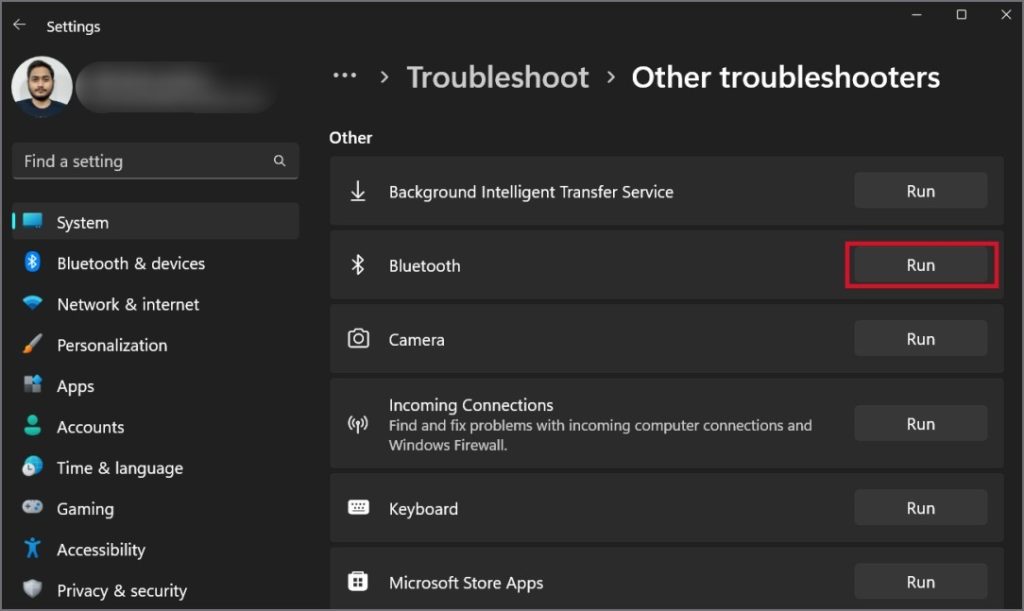
3. Появится новое окно устранения неполадок. Он сканирует систему на наличие проблем и соответствующим образом применяет исправления. Нажмите кнопку Закрыть.
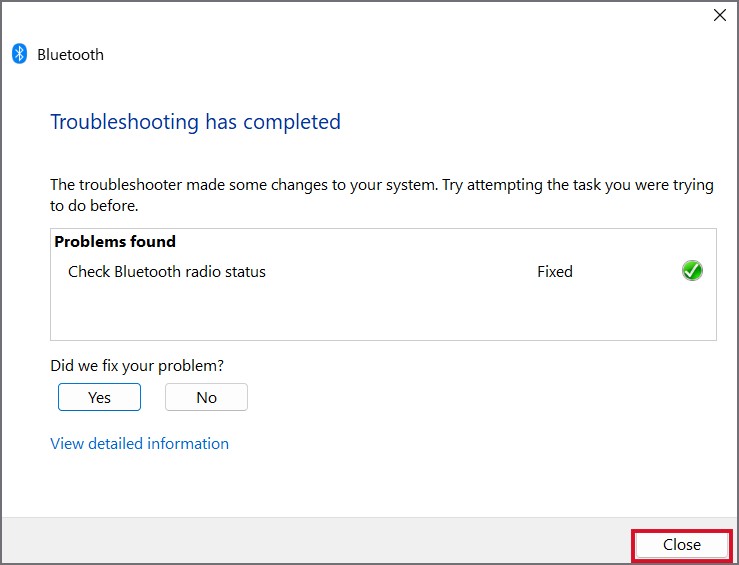
4. Снова откройте страницу Другие средства устранения неполадок в приложении Настройки. Нажмите кнопку Выполнить, расположенную рядом с параметром Приложения Microsoft Store.
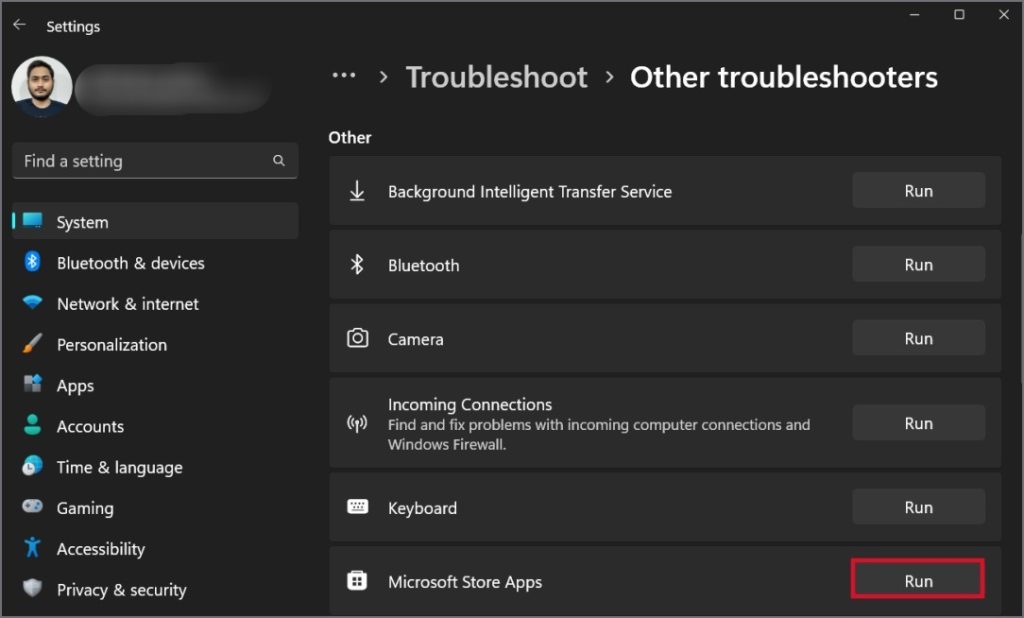
5. Снова откроется новое окно устранения неполадок. Подождите, пока средство устранения неполадок определит и применит исправления проблем (если таковые имеются). После этого закройте средство устранения неполадок.
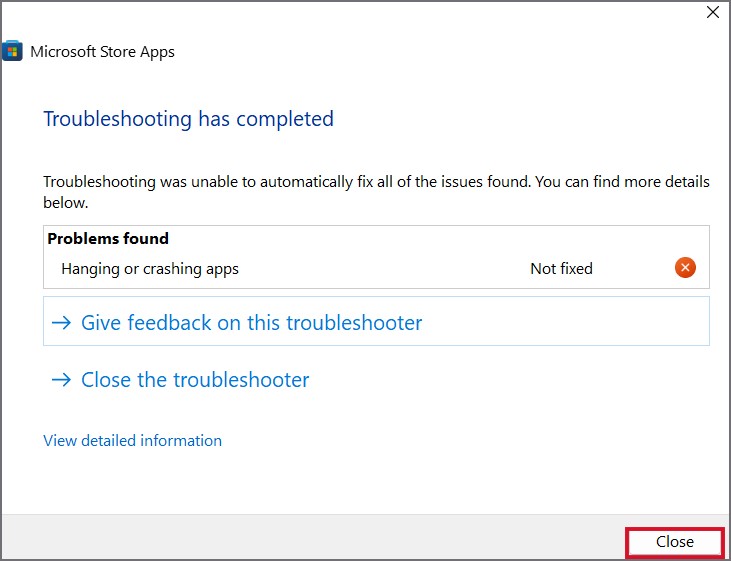
4. Проверьте разрешения приложения
Intel Unison должен всегда работать в фоновом режиме, чтобы вы могли получать уведомления мгновенно. Если у приложения нет разрешения на работу в фоновом режиме, у вас возникнут проблемы с поддержанием подключения.
1. Запустите приложение Intel Unison на своем телефоне.
2. Сверните приложение и нажмите и удерживайте окно приложения, чтобы открыть страницу Информация о приложении. Перейдите к параметру Разрешения приложения и нажмите на него.
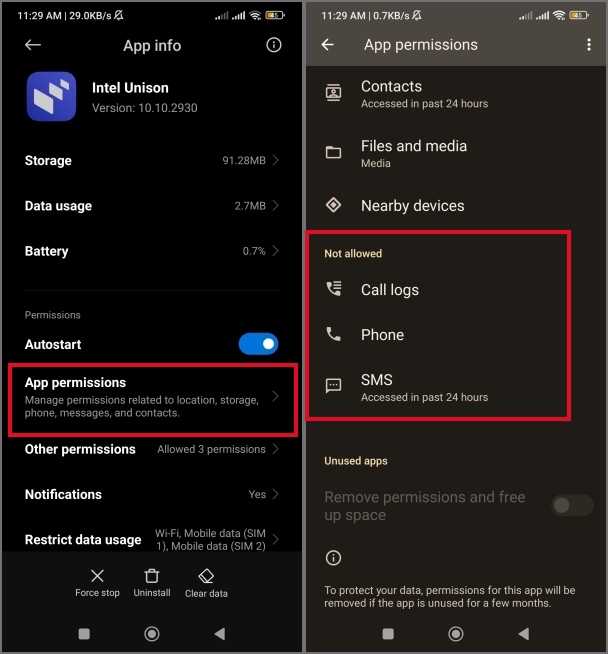
3. Прокрутите вниз до раздела Не разрешено. Нажмите на название разрешения, а затем выберите параметр Разрешить. Повторите то же самое для всех разрешений в разделе «Не разрешено».
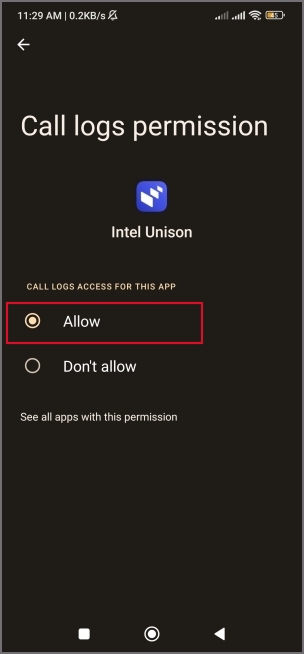
4. Закройте страницу информации о приложении и попробуйте подключить мобильный телефон к ноутбуку.
5. Отключить режим экономии заряда
В режиме
Экономия заряда батареи можно разрывать такие соединения, как Bluetooth, и закрывать все фоновые приложения для экономии энергии. Таким образом, вы должны отключить режим экономии заряда батареи как на ноутбуках с Windows, так и на телефонах Android. Вот как:
1. Нажмите клавишу Windows + A, чтобы запустить Центр действий.
2. Если функция Экономия заряда батареи активна, щелкните ее значок в Центре действий, чтобы отключить ее. Вам не нужно беспокоиться о режиме экономии заряда батареи, когда ноутбук подключен к адаптеру питания.
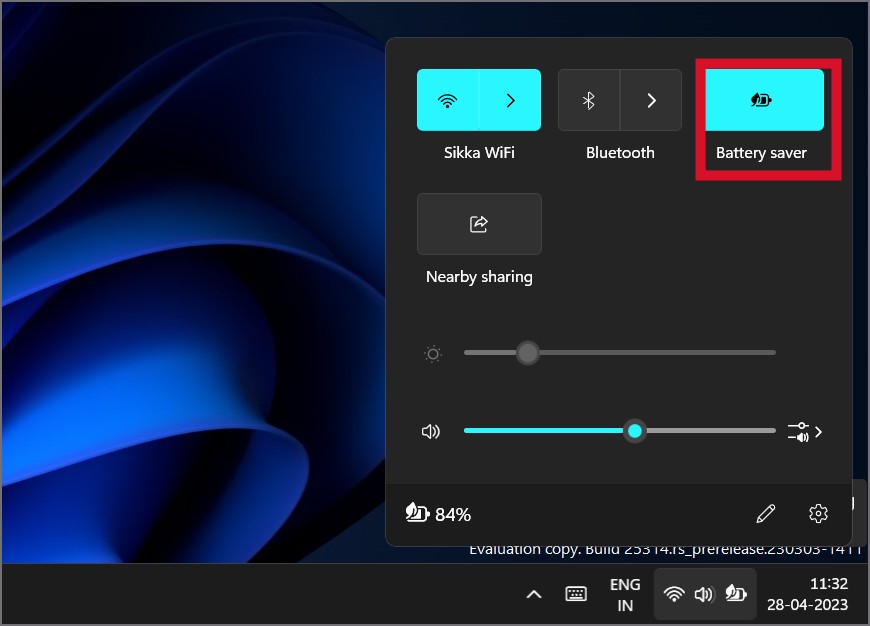
На мобильном телефоне
1. Разблокируйте телефон Android и проведите пальцем вниз сверху, чтобы открыть панель уведомлений. Проведите пальцем вправо, чтобы найти параметр Экономия заряда. Нажмите на значок, чтобы отключить функцию экономии заряда.
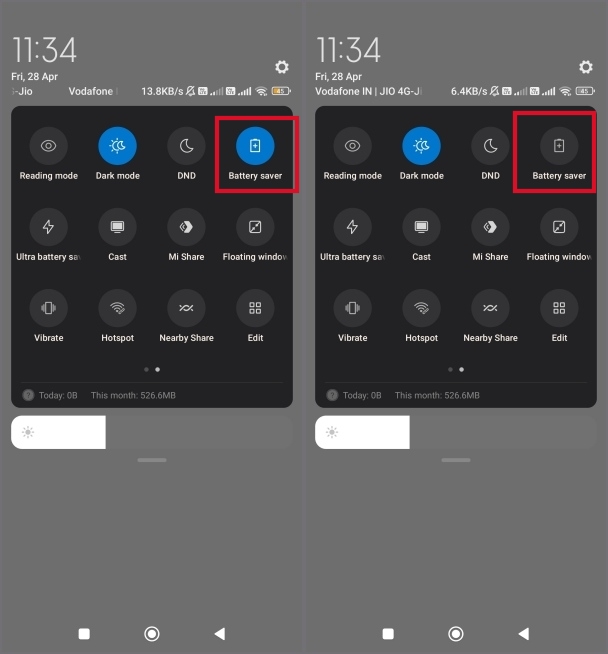
2. Теперь повторите попытку установить соединение между телефоном и ноутбуком с помощью приложения Intel Unison.
Проверьте еще раз, не зависает ли Intel Unison на экране «Подключение к телефону» на ПК с Windows.
6. Удаление и повторное сопряжение телефона
Вы можете попробовать удалить и повторное сопряжение телефона из приложения Intel Unison для Windows. Вот как это сделать:
1. Запустите приложение Intel Unison на своем ноутбуке. Перейдите в верхнюю левую область и нажмите значок Компьютер. Теперь нажмите Управление моими устройствами.
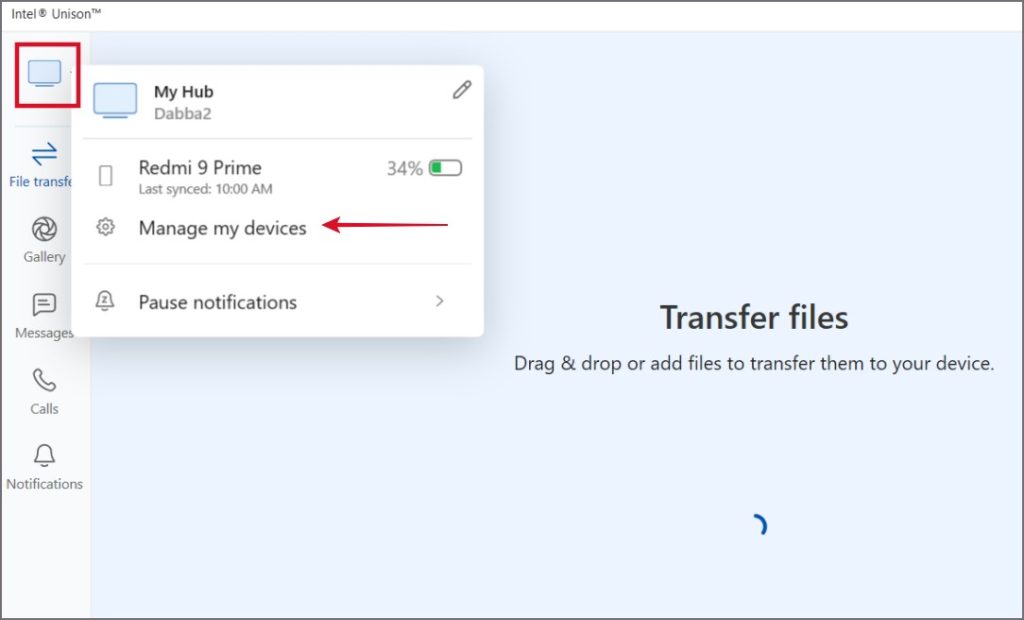
2. Нажмите кнопку Забыть это устройство. Окно сопряжения откроется автоматически.
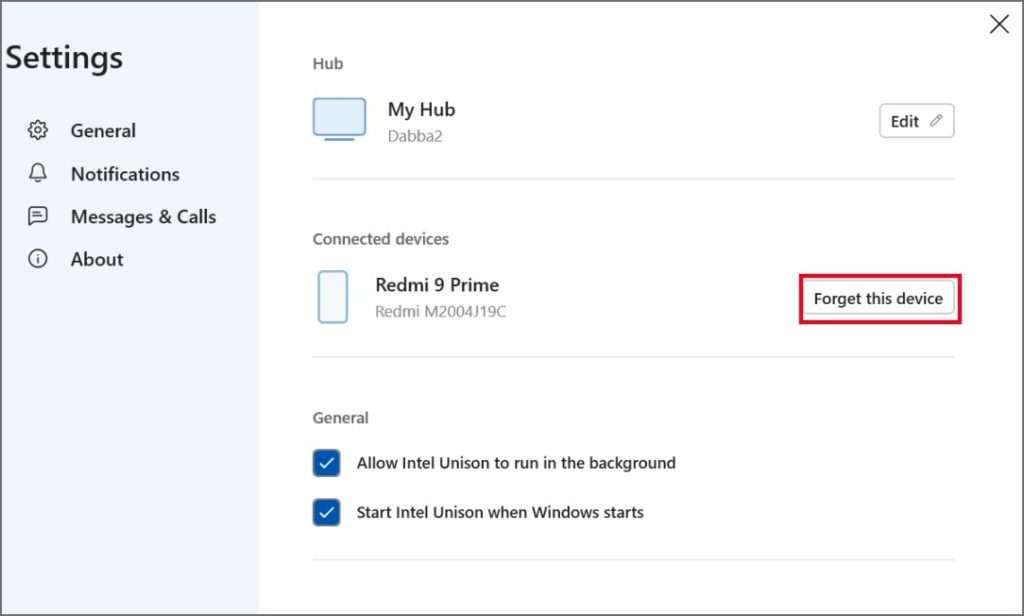
3. Откройте приложение Intel Unison на своем мобильном телефоне, и откроется экран Готово к подключению. Нажмите на опцию Сканировать QR-код. Затем нажмите на разрешение При использовании приложения.
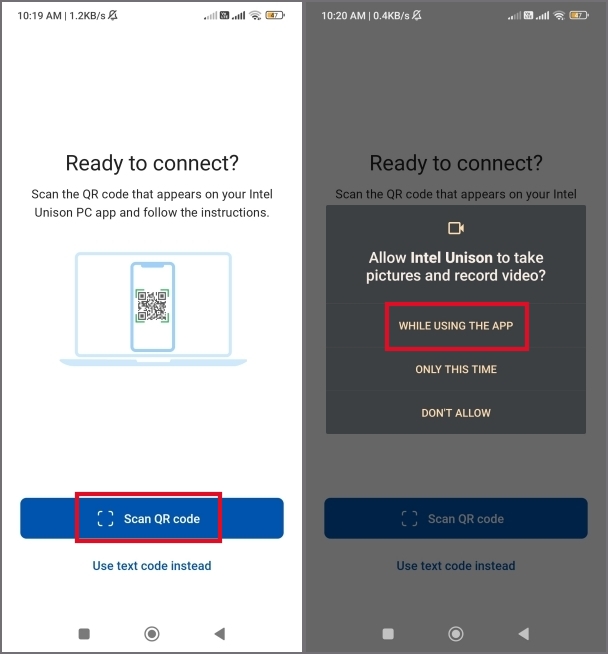
4. Отсканируйте QR-код, отображаемый на экране вашего ноутбука. Код сопряжения появится как на вашем мобильном телефоне, так и на ноутбуке. Нажмите кнопку Подтвердить в настольном приложении.
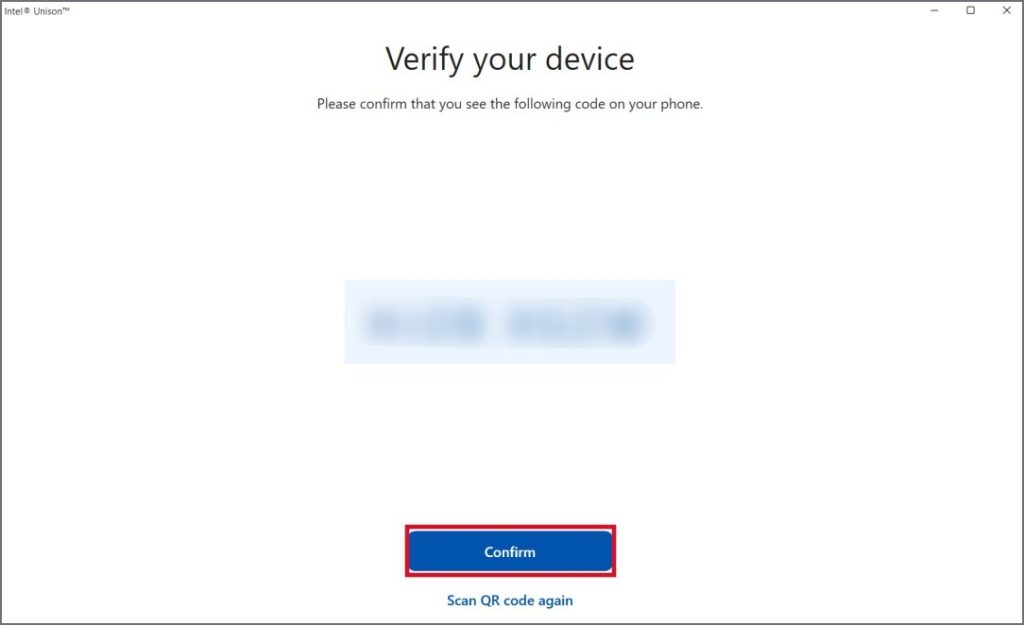
5. Ваш телефон будет сопряжен с настольным приложением. Теперь вы можете просматривать все файлы, хранящиеся в памяти телефона.
7. Обновите драйверы Bluetooth
Устаревшие или поврежденные драйверы Bluetooth могут нарушить соединение между вашим компьютером и устройством Bluetooth. Поэтому обновите драйверы Bluetooth вручную с помощью диспетчера устройств.
1. Нажмите правой кнопкой мыши кнопку Пуск, чтобы открыть меню Опытный пользователь. Выберите параметр Диспетчер устройств.
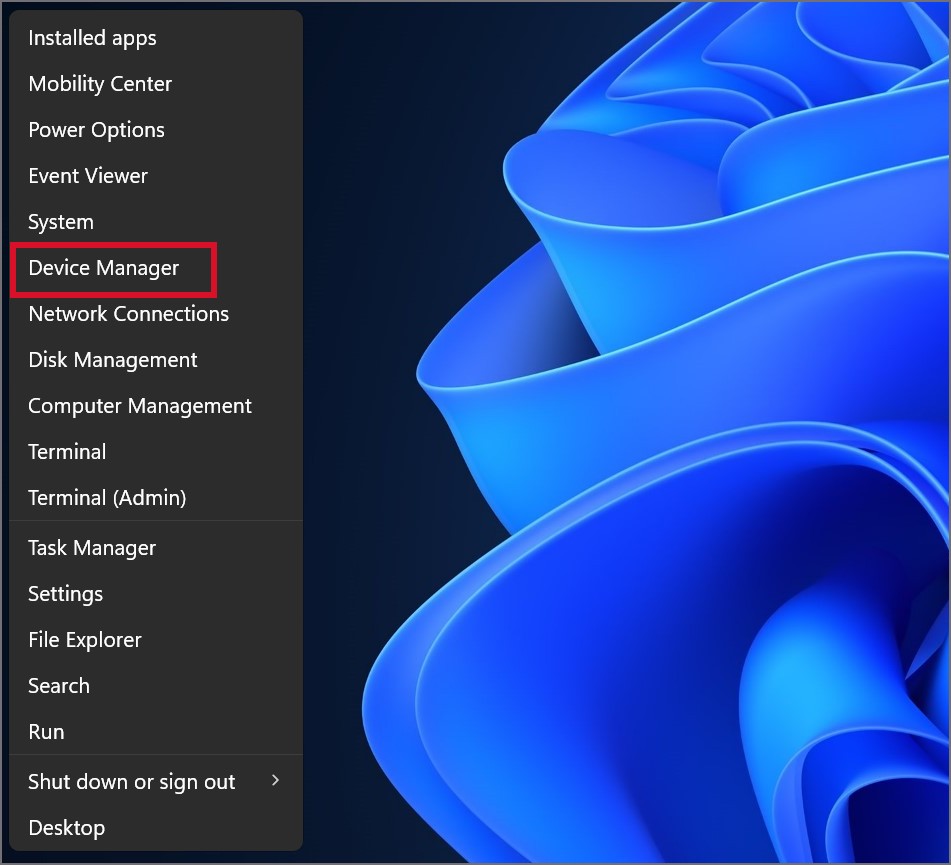
2. Прокрутите вниз и разверните раздел Bluetooth. Щелкните правой кнопкой мыши Имя адаптера Bluetooth и выберите параметр Обновить драйвер.
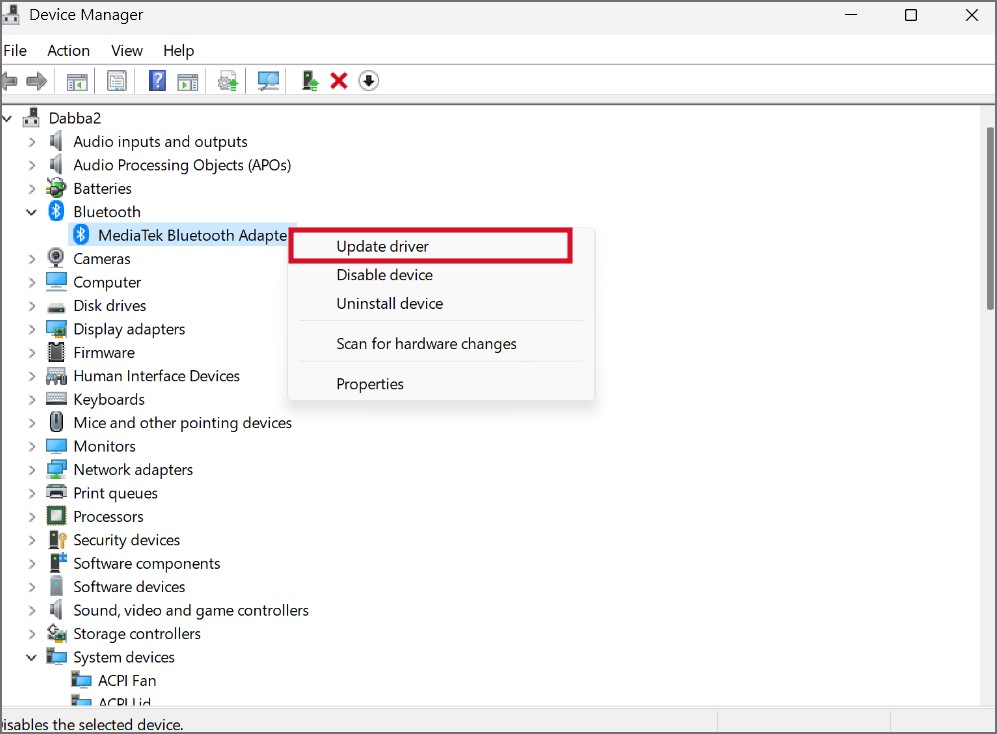
3. Теперь нажмите кнопку Автоматический поиск драйверов.
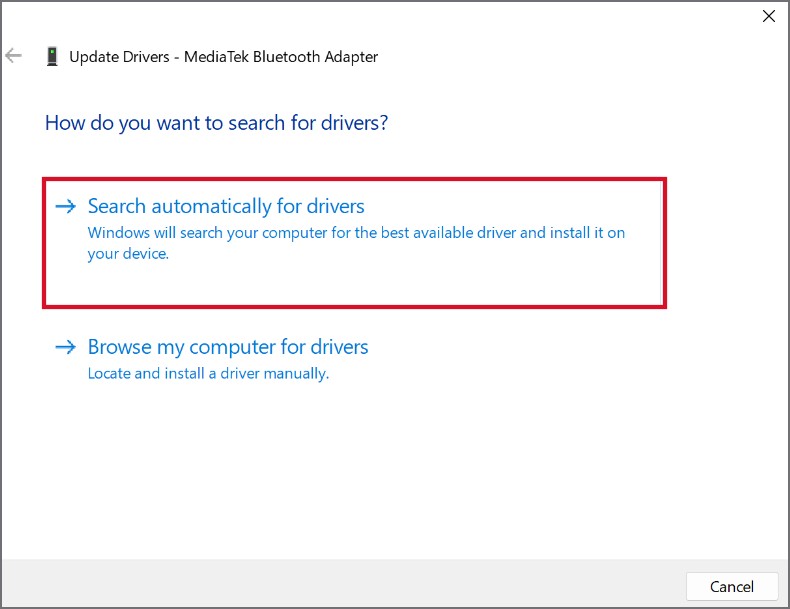
4. Подождите, пока утилита загрузит и установит последние версии драйверов для вашего устройства Bluetooth.
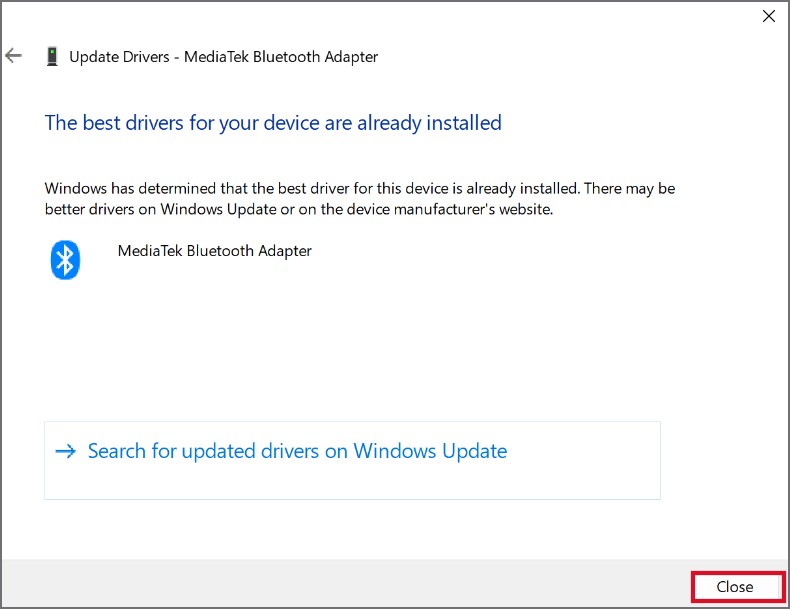
5. Закройте диспетчер устройств и перезагрузите компьютер.
8. Обновите приложение на обоих устройствах
Приложение Intel Unison было выпущено недавно, поэтому существует высокая вероятность того, что оно пронизано ошибками, такими как зависание при подключении к экрану телефона или частое отключение. Итак, вам необходимо обновить приложение до последней версии как на компьютере с Windows, так и на мобильном телефоне. Вот как это сделать:
1. Нажмите клавишу Windows, введите Microsoft Store и нажмите Enter.
2. Перейдите в левый нижний угол Microsoft Store и нажмите значок Библиотека.
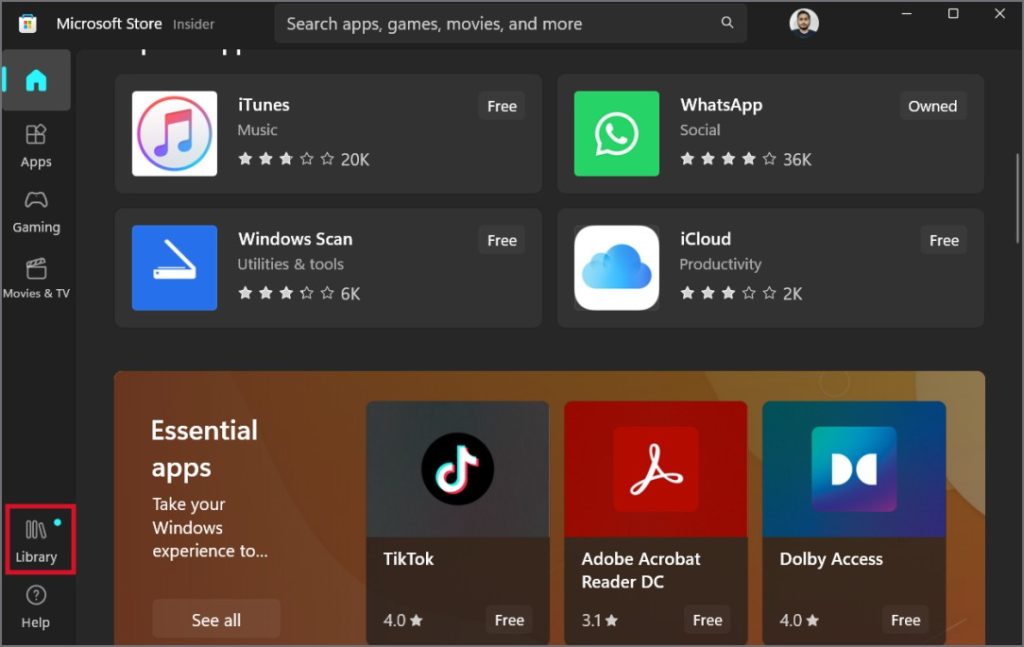
3. Прокрутите вниз и проверьте, доступно ли обновление для Intel Unison. Если да, нажмите кнопку Обновить.
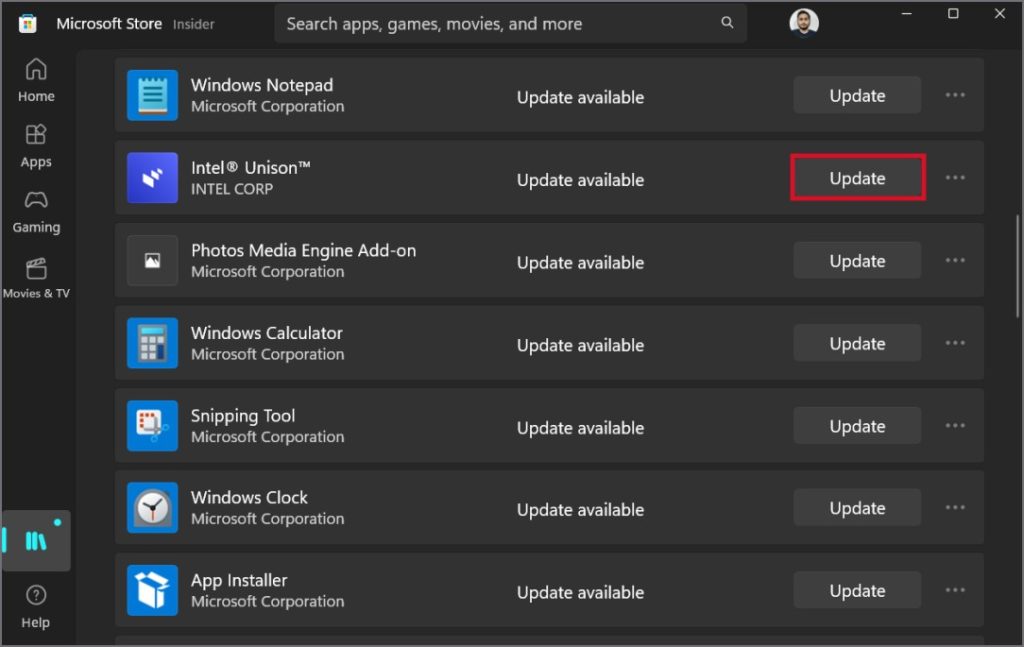
4. Подождите, пока Microsoft Store загрузит последнее обновление и установит его в вашей системе. Закройте приложение Microsoft Store.
На мобильном телефоне:
1. Откройте приложение Google Play Store на своем телефоне. Нажмите на значок Профиль, а затем выберите параметр Управление приложениями и устройством.
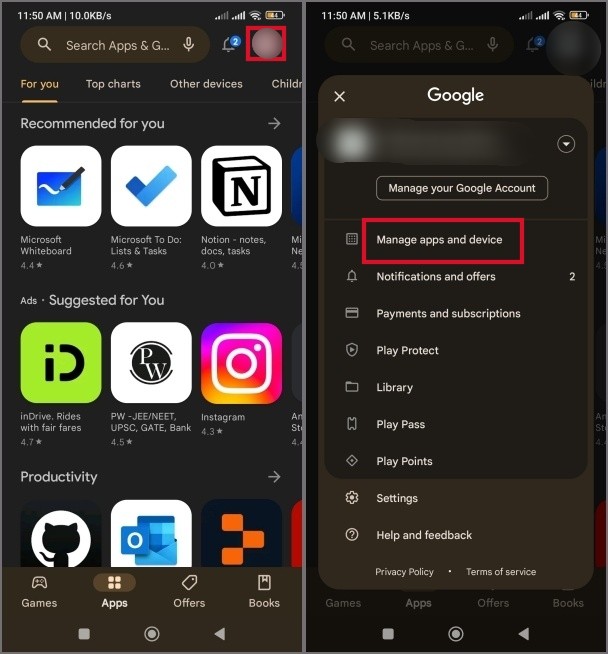
2. Нажмите на параметр Доступны обновления. Проверьте, доступно ли обновление для приложения Intel Unison. Если да, нажмите кнопку Обновить рядом с приложением.
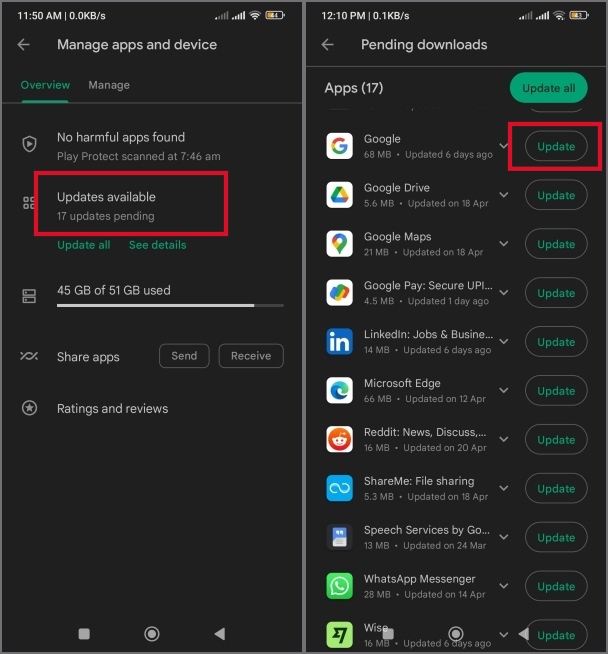
3. Подождите, пока обновление приложения загрузится и установится. Оно автоматически исчезнет из списка доступных обновлений.
9. Используйте чистую загрузку
Стороннее программное обеспечение может конфликтовать с приложением Intel Unison и препятствовать его подключению к вашему телефону. Таким образом, выполнение чистой загрузки может помочь вам определить конфликтующую программу, и вы сможете вручную отключить или удалить ее. Вот как:
1. Нажмите клавишу Windows, введите msconfig и нажмите Enter. Откройте вкладку Услуги.
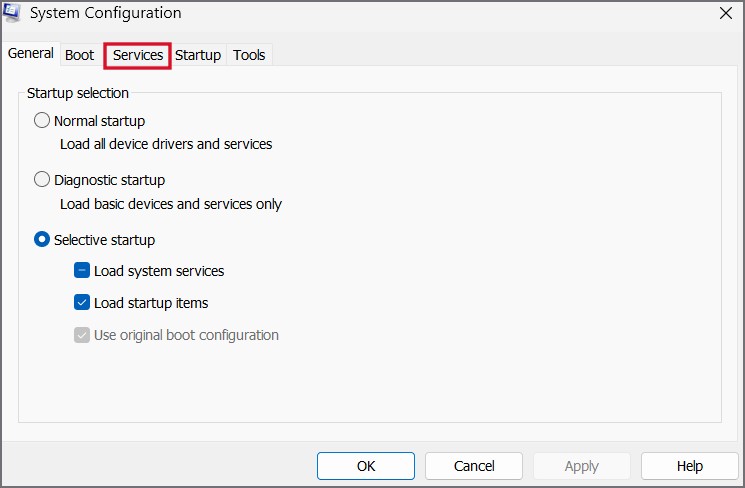
2. Теперь нажмите кнопку Скрыть все службы Microsoft. Затем нажмите кнопку Отключить все.
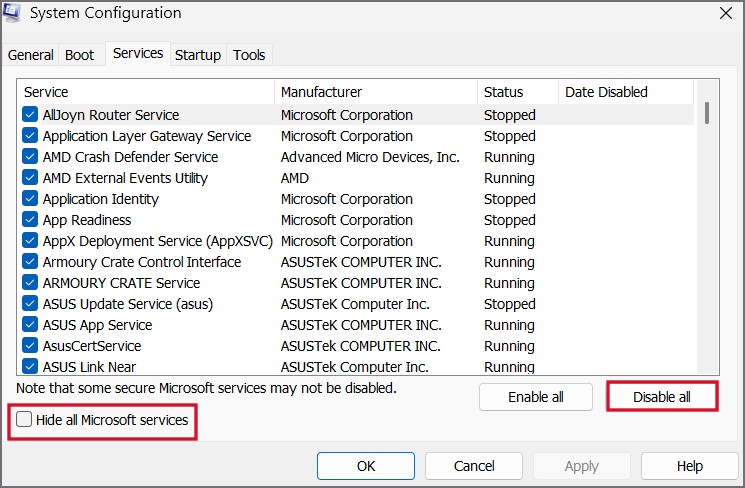
3. Перейдите на вкладку Автозагрузка и нажмите кнопку Открыть диспетчер задач.
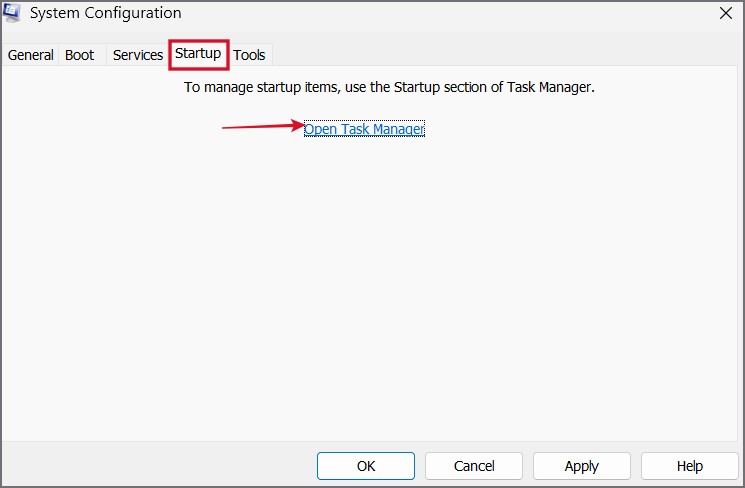
4. Нажмите правой кнопкой мыши каждую запускаемую программу и выберите параметр Отключить. Закройте окно диспетчера задач.
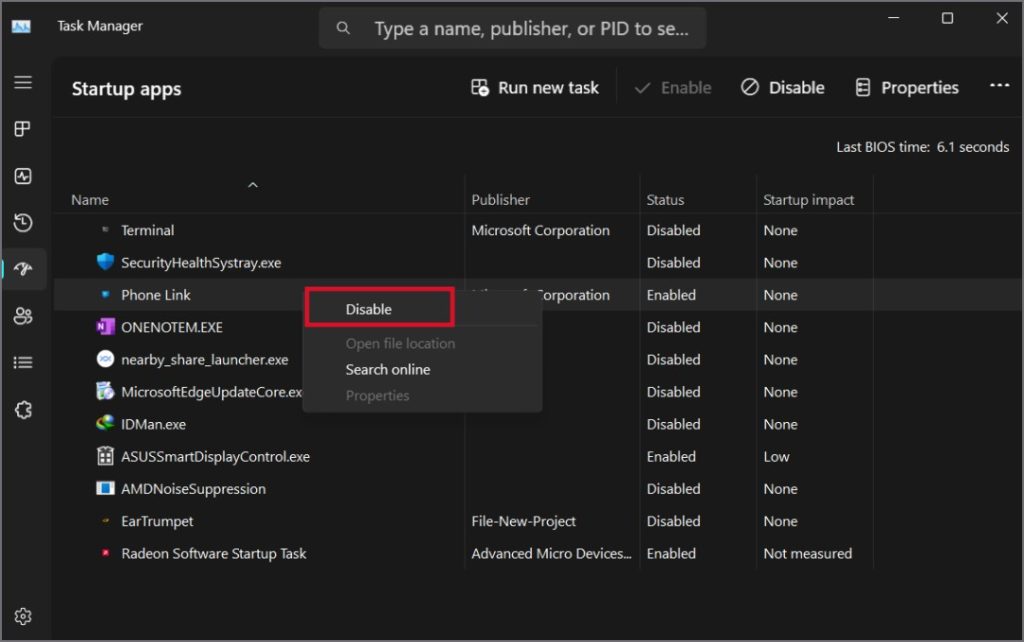
5. Вернитесь на экран Конфигурация системы и нажмите кнопку Применить. Затем нажмите кнопку ОК.
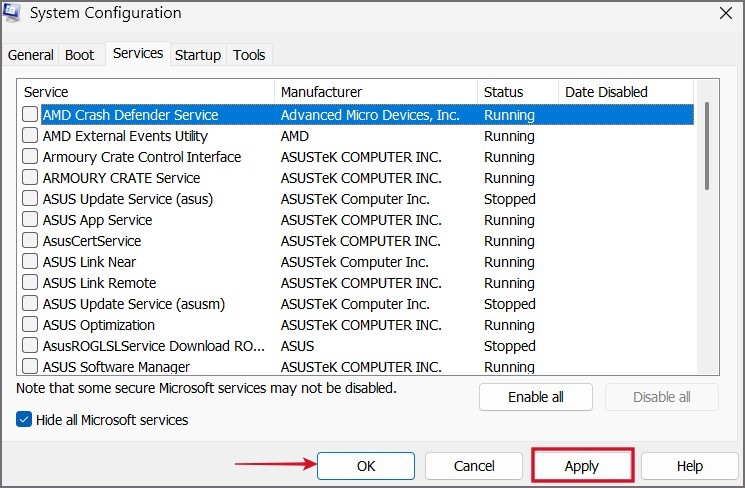
6. Перезагрузите вашу систему. Проверьте, удается ли приложению Intel Unison подключиться к телефону и получить доступ к файлам.
7. Теперь повторите тот же процесс и повторно включите некоторые службы во время чистой загрузки. Повторяйте этот процесс, пока не сможете определить точную программу, конфликтующую с приложением Intel Unison.
10. Восстановите или перезагрузите приложение
Вы можете восстановить и сбросить некоторые приложения Microsoft Store и системные приложения в Windows 10 и 11. Сначала попробуйте вариант восстановления, а затем используйте параметр «Сброс», чтобы Unison прошел экран «подключение к телефону».
1. Нажмите правой кнопкой мыши кнопку Пуск, чтобы открыть меню Опытный пользователь. Нажмите на параметр Установленные приложения.
2. Найдите в списке приложение Intel Unison и щелкните значок фрикадельки. Затем нажмите Дополнительные параметры.
3. Прокрутите вниз до раздела Сброс. Нажмите кнопку Восстановить и дождитесь успешного выполнения восстановления.
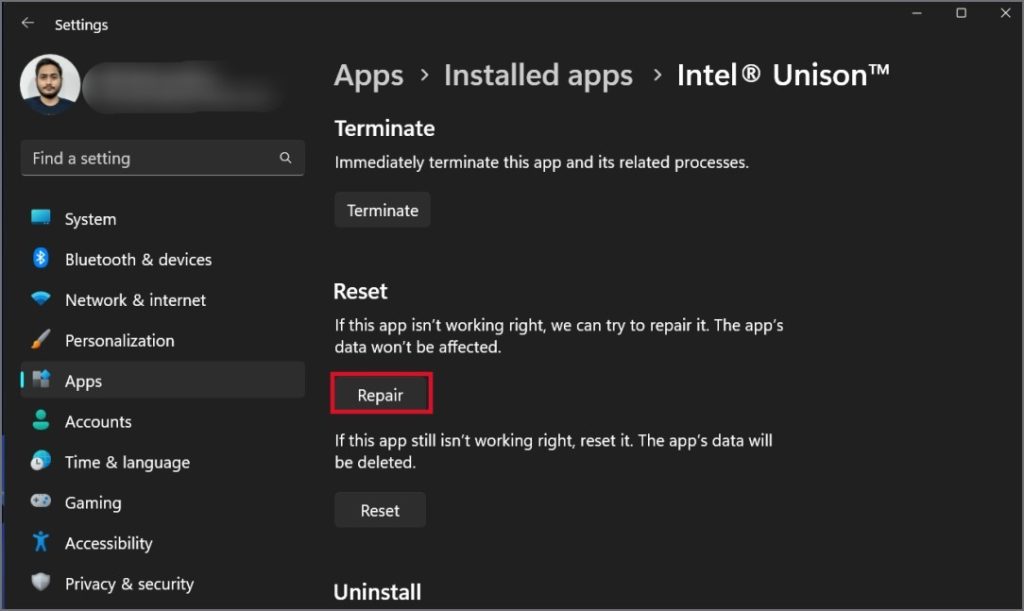
4. Запустите Intel Unison и проверьте, работает ли он сейчас. Если проблема с подключением по-прежнему возникает, вернитесь на страницу дополнительных параметров приложения и нажмите кнопку Сброс.
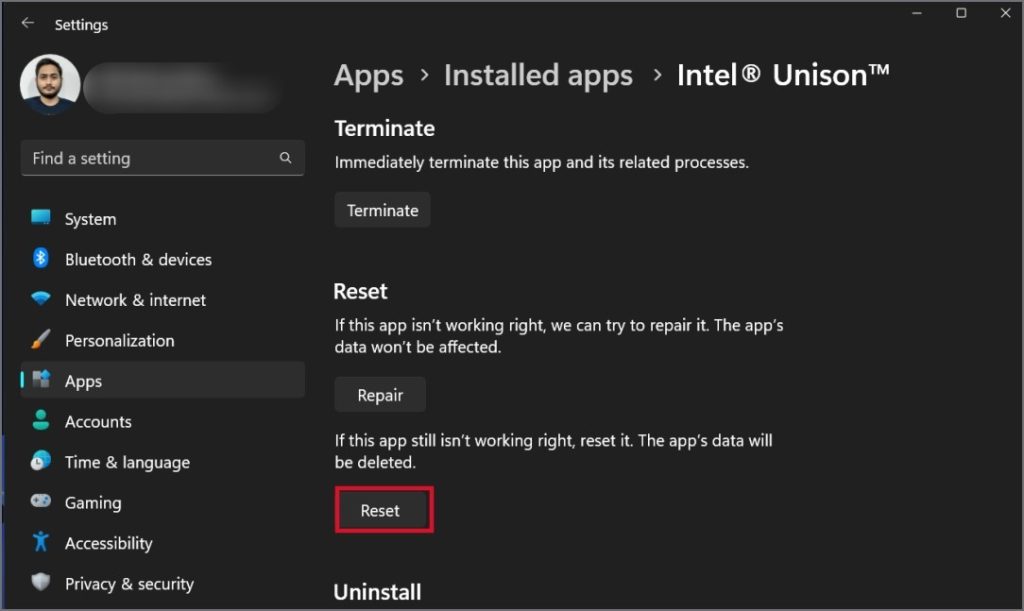
5. Закройте приложение «Настройки».
11. Переустановите Intel Unison
В крайнем случае — переустановить Intel Unison как в системе Windows, так и на телефоне. Вот как это сделать:
1. Нажмите правой кнопкой мыши кнопку Пуск, чтобы открыть меню Опытный пользователь. Нажмите на параметр Установленные приложения.
2. Найдите Intel Unison в списке и щелкните значок фрикадельки. Выберите вариант Удалить.
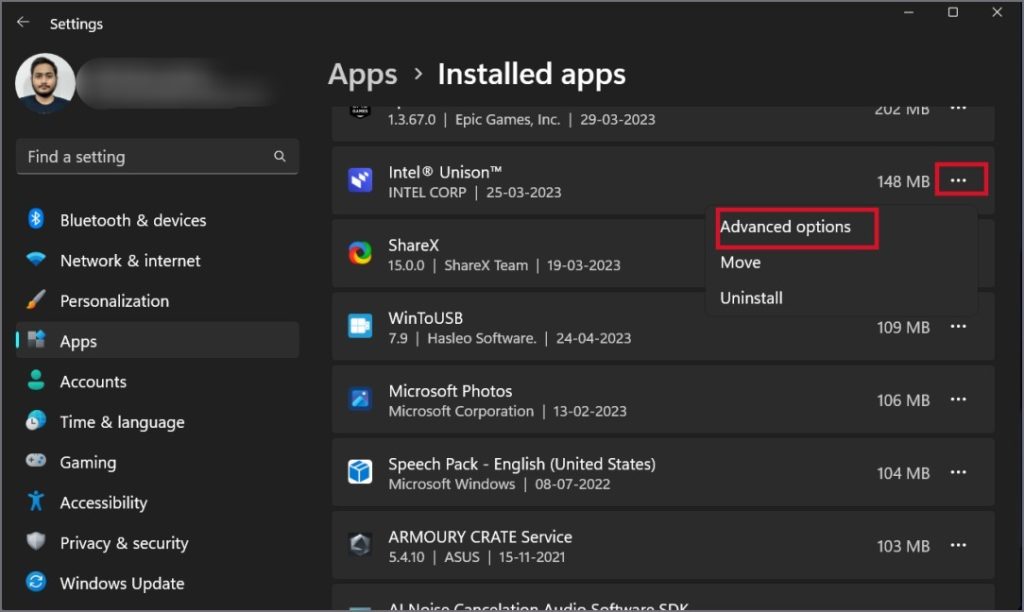
3. Подтвердите свое решение и нажмите кнопку Удалить.
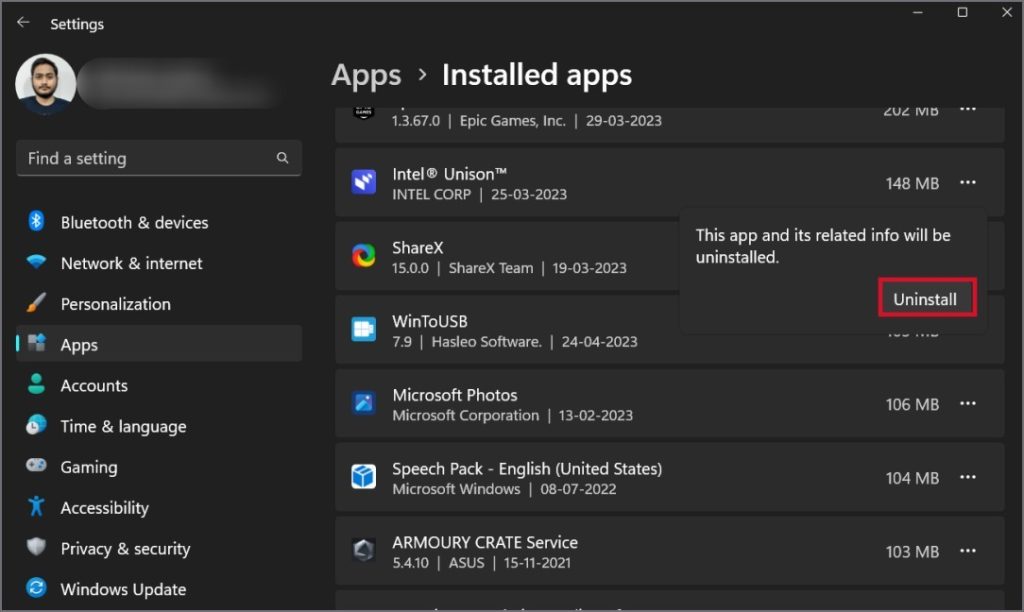
4. Теперь откройте приложение Microsoft Store, повторно загрузите и установите его в своей системе.
На мобильном телефоне
1. Проведите пальцем вверх, чтобы открыть панель приложений на телефоне Android. Нажмите и удерживайте значок приложения Intel Unison. Затем нажмите на опцию Удалить. Наконец, еще раз нажмите кнопку Удалить, чтобы удалить приложение с мобильного телефона.
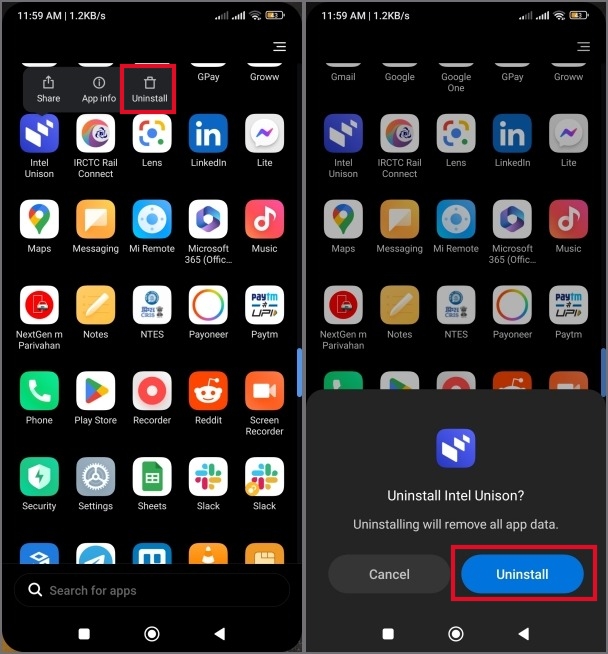
2. Откройте приложение Google Play Store и найдите Intel Unison. Загрузите и установите приложение на свой телефон.
Теперь вам нужно снова инициировать процесс сопряжения, чтобы соединить оба устройства в приложении Intel Unison.
Беспроводной доступ к содержимому телефона с помощью Intel Unison
Intel Unison — великолепное приложение, в котором имеется более Приложение Microsoft Phone Link функций. Оба эти приложения бесплатны и имеют свои особенности и недостатки. Но мы бы выбрали Intel Unison из-за его превосходной функции обмена файлами. Надеемся, что описанные выше способы помогли вам успешно подключить мобильный телефон к ноутбуку с Windows.
