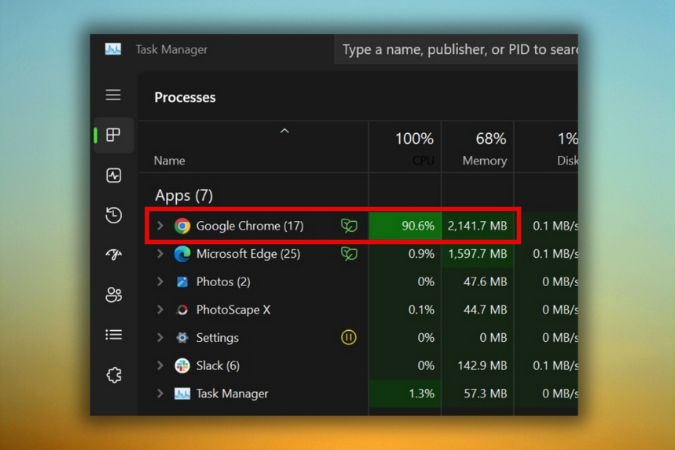Содержание
Chrome известен своим потреблением ресурсов, что часто приводит к падению общего показателя производительность системы Windows . И если в последнее время вы сталкиваетесь с высокой загрузкой процессора, вы попали по адресу. В этом посте мы рассмотрим все возможные решения, позволяющие исправить высокую загрузку ЦП Chrome на ПК с Windows 11 и 10.
1. Обновите Google Chrome
Самое простое, что вы можете сделать, чтобы снизить нагрузку на процессор Chrome, — это обновить браузер Chrome. Мы неоднократно видели, что простое обновление браузера до последней версии устраняет большинство известных проблем, и стоит попробовать.
Перейдите к Настройки Chrome, а затем на левой панели выберите О Chrome. Он начнет автоматически проверять наличие обновлений, а также загружать и устанавливать обновления, если они доступны.
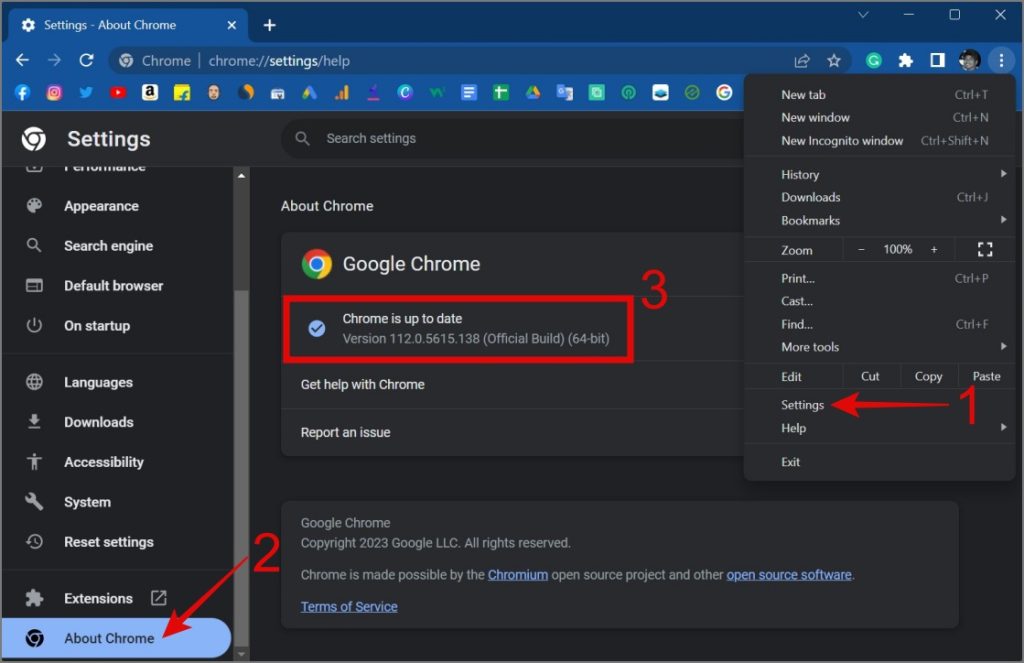
2. Включить экономию памяти
Наличие большого количества открытых вкладок в Chrome определенно может увеличить загрузку процессора. Тем не менее, многие люди забывают закрыть вкладки, которые они больше не используют, что приводит к высокой загрузке ЦП в Windows из-за вкладок Chrome. Для тех, кому сложно управлять несколькими открытыми вкладками, Google представил новую функцию под названием «Экономия памяти».
Он автоматически переводит неактивные вкладки в спящий режим, что помогает предотвратить ненужные фоновые процессы и замедление загрузки веб-страниц.
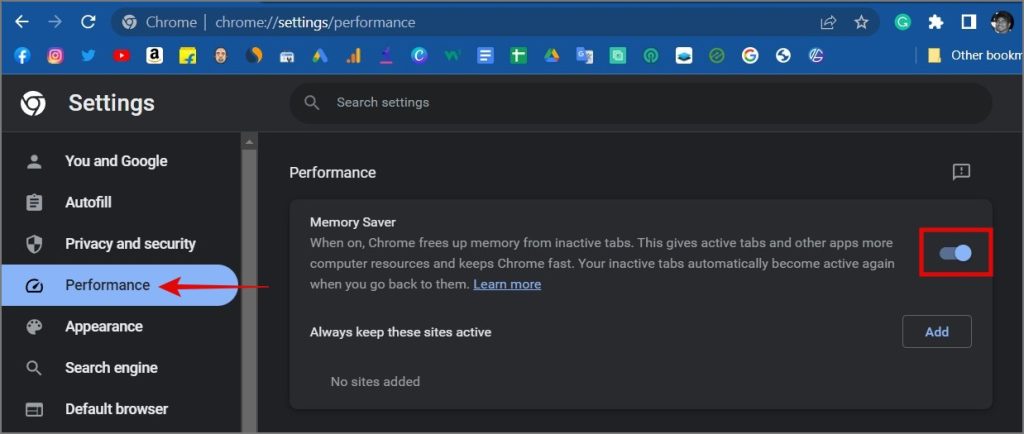
Функцию Экономия памяти можно найти в разделе Настройки Chrome -> Производительность или ввести «chrome://settings/ Performance» в адресной строке/строке поиска, чтобы напрямую перейти на страницу. Убедитесь, что он включен.
3. Удаление нежелательных расширений
Следующим логическим шагом будет отключение или удаление расширений, которые больше не используются. В конце концов, расширения являются главным виновником увеличения статистики использования ЦП Chrome.
Здесь вы можете сделать две вещи: либо сразу удалить расширения, если вы их больше не используете, либо использовать режим инкогнито, чтобы проверить, какое расширение вызывает высокую загрузку ЦП, а затем удалить его.
Чтобы удалить расширение из Chrome, выполните следующие действия:
1. Нажмите Меню кебаба (значок из трех точек) в правом верхнем углу. Оттуда выберите параметр Дополнительные инструменты, а затем выберите Расширения.
2. На следующем экране вы увидите список всех установленных расширений. Нажмите кнопку Удалить, чтобы удалить все расширения, которые вам больше не нужны.
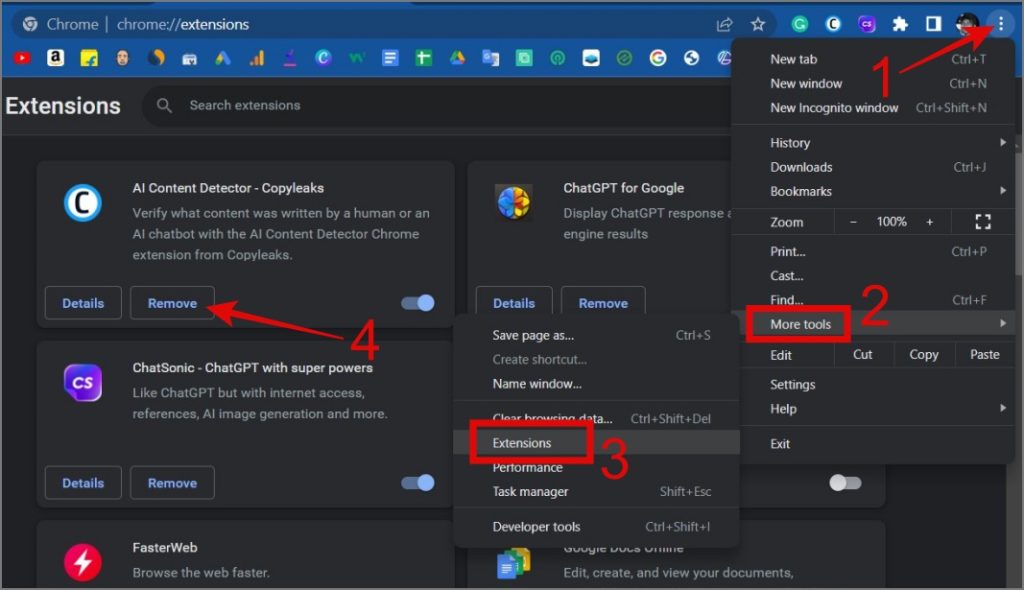
Совет для профессионалов. Вы также можете ввести «chrome://extensions/» в строке поиска/адресе, чтобы напрямую перейти на страницу расширения.
Для многих пользователей расширение может быть более важным, чем загрузка ЦП Windows, и удаление расширения может оказаться для них невозможным решением. Итак, вот вам быстрое решение.
Просто установите расширение SimpleExtManager в свой Google Chrome, которое позволит вам отключать/включать расширения на лету.
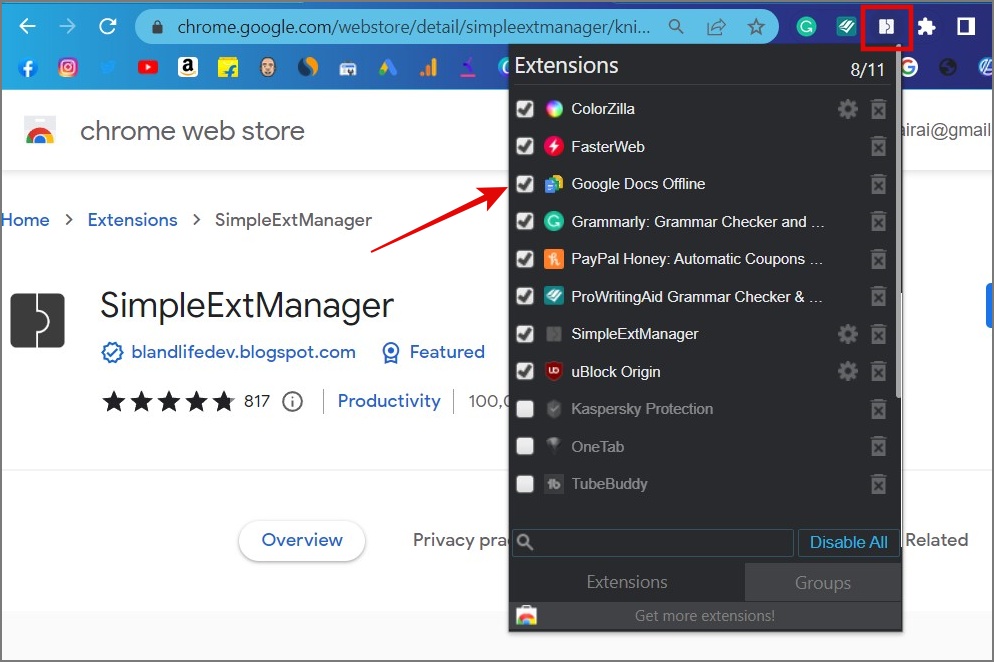
4. Используйте диспетчер задач Chrome, чтобы найти виновника
Знаете ли вы, что в Google Chrome есть встроенный диспетчер задач? Вы можете использовать этот инструмент, чтобы выяснить, какое расширение, тема или задача вызывает высокую загрузку ЦП на вашем компьютере с Windows 10/11. Просто используйте сочетание клавиш Shift + Esc, и откроется диспетчер задач Chrome. Отсюда вы можете завершить любые задачи, которые чрезмерно используют процессы ЦП.
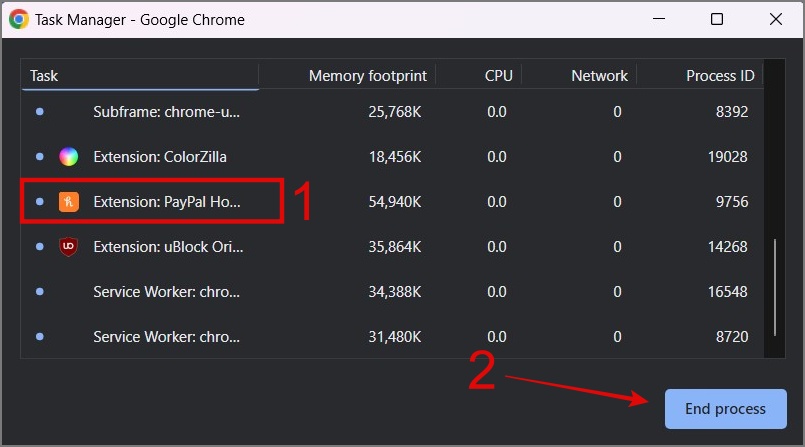
5. Запретить Chrome работать в фоновом режиме
Другая возможная причина высокой загрузки процессора Google Chrome заключается в том, что он может работать в фоновом режиме, даже если вы закрыли браузер. Чтобы остановить работу Chrome в фоновом режиме, просто перейдите в Настройки Chrome и в разделе Система отключите параметр Продолжить запуск фоновых приложений, когда Google Chrome закрыт. сильный>вариант.
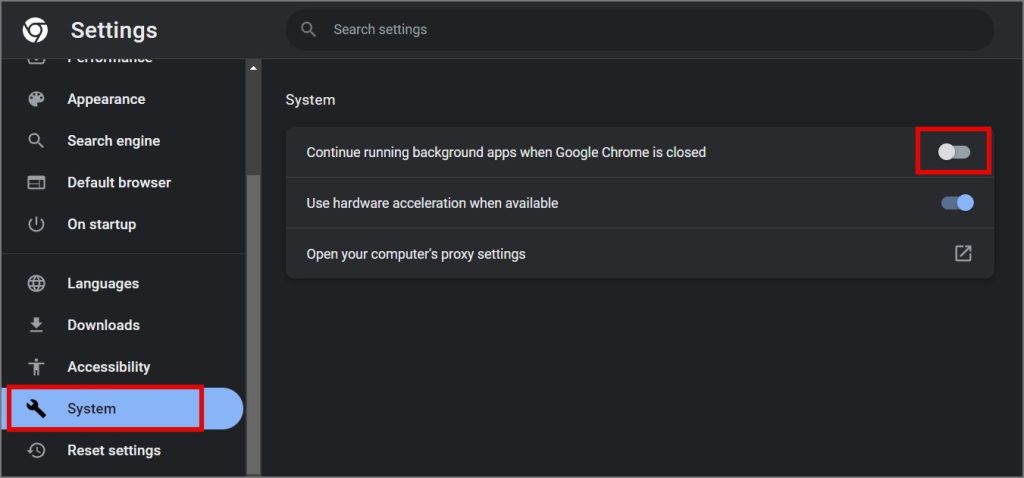
Это также приведет к отключению инструмента Software Reporter, который использует Chrome, что является еще одной причиной высокой загрузки ЦП при просмотре страниц с помощью Chrome.
6. Прекратить предварительную загрузку страниц
В Chrome есть функция Предварительная загрузка страниц, которая предварительно загружает в фоновом режиме веб-страницы, на которые, по мнению Chrome, вы с большей вероятностью нажмете. Это очень полезно для более быстрой загрузки веб-сайтов, но стоит отметить, что во время процесса это может привести к внезапному увеличению загрузки ЦП.
Поэтому вы можете попробовать отключить эту функцию и посмотреть, сработало ли это исправление для вас. Чтобы отключить функцию предварительной загрузки в Chrome, вы можете посетить Настройки Chrome -> Конфиденциальность и безопасность -> Файлы cookie и другие данные сайта.
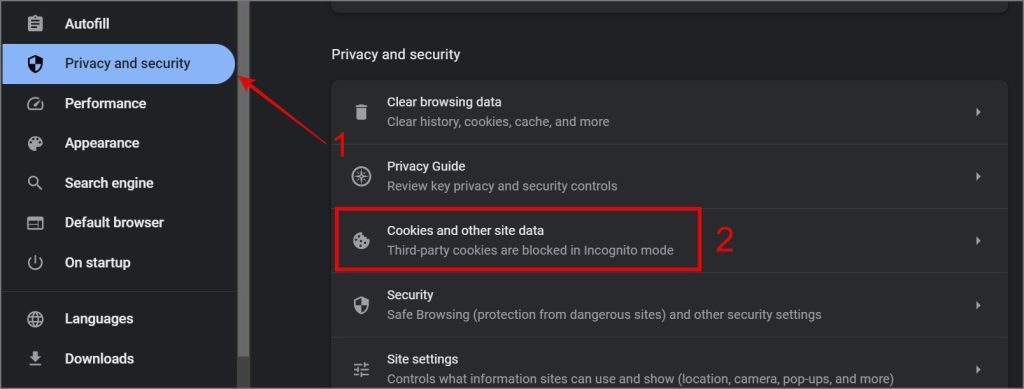
Затем прокрутите вниз и отключите параметр «Предварительная загрузка страниц для более быстрого просмотра и поиска».
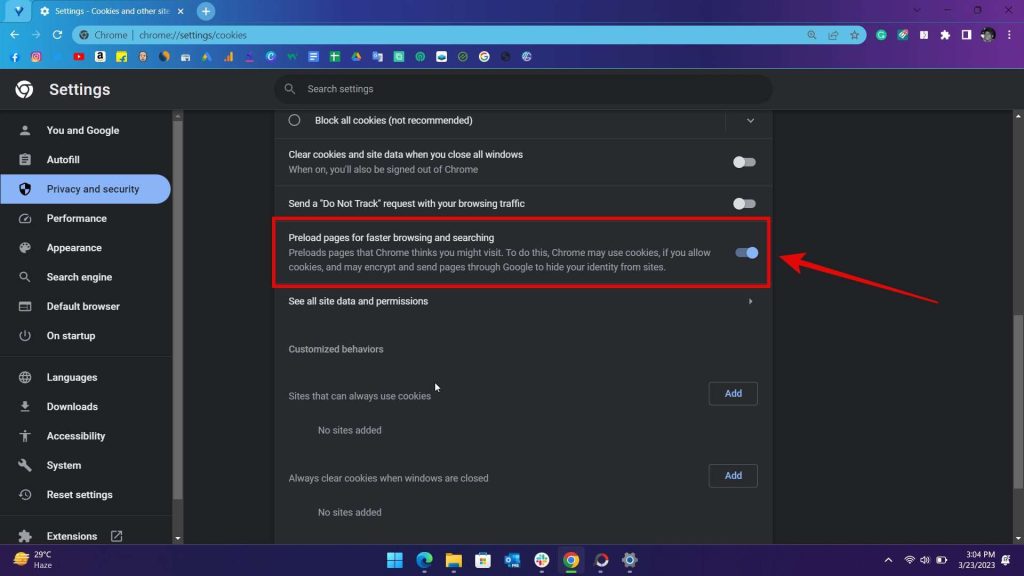
7. Используйте расширение для блокировки скриптов
Многие веб-сайты используют на своих сайтах какие-либо сценарии для улучшения пользовательского опыта или показа рекламы. И в большинстве случаев это оказывается одной из причин, по которой вы можете столкнуться с более высокой загрузкой ЦП в Chrome. Итак, вы можете добавить расширение uBlock Origin в свой веб-браузер, и оно автоматически заблокирует почти все типы скриптов на сайте. Я уверен, что это поможет вам исправить постоянную высокую загрузку процессора в Google Chrome.
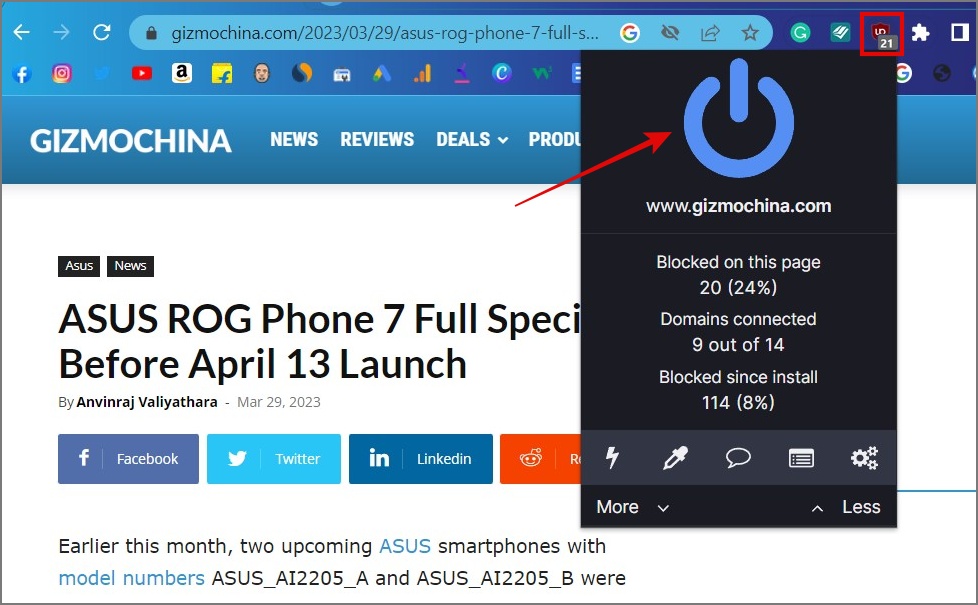
8. Используйте антивирусное программное обеспечение
Иногда ваш веб-браузер или компьютер также могут быть заражены вредоносным ПО, и скорее всего это причина высокой загрузки процессора Chrome на вашем ПК с Windows. Поэтому мы настоятельно рекомендуем вам использовать хорошее антивирусное программное обеспечение для сканирования вашего компьютера, чтобы защитить вашу систему от внешних угроз. В TechWiser мы рекомендуем Malwarebytes.
9. Отключить функцию аппаратного ускорения
Функция аппаратного ускорения — весьма удобный инструмент в браузере Chrome. Это снижает нагрузку на ваш процессор при рендеринге изображений, видео или любых графических задач на веб-страницах с помощью графического процессора вашего ПК.
Но это также зависит от системы к системе: на некоторых ПК это может даже стать кошмаром для пользователя. Поскольку не все видеокарты поддерживают аппаратное ускорение, и, если оно включено, во время просмотра страниц могут возникнуть многочисленные сбои. Так что попробуйте сами и посмотрите, снижает ли отключение аппаратного ускорения загрузку процессора Chrome.
Этот параметр можно найти в разделе Настройки Chrome -> Система или ввести “chrome://settings/system ” в адресной строке/строке поиска.
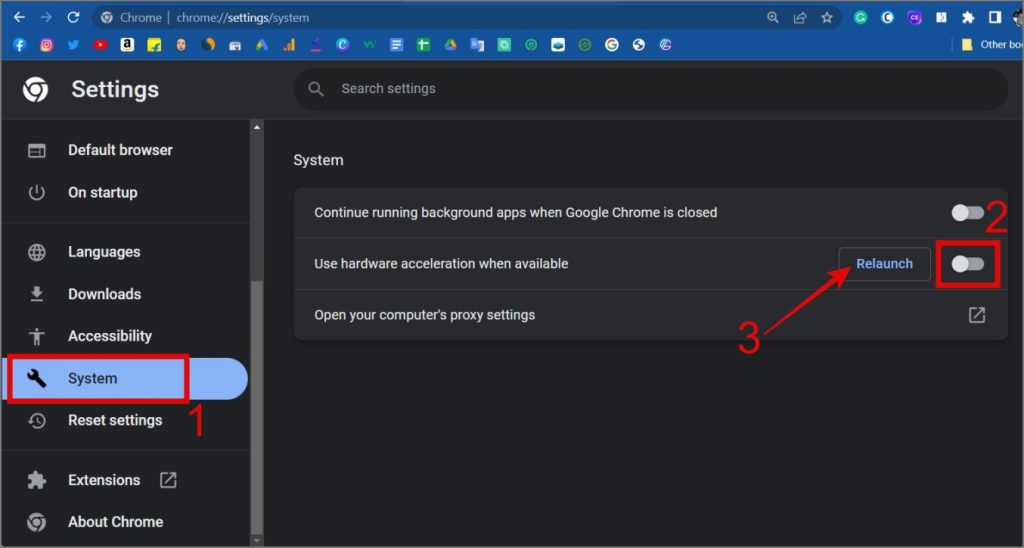
10. Освободите диск, на котором установлен Chrome
Часто мы игнорируем тот факт, что полный объем памяти на системном диске может снизить производительность любого программного обеспечения, и Chome не является исключением. Поэтому, если в последнее время вы сталкиваетесь с высокой загрузкой процессора при использовании Chrome, пришло время очистить диск, на котором установлен Chrome. Это даже улучшит общую производительность вашего компьютера.
минимальное бесплатное пространство, рекомендуемое для Google Chrome — 2 ГБ.
11. Очистить кеш браузера
Когда вы посещаете веб-сайт, ваш браузер сохраняет все необходимые данные кэша, такие как изображения, скрипты и другие ресурсы, для ускорения будущих посещений. Однако со временем кэш может увеличиться, и ваш браузер может начать работать медленнее, что приведет к высокой загрузке ЦП.
Поэтому лучше время от времени очищать кеш браузера. Вот как это сделать.
1. Просто нажмите Ctrl + H на клавиатуре и выберите параметр Очистить данные просмотра.
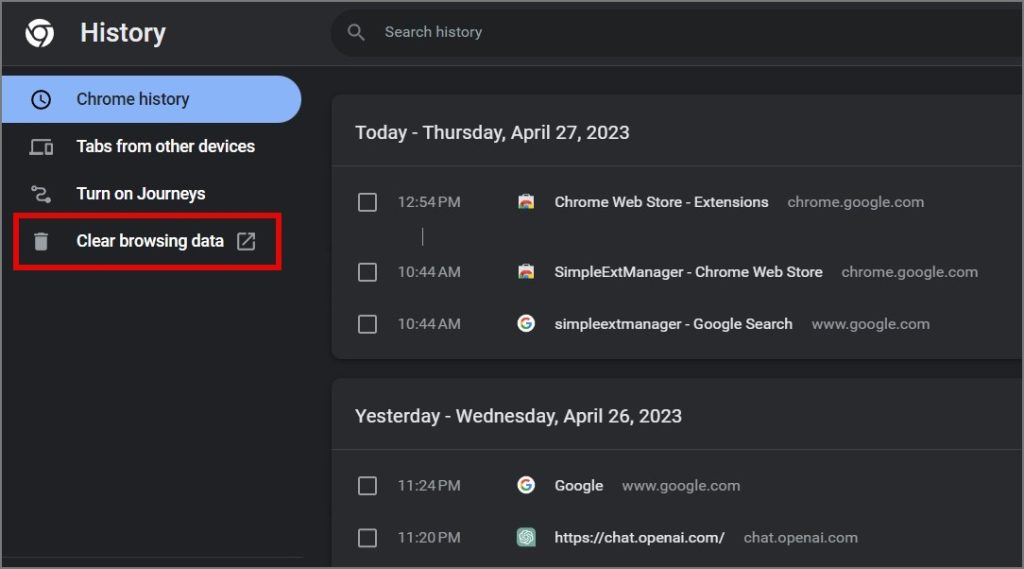
2. На следующей странице перейдите в раздел Дополнительно и выберите в качестве временного диапазона значение Все время.
3. Наконец, установите все флажки и нажмите Очистить данные.
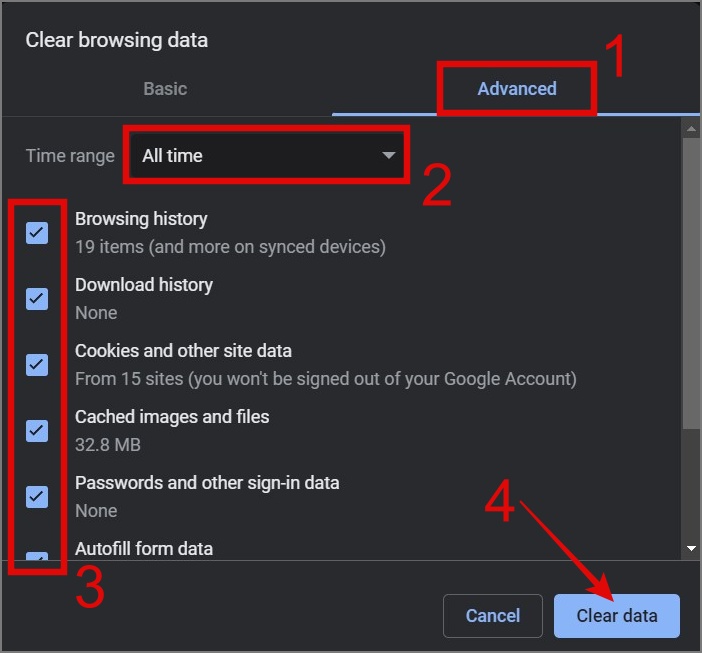
12. Сбросить настройки Chrome
Если ни один из вышеперечисленных методов вам не помог, единственный оставшийся вариант — сбросить браузер Chrome до состояния по умолчанию. Для этого перейдите на страницу Сброс в разделе Настройки Chrome и выберите параметр – Восстановить настройки до исходных значений по умолчанию.
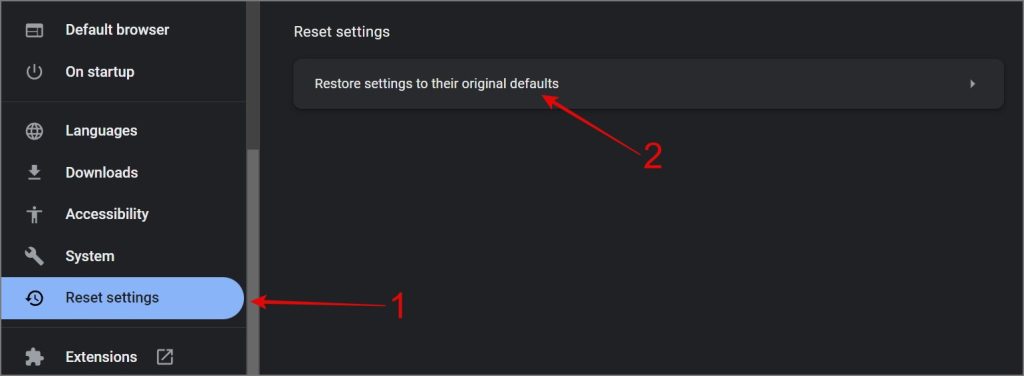
При появлении запроса выберите Сбросить настройки.
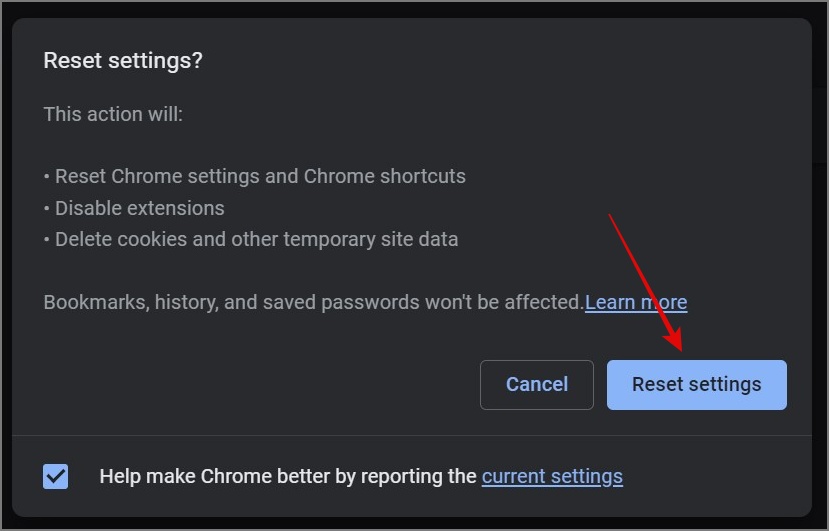
Использование Chrome в Windows
Высокая загрузка ЦП в Windows при использовании Chrome не является чем-то необычным. Многие пользователи часто сталкиваются с этой проблемой, и мы считаем, что описанные выше методы должны исправить загрузку ЦП Chrome или, по крайней мере, помочь снизить ее до управляемого уровня. Однако, если проблема не исчезнет, вы можете вообще переключиться на другой браузер.
Мы уже рассмотрели подробное руководство по некоторым из лучшие браузеры для Windows . Вам также следует прочитать почему Microsoft Edge лучше Google Chrome .