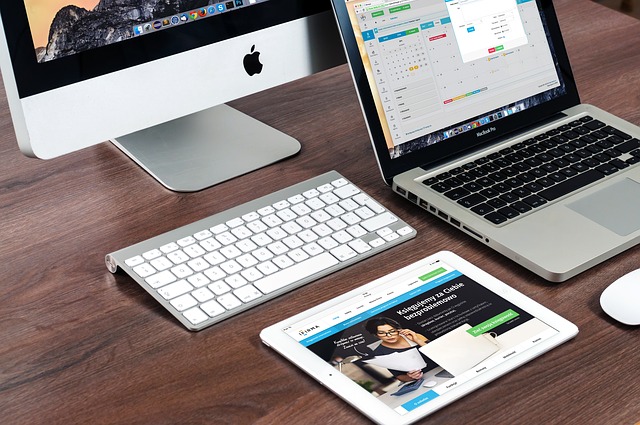Содержание
Хотя обмен файлами прошел долгий путь, до сих пор не существует единого способа или сервиса, который мог бы удовлетворить все потребности каждого пользователя. Итак, присоединяйтесь к нам и мы поговорим о различных способах передачи файлов между Mac, будь то ваши собственные устройства или устройства друга.
Читайте: 10 способов поделиться файлами между двумя компьютерами Windows
Перенос файлов с Mac на Mac
1. Онлайн-сервисы
Облачные хранилища – это подходящий вариант для обмена файлами, если у вас есть высокоскоростное подключение к Интернету. Эти службы или веб-сайты позволяют вам размещать ваши фотографии, видео и все типы файлов на своих серверах, и ко всем вашим файлам можно получить доступ из любой точки мира с помощью компьютера, подключенного к Интернету. Облачное хранилище широко используется многими людьми в качестве решения для резервного копирования, и его даже можно использовать для обмена файлами с другими людьми, просто отправив им ссылку на размещенный файл.
Некоторые из популярных сервисов облачного хранения включают Дропбокс , Один диск , Гугл Диск и т. д. Все они предлагают 10–15 ГБ бесплатно. хранилище после регистрации. Если вам нужно больше места для хранения, вам необходимо перейти на платную версию, которая обычно стоит 3-4 доллара в месяц за 100 ГБ. Все они также поставляются с клиентами для смартфонов, благодаря чему все ваши файлы будут доступны даже с вашего телефона или телефона вашего друга.
Если вы хотите поделиться с клиентом большими файлами, но не хотите платить за услугу, попробуйте pCloud . На момент написания этой статьи ограничение в пробной версии составляло 20 ГБ.
Однако, если размер отправляемого файла очень мал (менее 30 МБ), вы также можете легко отправить его через службы электронной почты, такие как Gmail, Yahoo, Outlook и т. д.
Читать: 7 способов удаленного доступа к файлам вашего компьютера через Интернет
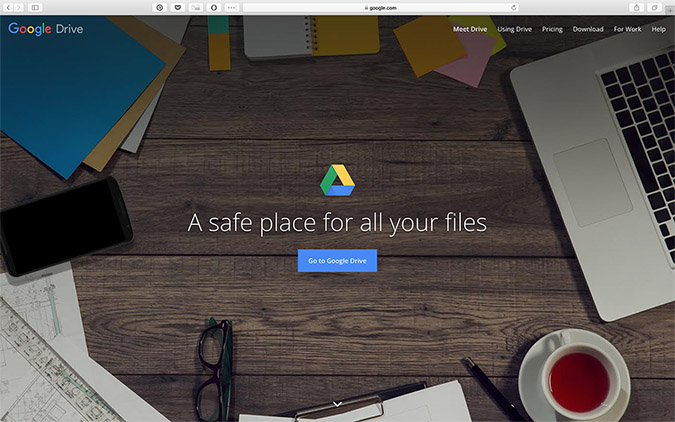
Плюсы:
- Позволяет обмениваться данными между двумя (или более) устройствами в любой точке мира.
- К файлам можно обращаться столько раз, сколько необходимо.
- Совместимость также с Windows, iOS, Android и практически со всеми устройствами, имеющими браузер, включая Apple TV.
Минусы:
- Зависит от подключения к Интернету.
- Чтобы делиться/хранить файлы большого размера, возможно, придется выложить некоторую сумму денег.
Вывод:
Хотя все облачные сервисы предлагают планы, большинство из них предлагают бесплатный лимит (различный для каждого), которого должно быть достаточно для обмена файлами. Облако предлагает вам возможность обмениваться файлами с устройствами или людьми, с которыми физически невозможно находиться.
2. Физические устройства
За последние несколько лет популярность физических устройств хранения данных, таких как флэш-накопители, внешние жесткие диски (HDD) и твердотельные накопители (SSD), возросла благодаря простоте обмена файлами, которую они предлагают. Просто подключите устройство к Mac отправителя, скопируйте на него файлы, затем подключите его к Mac получателя, а затем скопируйте с устройства на компьютер. Флеш-накопители хороши для быстрой передачи небольших файлов, жесткие диски отлично подходят для обмена очень большими файлами (до 4 ТБ), а также для резервного копирования вашего компьютера. А если вам нужно что-то более компактное и гораздо более быстрое, твердотельные накопители вполне справятся с этой задачей, но они стоят дороже, чем жесткие диски.
Еще одна замечательная особенность заключается в том, что вы также можете использовать эти устройства для обмена файлами не только между двумя компьютерами Mac, но даже между устройствами Windows и Android (с помощью OTG-кабель или адаптер ).
Однако, если подключение жесткого диска для вас слишком трудоемко, рассмотрите возможность приобретения диска Wi-Fi, подобного этому, от СканДиск . Они стоят дороже, чем физический жесткий диск, и предлагают меньше места для хранения, но обеспечивают удобный доступ к этим файлам по сети.
Совет. Прежде чем использовать один и тот же жесткий диск с MacOS и Windows, обязательно отформатируйте его в exFAT или FAT32, поскольку NTFS по умолчанию в Windows доступна только для чтения в MacOS и может вызвать проблемы.
Прочитано: Как отформатировать жесткие диски

Плюсы:
- Очень просто и требует минимального количества шагов.
- Выберите подходящий размер из широкого спектра (от 4 ГБ до 4 ТБ).
- Удобно брать с собой куда угодно.
Минусы:
- Физические устройства, которые очень подвержены повреждениям или потере данных.
Вывод:
Физические устройства хранения лучше облачных сервисов для хранения или передачи огромных объемов файлов, поскольку они предлагают более выгодную цену и даже работают без подключения к Интернету при работе. портативный, чтобы взять с собой. Однако имейте в виду, что их все равно придется физически передать получателю, что не должно быть проблемой, если вы делитесь ими с самим собой или с другом в школе или на работе.
3. Общий доступ к файлам
Конечно, большинство из вас знали о двух предыдущих способах, но очень немногие знают о системе общего доступа к файлам, встроенной прямо в Mac OS. Общий доступ к файлам, использующий SMB, — один из наиболее эффективных и быстрых способов передачи файлов между двумя компьютерами Mac в одной сети.
Читать: Как получить доступ к файлам вашего компьютера из любого места с помощью TeamViewer
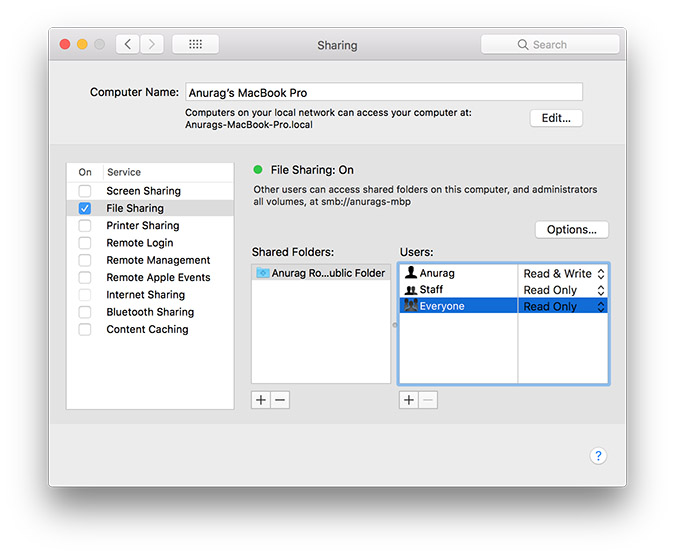
Но сначала вам необходимо активировать общий доступ к файлам на Mac, с которого вы хотите получить доступ к данным. Откройте
Системные настройки >Общий доступ Включите Общий доступ к файлам, установив переключатель рядом с ним.
В разделе «Общие папки» удалите или добавьте папки, к которым вы хотите предоставить общий доступ, а в разделе «Пользователи» вы можете управлять правами доступа различных пользователей. Убедитесь, что значок зеленый и имеет надпись «Общий доступ к файлам: включен», а под ним должен быть адрес вашего устройства, начинающийся с «smb://», что в моем случае: «smb://anurags». -мбп”
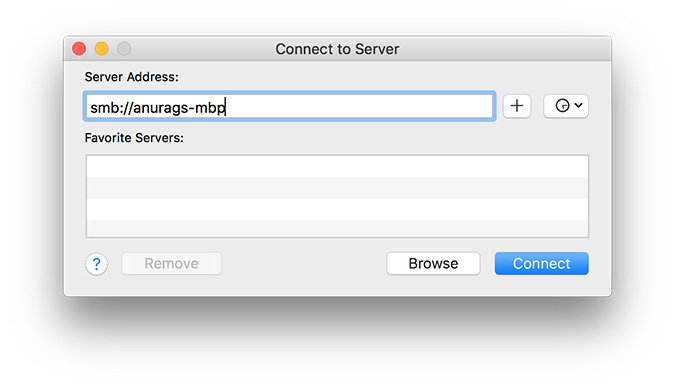
Теперь на другом устройстве выберите Finder >Перейти >Подключиться к серверу
И введите адрес smb. Затем должно появиться всплывающее окно с вопросом, какую папку вы хотите открыть. Выберите нужную папку, введите имя пользователя и пароль пользователя хост-компьютера, и все готово.
Краткий совет: Если вам нужна максимальная скорость передачи данных, мы рекомендуем подключить оба устройства к сети с помощью проводов.
Кроме того, если вы хотите предоставить общий доступ к компьютерам Windows, перейдите в «Параметры» и включите afp вместе с smb.
Плюсы:
- Очень высокая скорость передачи данных.
- Правами каждого пользователя можно управлять
Минусы :
- Устройства должны находиться в одной сети
Вывод:
Если вы хотите передавать файлы между своими компьютерами или на компьютер друга, подключенного к той же сети, общий доступ к файлам обеспечивает более высокую скорость передачи и даже предлагает управление правами доступа для различные клиенты.
4. Использование проводов
Большинство новых компьютеров Mac оснащены портами Thunderbolt, которые обеспечивают невероятную пропускную способность, но знаете ли вы, что их можно использовать исключительно для передачи файлов? Это можно сделать двумя способами: в режиме целевого диска или через Thunderbolt Bridge.
Режим целевого диска позволяет вам получить доступ ко всему жесткому диску одного Mac с другого Mac, позволяя копировать файлы на целевое устройство и с него. Используя все линии провода Thunderbolt, вы получаете максимальную скорость, и этот метод настоятельно рекомендуется для перемещения огромных файлов, которое выполняется в мгновение ока.
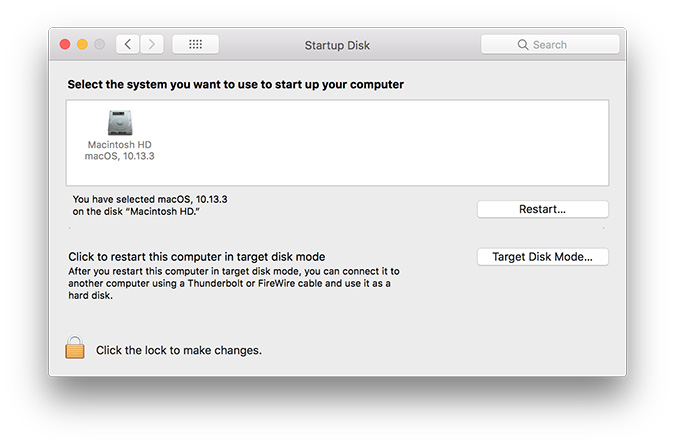
Чтобы использовать режим целевого диска, на целевой машине, то есть машине, к жесткому диску которой вы хотите получить доступ, подключите оба Mac с помощью FireWire или Кабель Thunderbolt . Вы можете купить его на Amazon за 20 долларов (в Apple Store его продают по более высокой цене). Затем перейдите в Системные настройки>Загрузочный диск>Режим целевого диска. Экран должен затемниться и отобразиться значок Thunderbolt, после чего вы сможете соединить два устройства с помощью кабеля Thunderbolt, а жесткий диск целевого компьютера должен появиться в разделе «Устройства» в Finder.
Использование Thunderbolt Bridge также очень похоже, за исключением того, что оба компьютера остаются включенными, и вы можете использовать оба компьютера Mac во время передачи файлов.
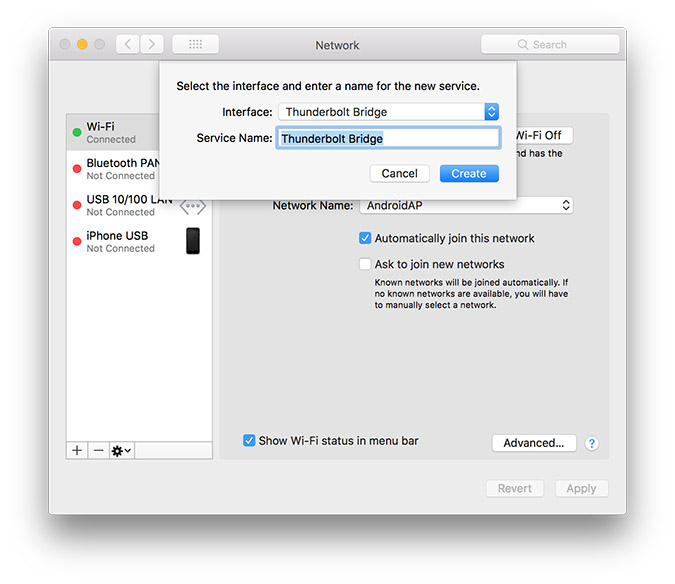
Чтобы использовать Thunderbolt Bridge, вам необходимо включить его на обоих устройствах. Перейдите в Системные настройки>Сеть>Нажмите «Добавить» (+)>выберите Thunderbolt Bridge
Примечание. Возможно, у вас уже включен Thunderbolt Bridge. В этом случае ничего делать не нужно.
Подключите два компьютера Mac с помощью кабеля Thunderbolt, и вы увидите, что надпись «Не подключено» сменилась на «Самоназначенный IP-адрес». Как только это будет сделано, запишите IP-адрес и перейдите в Finder>Перейти>Подключиться к серверу. И введите IP-адрес, после которого он будет таким же, как «Общий доступ к файлам».
Совет. Если вы используете старый Mac без Thunderbolt, вы можете использовать кабели Ethernet (также будут работать с адаптером Ethernet) для достижения аналогичной скорости передачи данных.
Плюсы:
- Самая высокая скорость передачи данных.
- Подходит для перемещения файлов огромных размеров.
Минусы:
- Расстояние между двумя компьютерами Mac зависит от длины соединяющего их провода Thunderbolt, который обычно очень короткий.
- Новые Macbook оснащены только портом USB типа C, поэтому вам придется потратиться на адаптер.
Вывод:
Это единственный быстрый и удобный способ переноса огромных файлов, таких как видеофайлы и игры, с одного Mac на другой. Однако, поскольку их необходимо соединить одним кабелем, машины должны быть физически расположены близко друг к другу; это может не быть проблемой, если это MacBook, но может быть затруднительно сделать это с двумя iMac в разных комнатах.
5. AirDrop
AirDrop может быть самым простым и удобным способом обмена файлами между двумя компьютерами Mac и даже iPhone. Для подключения и передачи файлов между устройствами он в основном использует Wi-Fi и Bluetooth.
Что делает AirDrop таким замечательным, так это его простота и защита от идиотов; просто откройте AirDrop из Finder на обоих ваших Mac и подождите, пока появится устройство другого человека. Как только вы увидите его устройство, просто перетащите файлы, которые хотите отправить, на его аватар/значок, и Бам! Файл передан! Устройств может быть даже несколько, просто перетащите соответствующий файл соответствующему человеку, вот и все! Для небольших файлов, таких как изображения и текстовые файлы, это очень быстро, однако для файлов гораздо большего размера это занимает немного времени.
Читать: Лучшие альтернативы Airdrop для Android, iOS и Windows
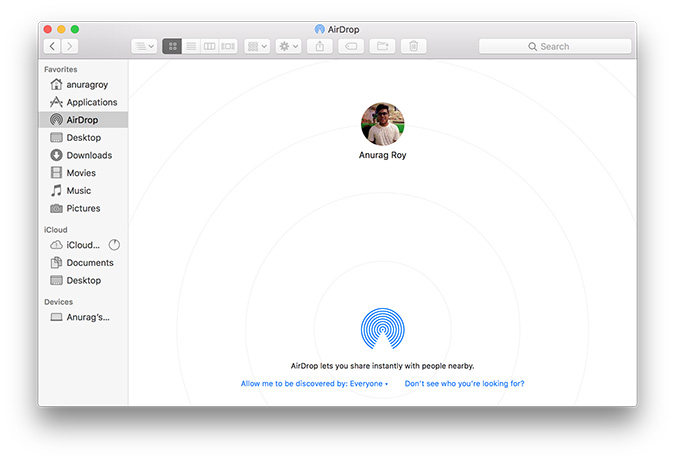
Плюсы:
- Никакой настройки или каких-либо дополнительных действий не требуется.
- Удобство и защита от идиотов
Минусы:
- Компьютеры должны находиться рядом и быть подключены к какой-либо сети Wi-Fi (не обязательно к одной и той же), иначе AirDrop не будет работать.
Вывод:
Если вы можете использовать AirDrop, то есть другой Mac находится поблизости, вам следует использовать AirDrop, поскольку он обеспечивает наиболее удобный обмен файлами между два компьютера Mac.
Подведение итогов: перенос файлов с Mac на Mac
Если два компьютера Mac находятся рядом друг с другом и передаваемый файл относительно небольшой, лучше всего подойдет AirDrop. Однако для больших файлов кабели Thunderbolt или общий доступ к файлам, похоже, отлично справляются со своей задачей. А если две машины находятся не рядом, можно использовать физические устройства хранения данных для переноса файлов с одного Mac на другой, а на еще большие расстояния лучше всего использовать онлайн-сервисы.
Итак, это были наши пять способов передачи файлов с Mac на Mac. Мы что-нибудь пропустили? Есть сомнения? Дайте нам знать в комментариях ниже.