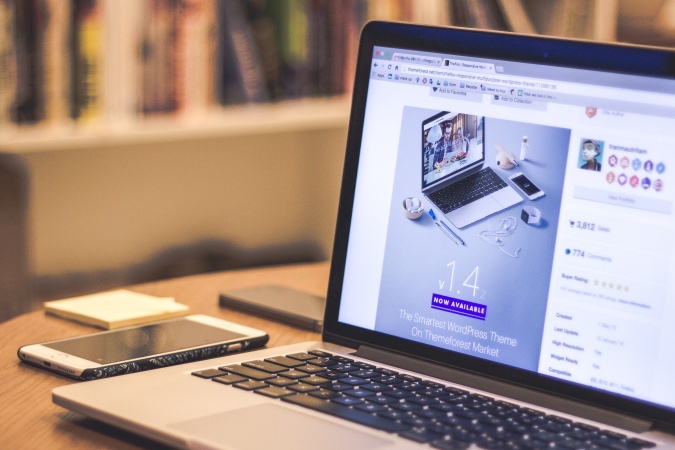Содержание
Когда дело доходит до передачи файлов между Mac и Android, нет простого способа, поскольку они принадлежат двум разным экосистемам. До сих пор не было возможности напрямую передавать файлы между телефоном Android и MacBook. Мы нашли два простых и бесплатных способа беспроводного обмена не только файлами, но и папками между вашим устройством Android и Mac.
Обратите внимание, что следующие методы применяются при условии, что у вас есть сеть Wi-Fi, а Android и Mac подключены к одной и той же сети Wi-Fi.
1. ПочтиDrop
NearDrop – это приложение с полностью открытым исходным кодом, которое обычно считается безопасным, поскольку доступно GitHub . По сути, он обеспечивает те же функции, что и Google «Поделиться поблизости» , но между устройствами Android и Mac. Это означает, что вы сможете обмениваться файлами и папками по беспроводной сети между вашим телефоном Android и вашим Mac. Кроме того, на момент тестирования рекламы не было.
Совет. Вы также можете использовать Поделиться поблизости от Google на устройстве Windows для обмена файлами между устройствами Windows и Mac. Вот как вы используете функцию «Обмен с окружением» от Google .
Установить NearDrop на Mac
1. Чтобы использовать функцию Nearby Share для обмена файлами с телефона Android на MacBook, загрузите последнюю версию Почтидроп с GitHub.
2. Найдите раздел Выпуски в правом нижнем углу и выберите последнюю версию. В нашем случае это была версия 1.1.1.
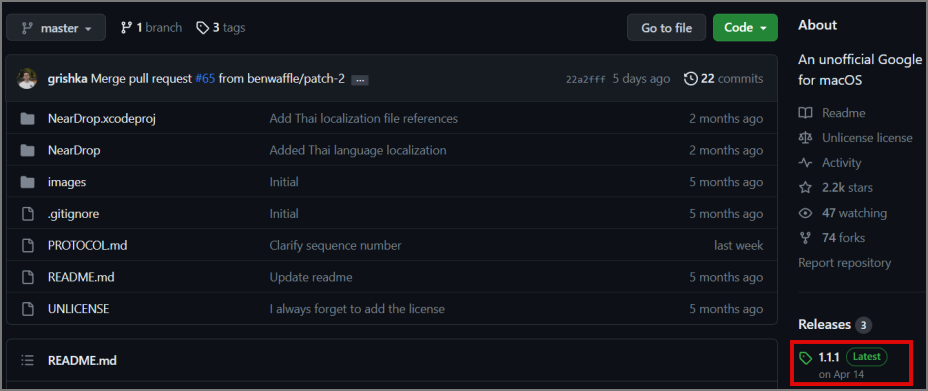
3. Затем нажмите NearDrop.app.zip, чтобы загрузить приложение.
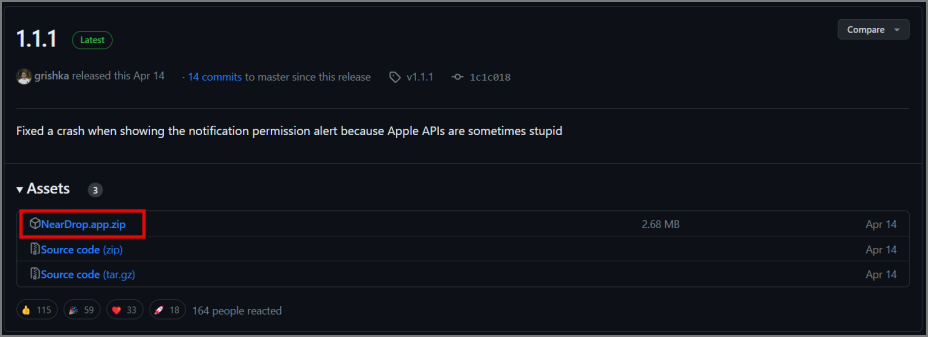
4. Откройте загруженный файл NearDrop.app.zip, чтобы распаковать его.
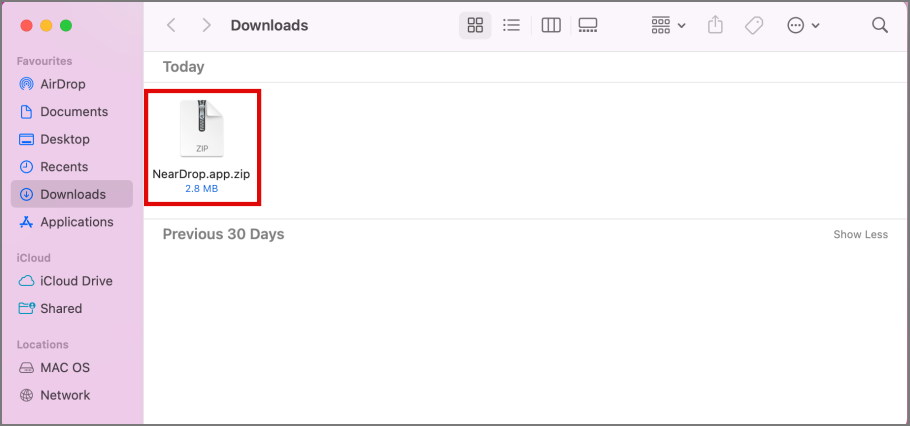
5. После извлечения откройте приложение NearDrop. Он будет находиться в верхней правой строке меню.
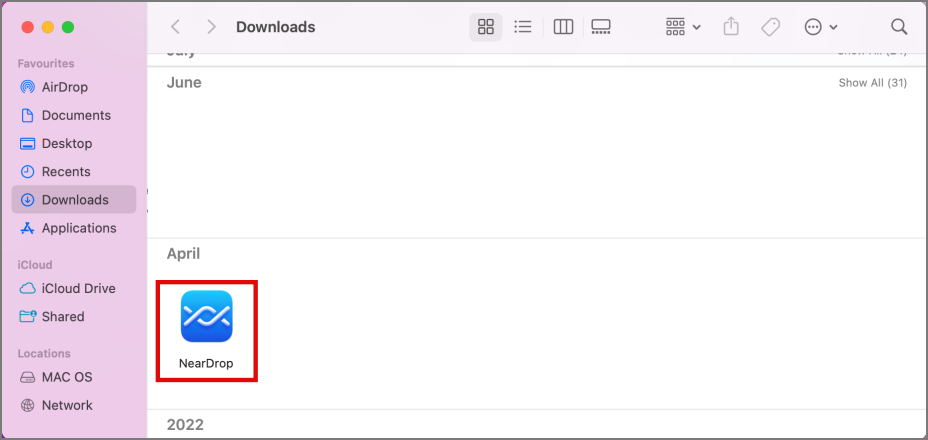
Обмен файлами с Android на Mac
Поскольку функция Nearby Share уже предустановлена на всех устройствах Android, процесс установки не требуется. После установки NearDrop на Mac выполните следующие действия, чтобы обмениваться файлами и папками между Android и Mac.
1. На устройстве Android выберите файл, которым хотите поделиться, и выберите Обмен с устройствами в меню общего доступа. Например, здесь мы публикуем скриншот, но вы можете поделиться несколькими файлами, папками или даже приложениями с телефона Android.
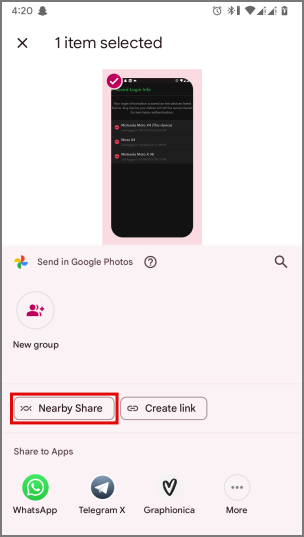
2. Если вы подключены к той же сети Wi-Fi на своем Mac, что и Android, он должен обнаружить ваш MacBook в качестве возможной цели в меню Обмен с окружением.
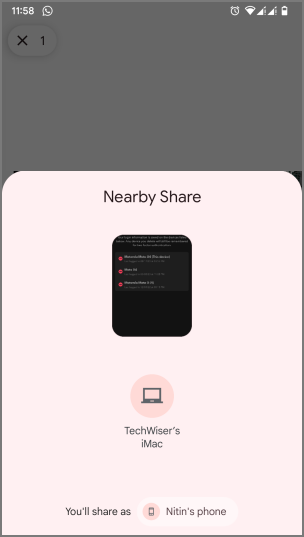
3. Нажмите на имя вашего Mac в видоискателе.
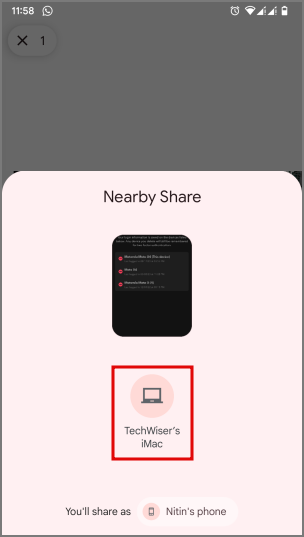
4. Как только вы нажмете на свое имя Mac, появится сообщение о том, что ваш Android-смартфон хочет отправить файлы. Нажмите Принять, чтобы начать передачу файла.
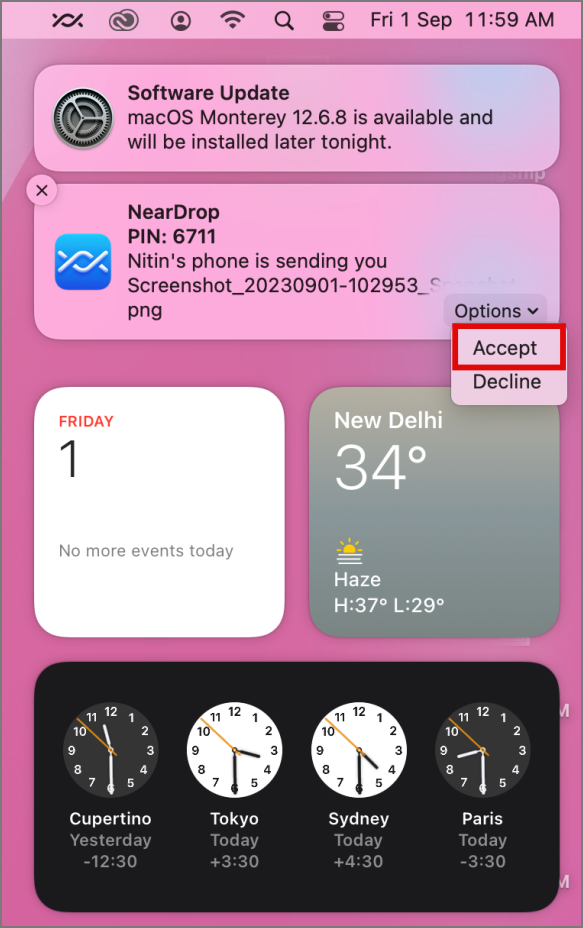
5. После получения файла он будет сохранен в папке Загрузки.
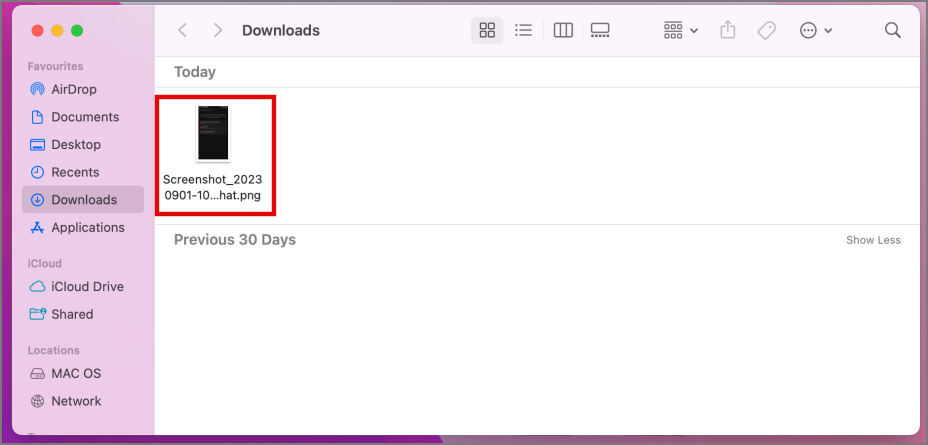
Скорость передачи будет зависеть от вашей сети Wi-Fi и оборудования. Это также будет зависеть от ваших устройств отправителя и получателя, в нашем случае это устройство Android и Mac.
Не знаете, что выбрать: Google Nearby Share и Samsung Quick Share? Вот различия между ними .
WarpShare — еще один продукт волшебства от мосеоридев на GitHub . Он обеспечивает функциональность, подобную AirDrop, на вашем смартфоне Android, поэтому вы можете беспрепятственно обмениваться файлами с Mac. У него открытый исходный код, и когда мы тестировали приложение, в нем не было рекламы.
1. Чтобы использовать WarpShare на Android, загрузите последнюю версию WarpShare . Во время нашего тестирования это была версия 2.0.4. Нажмите app-release.apk, чтобы начать загрузку.
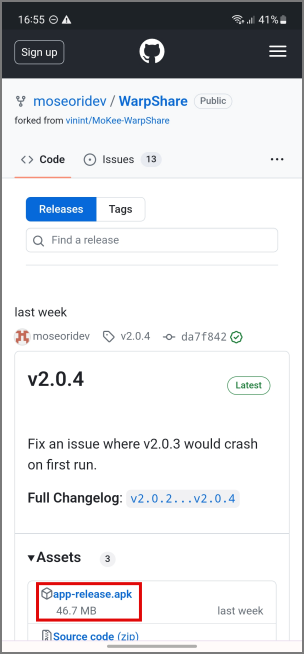
2. После загрузки установите приложение WarpShare, открыв загруженный файл.
Обмен файлами с Android на Mac
1. Теперь откройте WarpShare, и он запросит разрешение на доступ к файлам на вашем Android и обнаружение любых близлежащих устройств. Разрешить все разрешения.
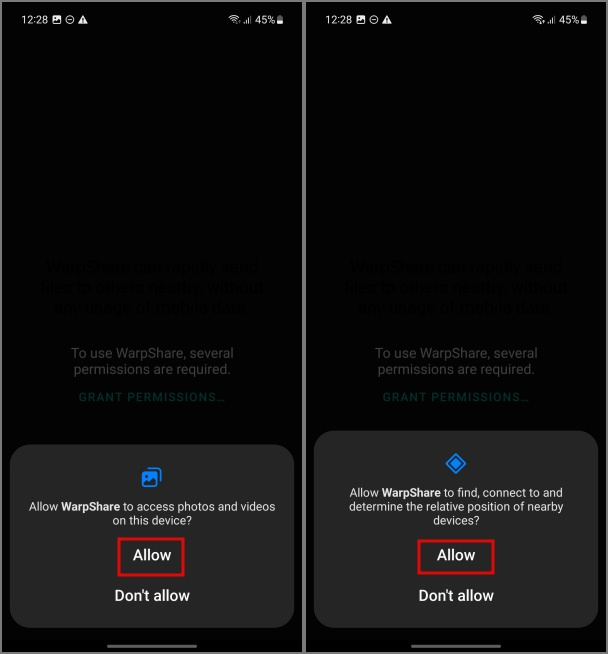
2. Теперь нажмите на трехточечный значок меню в правом верхнем углу устройства, чтобы перейти к Настройки. Затем включите параметр Обнаруживаемый, чтобы ваш Mac отображался в качестве приемного устройства на вашем Android.
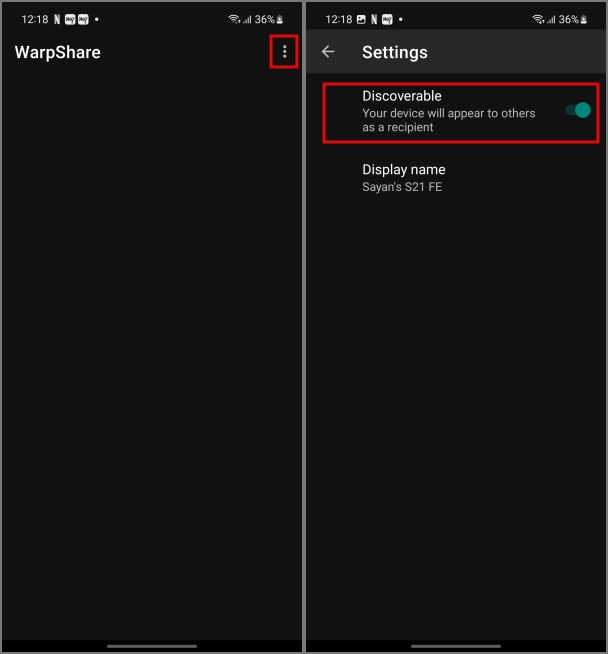
3. Закройте и снова откройте приложение после включения Обнаруживаемого. Теперь ваш Android автоматически обнаружит ваш MacBook, если оба они находятся в одной сети Wi-Fi. Нажмите на имя вашего Mac, чтобы выбрать файлы для отправки.
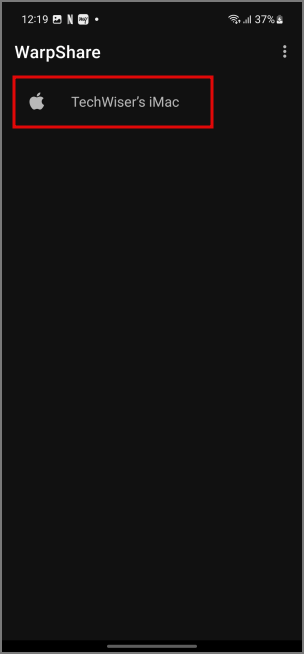
4. Перемещайтесь по меню, чтобы найти и выбрать файл, в нашем случае файл изображения.
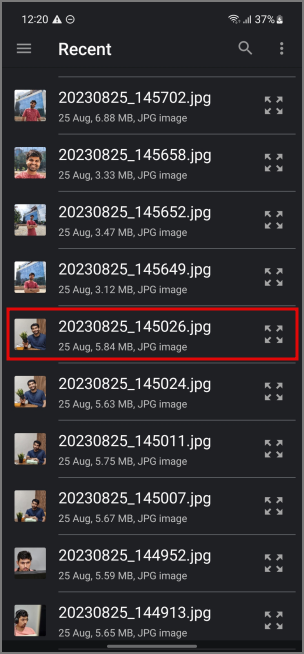
5. Как только вы выберете файл в файловом менеджере вашего телефона Android, вы увидите подсказку AirDrop на вашем Mac.
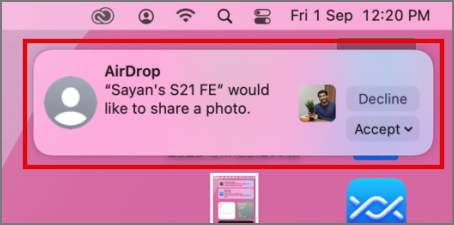
6. Подтвердите отправленный файл, чтобы начать его получение. Скорость передачи будет зависеть от размера отправляемого файла и вашего Wi-Fi-соединения.
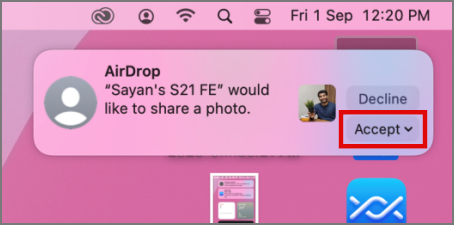
7. После получения файла он будет сохранен в папке Загрузки на вашем MacBook.
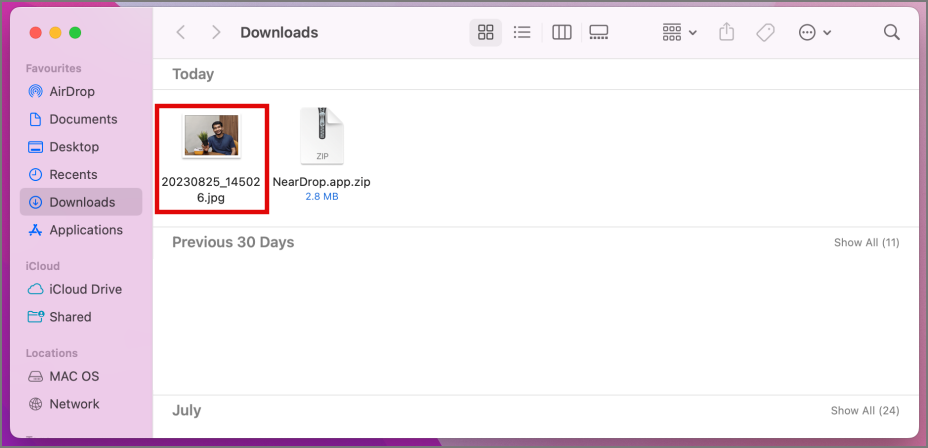
Беспроводной обмен файлами между Android и Mac
Единственное предостережение: вы можете получать файлы и папки на Mac только с Android, но не наоборот. Таким образом, вы не можете обмениваться файлами и папками с MacBook на Android. Хотя оба приложения находятся в разработке и со временем будут становиться только лучше, их функциональность пока ограничена.
Однако есть еще одно приложение под названием Feem, которое не зависит от платформы и может обмениваться и получать файлы с Android, iOS, Windows и macOS . Единственная проблема заключается в том, что вы не можете предоставлять общий доступ к целым папкам.