Содержание
Многие пользователи сталкиваются с проблемой, когда трекпад их MacBook по той или иной причине не работает. Это может быть из-за пыли или мусора, застрявших в углах, или из-за простого аппаратного сбоя. Вы можете попробовать несколько способов починить трекпад MacBook, чтобы он вернулся к тому, что у него получается лучше всего. Давайте начнем.
1. Перезагрузите MacBook
Перезагрузка MacBook всегда срабатывала, будь то когда трекпад не работает или когда ваш Mac завис. A простая перезагрузка может помочь и исправьте возникшую ошибку. Вот как вы можете это сделать.
Поскольку трекпад вашего Mac не работает, необходимо выполнить полную перезагрузку.
1. Длительно нажмите кнопку питания или сенсорный идентификатор на клавиатуре.
2. Подождите, пока macOS выключится, а затем отпустите кнопку.
Ваш Mac выключен. Попробуйте нажать кнопку еще раз, чтобы перезапустить его. Проверьте, работает ли трекпад на Mac.
2. Очистите трекпад Mac
Одна из причин, по которой трекпад MacBook может работать неправильно, заключается в том, что его необходимо очистить.
Со временем на поверхности трекпада могут скопиться пыль и мусор или даже частицы еды, поскольку мы часто любим перекусить во время потоковой передачи контента.
Поэтому аккуратно очистите трекпад мягкой безворсовой тканью, слегка смоченной водой. Не используйте другие жидкие вещества и не пытайтесь сушить их феном. Это может привести к повреждению внутренних деталей или самого трекпада.
3. Сброс SMC и NVRAM (Intel Mac)
Если на вашем Mac возникли проблемы с оборудованием, сброс SMC и NVRAM может исправить эти ошибки, включая сбои трекпада. Вот как вы можете это сделать.
Теперь для Apple Silicon MacBook нет возможности сброса SMC или NVRAM. Вы можете просто перезагрузить свой Mac, чтобы сбросить настройки, если таковые имеются. Вот как вы можете быстро проверьте характеристики вашего Mac .
Выполните следующие действия, чтобы сбросить SMC и NVRAM на вашем Интел Макбуки .
Сброс SMC
1. Нажмите и удерживайте кнопку питания на Mac, чтобы выключить его.
2. Теперь нажмите Command + Option + Shift на левой стороне клавиатуры вместе с клавишей Power
3. Нажмите кнопку и удерживайте ее.
4. Продолжайте удерживать все четыре в течение 10 секунд.
5. Отпустите клавиши и снова нажмите кнопку питания, чтобы запустить Mac.
Описанный выше метод работает для компьютеров Mac, у которых нет съемных аккумуляторов. На старых компьютерах Mac вы можете вынуть батареи на несколько секунд, вставить их снова, а затем перезагрузить систему.
Сброс NVRAM
1. Нажмите и удерживайте кнопку питания, чтобы выключить Mac.
2. Затем нажмите кнопку питания, чтобы запустить Mac, и сразу же нажмите Command + Option + P + R.
3. Удерживайте кнопки, пока не услышите звуковой сигнал Apple, и отпустите их.
Подождите, пока система загрузится нормально, и вы сбросили NVRAM.
4. Обновите macOS
Обновления программного обеспечения часто содержат исправления ошибок, которые могут решить проблемы с трекпадом, с которыми вы столкнулись. Следовательно, вам необходимо постоянно обновлять свою систему.
1. Перейдите в меню Apple в левом верхнем углу и выберите Настройки системы
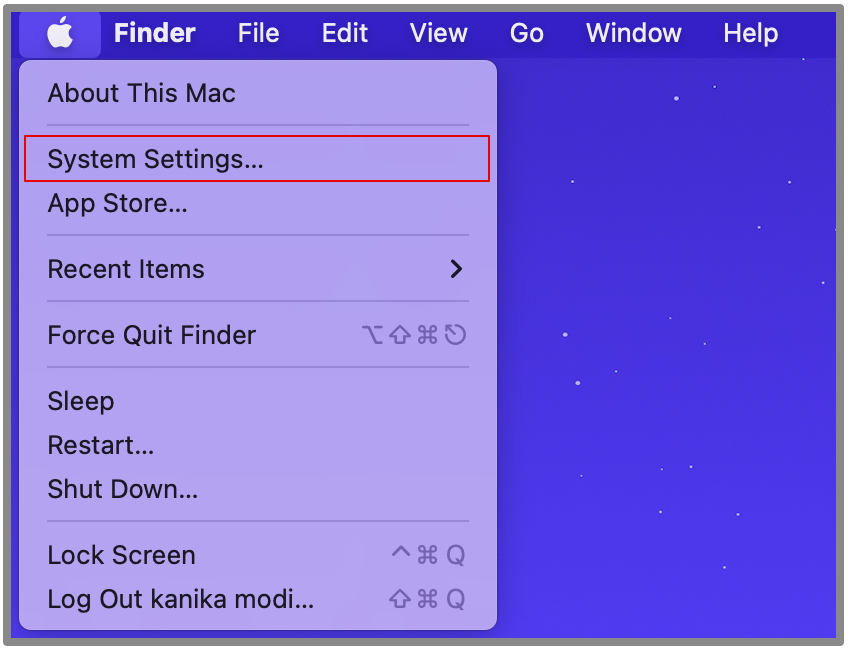
2. Затем перейдите в раздел Общие на левой боковой панели и нажмите Обновление программного обеспечения.
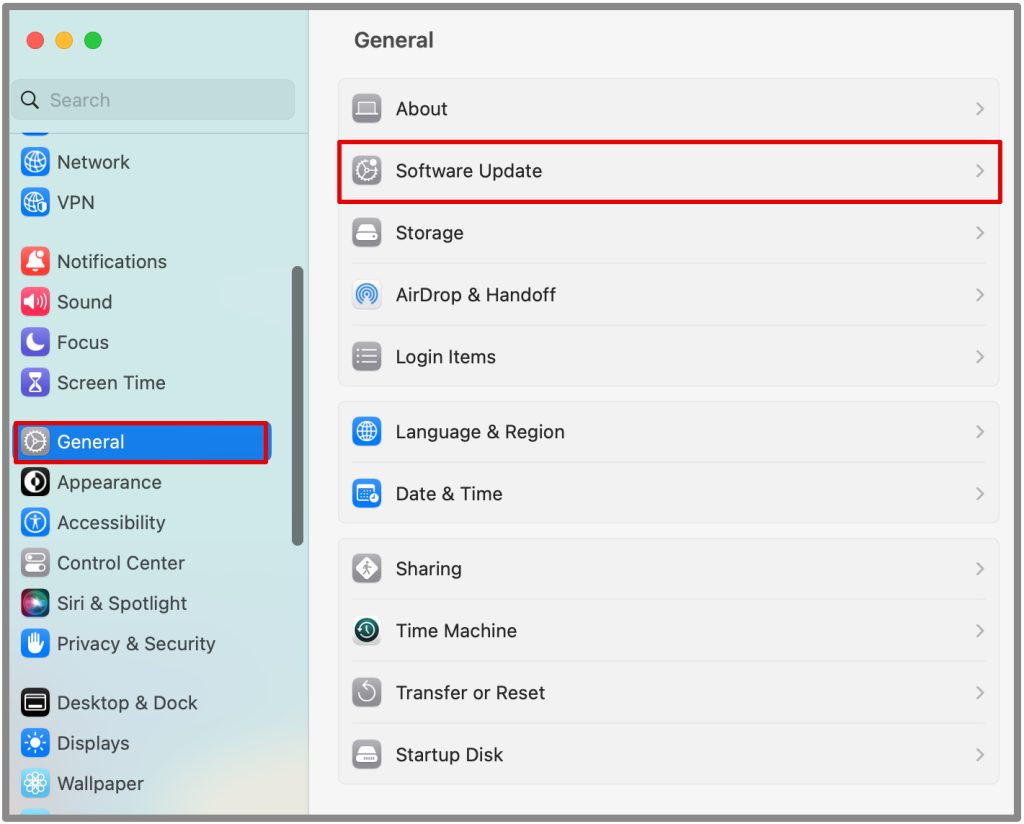
3. Подождите, пока система обнаружит все доступные обновления.
4. Нажмите Обновить сейчас, чтобы начать обновление системы.
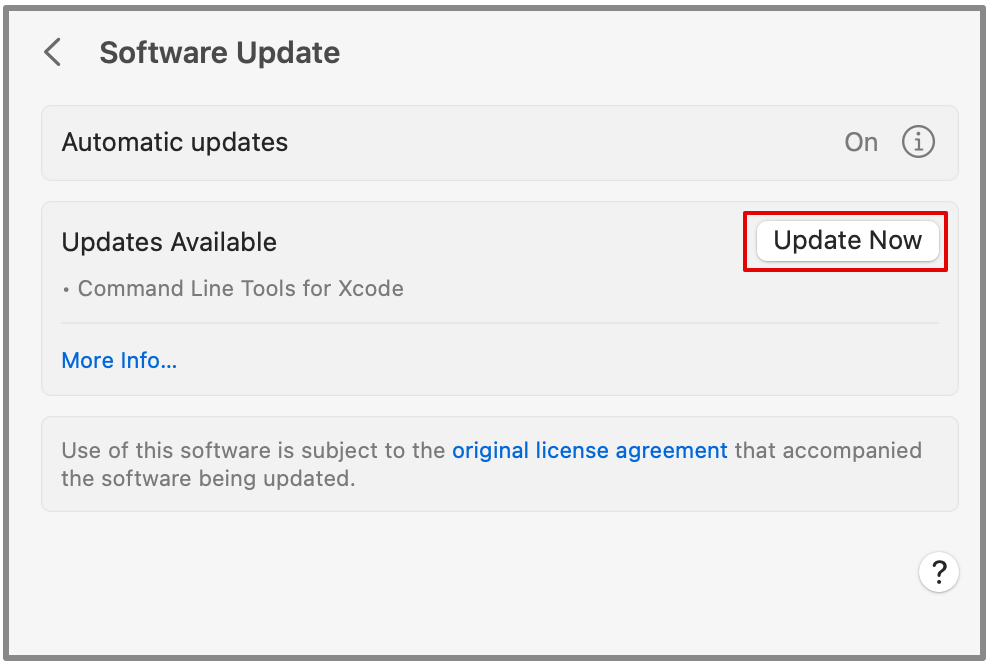
Это может занять некоторое время, а также ваша система может перезагрузиться, чтобы сохранить изменения. После этого попробуйте использовать трекпад и посмотрите, исправлена ли ошибка.
5. Отключите Force Click и Haptic Feedback
Регистрирует ли ваш трекпад двойной щелчок при сильном нажатии на него? Это потому, что включены функции Force Click и Haptic Feedback. Эта функция позволяет искать слово в словаре и многое другое.
Однако это может сбивать с толку и вызывать дискомфорт, если вы к этому не привыкли, а как только вы его выключите, это также может исправить ошибку, связанную с неработающим трекпадом.
1. Перейдите в меню Apple в левом верхнем углу и откройте Настройки системы
 .
.
2. Теперь введите «Трекпад» в строке поиска и нажмите Трекпад.

3. Теперь отключите параметр рядом с Силовое нажатие и тактильная обратная связь.
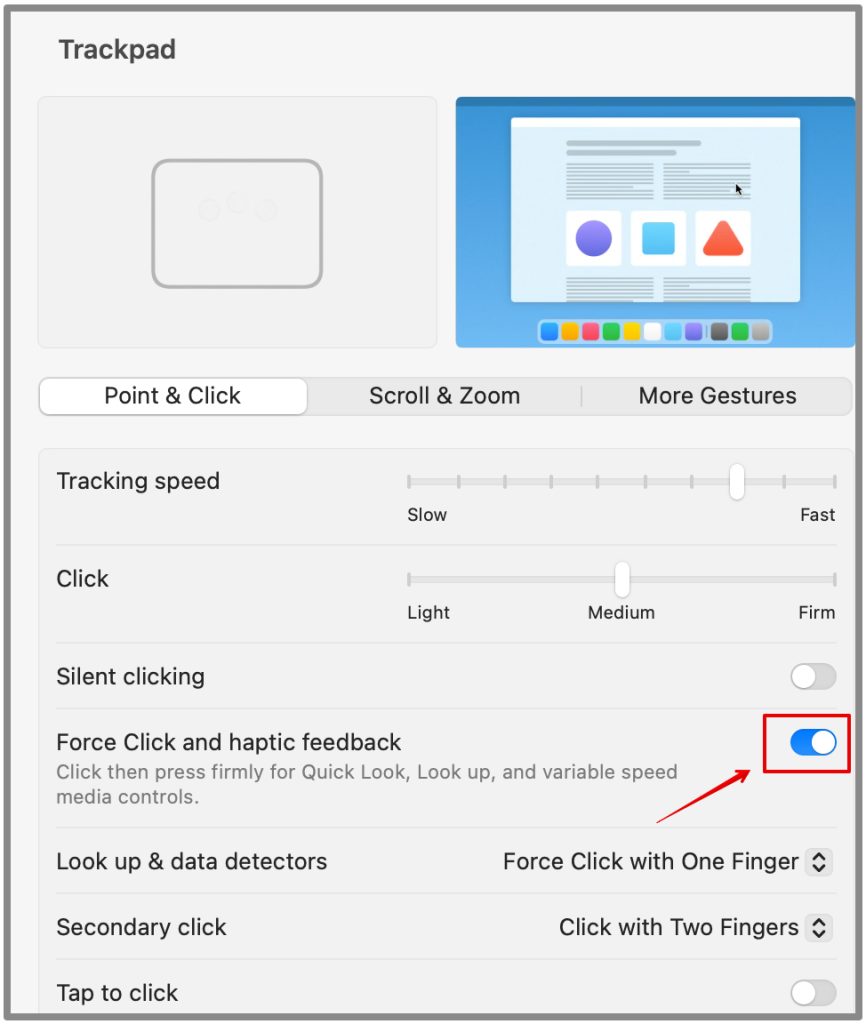
После отключения этой функции вы можете перезагрузить систему и попробовать проверить, правильно ли работает трекпад.
6. Убедитесь, что параметр «Игнорировать встроенный трекпад» отключен
Вам необходимо отключить функцию на вашем Mac, которая не позволяет встроенному трекпаду работать при подключении любого внешняя мышь или трекпада. Вот как можно отключить эту функцию.
1. Перейдите в меню Apple в левом верхнем углу и выберите Настройки системы.
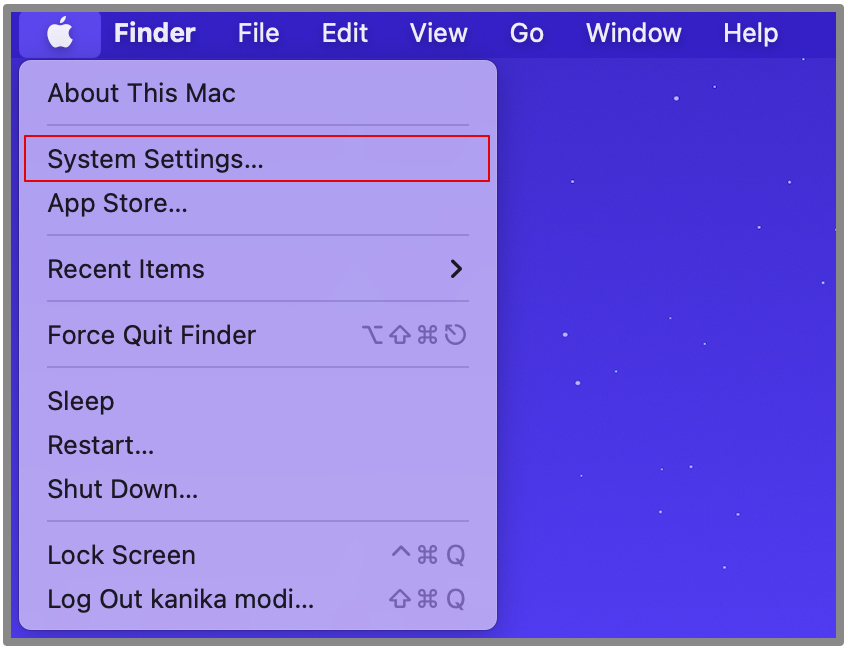
2. Прокрутите вниз и откройте Специальные возможности на левой боковой панели и нажмите Управление указателем.

3. Здесь отключите параметр Игнорировать встроенный трекпад при наличии мыши или беспроводного трекпада.
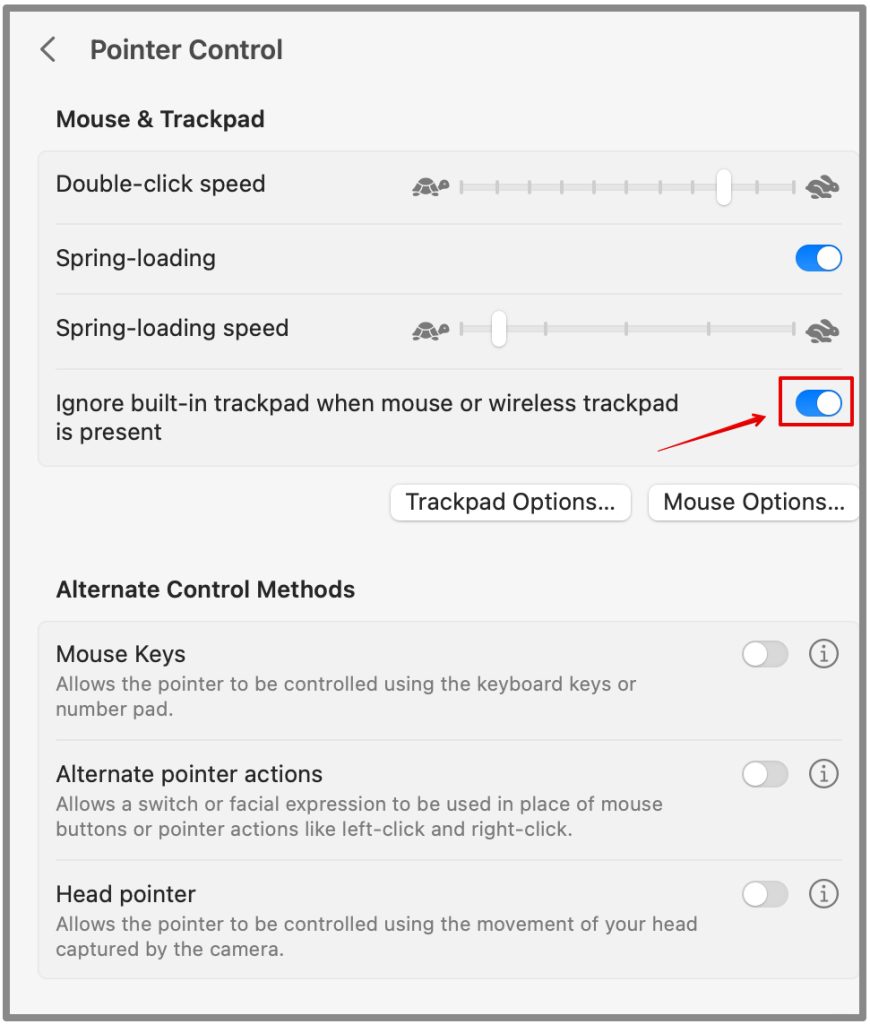
Попробуйте снова использовать трекпад и проверьте, работает ли он.
7. Отключить клавиши мыши
Клавиши мыши используются в качестве альтернативного метода управления указателем на экране с помощью клавиатуры или цифровой клавиатуры. Возможно, трекпад заблокирован, а клавиши мыши работают.
Вот как это можно отключить.
1. Перейдите в меню Apple в левом верхнем углу и откройте Настройки системы
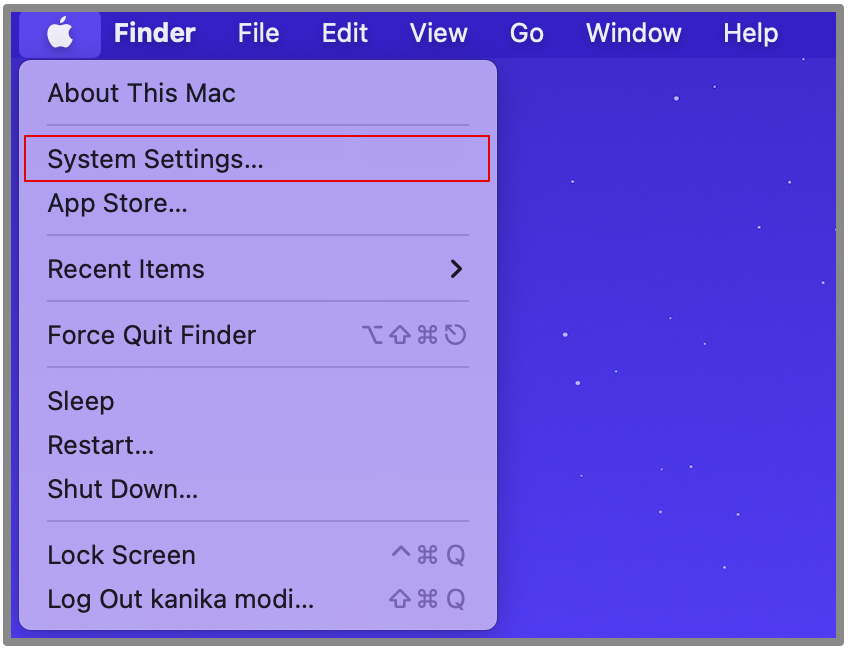
2. Прокрутите вниз и откройте Специальные возможности на левой боковой панели и нажмите Управление указателем.

3. Отключите клавиши мыши.
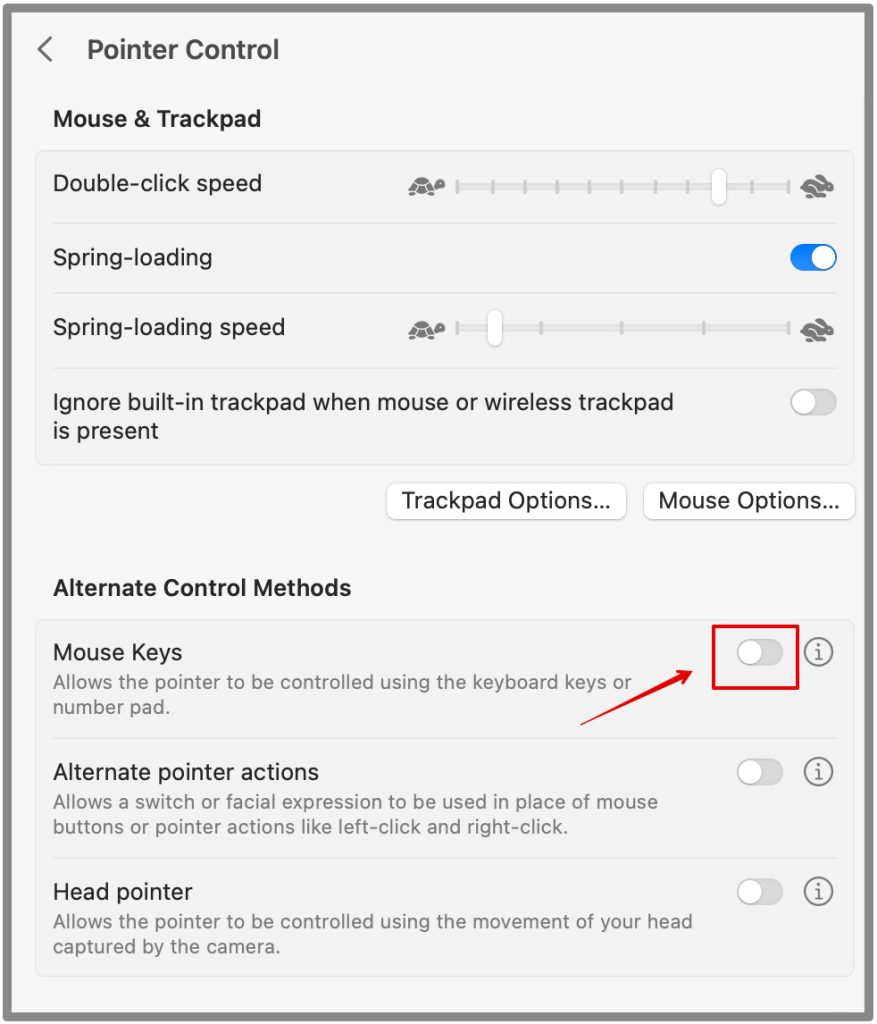
Вы также можете использовать сочетание клавиш и пять раз нажать клавишу Option, чтобы включить или отключить клавиши мыши. Чтобы получить дополнительные параметры, вы можете нажать на значок «i» рядом с клавишами мыши и настроить его соответствующим образом.
8. Обратитесь в службу поддержки клиентов Apple
Если у вас ничего не работает и вы чувствуете внутреннюю ошибку трекпада, обратитесь в Служба поддержки клиентов Apple .
Вместо того, чтобы отправлять его в сервисный центр, лучше всего поговорить с руководителем через чат, и он подскажет вам, что делать дальше.
Часто задаваемые вопросы
1. Как почистить трекпад MacBook Pro?
Можно использовать мягкую безворсовую ткань, слегка смочив ее водой. Не используйте слишком много воды или любого другого раствора. Аккуратно протрите трекпад и оставьте его на несколько минут, прежде чем снова приступить к работе.
2. Почему трекпад MacBook Pro не щелкает?
Если трекпад не щелкает, вам нужно либо очистить поверхность, либо попробовать обновить macOS. Более того, если поведение щелчка невозможно распознать, возможно, в вашей системе включена функция принудительного щелчка, которую необходимо отключить.
Трекпад MacBook
Трекпад вашего Mac снова работает? Упомянутые выше шаги достаточно хороши, если вы будете внимательно следовать им шаг за шагом. Начните с перезагрузки системы и очистки трекпада.
Если вы хотите отремонтировать его или устранить неполадки, сначала вам может потребоваться пройти узнайте модель и серийный номер вашего Mac .
