Содержание
Зависает экран запуска MacBook или он вообще не отвечает? Зависание MacBook Air может быть результатом программного сбоя или перегрузки ресурсов. Мы собрали список всех методов устранения неполадок, которые могут помочь вам исправить не отвечающий или зависший дисплей MacBook.
1. Перезагрузите Mac Air
Первый способ, который вы можете попробовать, — это перезагрузить Mac Air. Если ваш MacBook Air завис и ни клавиши, ни тачпад не работают , вам следует начни с жесткого сброса .
Для этого вы можете выполнить сброс вручную:
1. Нажмите и удерживайте кнопку питания на Mac.
2. Подождите, пока macOS выключится.
3. Теперь снова нажмите кнопку питания, чтобы запустить Mac.
Проверьте, нормально ли запускается ваш Mac. Если все работает правильно, возможно, ошибка связана с конкретным приложением, которое вы использовали, или из-за перегрузки.
2. Используйте безопасный режим
Если обычная перезагрузка не работает, необходимо перезагрузить MacBook Air в безопасном режиме. Этот метод помогает определить, вызваны ли проблемы каким-либо конкретным программным обеспечением или нет. Если вы не уверены, вот как это можно сделать: найдите характеристики вашего Mac .
Для Apple Silicon MacBook
1. Нажмите и удерживайте кнопку питания, чтобы выключить Mac.
2. Теперь снова нажмите и удерживайте кнопку питания, чтобы запустить систему.
3. Удерживайте кнопку, пока на экране не появится Загрузка параметров запуска.
4. Выберите параметр Громкость загрузки.
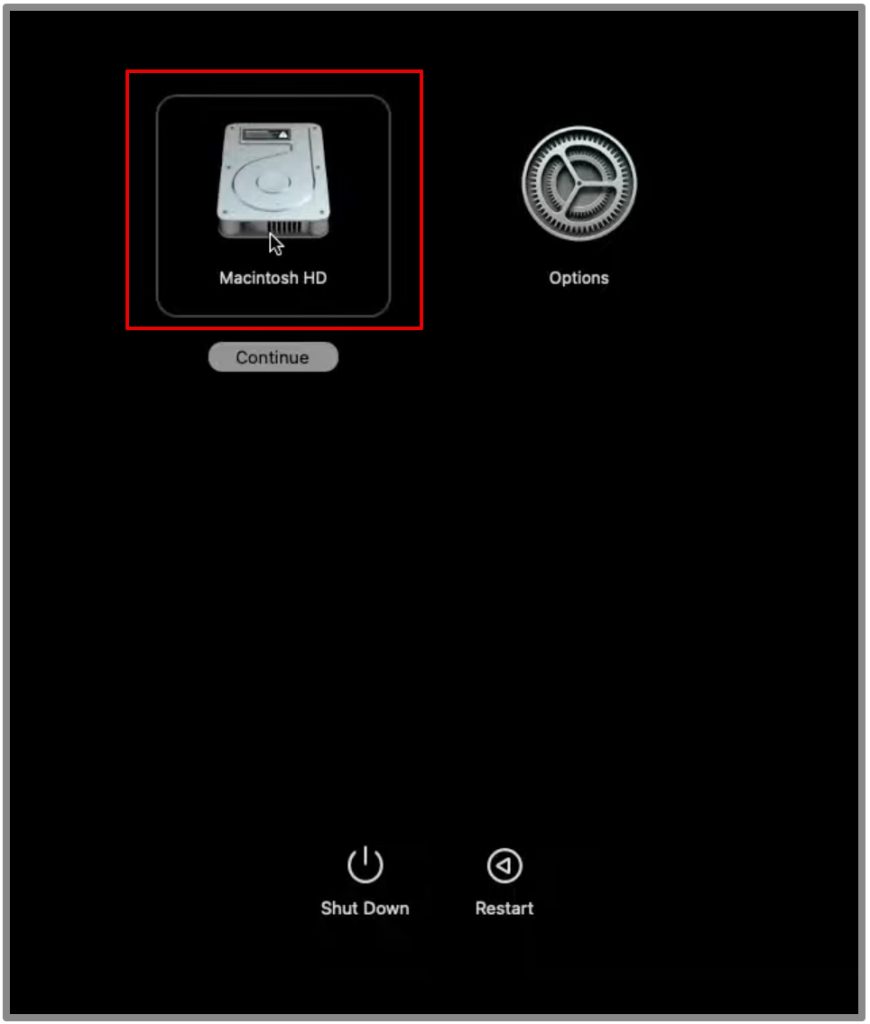
5. Теперь нажмите и удерживайте клавишу Shift. Нажмите Продолжить в безопасном режиме
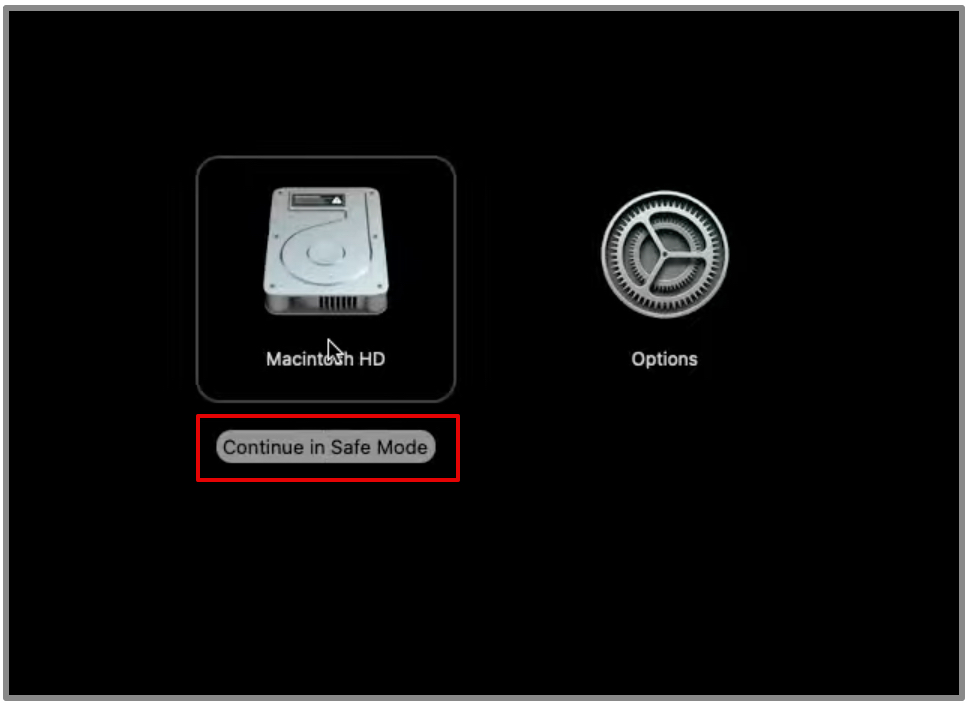 .
.
Mac air теперь перезагрузится в безопасном режиме.
Для Mac на базе процессоров Intel
1. Выключите свой Mac.
2. Затем нажмите кнопку питания, чтобы перезагрузить Mac.
3. Нажмите и удерживайте клавишу Shift на клавиатуре, пока система перезагружается.
4. Отпустите клавишу, как только появится окно входа в систему.
Введите пароль Mac, чтобы войти в систему. Теперь вы можете проверить, работает ли ваша система без ошибок.
Еще раз перезагрузите систему в обычном режиме и проверьте, сохраняется ли проблема. Если MacBook Air по-прежнему завис, возможно, проблема связана с неисправностью кэш исправлен в безопасном режиме.
3. Запустите Apple Diagnostics
Мы проверим Mac на наличие проблем с оборудованием с помощью Apple Diagnostics. Эта модель также предлагает определенные решения, которые в конечном итоге решат проблему зависания MacBook Air.
Убедитесь, что вы обновили свою macOS и удалили все подключенные к ней внешние устройства. Давайте посмотрим, как запустить Apple Diagnostics.
Примечание: Как узнать характеристики вашего MacBook и версию ОС
Для Silicon MacBook
1. Перейдите в меню Apple в левом верхнем углу и выберите Выключить
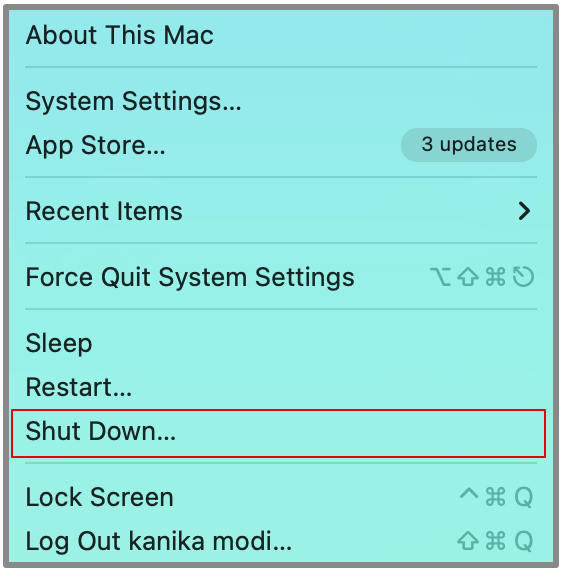 .
.
2. Теперь нажмите и удерживайте кнопку питания, чтобы перезагрузить компьютер.
3. Удерживайте кнопку, пока на экране не появится Параметры запуска.
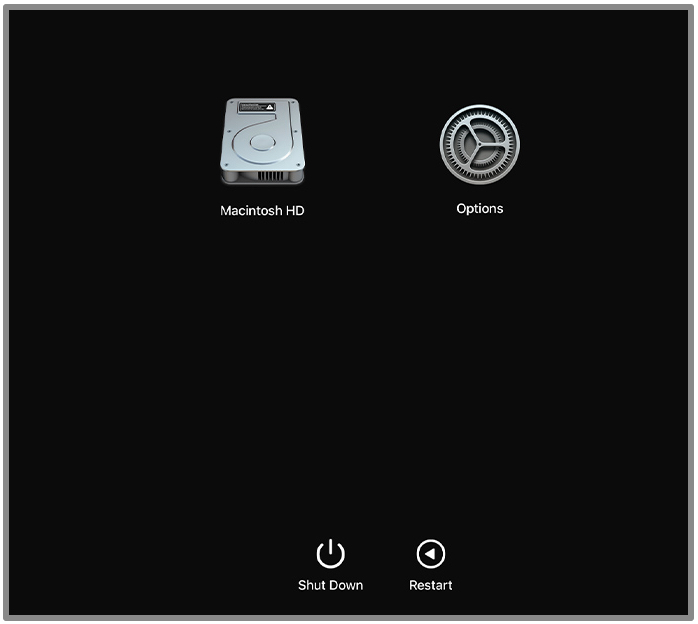
4. Нажмите и удерживайте Command + D на клавиатуре, пока не начнется диагностика.
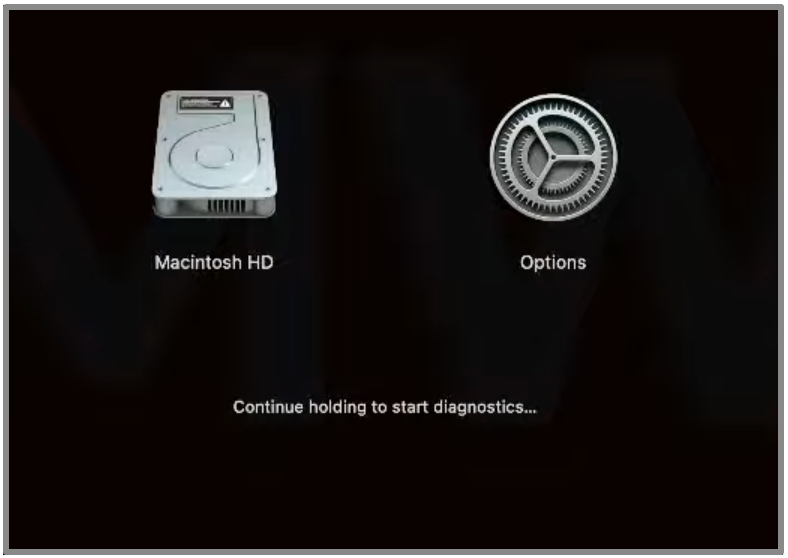
Для Mac на базе Intel
1. Перейдите в меню Apple в левом верхнем углу и выберите «Выключить».
2. Нажмите кнопку питания, чтобы начать снова после выключения системы.
3. Мгновенно нажмите и удерживайте клавишу D, пока ваш Mac запустится. Отпустите клавишу D и выберите сетевое соединение на экране.
Независимо от того, используете ли вы Mac на базе процессора Silicon или Intel, выполните следующие действия.
1. Выберите язык на экране и нажмите Я согласен или нажмите Return на клавиатуре, чтобы продолжить.
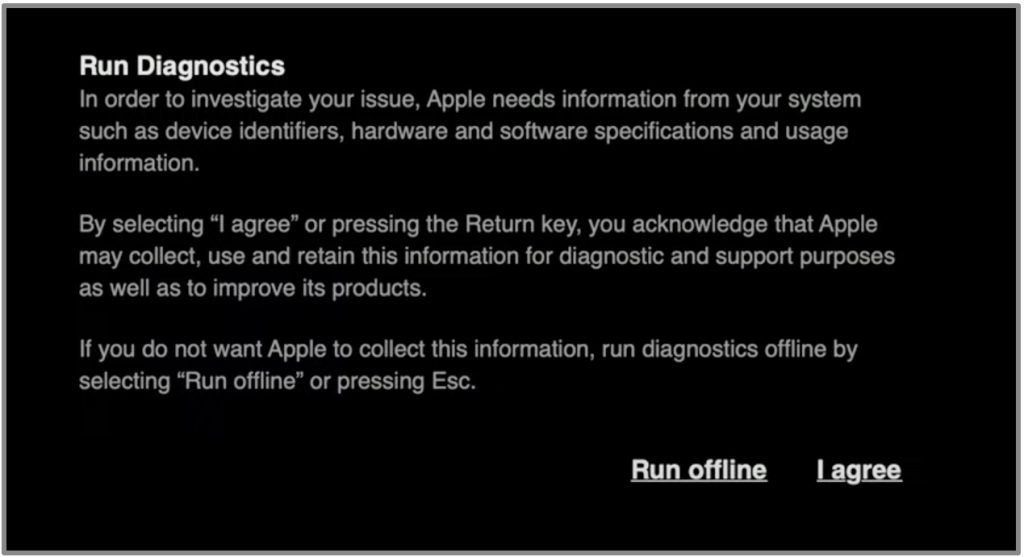
Подождите, пока система начнет диагностику; это займет 3-5 минут. Если после этого будут обнаружены какие-либо проблемы, они отобразятся на экране со ссылочным кодом, который вы можете поиск в Google и попытаться устранить самостоятельно.
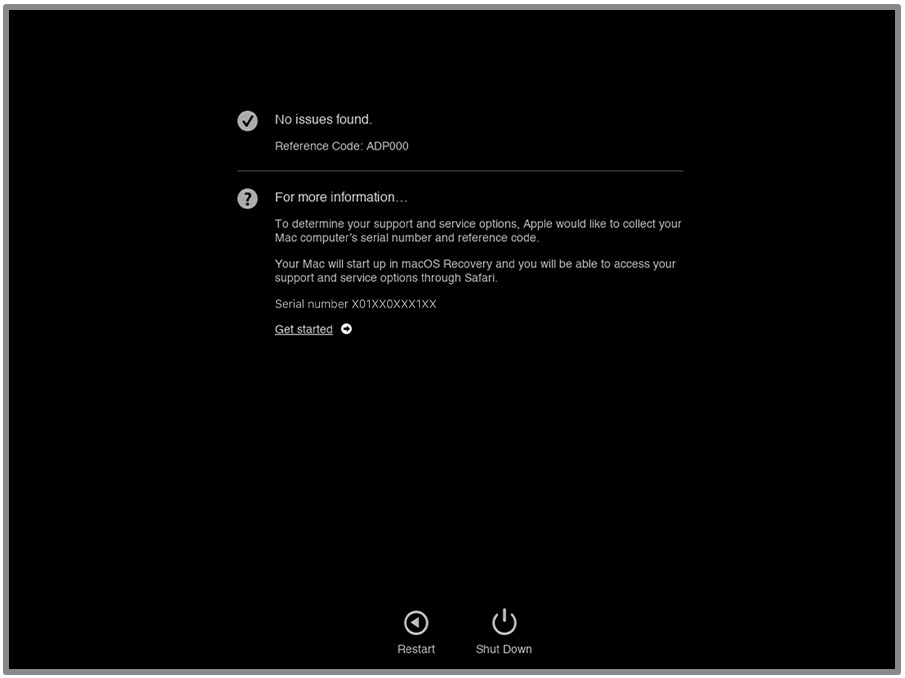
Если нет, обратите внимание на проблему и попробуйте обратиться в службу поддержки клиентов Apple.
4. Восстановите ваш Mac-диск
Еще одна основная причина, по которой ваш Mac может зависнуть или застрять на экране запуска, — это ошибки, связанные с вашим Диском. Однако это можно исправить.
Вот как это можно сделать.
1. Откройте Дисковую утилиту
Вы можете открыть Дисковую утилиту на своем Mac следующими способами. Это зависит от того, ищете ли вы Apple Silicon или Mac на базе Intel.
Apple Silicon
1. Нажмите и удерживайте кнопку питания, чтобы выключить Mac, если она зависла.
2. Теперь включите свой Mac. Нажмите и удерживайте кнопку питания, пока не увидите Параметры запуска.
3. Выберите Параметры и нажмите Продолжить
На базе Intel
1. Выключите свой Mac.
2. Нажмите кнопку питания и удерживайте Command + R, чтобы войти в режим восстановления.
Выберите пользователя на экране и введите пароль Mac. В окне восстановления нажмите Дисковая утилита.
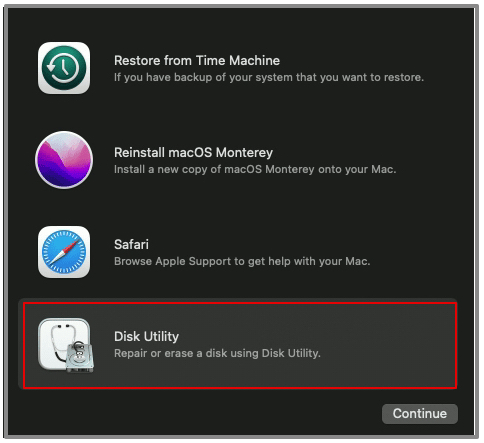
2. Восстановить диск
Теперь мы вошли в Дисковую утилиту; мы восстановим Диск и проверим наличие ошибок, которые могут вызвать зависание вашей системы.
1. Выберите диск, который хотите восстановить.
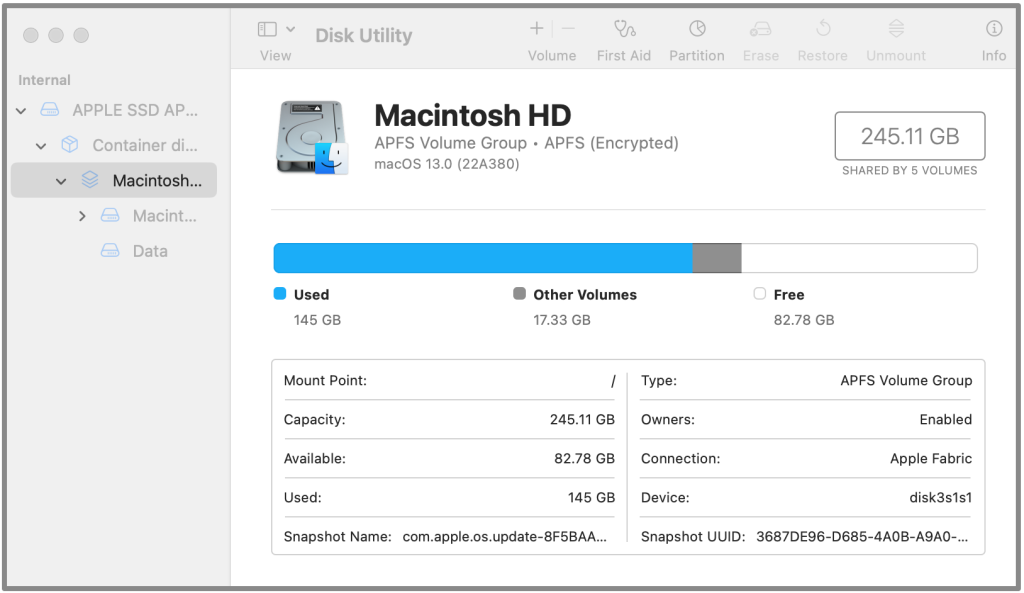
2. Затем нажмите Первая помощь вверху.
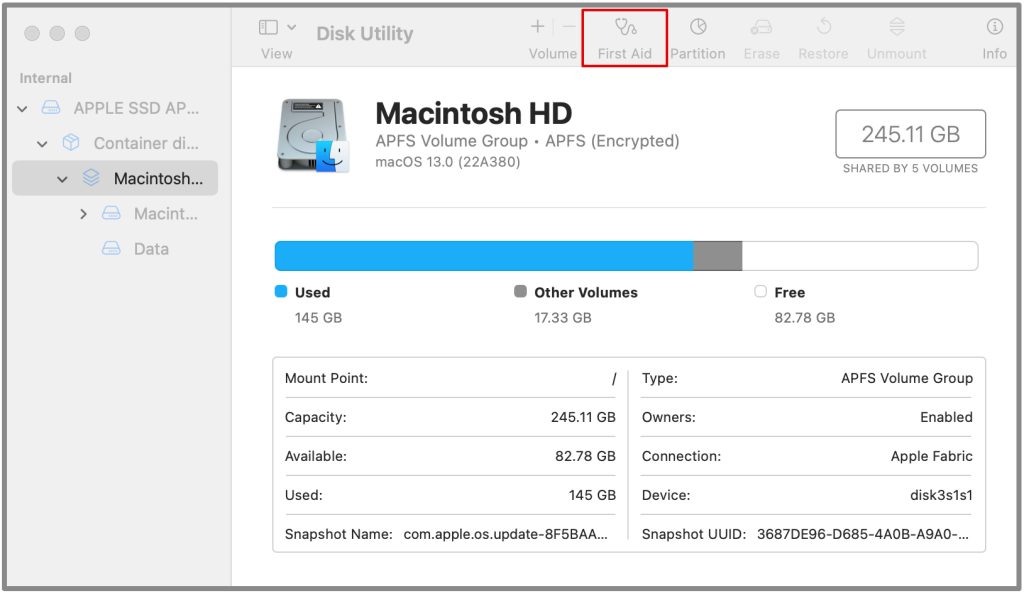
3. Выберите Выполнить в диалоговом окне на экране.
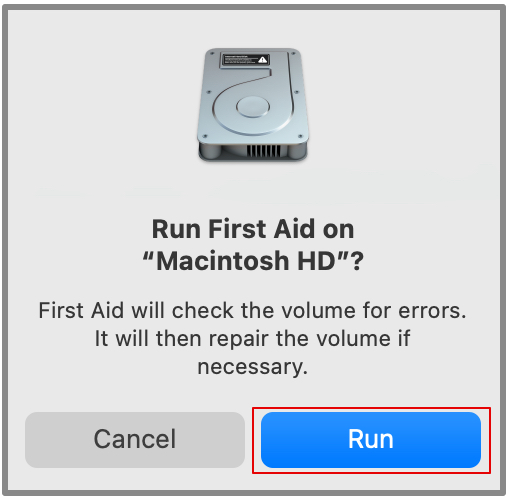
4. Подождите, пока система проверит наличие ошибок. После этого вы можете повторить то же самое для всех остальных томов на вашем Mac.
После завершения восстановления дисков для всех томов вы можете выйти из режима восстановления, перезагрузив Mac.
5. Принудительно закрыть приложения
Если ваш MacBook завис во время работы с определенным приложением или программным обеспечением, ошибка может быть связана с неисправным сторонним приложением. Следовательно, вам необходимо принудительно закрыть это конкретное приложение или все приложения, открытые в системе.
Вот как вы можете это сделать.
1. Нажмите Option + Command + Esc на клавиатуре.
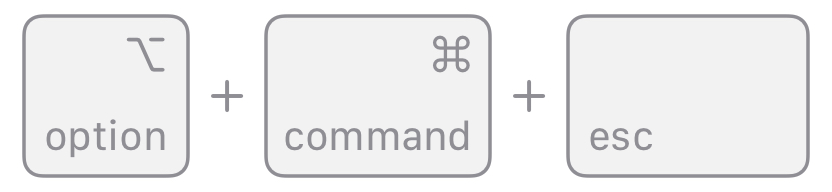
2. Теперь выберите приложение, которое хотите закрыть.
3. Нажмите Принудительное завершение.
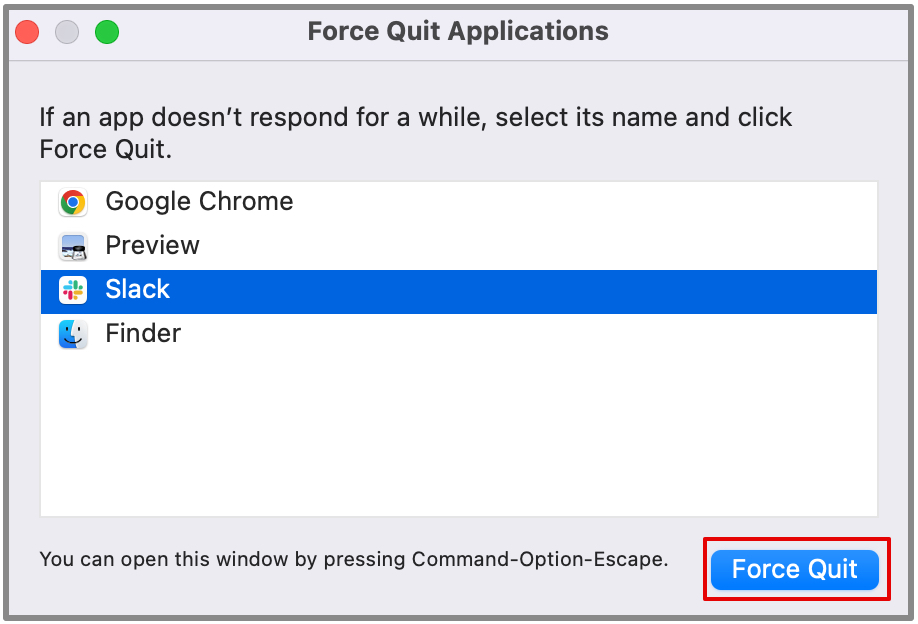
Вы можете выбрать несколько приложений одновременно или сделать это несколько раз, в зависимости от того, что вам удобнее.
6. Переключиться на другой браузер
Google Chrome – один из лучших браузеров для вашего Mac, но это очень энергоемкое программное обеспечение. Другая причина, по которой ваш Mac может зависнуть или перестать отвечать на запросы, может быть связана с такими браузерами.
Следовательно, вы можете либо переключиться на Safari, либо использовать другие браузеры, такие как Mozilla Firefox или Microsoft Край . Они относительно безопасны в использовании и очень быстро реагируют даже при выполнении тяжелых задач.
7. Обновите macOS
Если ошибка продолжает появляться после использования всех перечисленных решений, вам необходимо обновить macOS.
Apple часто распознает такие ошибки и выпускает необходимые обновления. Следуйте инструкциям ниже, чтобы обновить macOS.
1. Перейдите в меню Apple в левом верхнем углу экрана и выберите Настройки системы
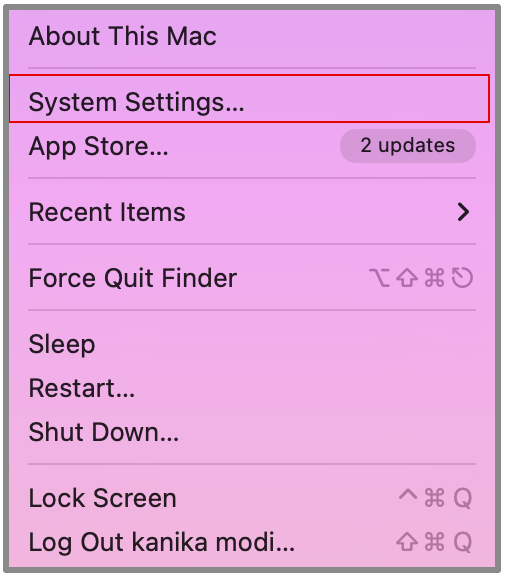
2. Выберите Общие на левой боковой панели и откройте Обновление программного обеспечения.
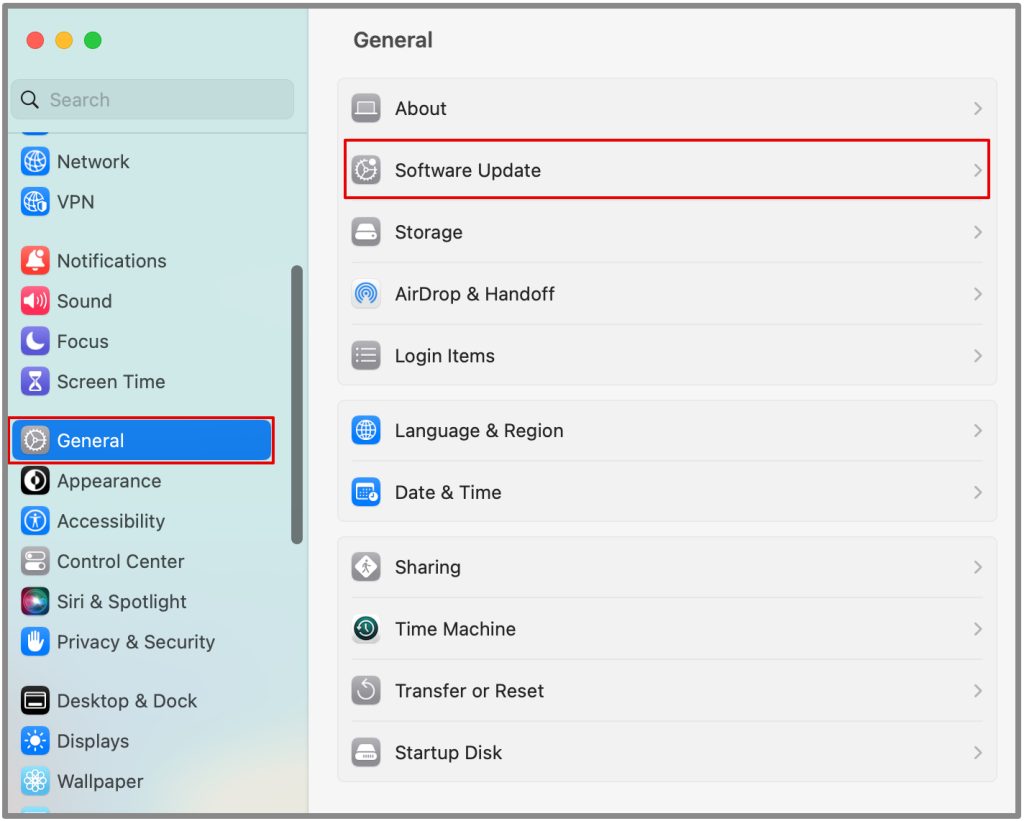
3. Подождите, пока система выполнит поиск обновлений.
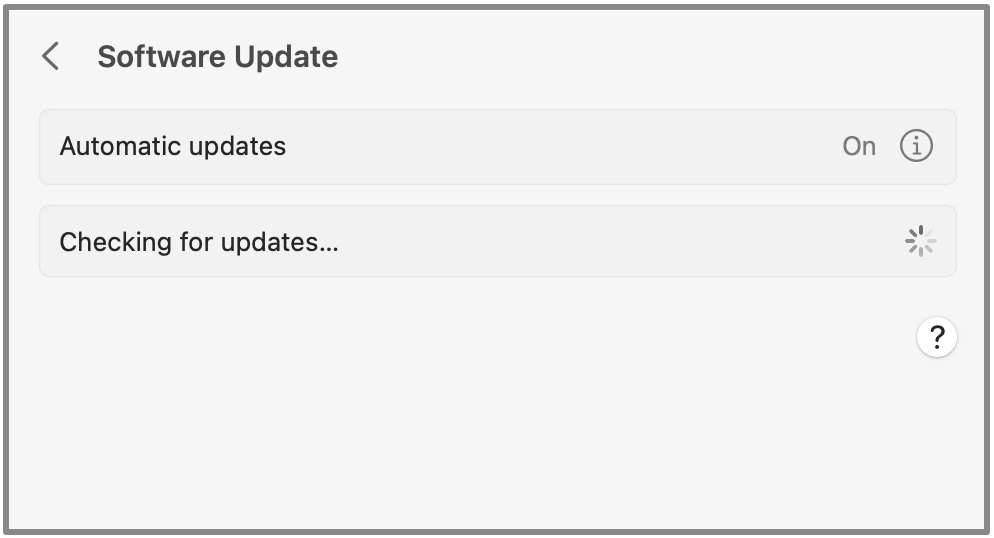
4. Если система обнаружит какие-либо ожидающие обновления, нажмите Обновить сейчас
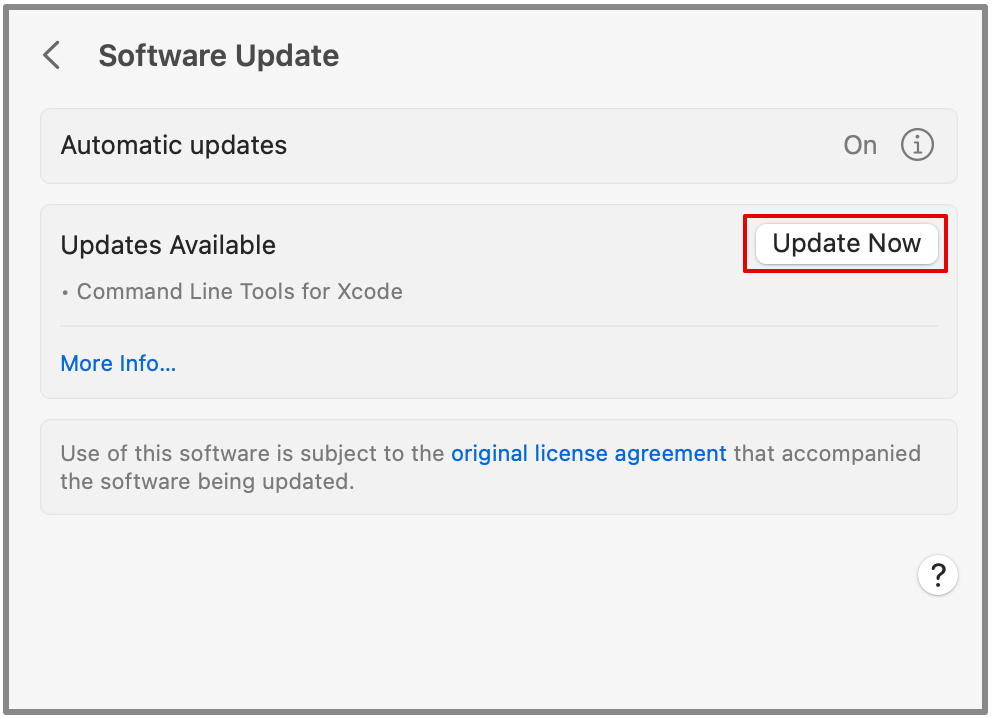
Система начнет обновление и перезагрузится после завершения.
8. Переустановите macOS
Последний вариант, который вы можете использовать, — это переустановить macOS. Это может показаться огромным шагом, но это единственный способ, который может сработать.
Для этого нам нужно использовать режим восстановления Mac. Давайте посмотрим, как можно переустановить macOS.
1. Используйте режим восстановления macOS
Чтобы войти в восстановление macOS, убедитесь, что у вас есть надежное подключение к Интернету, и выключите Mac.
Для Apple Silicon:
1. Нажмите и удерживайте кнопку питания, чтобы перезагрузить компьютер.
2. Удерживайте, пока на экране не появятся параметры запуска.
3. Выберите Параметры и нажмите Продолжить.
Выберите пользователя и введите пароль Mac для аутентификации.
Для Mac на базе процессоров Intel
1. Нажмите кнопку питания, чтобы запустить Mac.
2. Затем нажимайте Command + R, пока на экране не появится вращающийся глобус или логотип Apple.
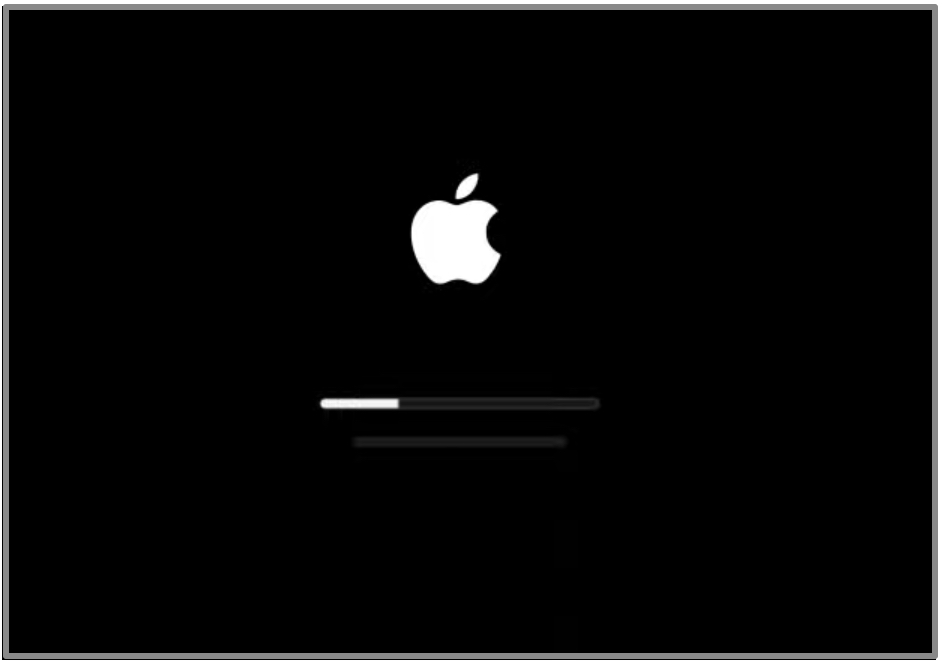
3. Выберите пользователя и введите пароль Mac для аутентификации.
2. Переустановите macOS
После входа в режим восстановления выполните следующие действия.
1. Выберите Переустановить macOS Ventura и нажмите Продолжить ниже.
2. Следуйте инструкциям на экране и подождите, пока Mac завершит установку.
3. Затем введите пароль вашего Mac и начните заново.
Макинтош в воздухе
Надеемся, ваш MacBook Air больше не завис. Этот процесс прост и включает в себя несколько методов, которые подходят практически всем. Если ничего не помогает, попробуйте обновить систему или переустановите Mac.
Знаете ли вы, что теперь вам можно обмениваться файлами между Android и macOS по беспроводной сети ? Да, теперь это возможно, и мы покажем вам, как.
