Содержание
Одним прекрасным утром вы включили ноутбук и вдруг заметили, что трекпад больше не отвечает. Это может быть неприятно, поскольку из-за этой проблемы нарушается вся ваша работа. Более того, у вас даже нет запасной мыши, чтобы временно разобраться с неисправным тачпадом. Но прежде чем вы испугаетесь и помчитесь в ближайшую мастерскую по ремонту ноутбуков, вот список решений, которые вы можете попробовать в первую очередь, чтобы починить тачпад ноутбука в Windows.
Примечание. Хотя это само собой разумеется, убедитесь, что у вас есть мышь, чтобы опробовать приведенные ниже решения. Иначе как еще можно будет перемещаться по настройкам?
1. Ноутбук завис
Вероятно, ваша ОС Windows или открытое приложение зависли, и, вероятно, это причина того, что трекпад внезапно перестал отвечать. В этом случае вы можете попробовать закрытие приложения или перезагрузить ноутбук.
Если вам невозможно перезапустить , вы можете удерживать кнопку Питание в течение нескольких секунд, чтобы перезагрузить ноутбук, и это, скорее всего, решит проблему с трекпадом.
p>
2. Убедитесь, что трекпад не отключен
В Windows есть возможность отключить трекпад вашего ноутбука. Многие пользователи используют внешнюю мышь, чтобы предотвратить случайное движение курсора при наборе текста. Так что, возможно, вы могли бы проверить настройки Windows, чтобы убедиться, что эта опция не включена. Вот как:
1. Откройте Настройки Windows (клавиша Windows + I) и выберите Bluetooth и устройства >Сенсорная панель.
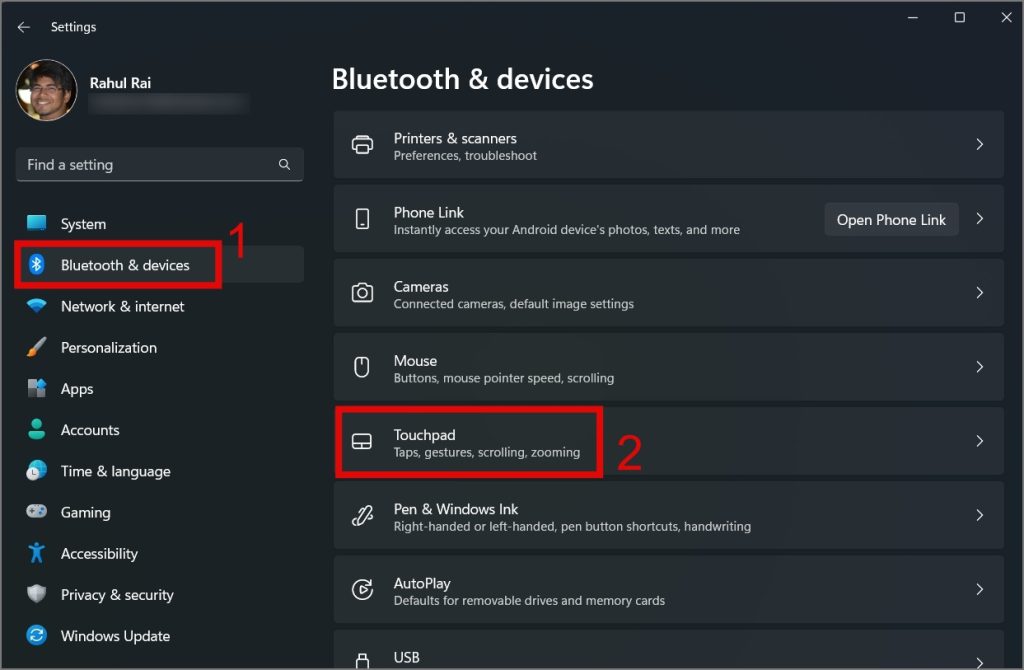
2. После этого включите переключатель Сенсорная панель.
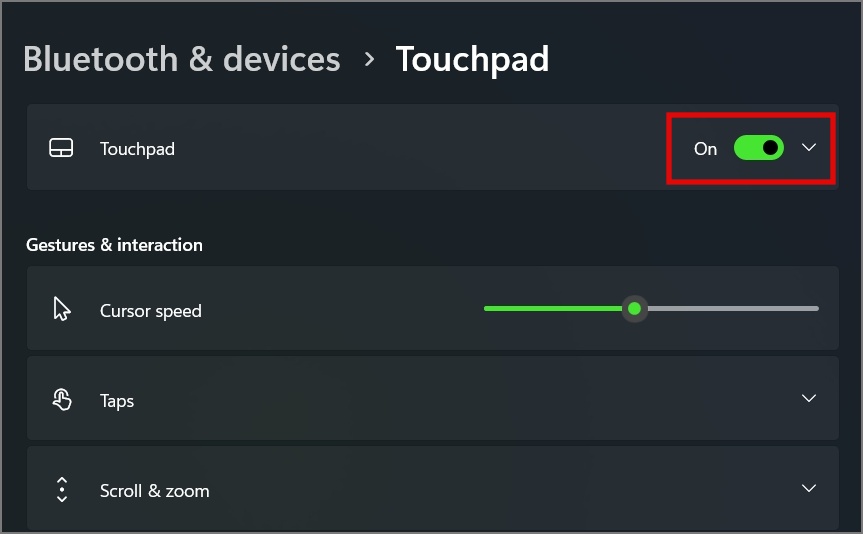
Если он уже включен, нажмите раскрывающееся меню и убедитесь, что параметр Оставлять сенсорную панель включенной при подключении мыши включен. p>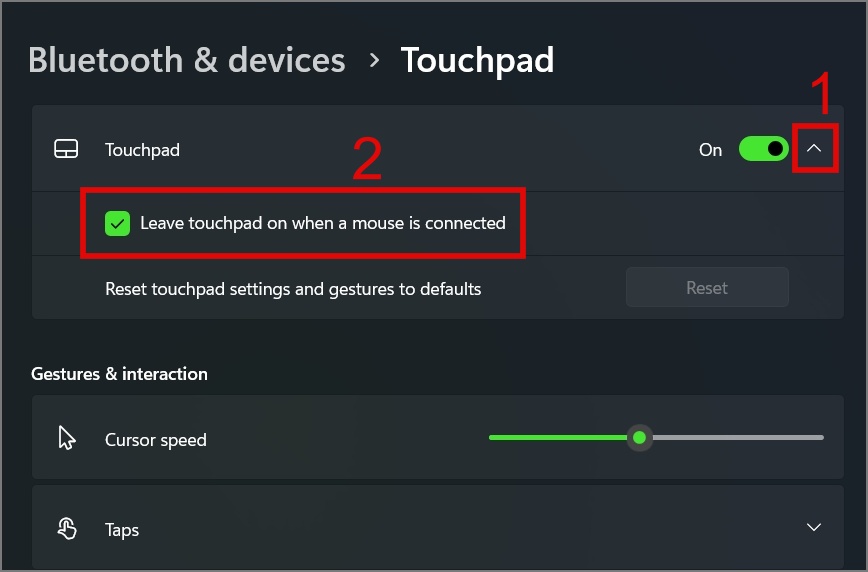
Некоторые ноутбуки или драйверы мышей имеют функцию, которая автоматически отключает трекпад при подключении внешней мыши. Возможно, вы можете попробовать отключить внешнюю мышь и посмотреть, решит ли это проблему.
3. Отключите, обновите или переустановите драйвер сенсорной панели
Если вы недавно обновили свой Windows на более новую сборку или версию , существует вероятность того, что ваш тачпад может быть несовместим или поврежден в процессе обновления. Чтобы решить эту проблему, попробуйте обновить, переустановить или отключить драйвер сенсорной панели, чтобы проверить, подойдет ли вам какой-либо из этих приемов.
Обновить драйвер сенсорной панели:
1. Используйте Поиск Windows (клавиша Windows + S), чтобы найти Диспетчер устройств. Найдя его, откройте его.
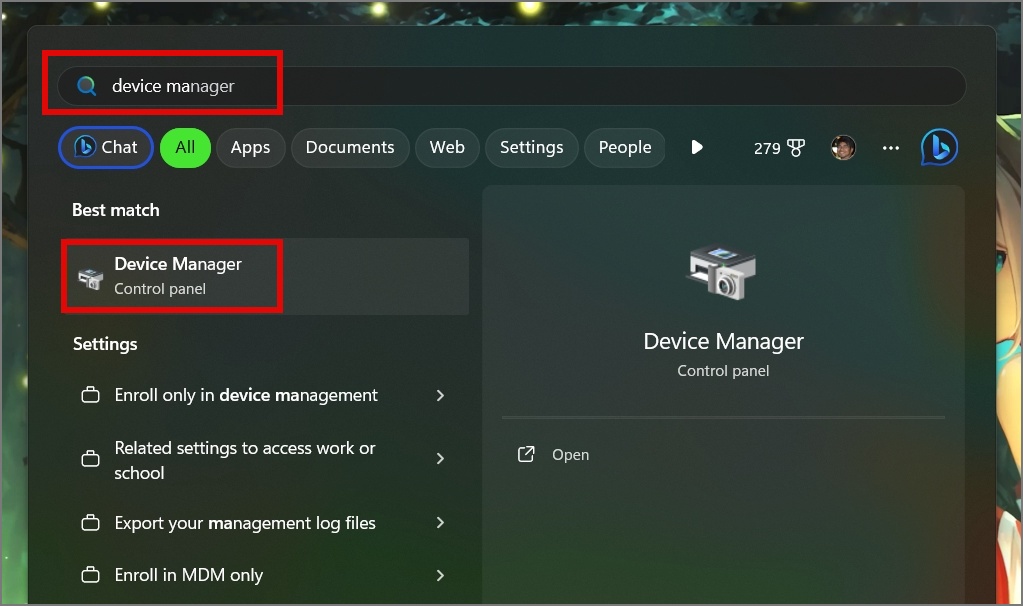
2. Затем разверните Устройства пользовательского интерфейса, затем щелкните правой кнопкой мыши I2C HID Device и выберите Обновить драйвер..
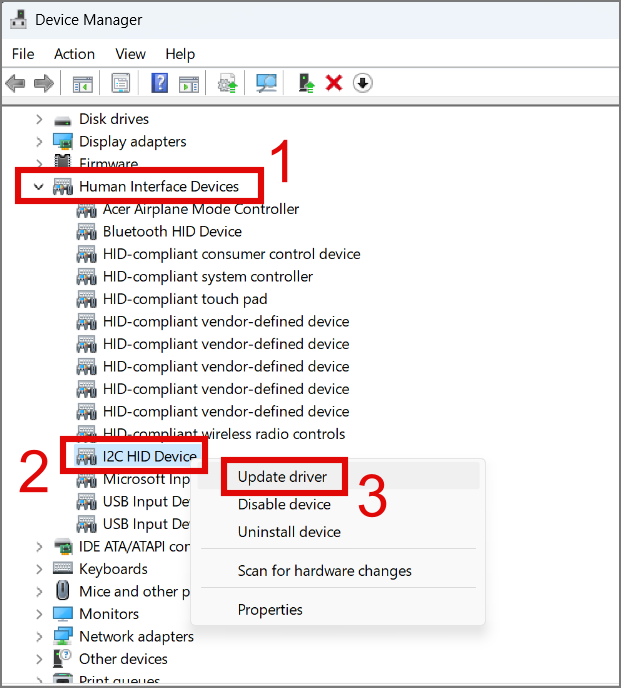
3. На следующем экране вам будет предложено два варианта: Автоматический поиск драйверов и Просмотреть драйверы на моем компьютере. Если у вас нет драйвера сенсорной панели, вы можете выбрать вариант автоматически.
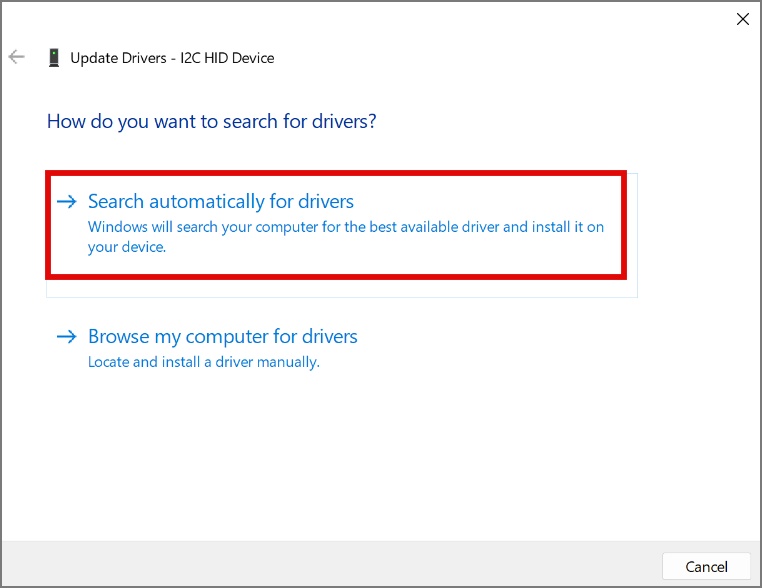
Отключить драйвер сенсорной панели:
Вы также можете попробовать отключение драйвера тачпада на своем ноутбуке с Windows, а затем повторно включить его позже и посмотреть, решит ли это проблему. Вот пошаговый процесс:
1. Щелкните правой кнопкой мыши I2C HID Device и выберите параметр Отключить устройство.
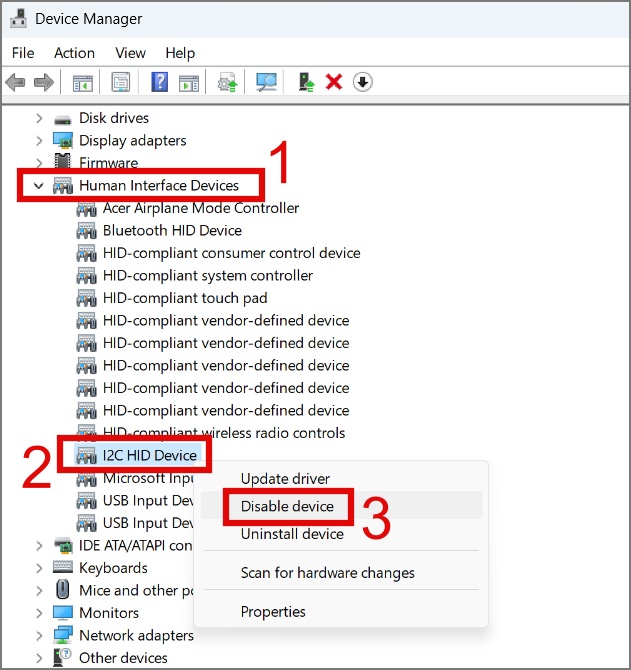
2. Подтвердите свое решение, нажав Да.
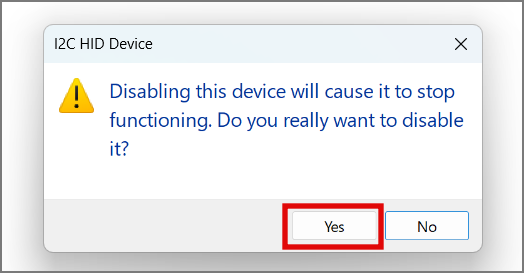
3. После этого перезагрузите ноутбук и снова зайдите в Диспетчер устройств.
4. Затем щелкните правой кнопкой мыши I2C HID Device и на этот раз выберите параметр Включить устройство
9.
Удалить драйвер сенсорной панели:
Если два вышеуказанных решения вам не помогли, попробуйте удалить драйвер сенсорной панели ноутбука. Все, что вам нужно сделать, это выбрать опцию Удалить устройство.
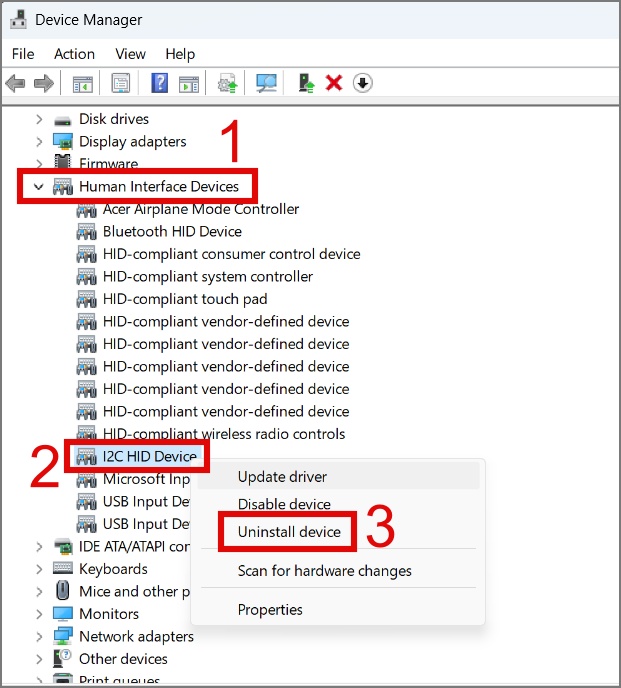
А затем нажмите кнопку Удалить.
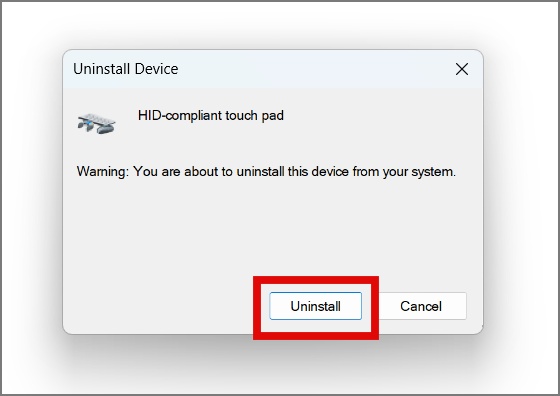
После этого перезагрузите свой ноутбук, и Windows автоматически переустановит драйвер сенсорной панели при запуске.
4. Найдите настройки сенсорной панели в BIOS/UEFI
В ходе исследования мы пришли к некоторым интересным выводам. Один пользователь отметил, что ему удалось почини его неотзывчивый тачпад , отключив, а затем снова включив «Внутреннее указательное устройство» в BIOS. Хотя внесение изменений в BIOS потенциально может привести к непредвиденным обстоятельствам, мы настоятельно рекомендуем вам соблюдать осторожность при использовании этого метода.
1. Чтобы войти в настройки BIOS, первое, что вам нужно сделать, это выключить ноутбук, нажать кнопку питания, а затем продолжайте нажимать клавишу F2, пока не появится экран BIOS.
Обратите внимание, что каждый производитель или модель ноутбука использует разные функциональные клавиши для доступа к BIOS. Вы можете просто использовать Google, чтобы узнать, какая функциональная клавиша может работать на вашем ноутбуке. Кроме того, настройки BIOS/UEFI могут существенно различаться у разных производителей ноутбуков.
2. Нажмите клавишу F7, чтобы перейти в Расширенный режим.
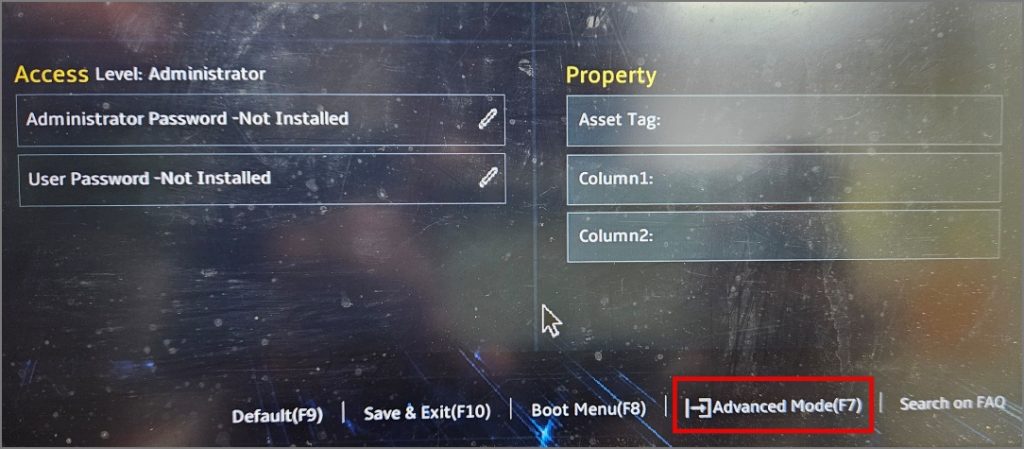
3. Затем перейдите на вкладку Дополнительно и выберите параметр Отключено рядом с элементом Внутреннее указательное устройство. >настройка.
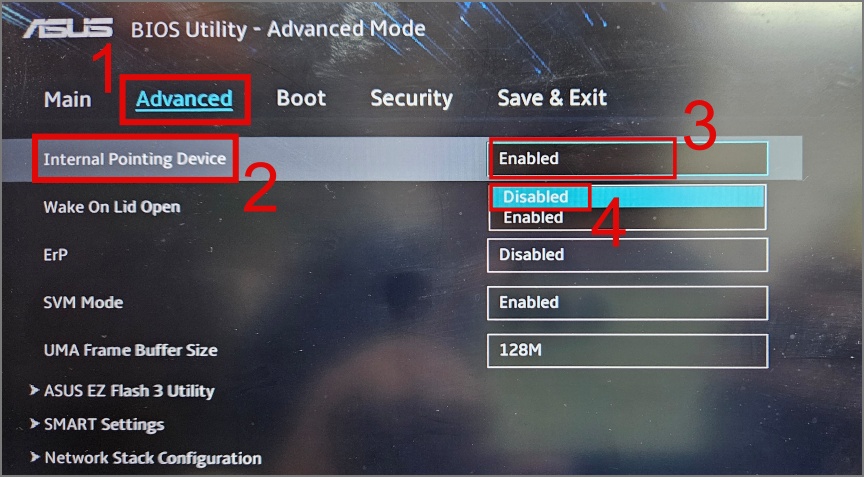
4. После этого перейдите на вкладку Сохранить и выйти, затем выберите параметр Сохранить изменения и нажмите Ввод. Клавиша.
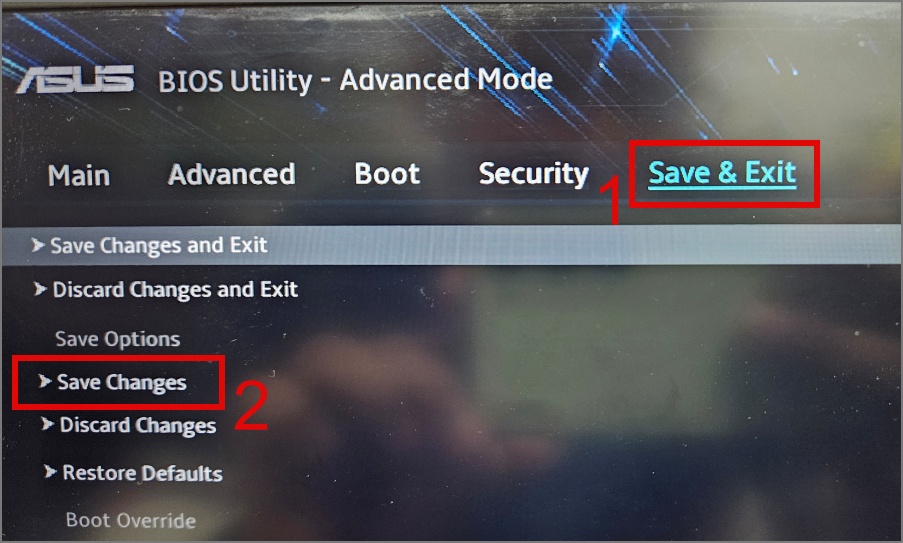
5. Теперь снова перейдите на вкладку Дополнительно и на этот раз выберите параметр Включено для Внутреннего указывающего устройстванастройка.
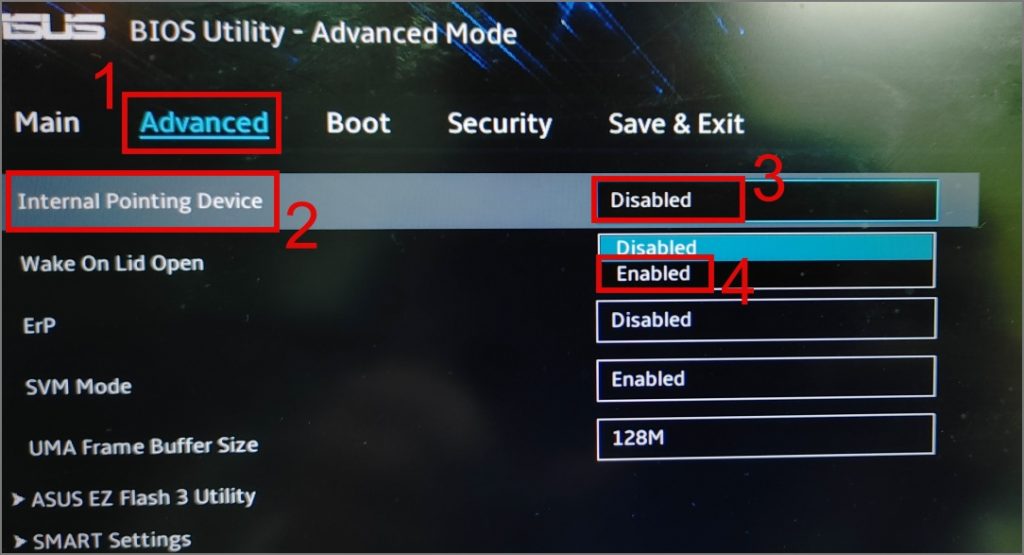
6. После этого перейдите на вкладку Сохранить и выйти, выберите параметр Сохранить изменения и выйти и нажмите Введите.
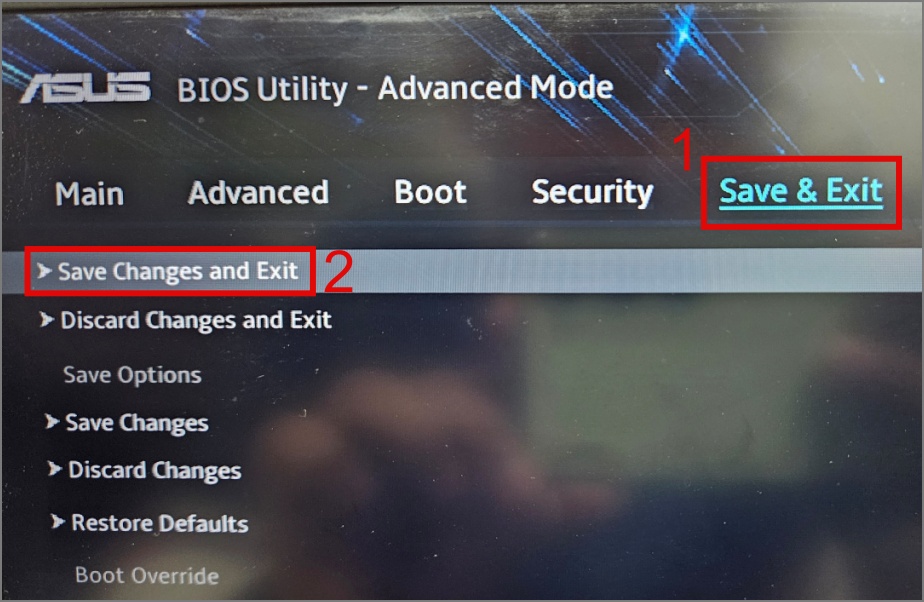
7. Подтвердите свое решение, нажав ОК.
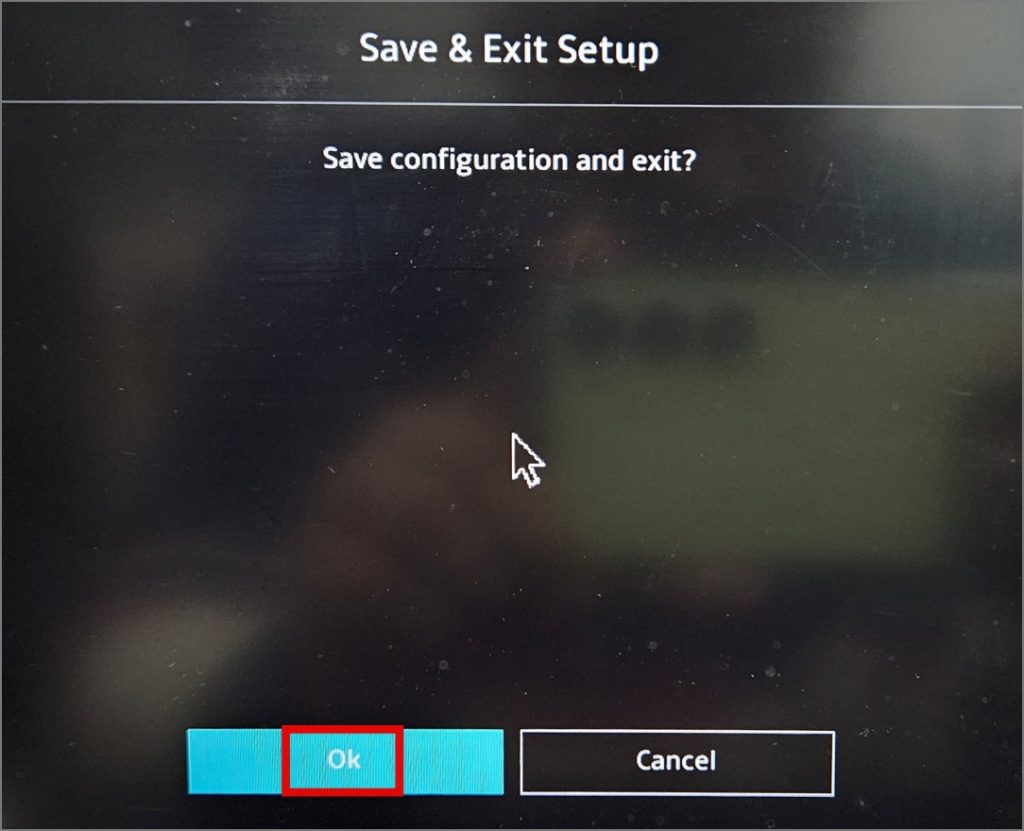
После загрузки ноутбука проверьте, помог ли этот метод снова запустить сенсорную панель вашего ноутбука. Если нет, перейдите к следующему решению.
Совет. Узнайте, как исправить медленную загрузку в Windows 10/11 .
5. Сбросить настройки сенсорной панели
Если вы не уверены в недавних изменениях, внесенных вами в настройки сенсорной панели, из-за которых тачпад вашего ноутбука мог перестать отвечать на запросы, попробуйте сбросить настройки сенсорной панели. Это вернет все настройки в исходное состояние и восстановит правильную функциональность. Вот как это работает:
1. Перейдите в Настройки >Bluetooth и устройства >Сенсорная панель.
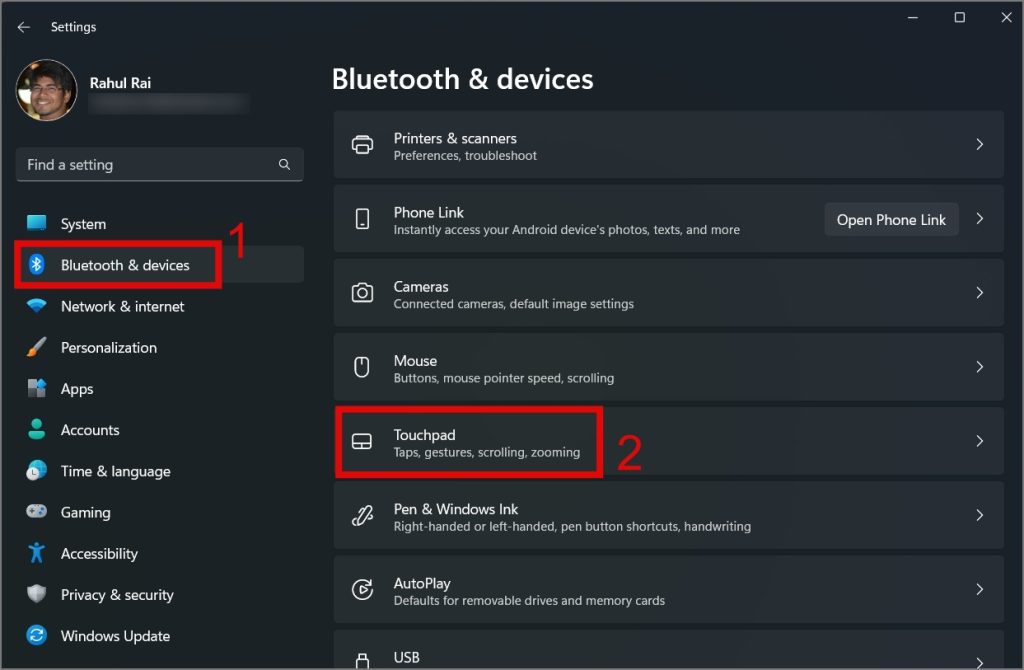
2. Затем нажмите значок Стрелка вниз рядом с переключателем Переключатель сенсорной панели.
![]()
3. Наконец, нажмите кнопку Сброс рядом с пунктом «Сбросить настройки сенсорной панели и жесты до значений по умолчанию».
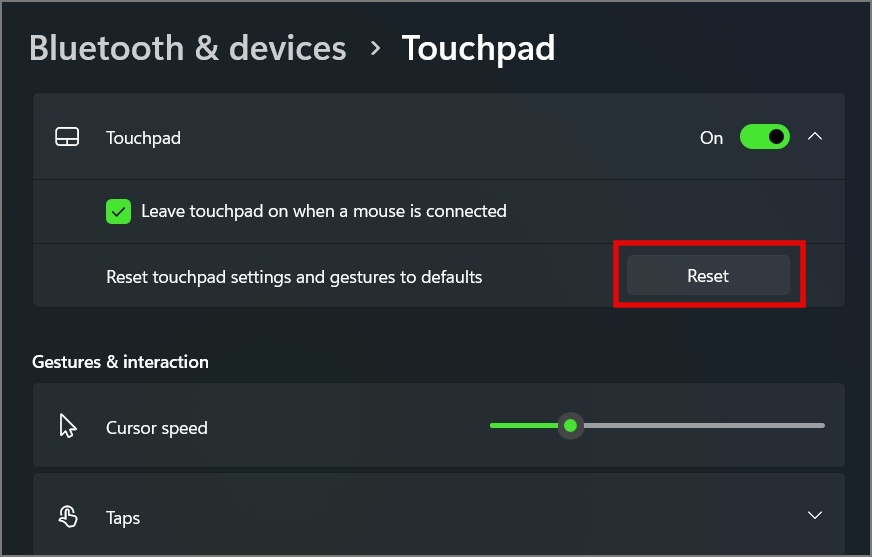
6. Проверьте наличие вредоносного ПО
Часто вредоносное ПО может привести к ненормальному поведению вашего ноутбука, и это также может быть причиной того, что трекпад вашего ноутбука с Windows внезапно перестал работать. Поэтому попробуйте использовать хорошее антивирусное программное обеспечение для сканирования всей системы. Если у вас на данный момент нет такого программного обеспечения, вы также можете попробовать встроенный антивирус Windows.
1. Найдите и откройте приложение Безопасность Windows на своем ноутбуке с помощью Поиска Windows (Windows Key + S).
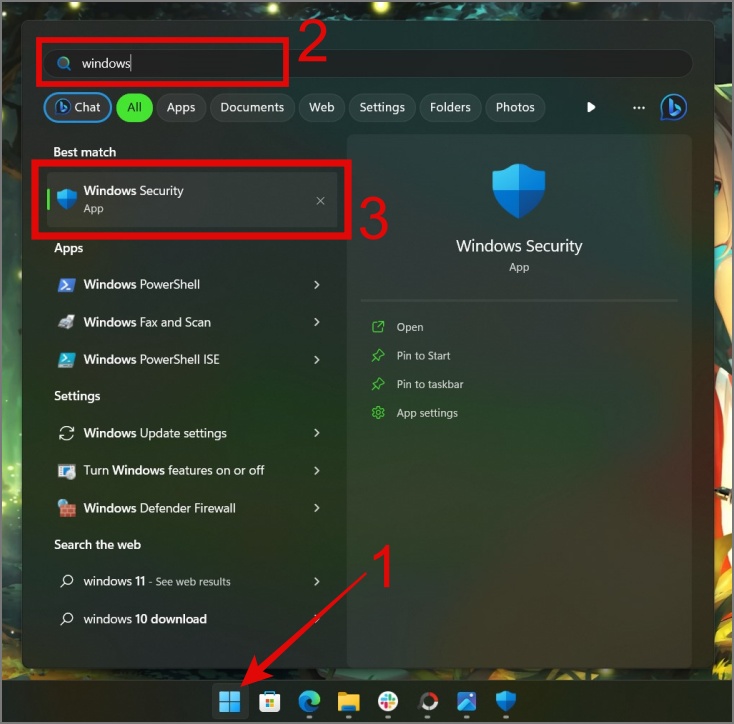
2. Перейдите в раздел Защита от вирусов и угроз и нажмите Параметры сканирования.
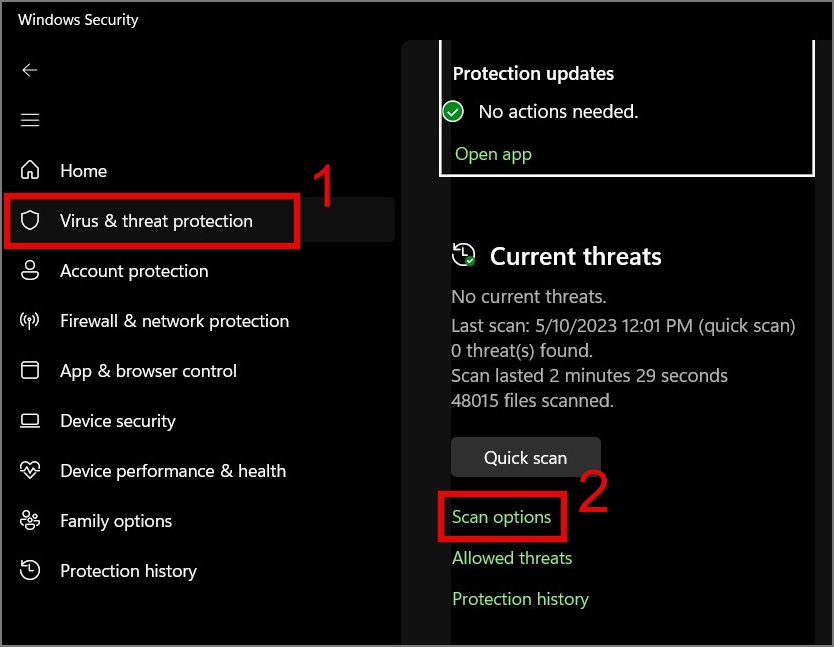
3. Выберите параметр Полное сканирование и затем нажмите кнопку Сканировать сейчас .
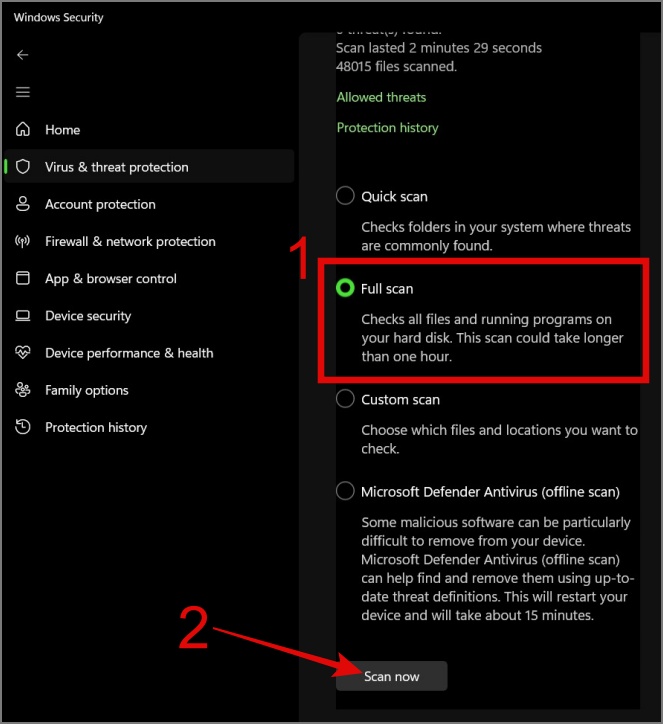
7. Загрузка Windows в безопасном режиме
Еще один шаг к решению проблемы с трекпадом — загрузка Windows в безопасном режиме. Если трекпад вашего ноутбука начинает работать в безопасном режиме, возможно, некоторые приложения или программы на вашем ноутбуке мешают работе сенсорной панели. Поэтому найдите время, чтобы вспомнить, какие приложения вы недавно установили, и, как только вы их определите, удалите эти приложения, чтобы посмотреть, решит ли это проблему с сенсорной панелью на вашем ноутбуке с Windows.
Вот как загрузить Windows в безопасном режиме:
1. Пользователям Windows 10 необходимо перейти в раздел Настройки >Обновление и безопасность >Восстановление, а затем нажать Перезагрузить сейчас<Кнопка /strong>расположена под опцией «Расширенный запуск».
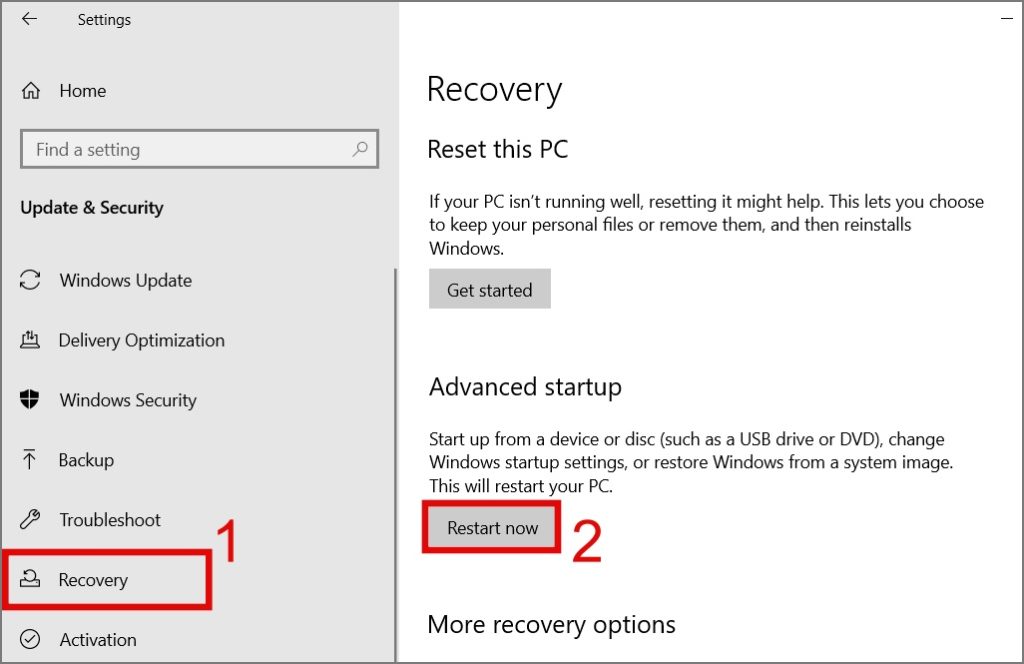
С другой стороны, пользователям Windows 11 следует перейти в Настройки Windows (клавиша Windows + I) > Центр обновления Windows > Дополнительные параметры > Восстановление (в разделе «Дополнительные параметры»), а затем нажмите Перезагрузить. Кнопка рядом с надписью «Расширенный запуск».
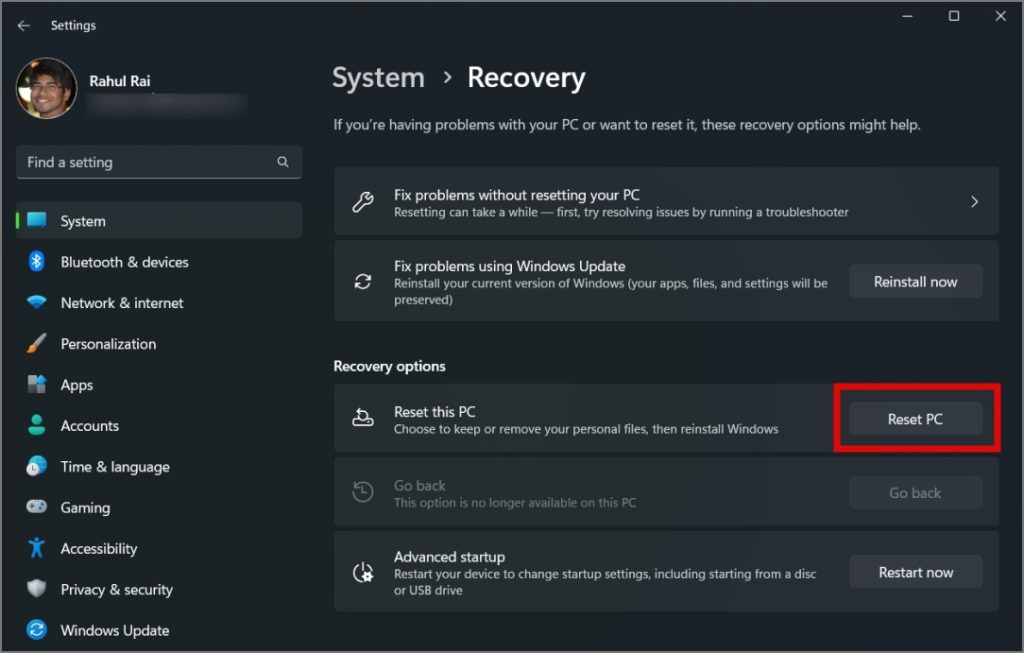
После этого нажмите кнопку Перезагрузить сейчас, чтобы подтвердить свое решение.
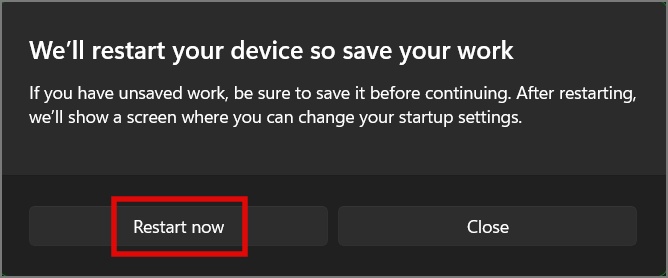
Кроме того, вы можете нажать и удерживать клавишу Shift, нажать меню «Пуск», нажать кнопку Питание, а затем выбрать Перезагрузить. Короче говоря, это Клавиша Shift + Перезагрузка.
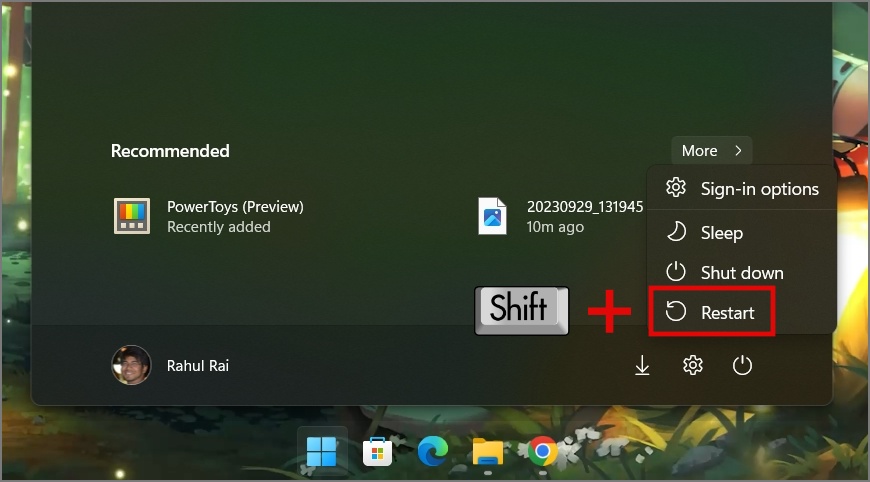
2. Затем нажмите Устранение неполадок.
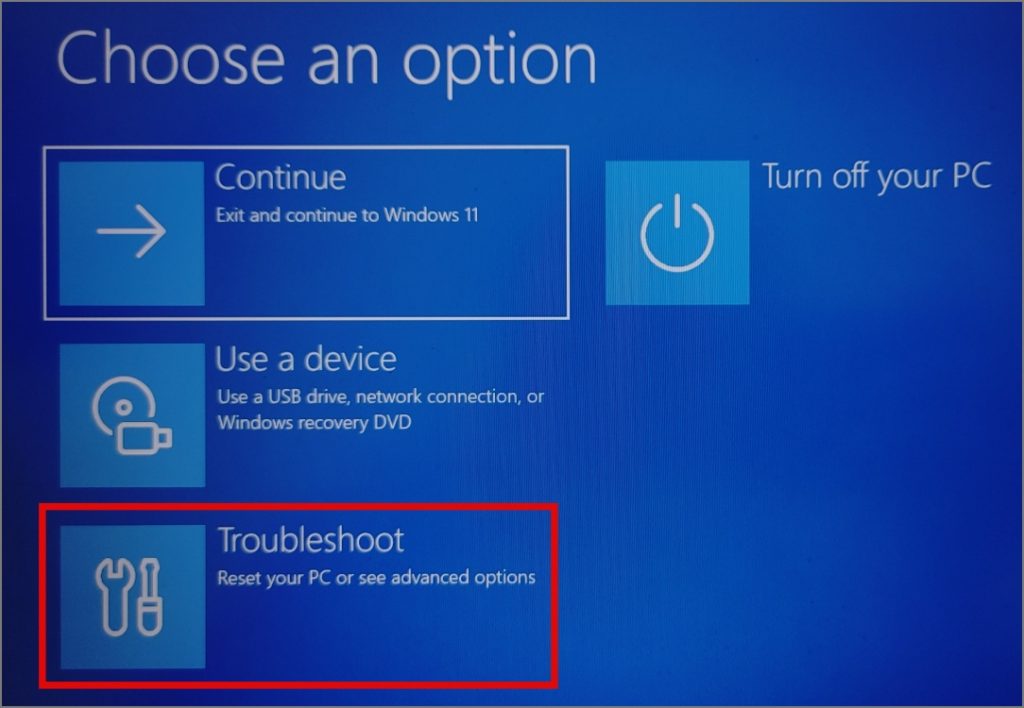
3. Выберите Настройки запуска.
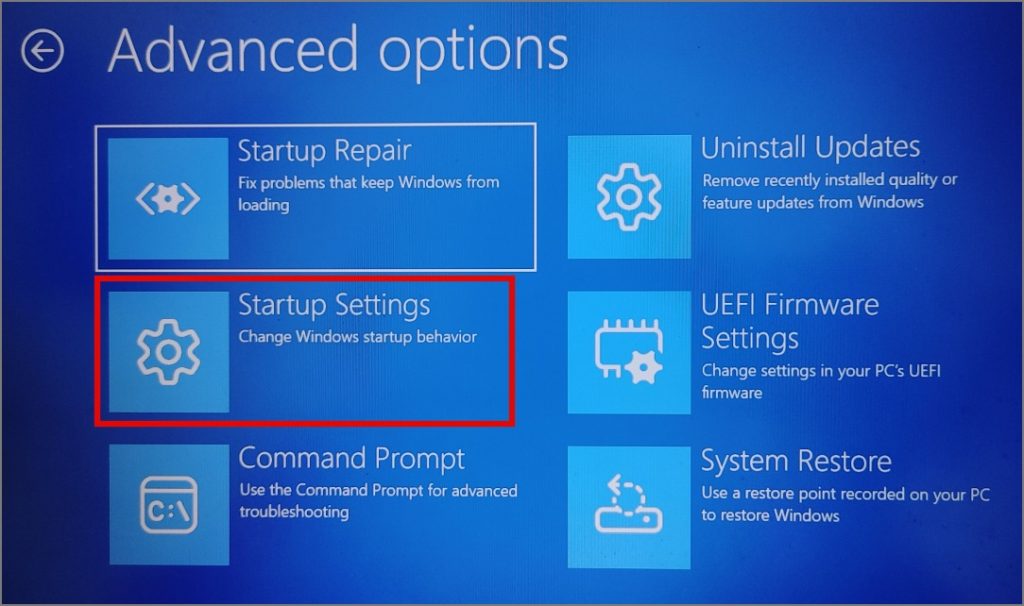
4. Затем нажмите Дополнительные параметры.
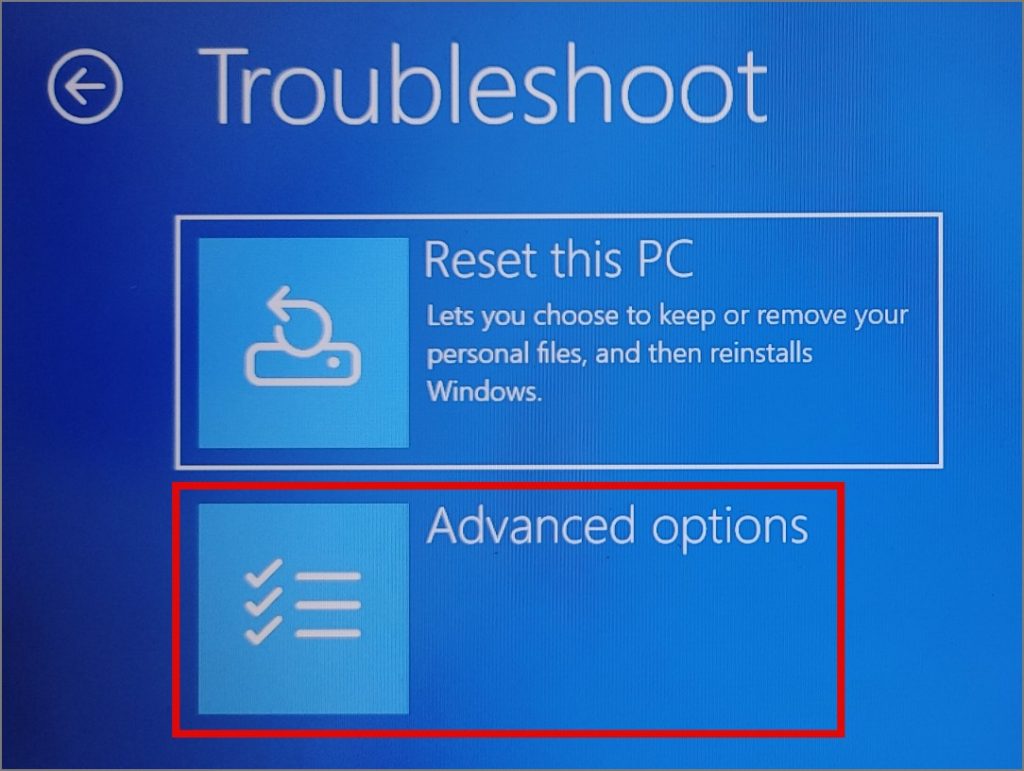
5. Теперь нажмите кнопку Перезагрузить.
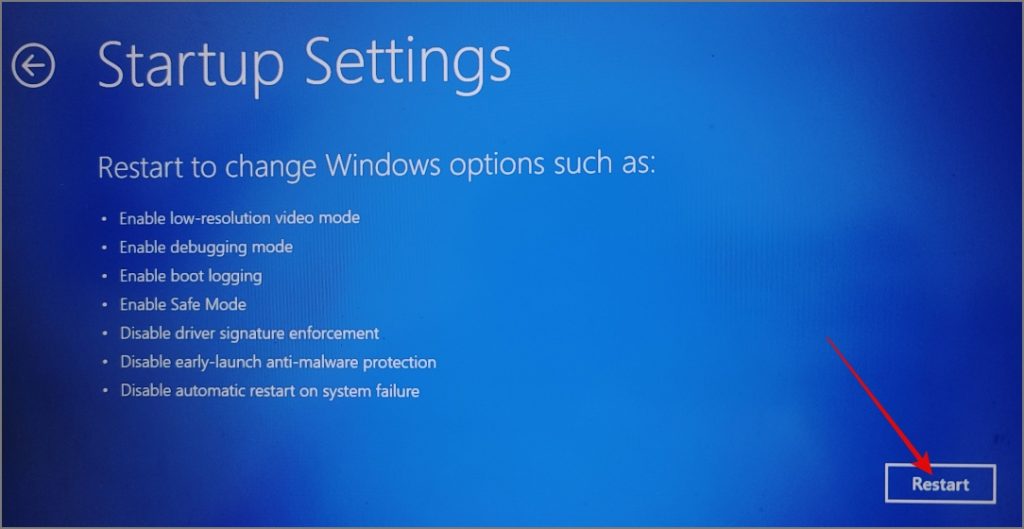
6. Теперь нажмите цифровую клавишу или функциональную клавишу, чтобы выбрать параметры. На нашем экране четвертая цифра — это опция «Включить безопасный режим», поэтому мы нажмем либо F4, либо цифру 4.
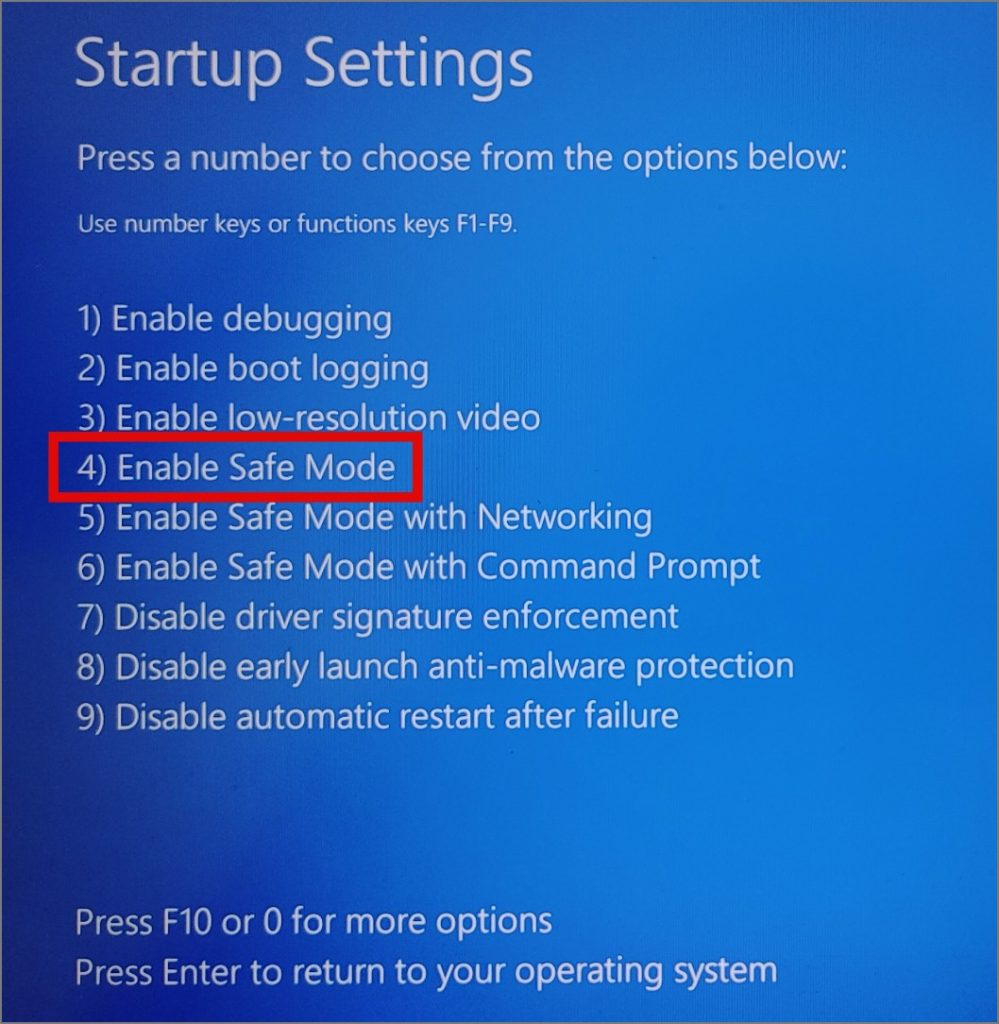
После выбора этого параметра ваш ноутбук снова перезагрузится и загрузится в безопасном режиме. Чтобы убедиться, что вы находитесь в безопасном режиме, проверьте водяной знак «Безопасный режим» в каждом углу экрана рабочего стола.
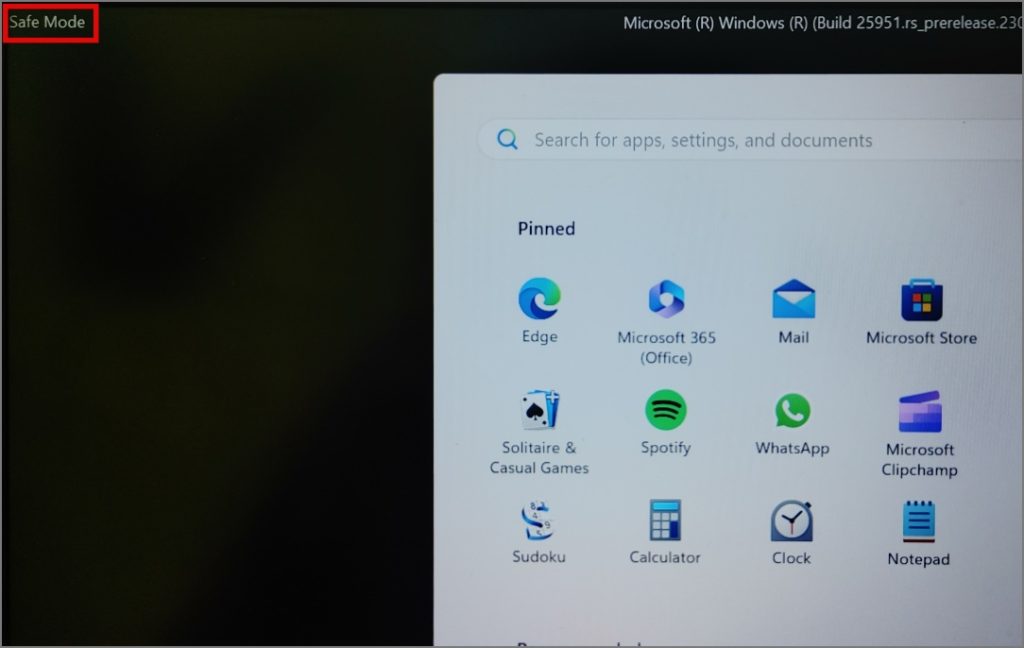
Теперь проверьте, начал ли работать тачпад вашего ноутбука или нет. Если да, перезагрузите ноутбук, чтобы выйти из безопасного режима, а затем начните процесс удаления всех недавно установленных приложений, чтобы выявить потенциальных виновников.
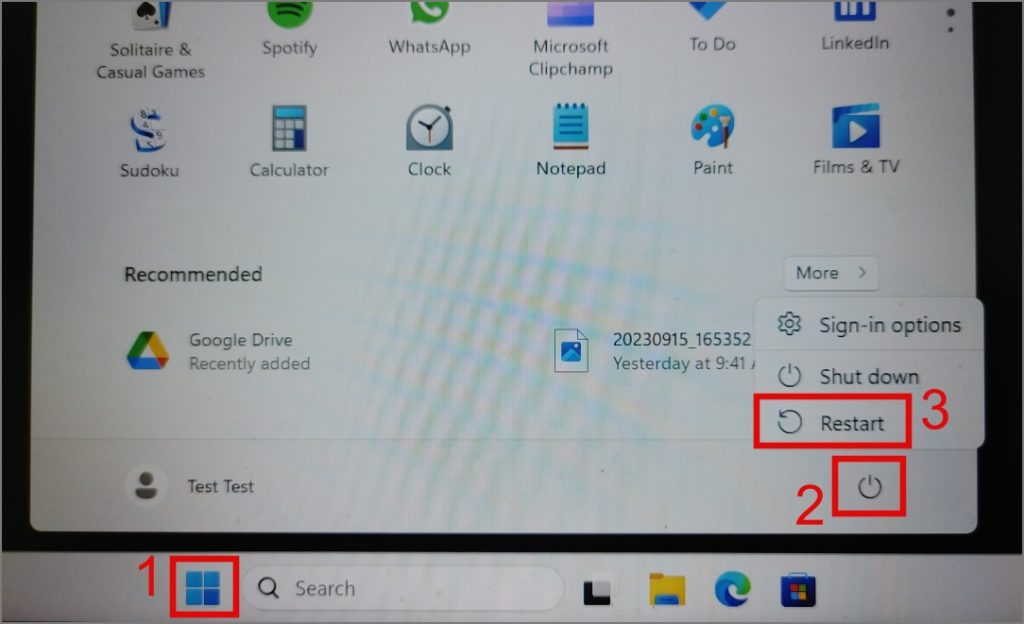
8. Обновите или откатите обновления Windows
Каждое новое обновление Windows содержит новые функции и исправления ранее известных проблем, но также может содержать новые ошибки и сбои. Возможно, вам следует подумать об обновлении Windows; это может решить проблему с сенсорной панелью.
Вот как проверить наличие обновлений в Windows:
Windows 10:
Перейдите в Настройки (Windows Key + I) >Обновление и безопасность >Центр обновления Windows, а затем нажмите кнопку Проверить наличие обновлений.
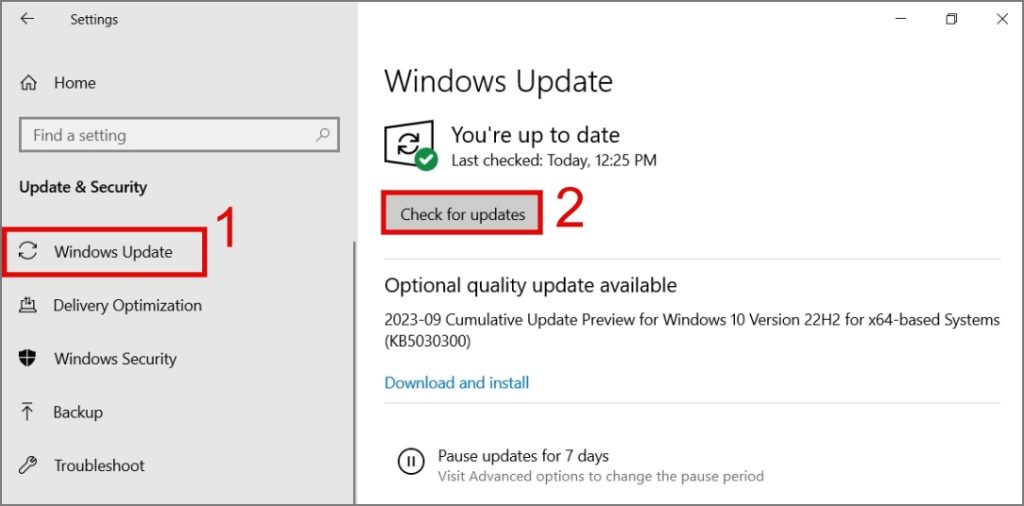
Windows 11:
Перейдите в Настройки >Центр обновления Windows и нажмите кнопку Проверить наличие обновлений.
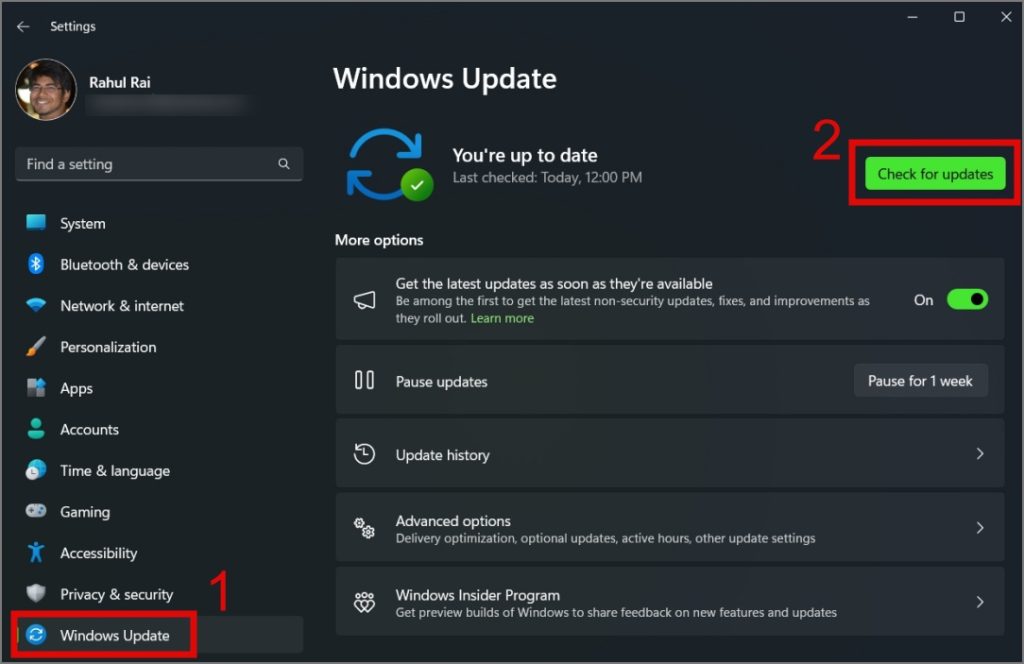
Между тем, если ваш трекпад перестал работать после обновления до более новой сборки Windows, вы можете вернуться к предыдущей сборке. Для этого просто перейдите в Настройки (Windows Key + I) >Система >Восстановление и нажмите кнопку Вернуться. После этого вы можете следовать инструкциям на экране.
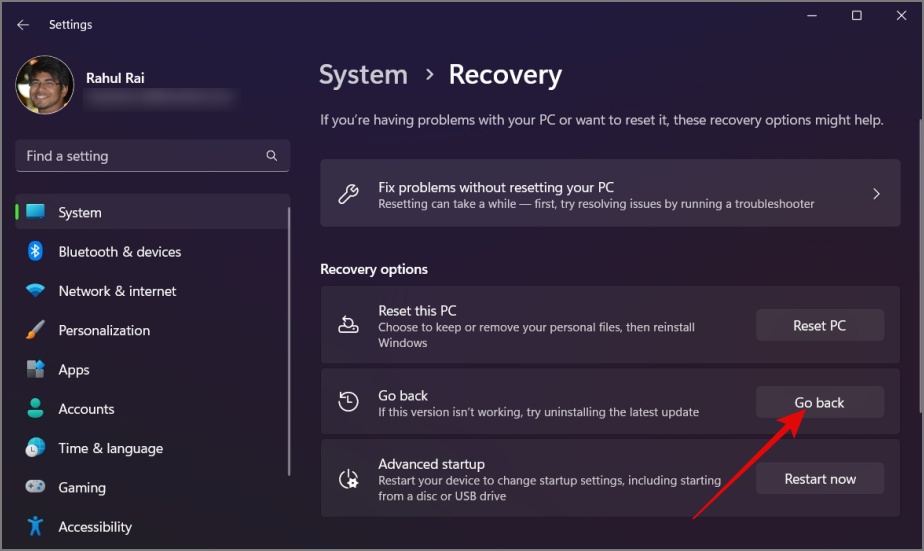
9. Переустановите Windows
Если ни одно из вышеперечисленных решений вам пока не помогло, то у вас нет другого выхода, кроме как переустановить Windows на своем ноутбуке. Вы можете обратиться к этому руководству на как переустановить винду .
Кроме того, если вы являетесь участником группы Программа предварительной оценки Windows , вам следует рассмотреть возможность перехода на стабильную версию, поскольку участники программы предварительной оценки Windows обычно находятся в курсе новых функций и обновлений, что иногда может привести к нестабильности., например не реагирующий тачпад.
Завершите перерыв на кофе с сенсорной панели
Хотя большинство из вышеперечисленных решений должны помочь вам решить проблему с неработающей сенсорной панелью, если она по-прежнему не работает, единственный оставшийся вариант — установить более новую сенсорную панель на ноутбук с Windows. А пока вы можете управлять своей рабочей нагрузкой с помощью внешней мыши.
