Содержание
Нужно использовать два компьютера с Windows вместе с одной и той же мышью и клавиатурой? Независимо от того, хотите ли вы использовать одно и то же приложение, войдя в систему под разными учетными записями, или вам управление файлами на обоих компьютерах с Windows, управление обоими компьютерами с помощью двух разных клавиатур и мыши является проблемой. Однако с помощью малоизвестного приложения Microsoft вы можете использовать два или даже более компьютеров с помощью всего лишь одной клавиатуры и мыши. Вот как вы можете это сделать.
Управление двумя компьютерами с помощью одной клавиатуры и мыши
Прежде чем приступить к работе, необходимо знать несколько вещей об использовании одной клавиатуры и мыши на двух или нескольких компьютерах с Windows.
- Во-первых, оба компьютера должны быть подключены к одной сети Wi-Fi. Ему не нужен Интернет, но приложение использует Wi-Fi для беспроводного соединения обоих компьютеров.
- Для работы PowerToys, приложения Microsoft с открытым исходным кодом, вам необходимо использовать Windows 10 или более позднюю версию.
- Этот метод работает как с проводными, так и с беспроводными периферийными устройствами.
- Это двусторонняя связь. Таким образом, вы можете использовать мышь, подключенную к любому из компьютеров, для управления другим компьютером.
- Вы можете использовать не только внешние клавиатуры и мыши, но и клавиатуру или тачпад одного ноутбука для управления другим ПК.
При этом давайте начнем процесс с установки приложения Power Toys на оба компьютера.
1. Установите Приложение PowerToys из Microsoft Store на обоих компьютерах и продолжите процесс на обоих.
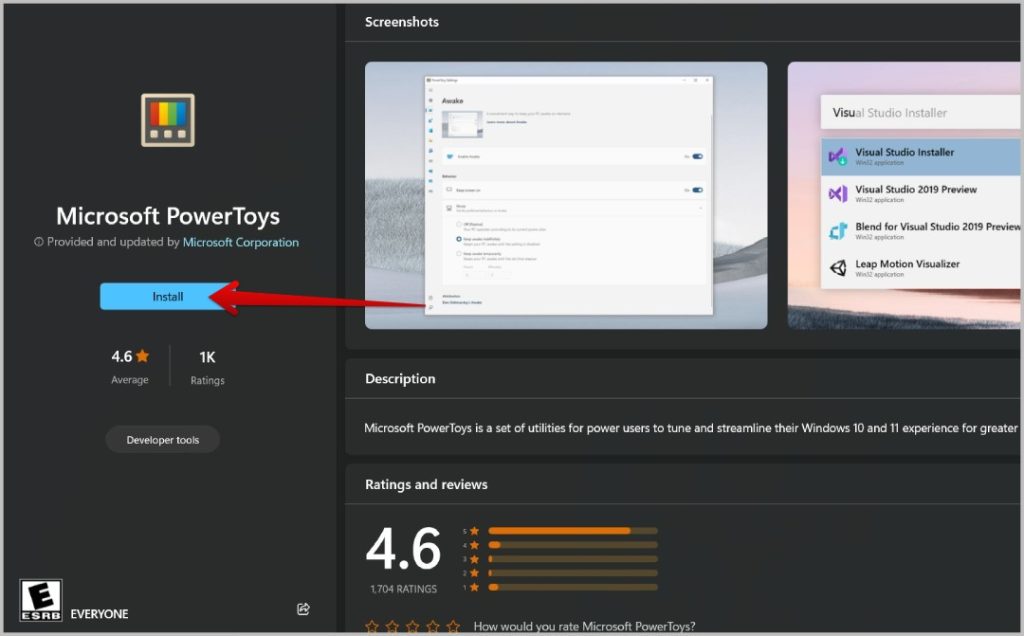
2. Теперь откройте приложение PowerToys и выберите Мышь без границ на левой боковой панели.
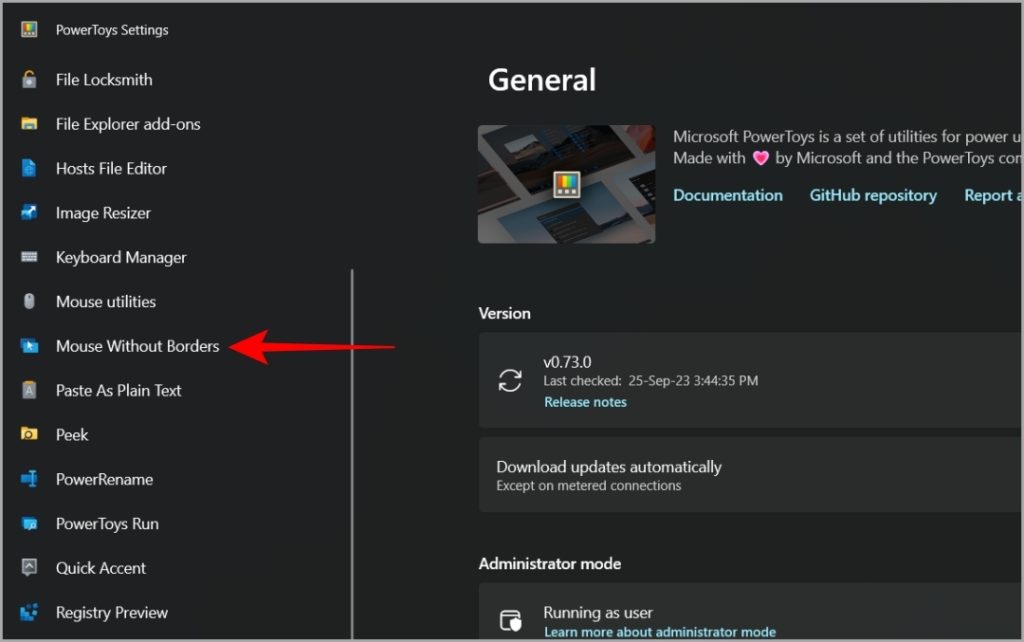
3. Здесь включите переключатель рядом с параметром Включить мышь без границ на обоих компьютерах.
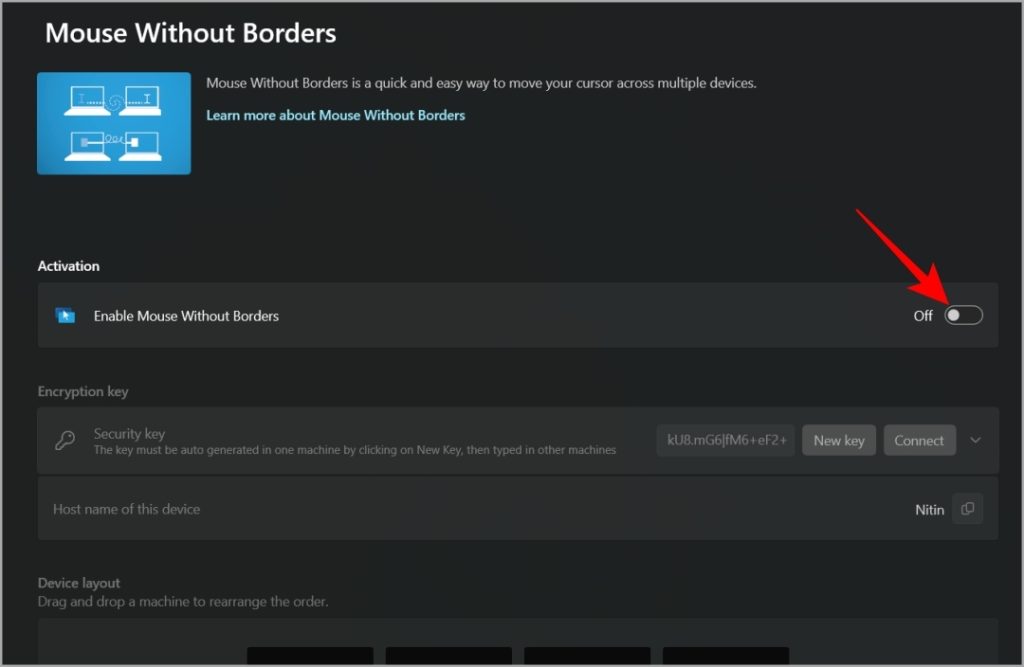
4. Теперь на первом компьютере прокрутите вниз до раздела «Ключ шифрования» и нажмите кнопку Новый ключ, чтобы сгенерировать ключ.
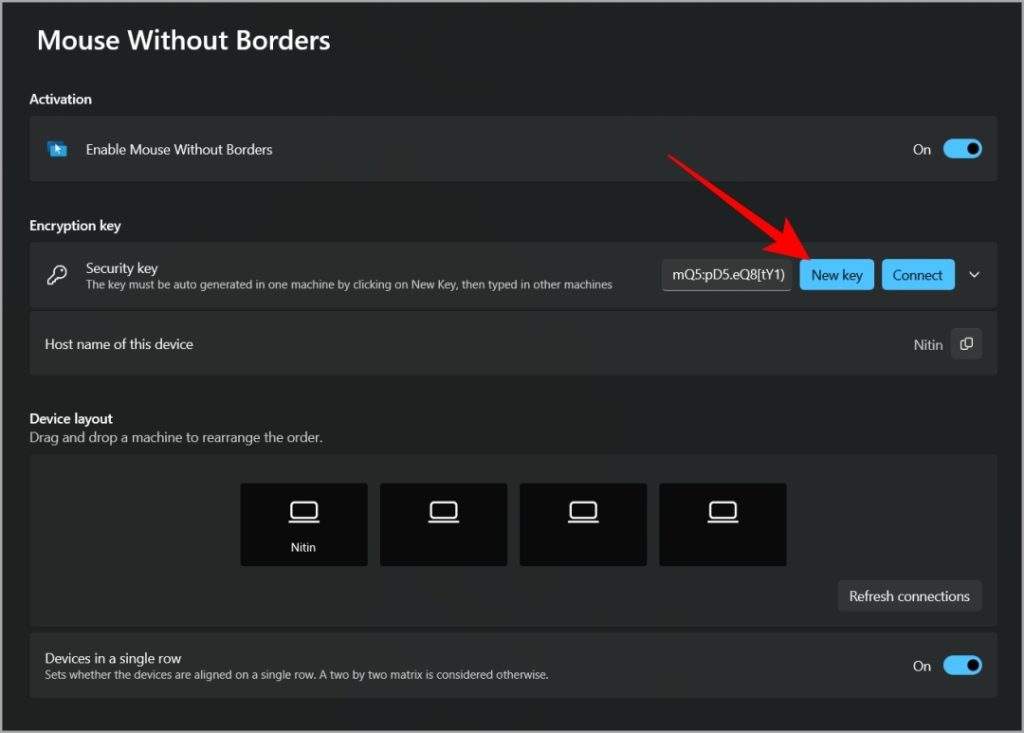
5. Теперь скопируйте ключ и поделитесь им со вторым компьютером с помощью любого приложения чата. Затем скопируйте имя устройства, указанное ниже, и поделитесь им со вторым компьютером. Вы можете используйте WhatsApp Web для отправки сообщений себе.
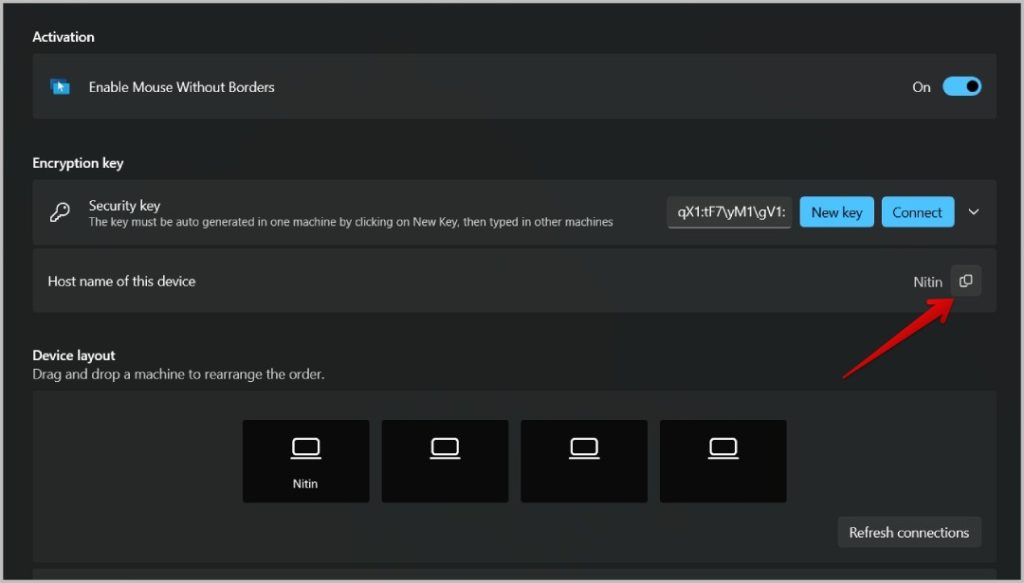
6. Теперь на втором компьютере щелкните раскрывающийся список рядом с параметром «Ключ безопасности». Введите пароль, отправленный с первого компьютера, а также имя устройства первого компьютера. После этого нажмите кнопку Подключиться. Аналогичным образом вы можете соединить до четырех компьютеров вместе.
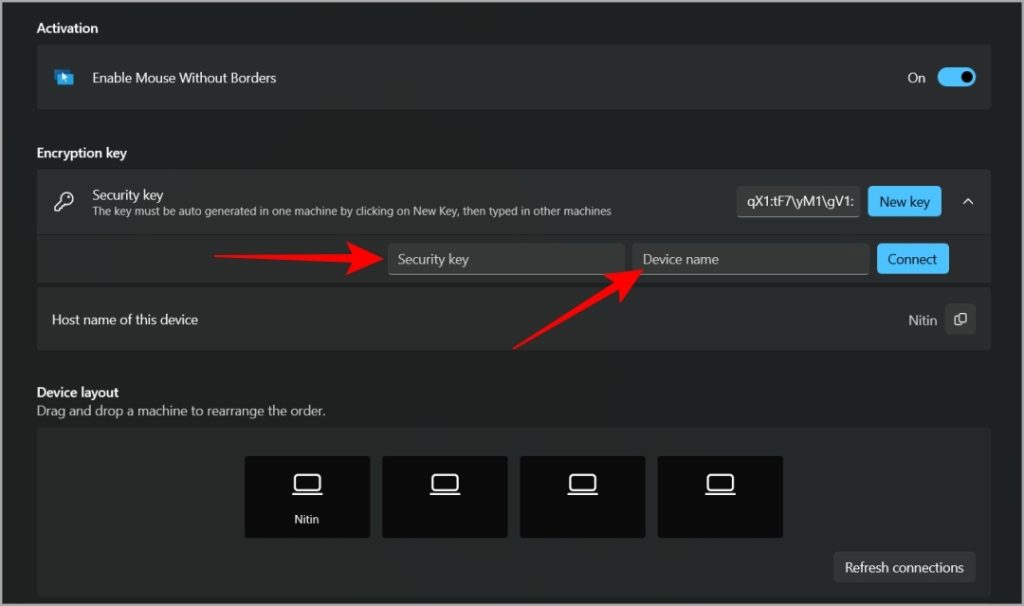
7. Теперь убедитесь, что оба компьютера подключены к одной сети Wi-Fi. Наконец, в разделе Расположение устройства вы можете изменить положение компьютеров с Windows. Это можно сделать на любом из компьютеров.
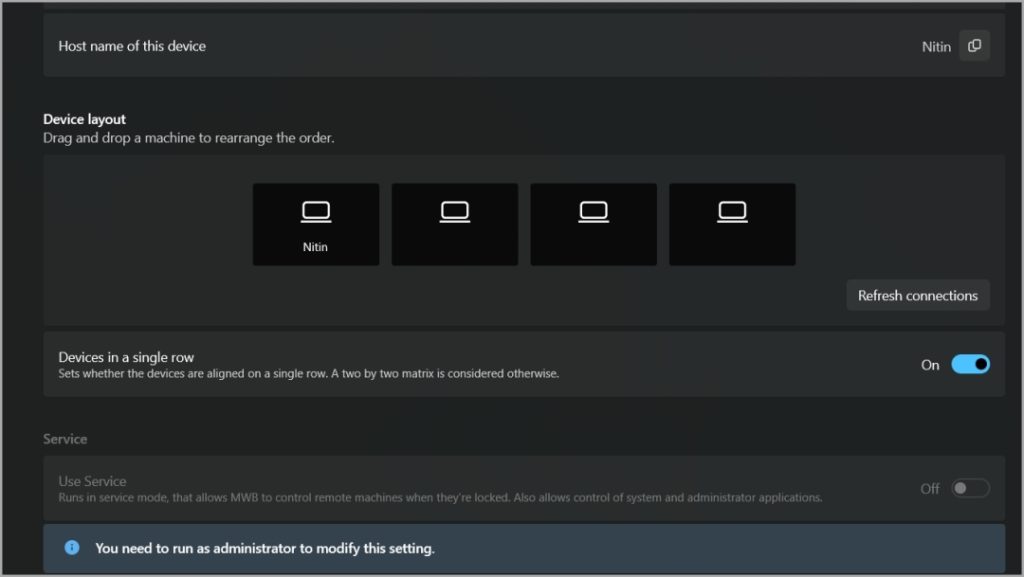
Вот и все, теперь вы можете подвести курсор мыши к краю экрана и продолжить движение, чтобы увидеть его на втором экране. Для набора текста можно использовать клавиатуру, подключенную к любому компьютеру. Благодаря этому вы можете использовать только одну мышь и клавиатуру, даже если используете два компьютера.
Обратите внимание, что клавиатура будет активна на экране, где виден курсор мыши. Перемещайте курсор мыши с одного экрана на другой, чтобы использовать там клавиатуру.
Функции мыши без границ на PowerToys
Вы получаете несколько параметров настройки, позволяющих изменить поведение мыши и клавиатуры, а также то, как они работают в «Мышь без границ». Эти параметры можно настроить с компьютера, с которого вы поделились электронным ключом.
Устройства в один ряд позволяют расположить ПК либо в один ряд, либо в матричную компоновку 2×2.
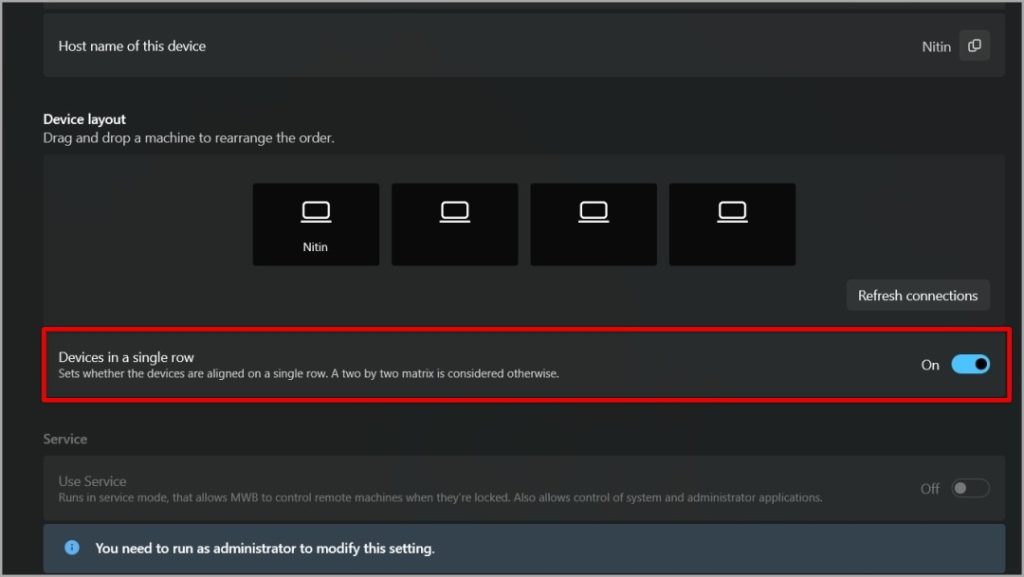
Когда вы включите опцию Обтекание мыши, вы можете переместить курсор на первый компьютер, пройдя мимо последнего компьютера, и наоборот.
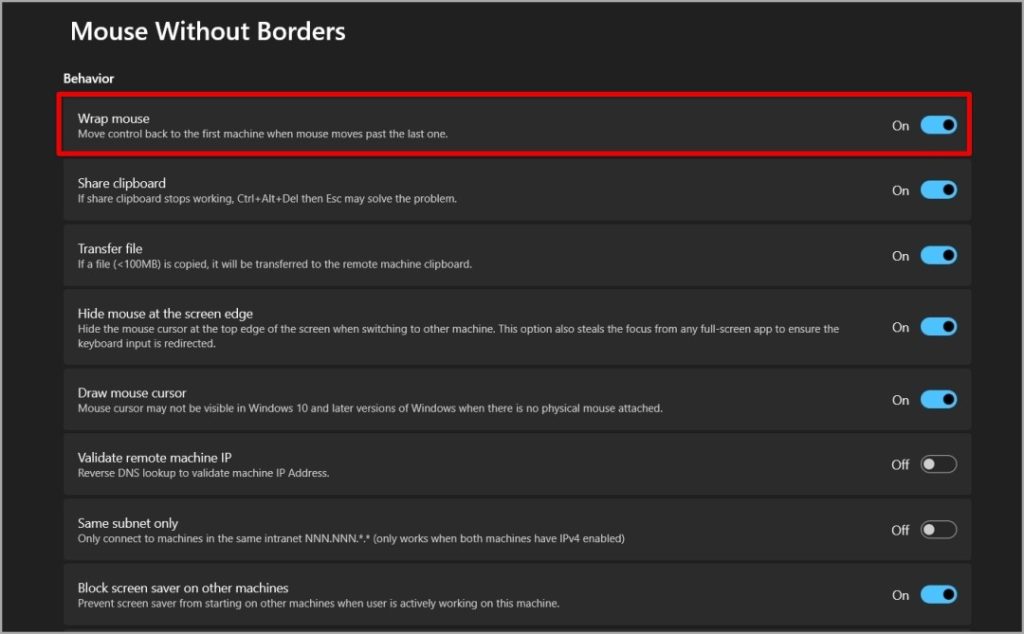
Включение Общего буфера обмена позволит вам копировать текст на одном компьютере и вставлять его на другой.
Включение передачи файлов поможет вам скопировать файлы на один компьютер и вставить их на другой. Однако размер файла ограничен 100 МБ. Не подходит для больших файлов. Есть еще способы передачи больших файлов более 2 ГБ .
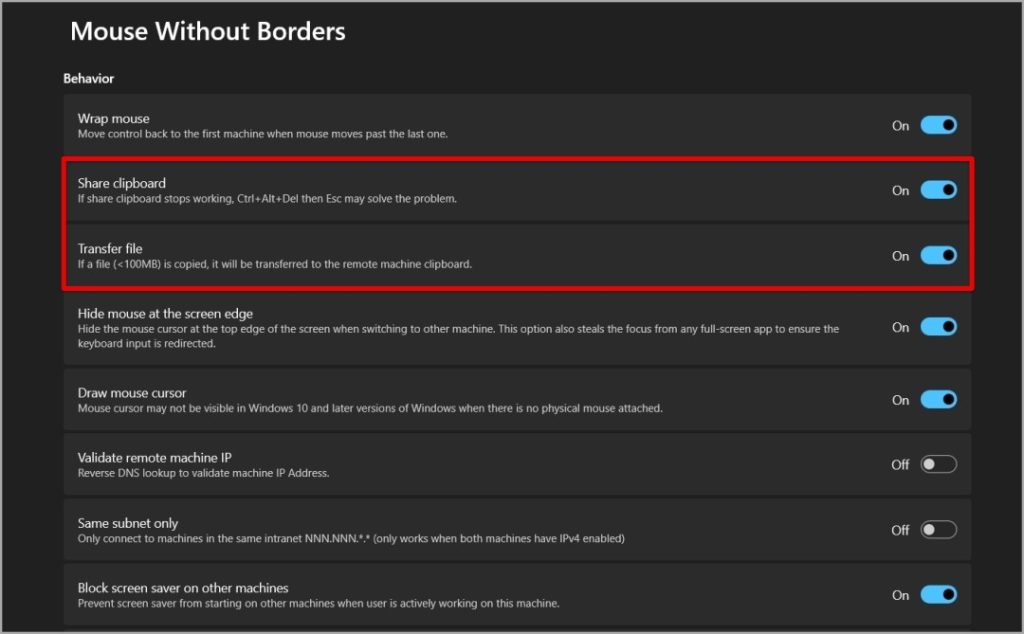
При выборе параметра «Блокировать заставку» заставка не будет запускаться ни на одном из подключенных компьютеров, даже если вы не используете это устройство.
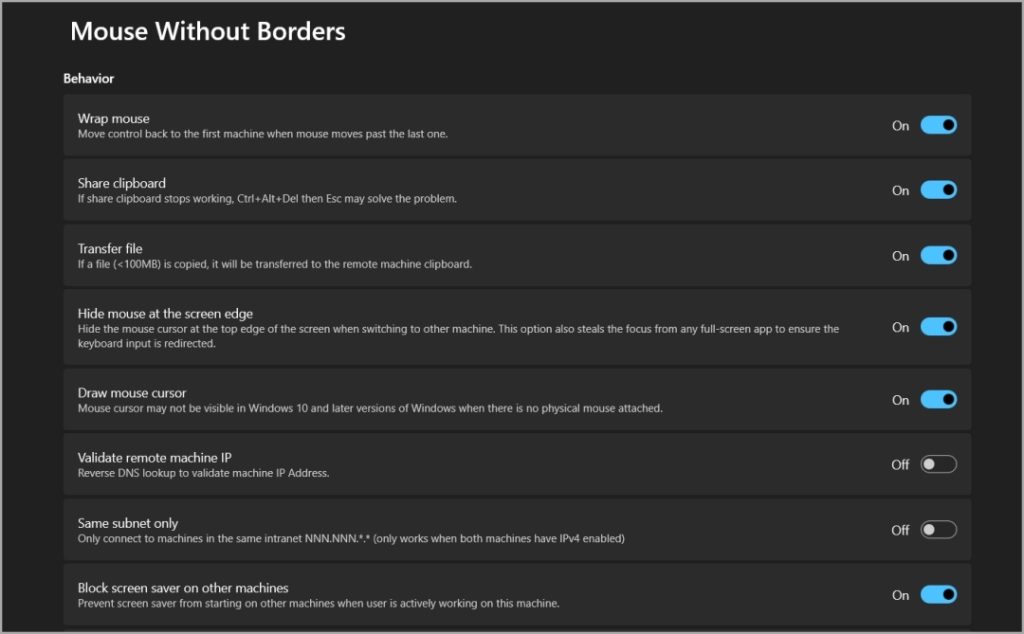
Кроме того, вы также можете включить ярлыки для повторного подключения, блокировки всех компьютеров одновременно или даже быстрого переключения между устройствами.
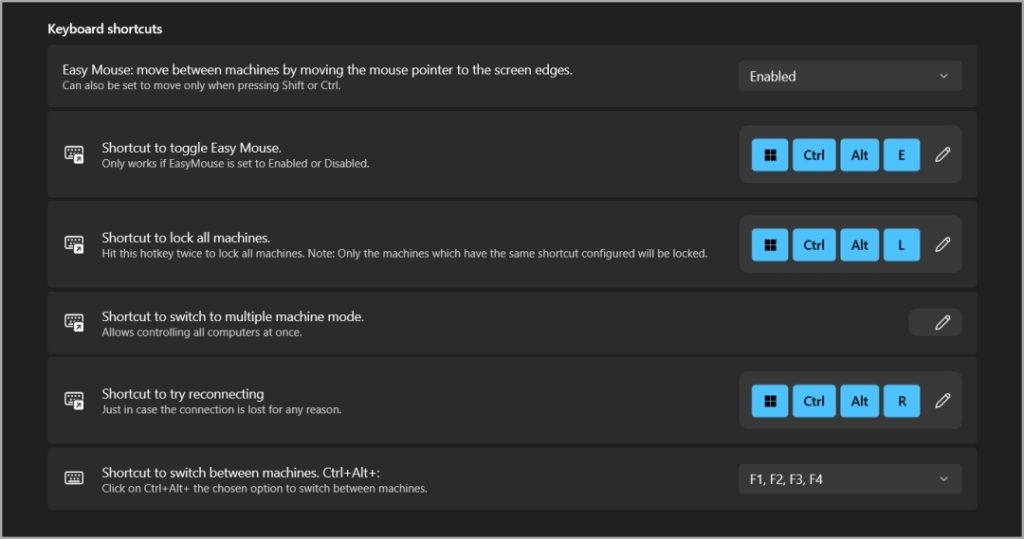
Альтернативы PowerToys
Расширение Mouse Without Borders для PowerToys работает безупречно и предлагает все необходимые функции без рекламы и совершенно бесплатно. Но оно работает только в Windows 10 и выше, а размер приложения составляет около 230 МБ. Если вы используете более старую версию или вам нужно приложение небольшого размера, вы можете попробовать старое приложение «Мышь без границ».
1. Перейдите на страницу Microsoft и загрузите приложение «Мышь без границ». размером всего 1,3 МБ.
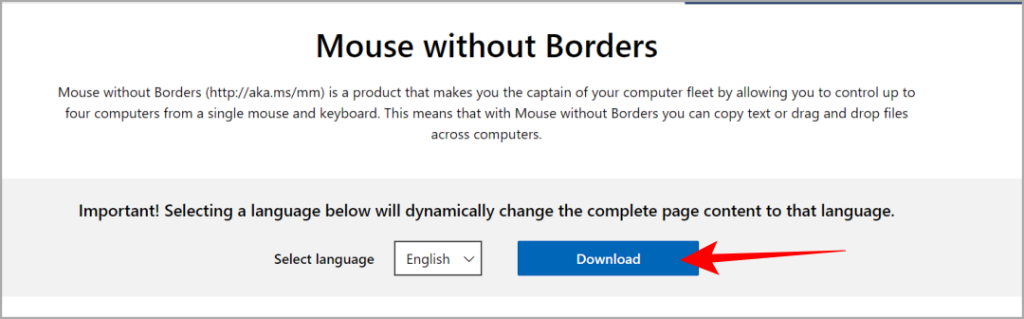
2. Дважды щелкните загруженный файл, чтобы открыть программу установки. Пройдите процесс установки. После этого откройте приложение. Вы должны увидеть ту же опцию, что и в расширении PowerToys.
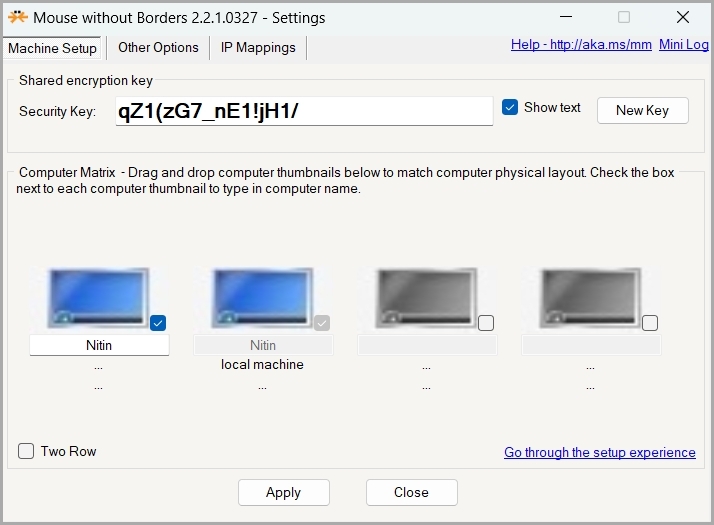
3. Создайте ключ безопасности и подключайтесь к другим компьютерам, используя этот ключ. Вы можете настроить параметры на вкладке «Другие параметры».
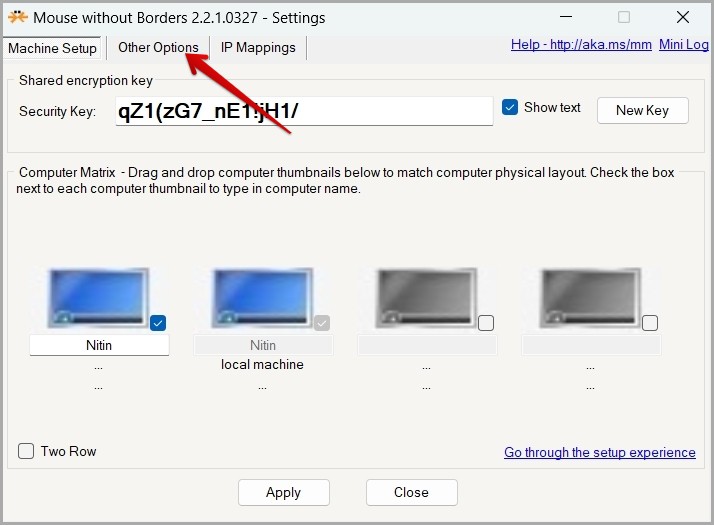
Мышь без границ
С любой версией Mouse Without Borders от Microsoft вы можете использовать два или несколько компьютеров с одной клавиатурой и мышью. Однако вы можете потерять курсор, поскольку он может находиться на любом из компьютеров. Чтобы противостоять этому, у PowerToys есть еще один инструмент, который поможет найдите указатель мыши в Windows.
