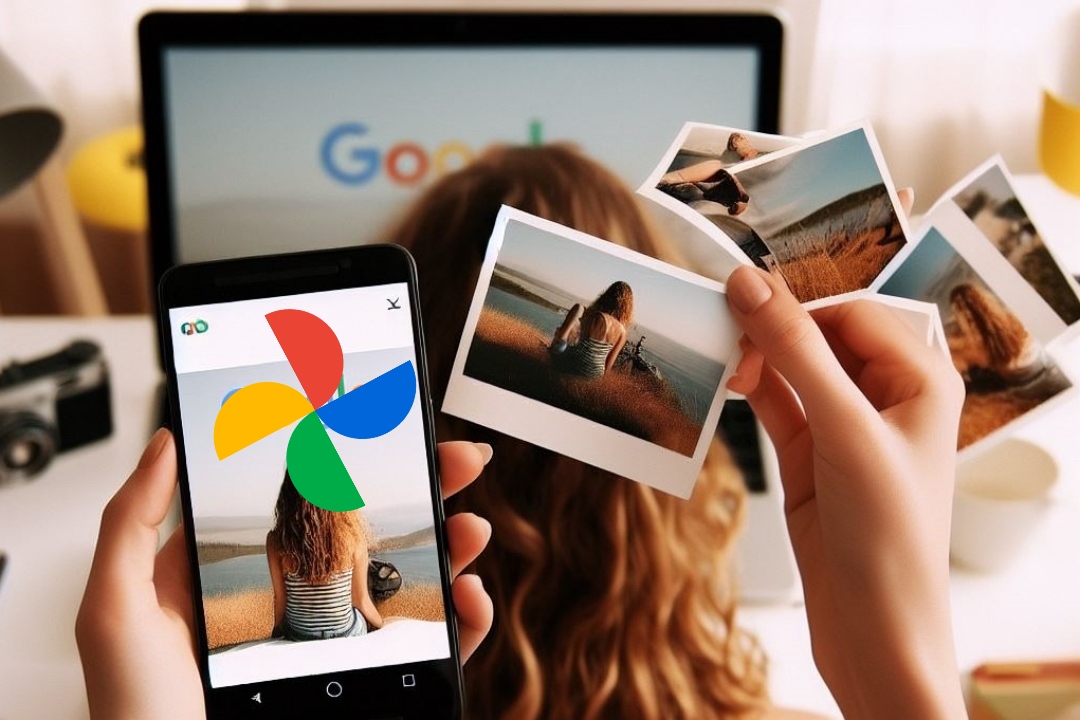Содержание
Google Фото всегда пользовалась популярностью среди людей, которые хотят хранить и систематизировать свои фотографии и видео. С новым Функция «Выделить видео» в Google Фото он стал еще полезнее. Этот инструмент на базе искусственного интеллекта автоматически выбирает лучшие фотографии и видео по вашему выбору и создает короткое видео, которое можно редактировать и настраивать. Давайте разберемся в этом немного больше и узнаем, как его использовать.
Что такое выделенное видео в Google Фото
В Google Фото Highlight будет использоваться AI LMM для выбора изображений и видео на основе таких фильтров, как даты, люди, темы и места, чтобы автоматически создавать для вас персонализированное видео.
Если вас не устраивает результат, Highlight Video можно настроить. Вы можете выбрать продолжительность видео, музыку, которая играет в фоновом режиме, и даже стиль видео. С помощью Highlight Video очень легко создать персонализированное видео, демонстрирующее лучшие моменты из вашей коллекции. Теперь давайте рассмотрим процесс создания видеоролика.
Например, вы можете выбрать 2019 год в качестве года новогодней вечеринки, а Google Photos Highlight создаст изюминку, используя фотографии и видео с этой вечеринки. Вы также можете выбрать, каких людей включить в видеоролик.
Как создать видеоролик
В Highlight Video имеется несколько вариантов создания и редактирования видео. Давайте узнаем, как это сделать.
1. В приложении Google Фото перейдите на вкладку Библиотека и нажмите Утилиты. Затем нажмите Выделить видео, и отсюда вы сможете приступить к созданию видео.
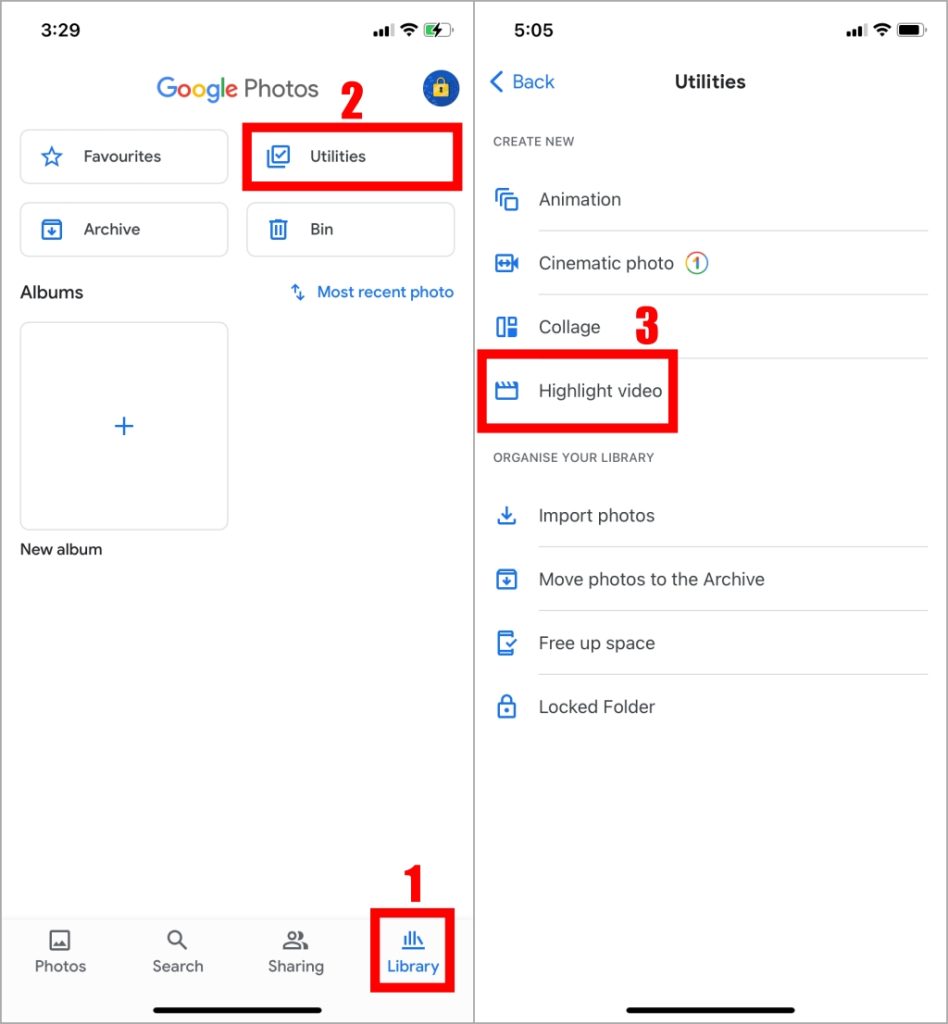
2. Здесь, в разделе Поиск, вы можете разрешить ИИ добавлять ваши фотографии/видео, вводя действия, места, события и имена людей. или вы можете просто выбрать предложения, доступные в качестве входных данных для ИИ. Вы также можете выбрать фотографии/видео вручную, нажав или выбрать фотографии внизу.
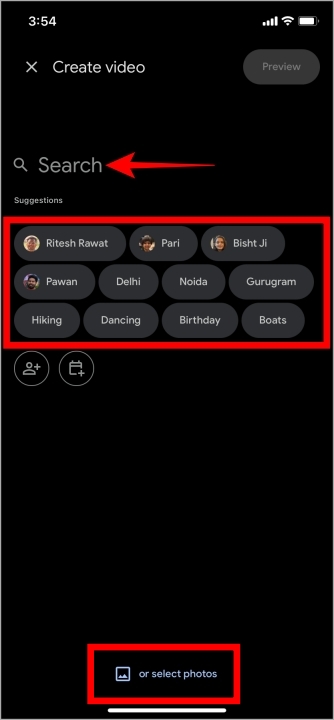
3. Если вы хотите добавить больше фотографий или видео людей или домашних животных, нажмите Значок «Добавить контакт», выберите людей или домашних животных, а затем нажмите Кнопка «Добавить».
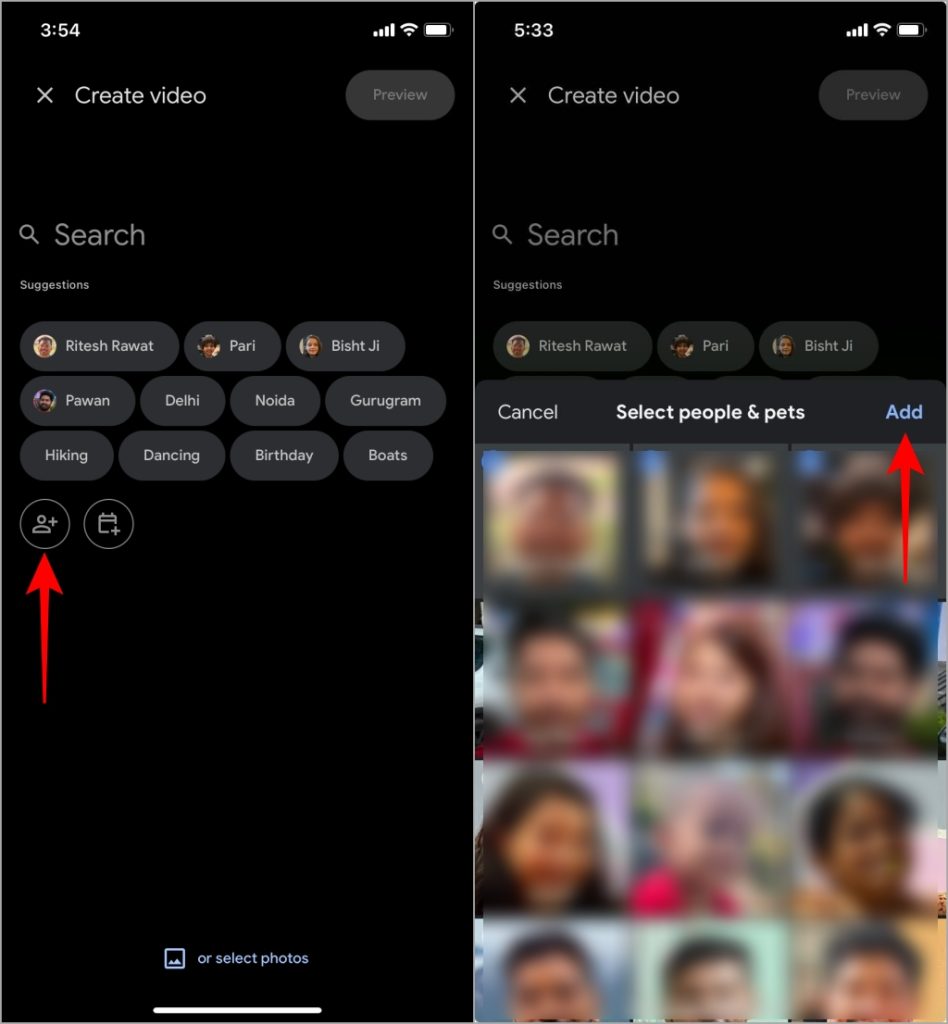
4. Нажмите на значок календаря, чтобы выбрать дату или диапазон дат. Искусственный интеллект автоматически выберет для видео лучшие изображения за эти даты.
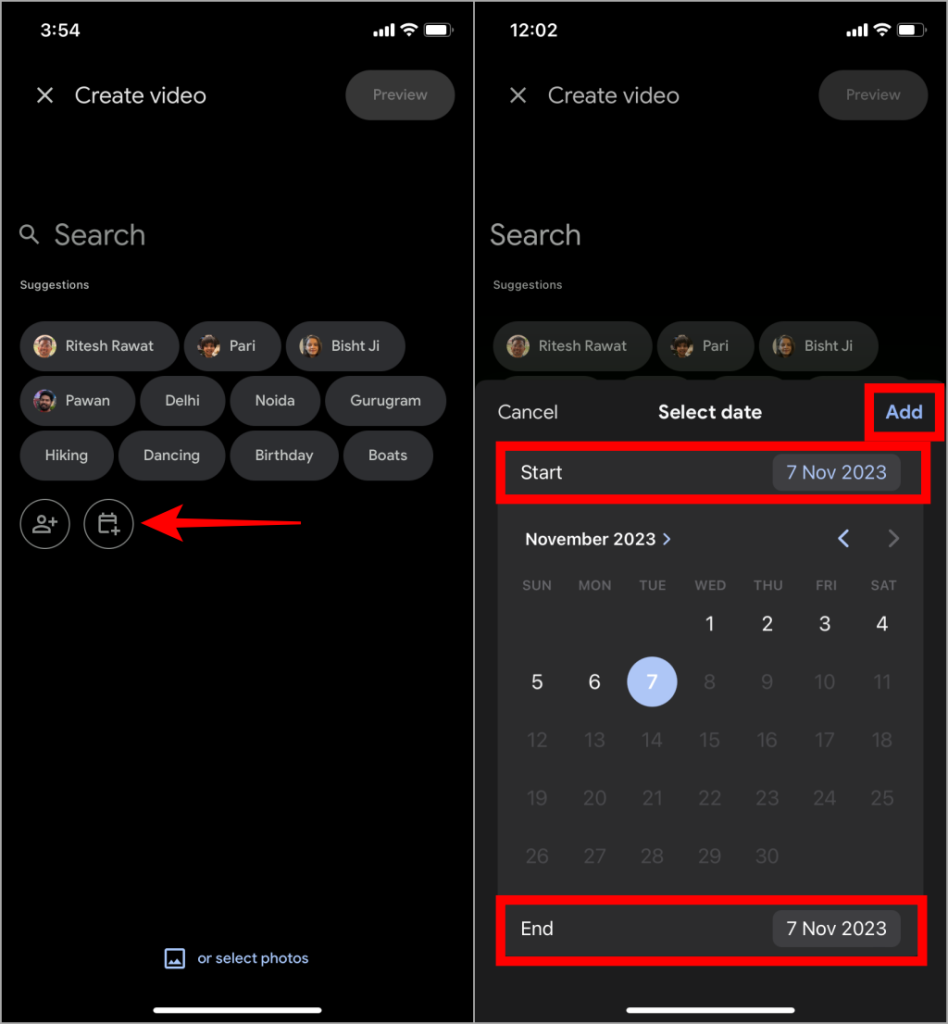
5. Итак, после того как вы добавили все свои данные, просто нажмите Предварительный просмотр, расположенный в правом верхнем углу, и ваше видео начнет генерироваться.
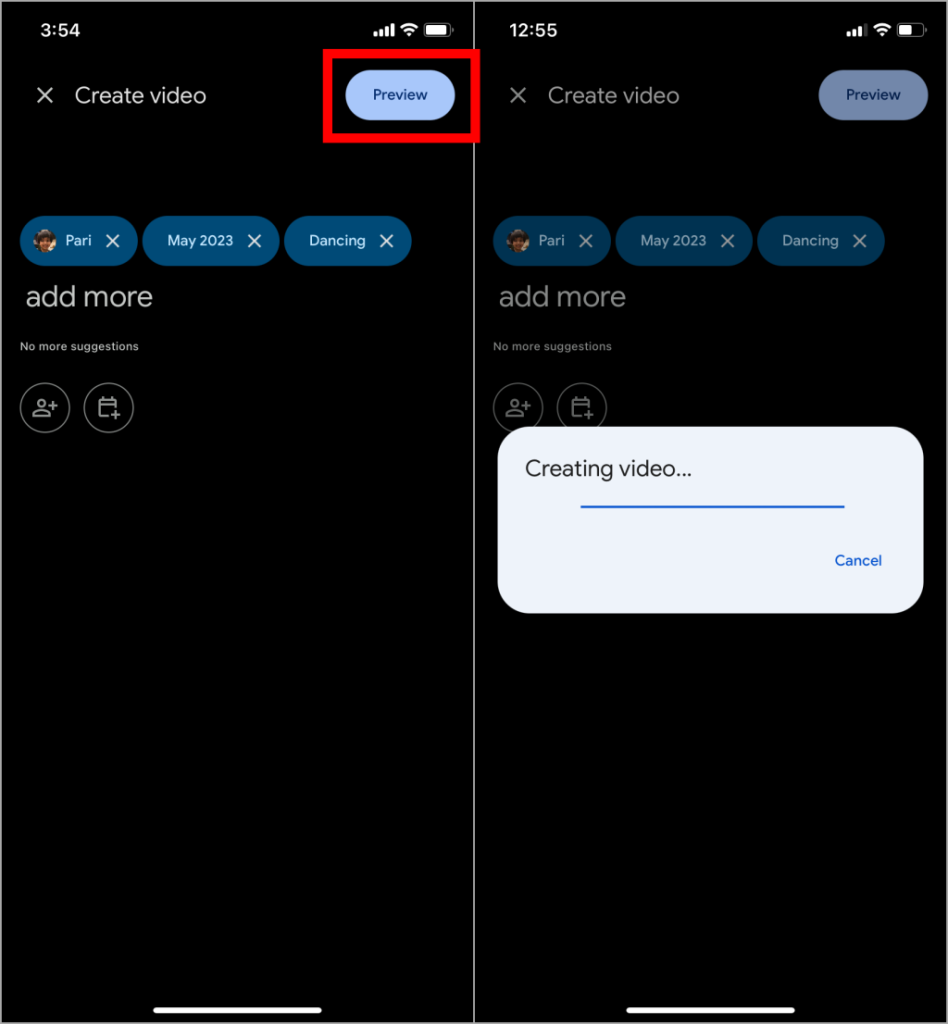
6. В разделе предварительного просмотра вы можете изменить музыку, фотографии, видео и даже соотношение сторон видео. Чтобы изменить музыку, нажмите Значок музыки. Здесь у вас есть возможность удалить саундтрек или изменить музыкальную тему.
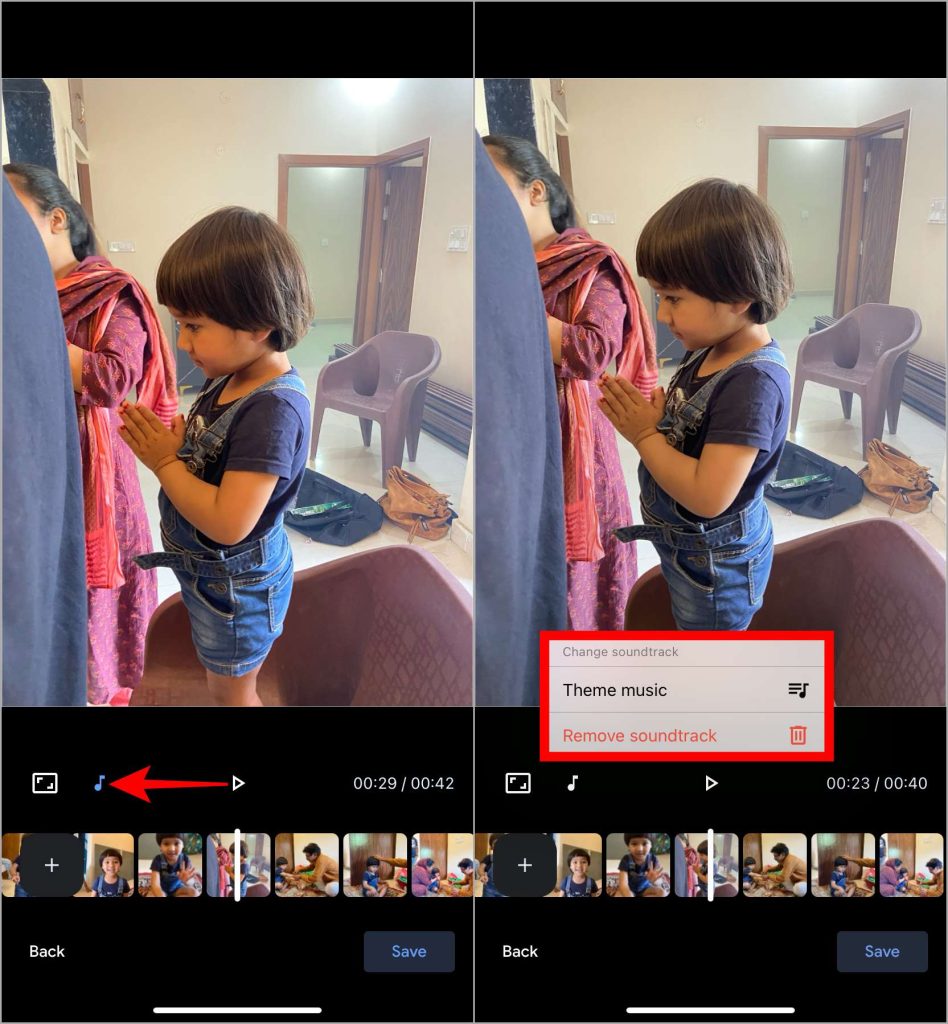
7. Чтобы изменить фоновую музыку, просто нажмите Музыкальная тема. Исследуйте различные музыкальные треки, распределенные по категориям внизу, пролистывая их. Как только вы найдете идеальную музыку для своего видео, нажмите Готово.
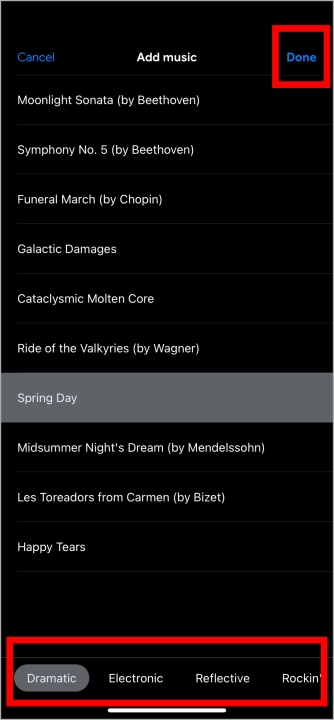
8. Теперь, чтобы изменить соотношение сторон видео, просто нажмите на кнопку с прямоугольной формой и выберите нужный размер.
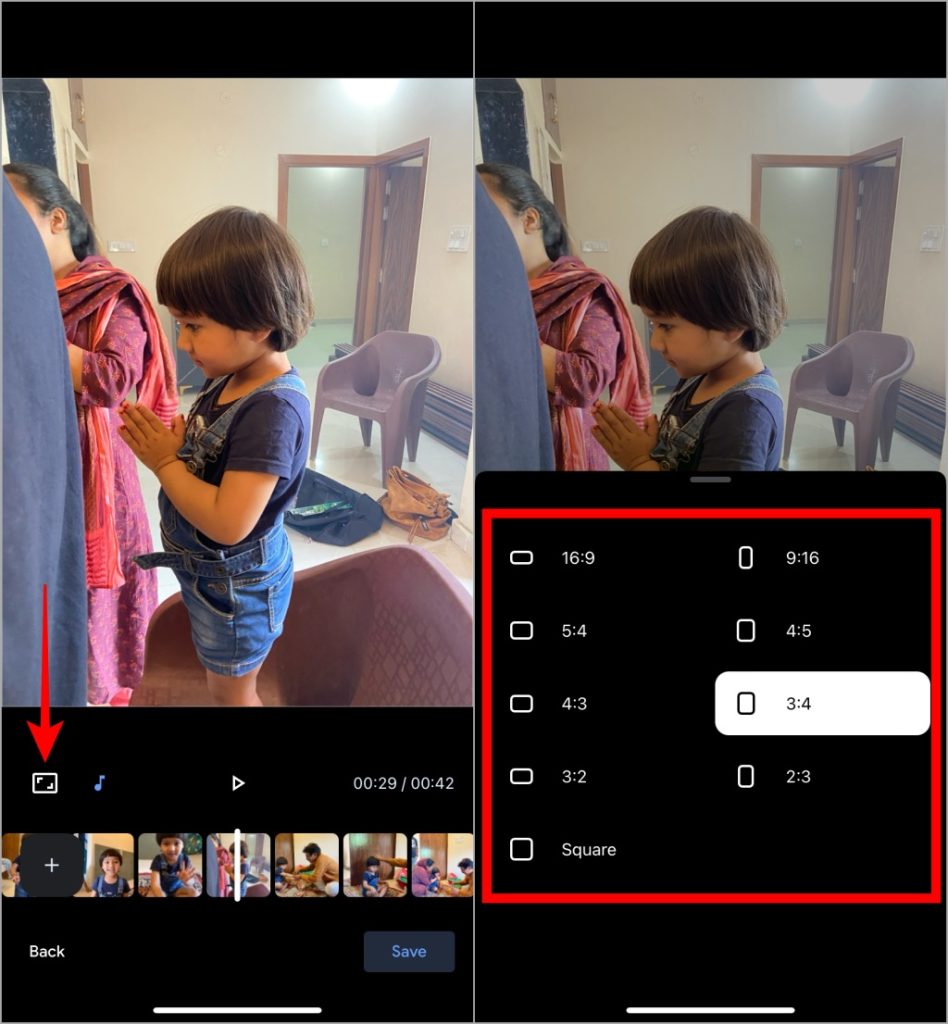
9. Если вы хотите добавить больше изображений или видео к выделенному видео, нажмите на значок +, выберите фотографии/ видео, а затем нажмите Добавить.
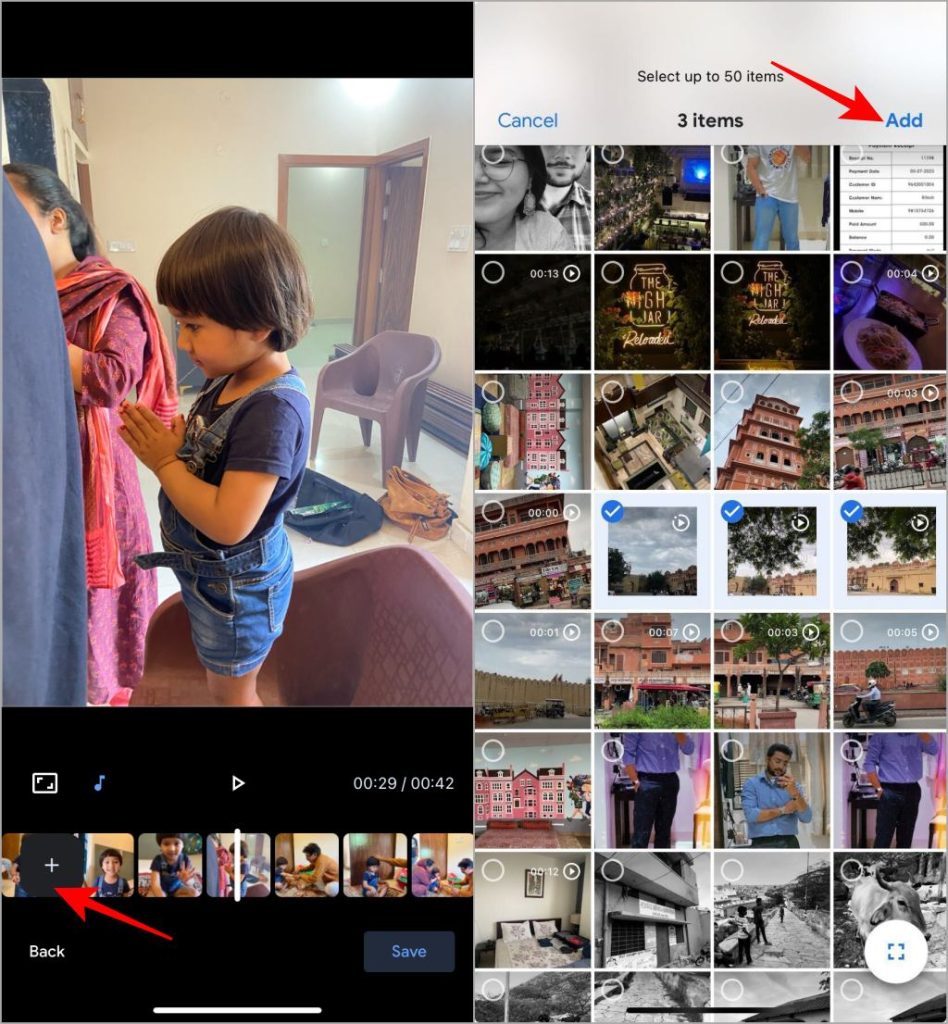
10. Вы также можете изменить расположение фото/видео, удерживая медиафайл и перемещая его вперед или назад по временной шкале видео. Отрегулируйте продолжительность фото/видео, отрегулировав белую полосу. А если вы хотите удалить фотографию или видео из выделенного видео, просто нажмите на него, а затем нажмите кнопку Удалить.
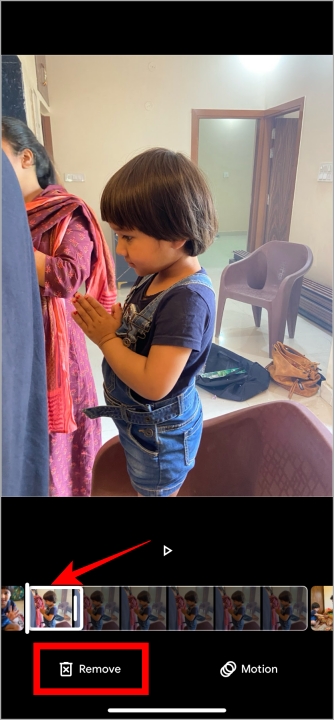
11. При выборе фотографии вы также получаете возможность включить или отключить движение этой фотографии. Для этого после выбора фотографии нажмите Движение и выберите Нет движения или Панорамирование и масштабирование.
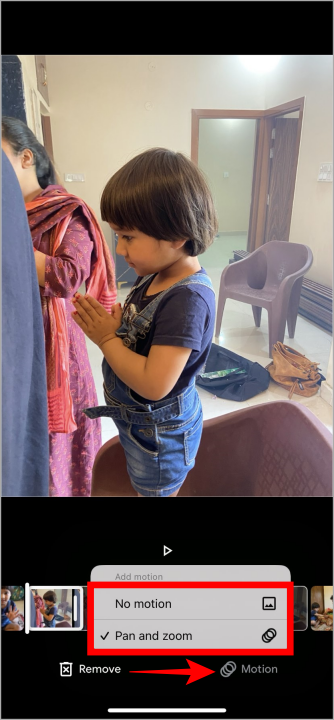
12. Завершив редактирование видео, вы можете воспроизвести его, нажав кнопку Воспроизвести. Если видео вам нравится, нажмите Кнопка «Сохранить», чтобы сохранить видео.
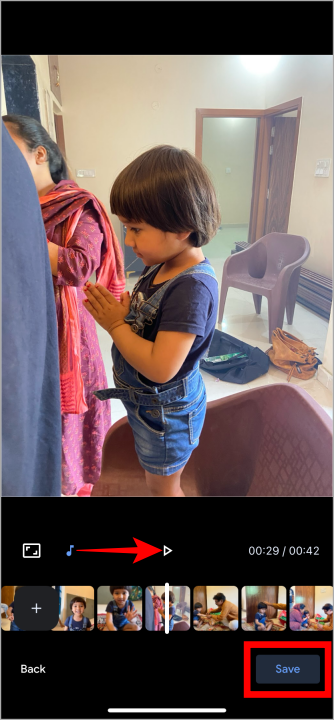
Совет для профессионалов: Вы также можете создавайте коллажи и редактируйте их прямо в Google Фото .
Как редактировать сохраненное видео
Как только вы нажмете Сохранить, видео будет сохранено в приложении Google Фото. Теперь, если после сохранения вы обнаружите, что видео требует некоторых изменений, вы все равно можете его отредактировать.
1. Найдите видео в разделе «Фото» приложения и нажмите на него. Видео в Google Фото отмечены значком вагонки в левом верхнем углу.
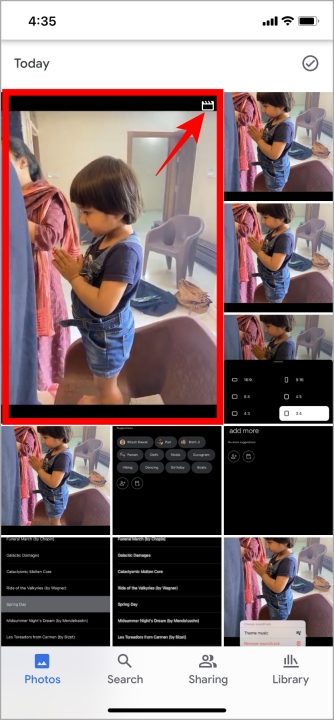
2. Теперь нажмите кнопку Изменить, и вы сможете редактировать видео так же, как вы редактировали его перед сохранением.

Совет для профессионалов. Боитесь нажать кнопку в приложении Google Фото, не зная, что она делает? Мы объяснили значение всех символов и значков Google Фото. Давайте начнем.
Как скачать видеоролик
Теперь, когда вы сохранили выделенное видео, вы можете получить к нему доступ только в приложении или на веб-сайте Google Фото, и для этого потребуется подключение к Интернету. Чтобы сохранить его на своем устройстве локально, после выбора видео нажмите Меню «Кебаб» (три горизонтальные точки) или проведите пальцем вверх по видео и выберите Загрузить.
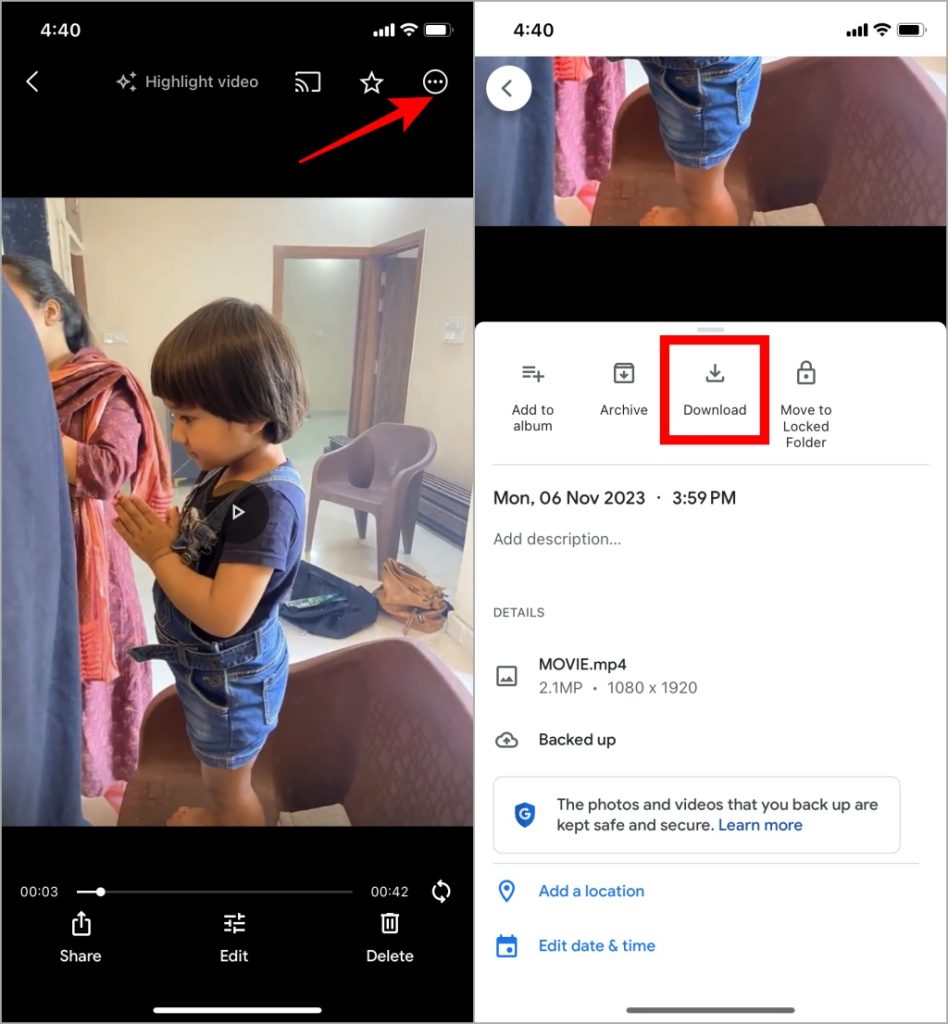
Совет для профессионалов: Знаете ли вы, что можете снимать и сохранять фотографии непосредственно в закрытой папке в Google Фото на Pixel?
Почему «Выделение видео» не создает видео
Итак, ИИ создает видеоролик на основе предоставленных вами данных. Когда вы добавляете входные данные, ИИ связывает их и выбирает лучшие фотографии/видео для основного видео. Но если вы добавите слишком узкие или не связанные друг с другом входные данные, вы получите сообщение о том, что для создания выделенного видео недостаточно фотографий или видео.
Например, здесь мы добавили 2 человек, 1 активность и место для видео. Но поскольку фотографий этих двух человек, путешествующих вместе в горах, нет, ИИ не смог соединить их и, следовательно, не смог создать видео с яркими моментами.
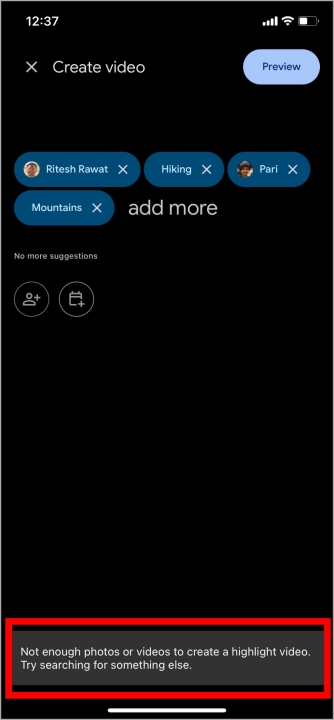
Совет для профессионалов. Так есть ли ваши фотографии в Google Фото или нет? Мы рассмотрели где вы можете найти свои фотографии и как искать конкретные фотографии в Google Фото.
Выделите свои воспоминания
Если вы хотите создать видео на день рождения для любимого человека, дорожный монтаж вашего последнего приключения или подборку первых шагов вашего ребенка, функция «Выделить видео» сделает это простым и увлекательным занятием. Total Highlight – это удобный инструмент, позволяющий с легкостью создавать красивые и запоминающиеся видеоролики.