Содержание
Переход с Windows на Mac — это большое изменение, которое часто бывает непростым. Но со временем вы привыкнете к Мир Макбуков. . И, конечно же, я здесь, чтобы помочь вам сделать переход на macOS максимально плавным, предоставив лучшие советы для новых пользователей Mac, переходящих с Windows. Давайте начнем.
1. Используйте поиск Spotlight, чтобы найти что угодно
Одна из скрытых функций MacBook для пользователей Windows — Поиск в центре внимания . Вы можете использовать его для поиска или открытия чего-либо на своем MacBook, например настроек, файлов и т. д. Вы также можете использовать его для поиска в Интернете и выполнения математических вычислений и преобразований, не открывая никаких других приложений. Нажмите Command + пробел, чтобы открыть поиск Spotlight. Затем введите все, что вы хотите, чтобы Spotlight делал для вас.
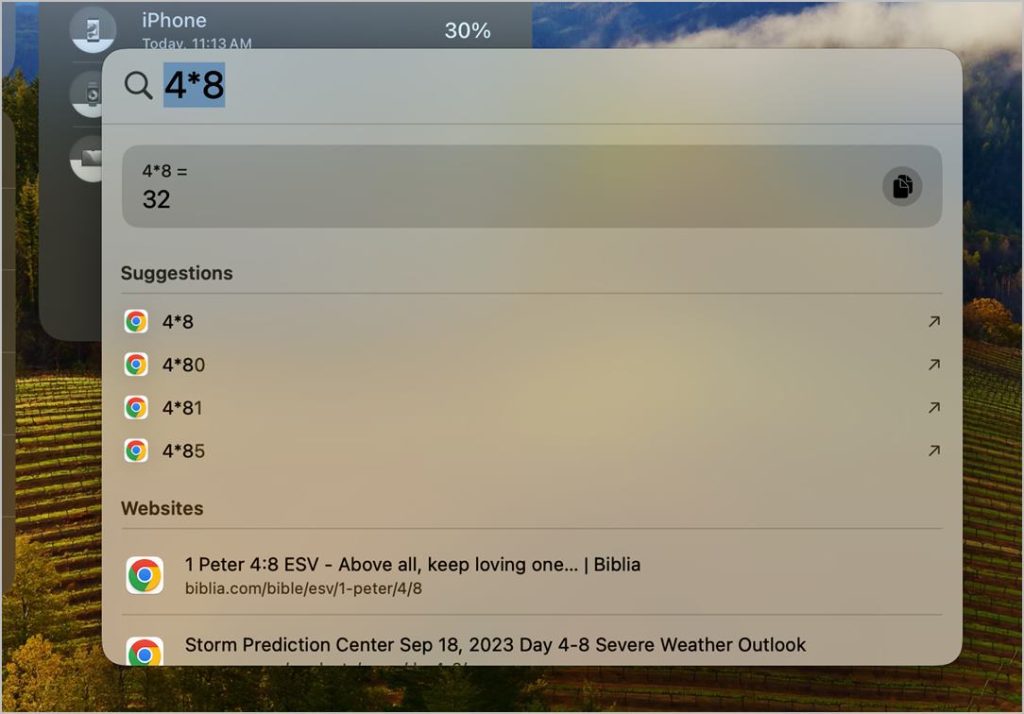
2. Быстрый просмотр файлов
На MacBook вы можете быстро просмотреть ваши файлы не открывая их, просто нажав клавишу пробела. Сначала нажмите на файл, чтобы выбрать его, и нажмите Пробел, чтобы просмотреть его.
3. Изменить направление полосы прокрутки
Как пользователя Windows вас может раздражать обратное направление прокрутки трекпада Mac. . К счастью, вы можете легко изменить его и сделать похожим на свой ПК с Windows.
Перейдите в Настройки системы >Трекпад и нажмите вкладку Прокрутка и масштабирование. Включите переключатель рядом с Естественная прокрутка
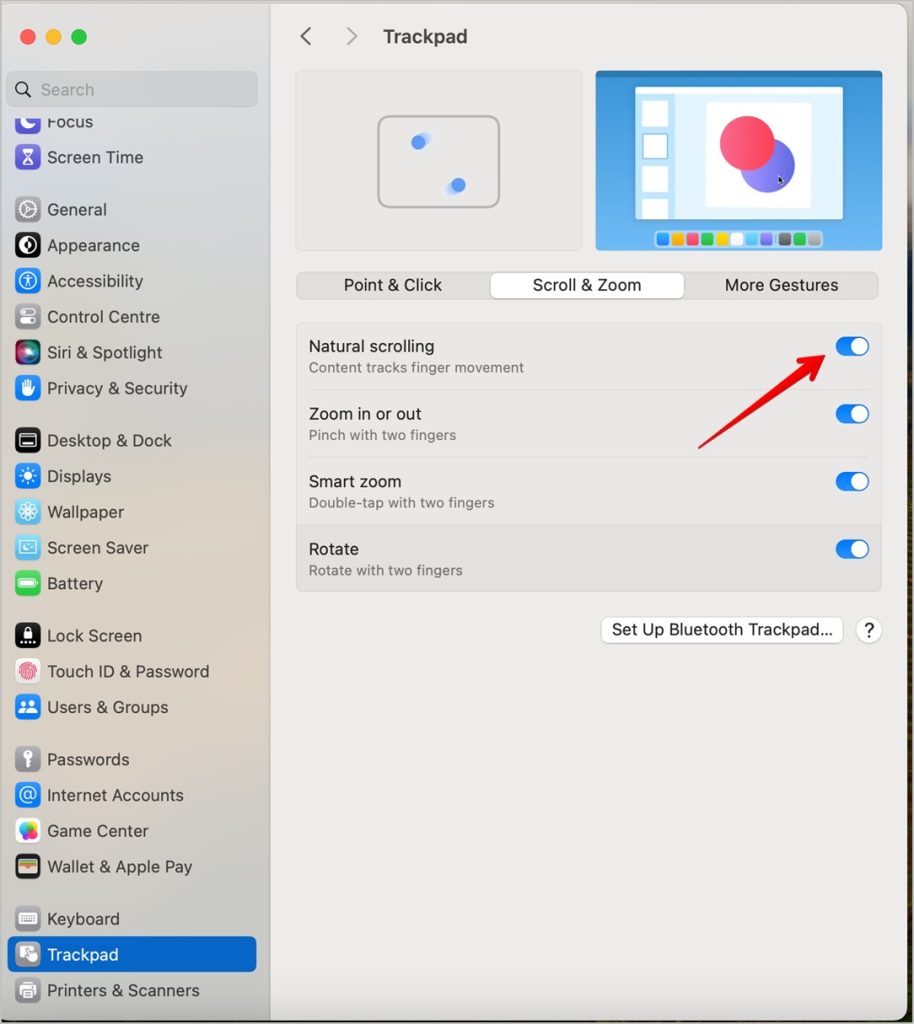 .
.
3. Включить «Нажми и щелкни»
На ПК с ОС Windows функция «Нажмите, чтобы щелкнуть» на трекпаде включена по умолчанию. То есть всякий раз, когда вам нужно что-то нажать, вы просто нажимаете на трекпад вместо того, чтобы сильно нажимать на него. На MacBook это не так.
Чтобы включить функцию «Нажмите, чтобы щелкнуть» на MacBook, перейдите в Настройки системы >Трекпад и включите переключатель рядом с Нажмите, чтобы щелкнуть
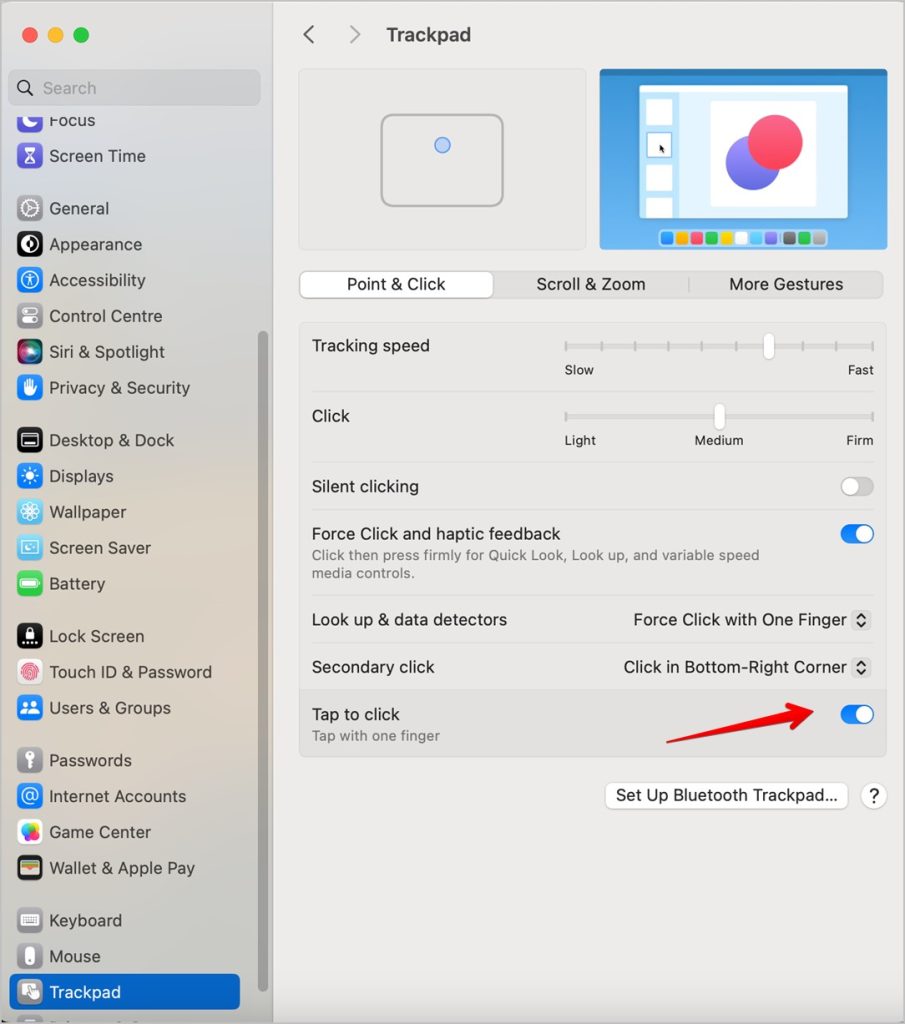
5. Включить щелчок правой кнопкой мыши на трекпаде
Еще одна функция, которая, возможно, отсутствует на MacBook при переходе с Windows, — это возможность щелкнуть правой кнопкой мыши, нажав правую нижнюю часть сенсорной панели. По умолчанию вам нужно щелкнуть двумя пальцами по трекпаду MacBook, чтобы щелкнуть правой кнопкой мыши. Но не волнуйтесь. Вы можете легко включить встроенный щелчок правой кнопкой мыши по трекпаду в настройках MacBook.
Перейдите в MacBook Настройки системы >Трекпад. Нажмите на значок с двумя стрелками рядом с кнопкой Вторичный щелчок и выберите Нажмите в правом нижнем углу.
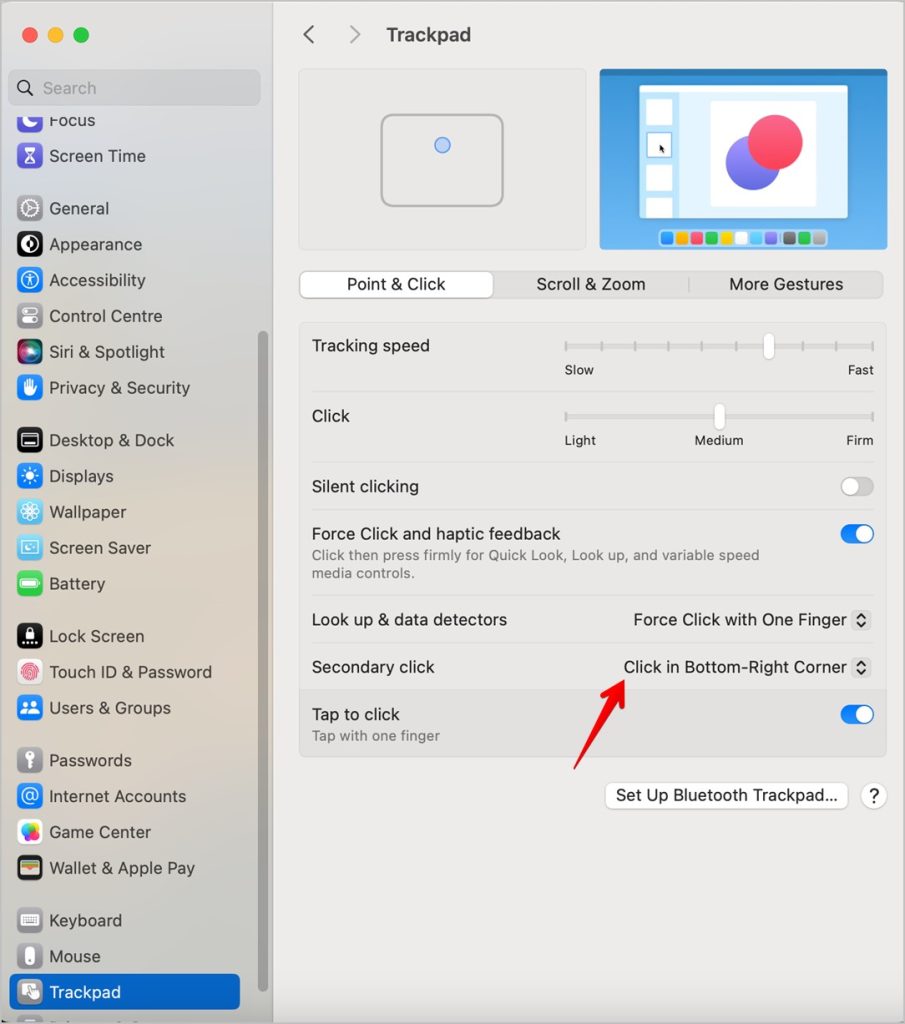
Совет: Узнайте, как измените указатель мыши на MacBook.
6. Введите эмодзи и другие специальные символы
На ПК с Windows имеется отличная Windows +. (точка) сочетание клавиш получить доступ к смайликам и панель специальных символов. На MacBook вам нужно использовать сочетание клавиш Control + Command + пробел, чтобы открыть окно просмотра символов, в котором вы найдете смайлики и другие специальные символы.
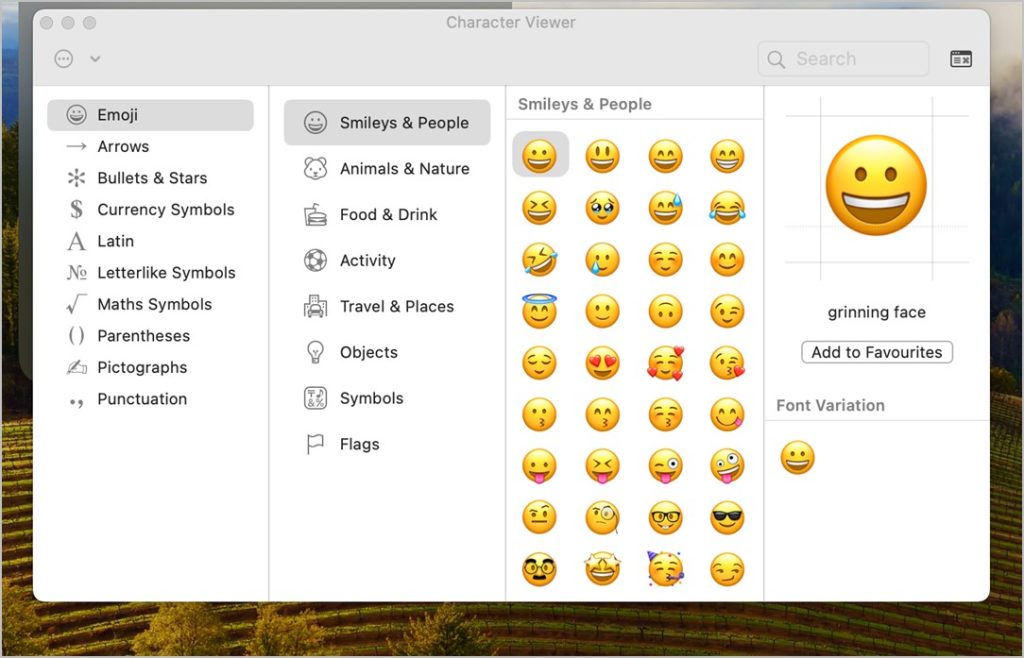
7. Добавление и удаление приложений из Dock (панели задач)
Строка внизу, содержащая список приложений, называется Док-станция на MacBook . Это похоже на панель задач ПК с Windows, на которой можно закреплять часто используемые приложения.
Вы можете добавлять приложения в док-станцию MacBook двумя способами. Откройте приложение Finder и выберите Приложения слева. Теперь перетащите приложение в Dock, чтобы сохранить его там.
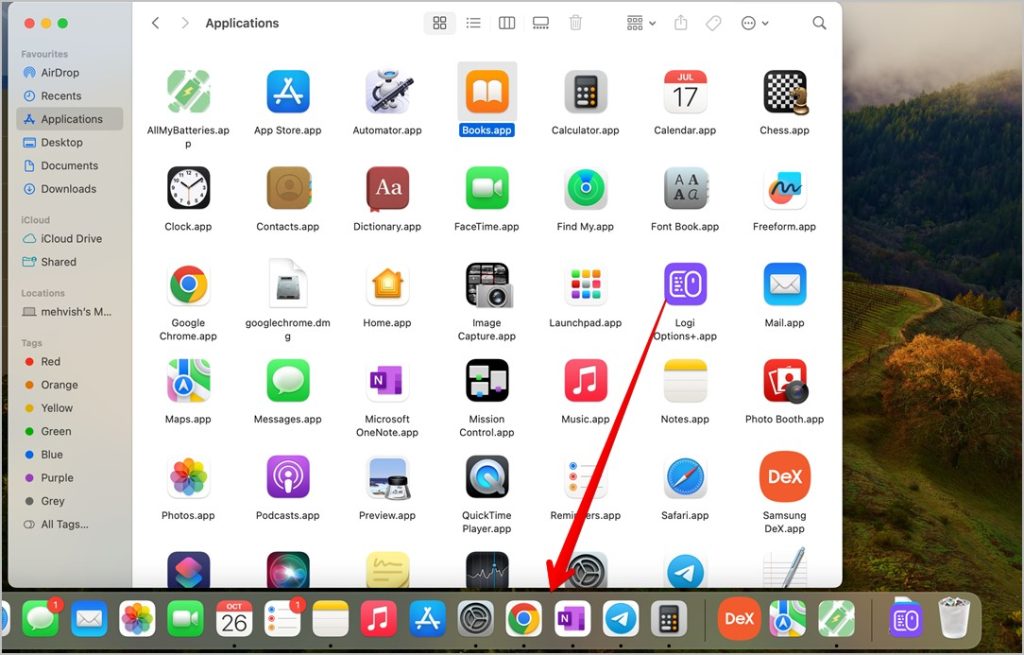
Либо откройте предпочитаемое приложение и, как только оно появится в Dock, щелкните его правой кнопкой мыши и выберите Параметры >Сохранить в Dock.
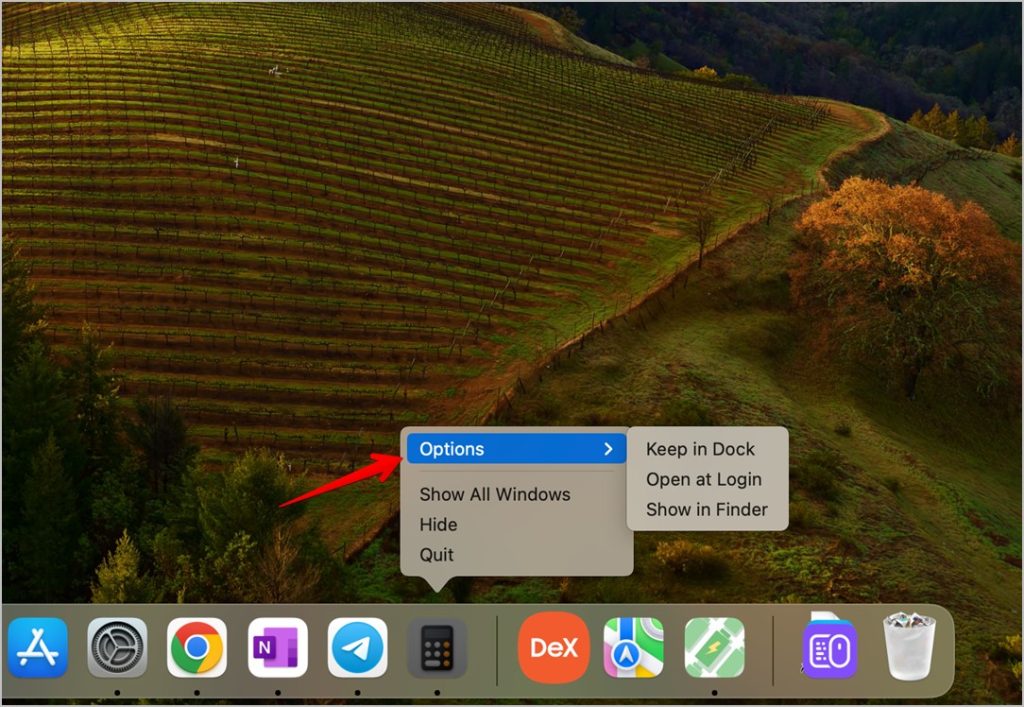
Чтобы очистить Dock и удалить любое существующее приложение, щелкните правой кнопкой мыши приложение в Dock и выберите Параметры. Снимите флажок Сохранить в Dock.

Совет. Ознакомьтесь с лучшие приложения для настройки Dock на MacBook.
8. Установка сторонних приложений путем перетаскивания
При установке сторонних приложений или приложений за пределами App Store вы увидите окно с надписью «Перетащите приложение для установки». Это конкретное всплывающее окно может сбить с толку пользователей Windows, поскольку приложения предлагают пошаговый метод установки. По сути, вам нужно перетащить значок приложения с левой стороны на правую, чтобы начать процесс установки.
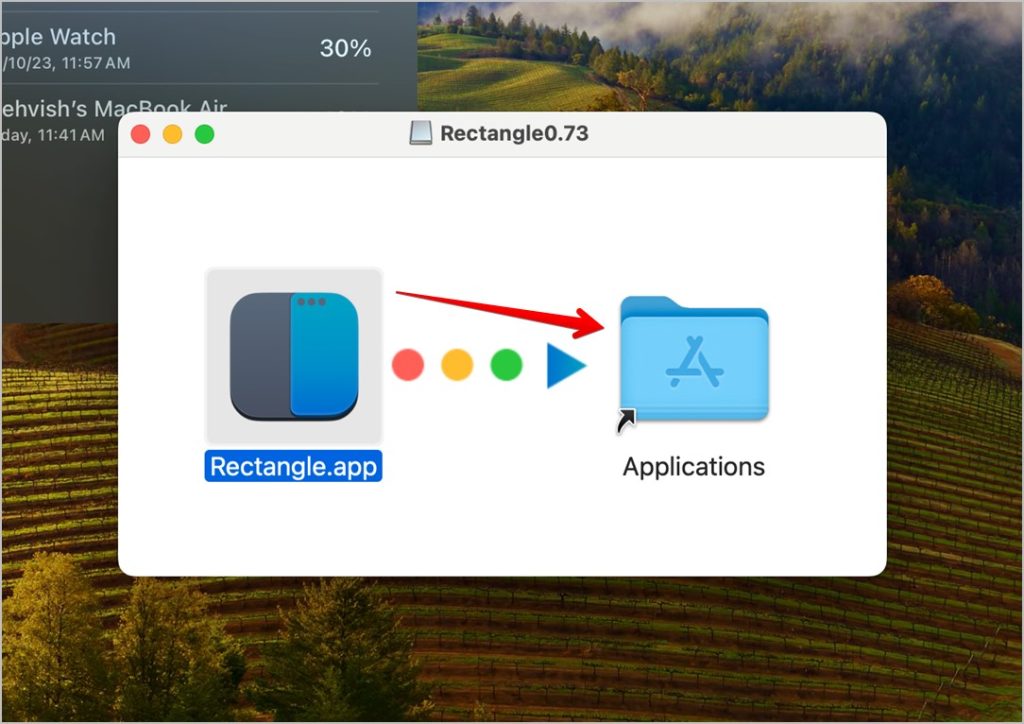
Совет. Узнайте, как запускать приложения Android на MacBook .
9. Замените элемент управления командой для сочетаний клавиш
Большинство популярных сочетаний клавиш, к которым вы привыкли на компьютере с Windows, будут работать и на MacBook, например Ctrl + C, Ctrl + V и т. д. Единственная разница заключается в том, что вам нужно заменить кнопку Ctrl на Command на Макбук. Таким образом, новый горячие клавиши будет выглядеть так: Command + C для копирования, Command + V для вставки и т. д.
10. Запуск действий из четырех углов
Еще одна интересная скрытая функция MacBook, которая понравится вам, как предыдущему пользователю Windows, — это возможность назначать различные функции четырем углам вашего компьютера Mac. Эта функция известна как «Горячие углы». Вы можете использовать его для доступа к рабочему столу, открытия Центра уведомлений, запуска заставки, перевода дисплея в спящий режим и т. д., просто переместив угол мыши в соответствующий угол экрана.
Чтобы настроить Hot Corners, выберите Настройки системы >Рабочий стол и док-станция. Нажмите кнопку Горячие углы внизу.
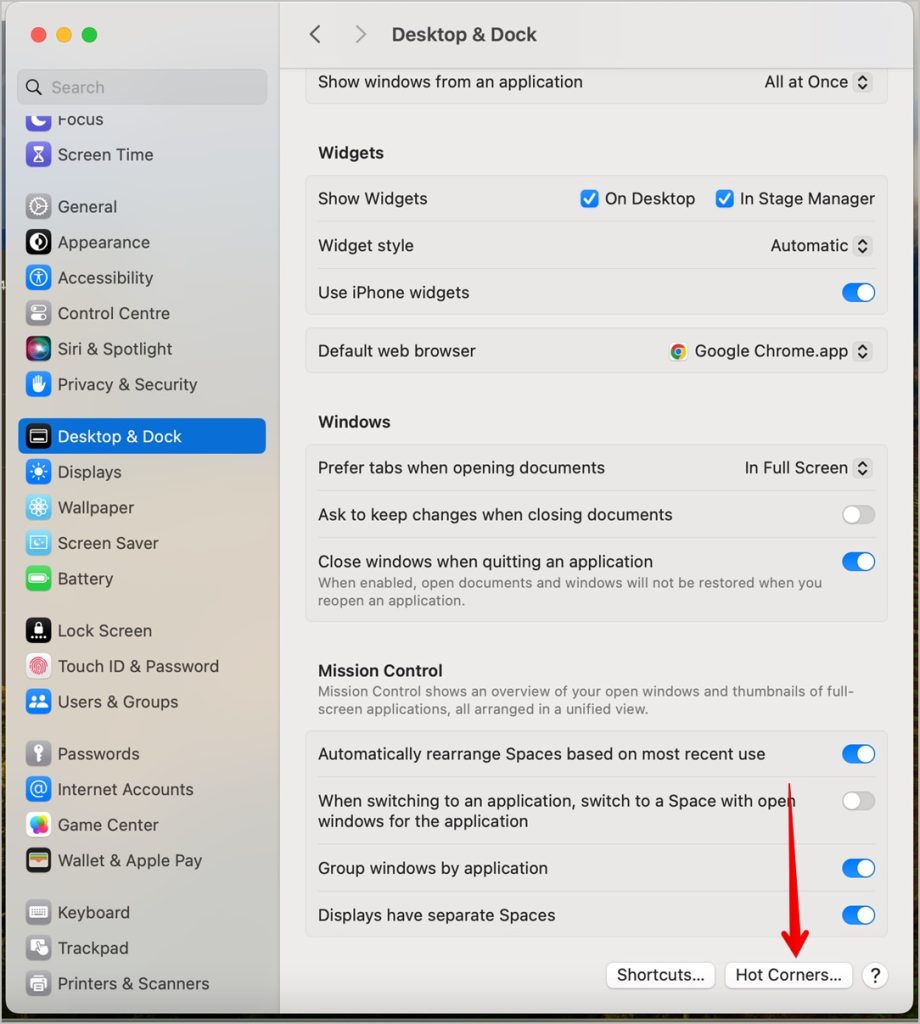
Выберите соответствующий угол и выберите предпочтительную функцию из раскрывающегося списка.
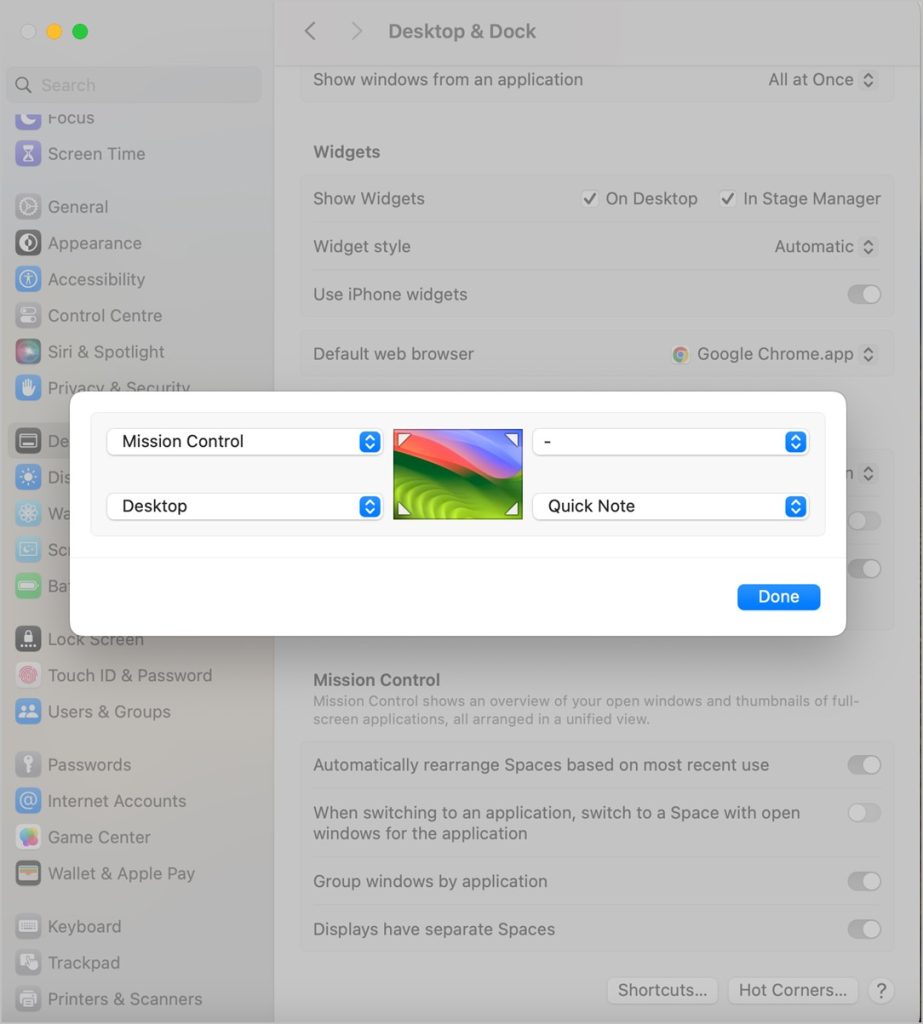
11. Открыть представление задач
Точно так же, как вы можете использовать сочетание клавиш Alt + Tab для переключения между открытыми приложениями на ПК с Windows, вам нужно использовать сочетание клавиш Command + Tab на MacBook для выполнения того же действия. Или нажмите F3, чтобы открыть Mission Control, который эквивалентен Windows + Tab на ПК с Windows.
12. Используйте Менеджер стадий
Если вы, как пользователь Windows, недовольны тем, как вам приходится переключаться между приложениями, и вам не нравится, как открытые приложения выглядят и работают на MacBook, вы можете использовать Stage Manager, чтобы уменьшить беспорядок и быстро получить доступ к открытым приложениям..
Когда Stage Manager включен, вы увидите список открытых окон слева, организованный в одну полосу, откуда вы можете легко переключаться между ними.
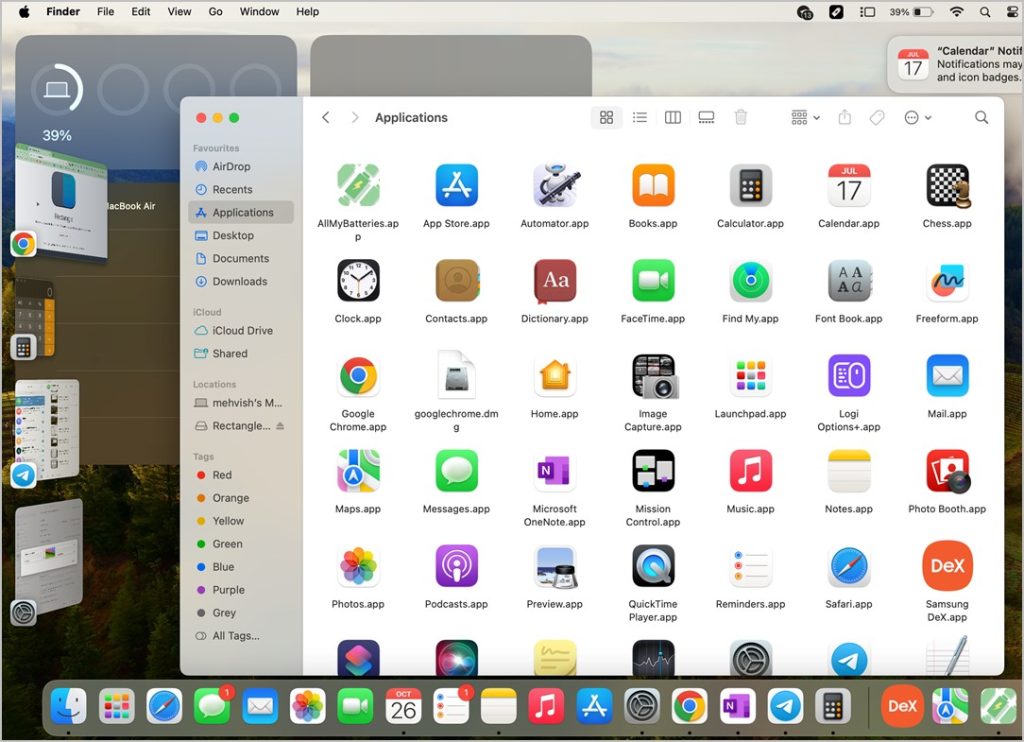
Чтобы включить Stage Manager на MacBook, перейдите в Настройки >Рабочий стол и док и включите переключатель рядом с Stage Manager. Также убедитесь, что Показывать последние приложения в Менеджер стадий установлен.
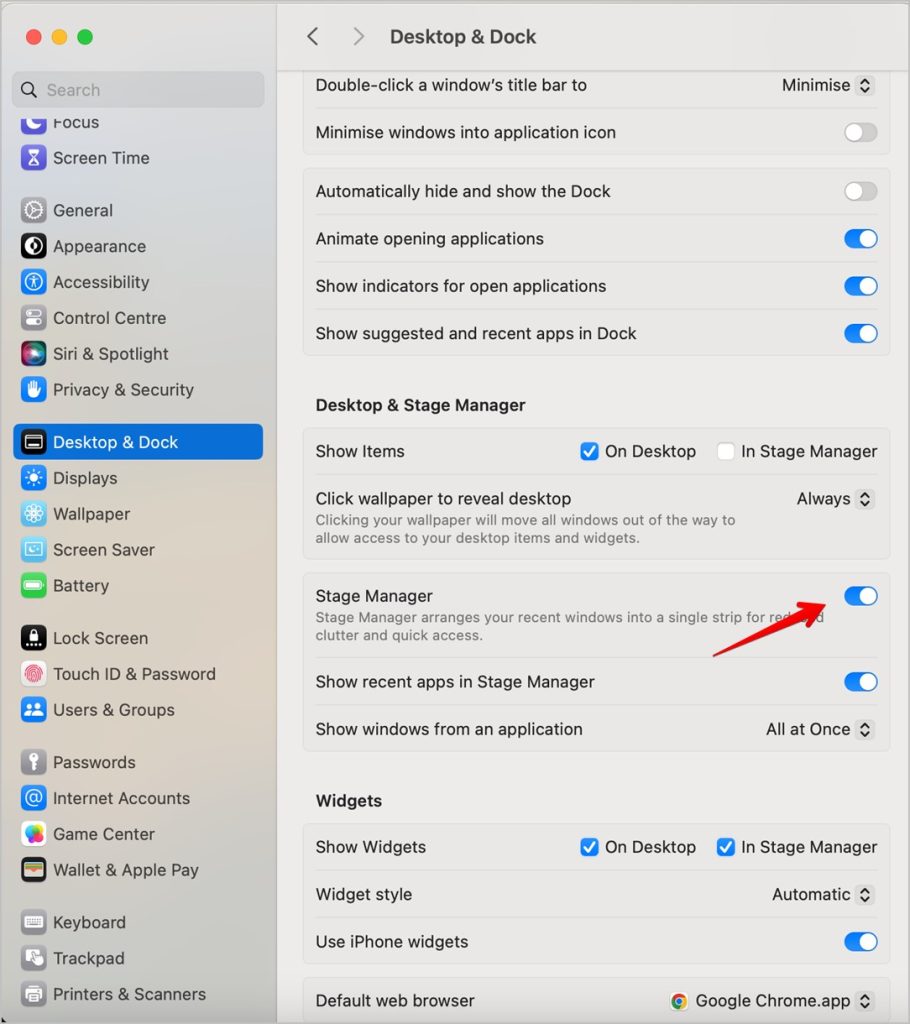
Совет : знайте, как переключаться между окнами одного и того же приложения на MacBook.
13. Доступ к рабочему столу
Один вопрос, который сразу же возникает у вас в голове после перехода на MacBook с Windows, — как перейти на рабочий стол на MacBook. К счастью, в последнем обновлении MacOS, например, Sonoma, вы можете нажать на обои, чтобы отобразить рабочий стол. В более ранних моделях назначьте функцию «Рабочий стол» одному из горячих углов. Вы также можете использовать сочетание клавиш Command + F3, чтобы открыть рабочий стол на MacBook.
14. Очистка рабочего стола с помощью стеков
Если на вашем рабочем столе много файлов, вы можете очистить и упорядочить их с помощью функции «Стопки». Как следует из названия, Stacks группирует элементы по типу, дате создания, изменения и т. д.
Щелкните правой кнопкой мыши на рабочем столе MacBook и выберите Использовать стеки. Еще раз щелкните правой кнопкой мыши и выберите Сгруппировать стеки, чтобы выбрать параметр для группировки элементов на рабочем столе.
p>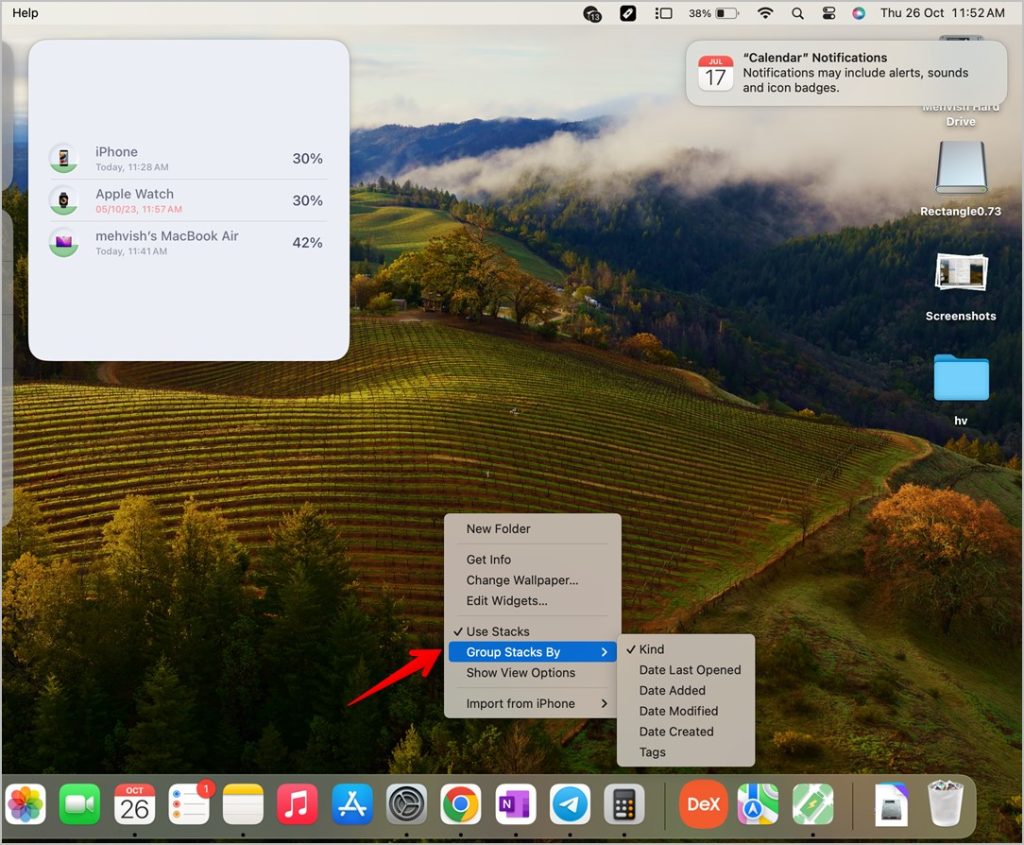
Совет: Знайте, как добавлять и использовать виджеты на MacBook .
15. Сделать снимок экрана
Делаем скриншоты на MacBook — это довольно просто. Используйте следующие сочетания клавиш, чтобы делать снимки экрана на Mac:
- Command + Shift + 3, чтобы сделать снимок полного экрана.
- Command + Shift + 4, чтобы выбрать произвольную область.
- Command + Shift + 4, а затем пробел, чтобы захватить активное окно.
Совет: Знайте, как изменить место сохранения скриншотов на MacBook .
16. Закрыть приложение
На ПК с Windows нажатие на значок X закроет и закроет приложение. Однако закрытие и выход из приложений на MacBook работает немного иначе. Когда вы нажимаете на красный значок, закрывается только приложение, но не его процесс. Чтобы полностью выйти из приложения, нажмите Command + Q, когда окно приложения открыто. Или щелкните правой кнопкой мыши значок приложения в Dock и выберите Выйти.

Совет : знайте, как принудительно закрыть приложения на MacBook.
Дополнительные советы по использованию MacBook для начинающих
Надеемся, вам понравилось читать руководство по Mac для пользователей Windows, в котором собраны лучшие советы по использованию MacBook для пользователей Windows. Прежде чем уйти, проверьте лучшие советы и рекомендации по Mac для студентов . Также проверьте лучшие утилиты для MacBook .
