Содержание
Windows поддерживает устройства Plug-and-Play, поэтому вы можете подключать периферийные аудиоустройства и использовать их напрямую. Однако многие пользователи сталкиваются с ошибкой «Устройство вывода звука не установлено» на своем ПК с Windows. Распространенные причины включают проблемы с физическим подключением и драйверами, мешающие программы, сбои в работе служб и проблемы Обновления Windows . Вот все опробованные и проверенные исправления, которые могут вам помочь.
1. Проверьте физические соединения
Прежде чем углубляться в исправления программного обеспечения, проверьте физическое подключение аудиоустройства. Отсоедините и снова подключите все соединительные кабели, включая разъемы USB и аудиопорта.
Проверьте соединительные концы проводов на предмет изношенности и серьезных повреждений и при необходимости замените кабели. Вы также можете подключить аудиоустройство к другой запасной системе и проверить, работает ли аудиовыход, чтобы исключить аппаратные проблемы.
2. Включите правильное аудиоустройство
Если вы выбрали неправильный аудиоустройство для воспроизведения , вам необходимо переключиться на правильное аудиоустройство с помощью настроек звука. Вот как:
1. Нажмите клавишу Windows, введите mmsys.cpl и нажмите Enter, чтобы открыть утилиту Sound.
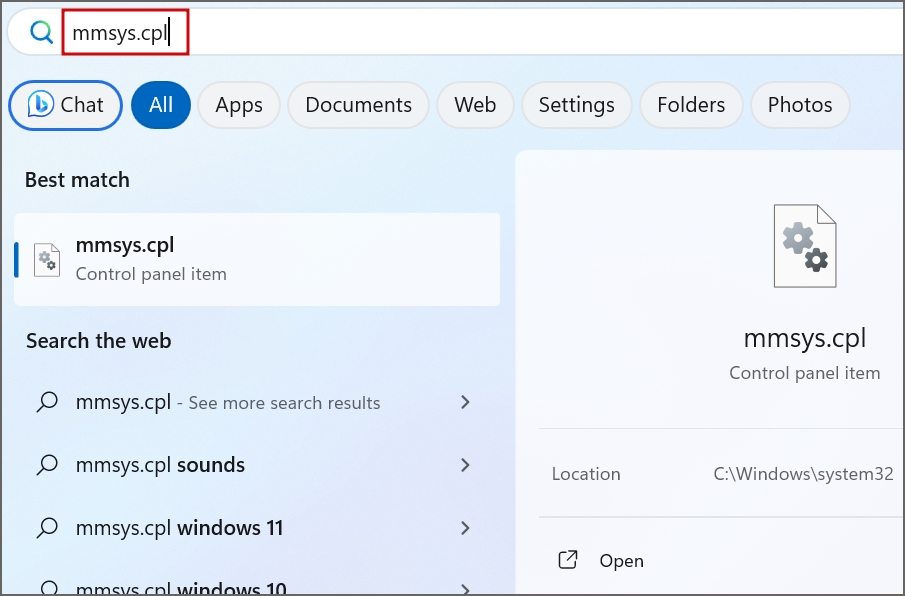
2. Найдите аудиоустройство в списке и проверьте его статус. Если он отключен, щелкните его правой кнопкой мыши и выберите параметр Включить.
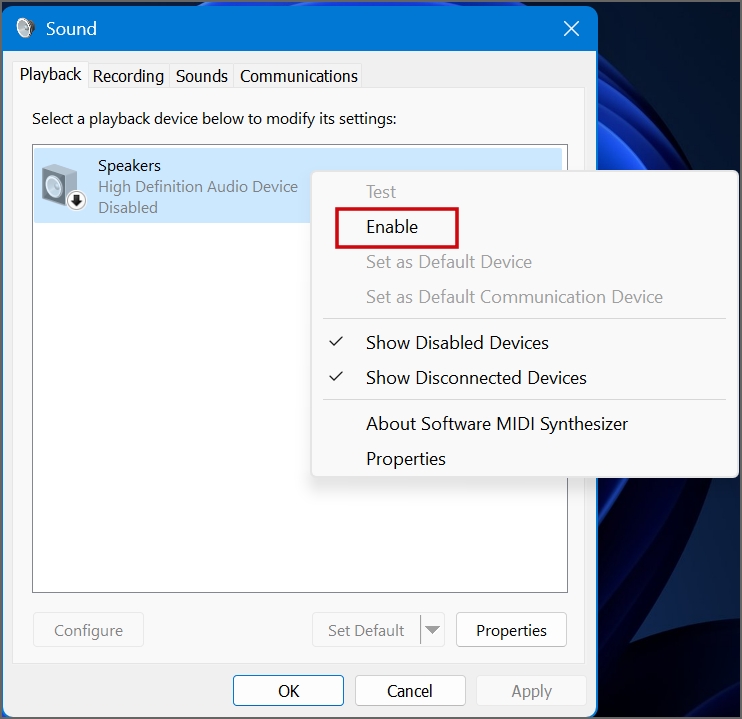
3. Нажмите кнопку ОК.
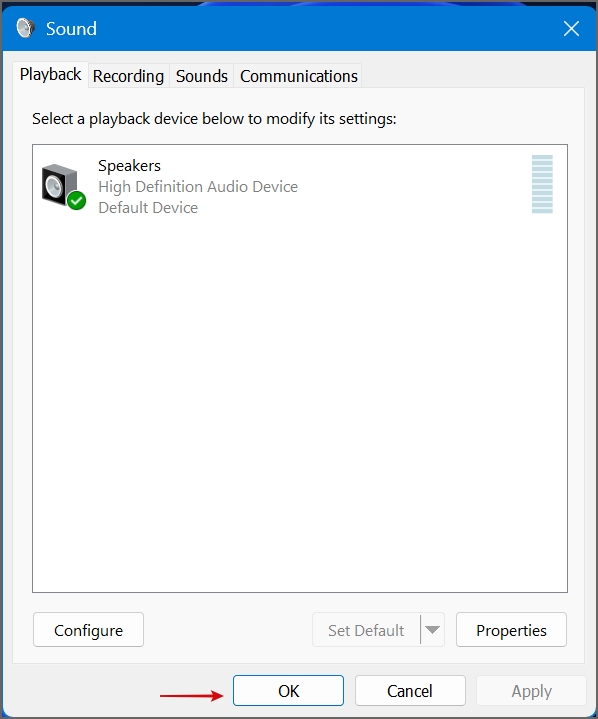
3. Проверка аудиосервисов
Windows использует службы Windows Audio и Windows Audio Endpoint Builder для управления аудиоустройствами. Если эти две службы работают с ошибками, у вас могут возникнуть проблемы с выводом звука. Итак, необходимо проверить и перезапустить эти службы:
1. Нажмите клавишу Windows, введите services и нажмите Enter, чтобы открыть приложение «Службы».
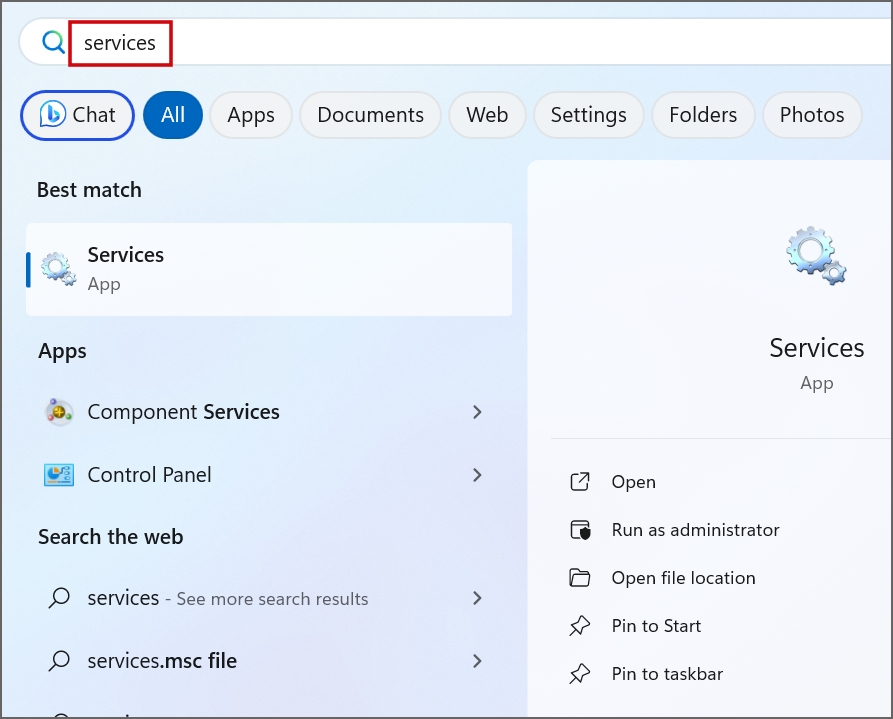
2. Найдите в списке службу Windows Audio и щелкните ее правой кнопкой мыши. Выберите параметр Перезапустить.
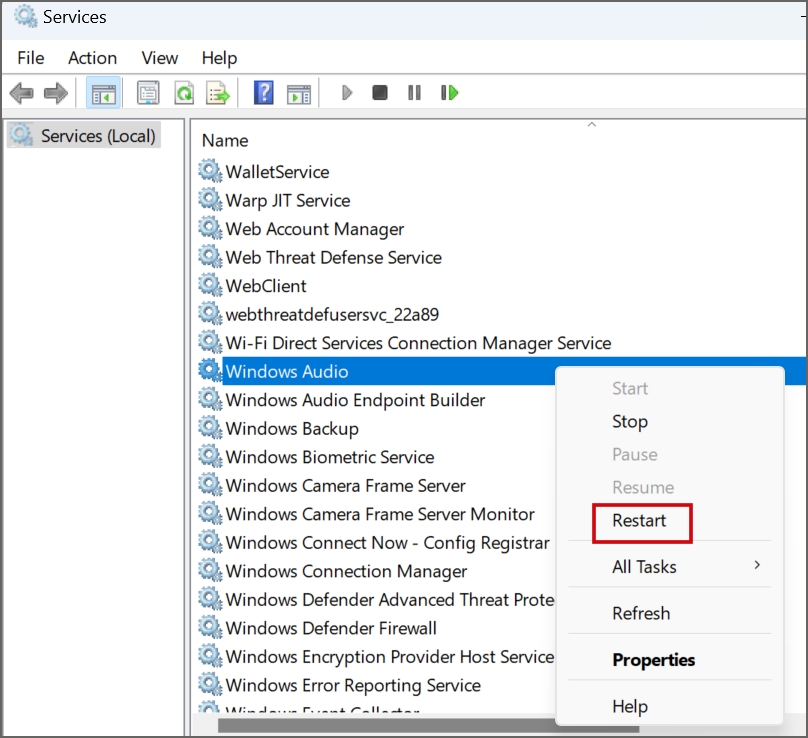
3. Аналогичным образом щелкните правой кнопкой мыши службу Windows Audio Endpoint Builder. Нажмите кнопку Перезапустить.
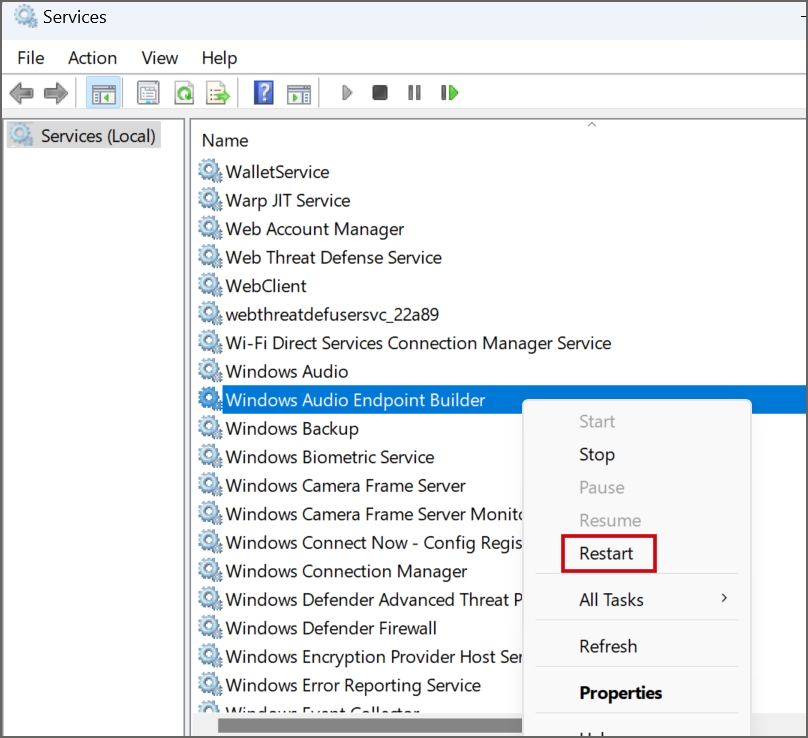
4. Закройте утилиту «Службы».
4. Удалите назойливые программы
Многие пользователи решили проблему, удалив определенные приложения со своих компьютеров и восстановив нормальный вывод звука. Программа драйверов Avast — один из таких виновников, вызывающих ошибку «Устройство вывода звука не установлено». Поэтому, если вы используете его или любую другую стороннюю утилиту обновления драйверов, удалите ее с помощью приложения «Настройки» или Панель управления .
5. Используйте инструмент устранения неполадок со звуком
Средство устранения неполадок со звуком в Windows может помочь вам выявить и устранить основные проблемы с вашими аудиоустройствами. Вот как его использовать:
1. Нажмите клавишу Windows, введите устранение неполадок и нажмите Ввод.
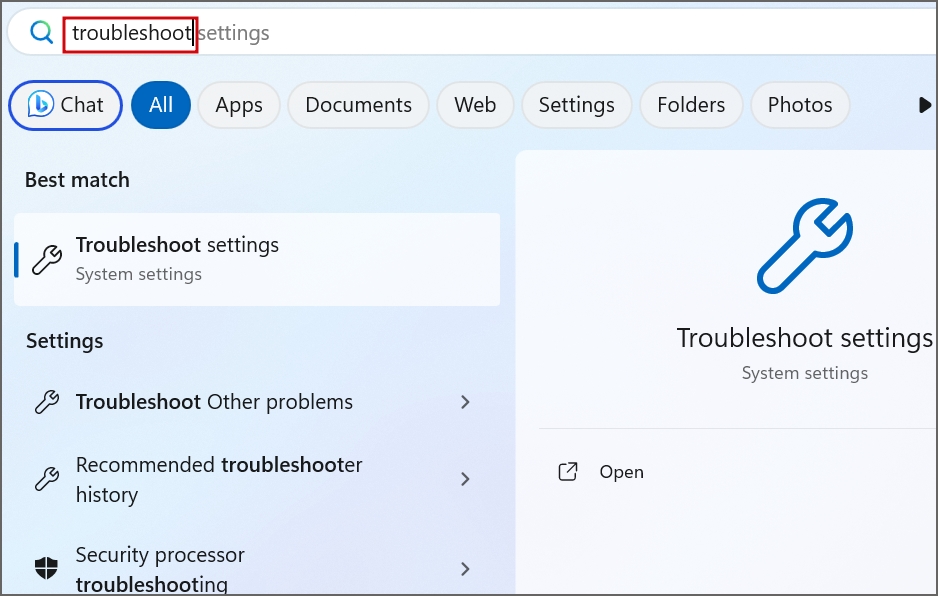
2. Нажмите кнопку Другие средства устранения неполадок.
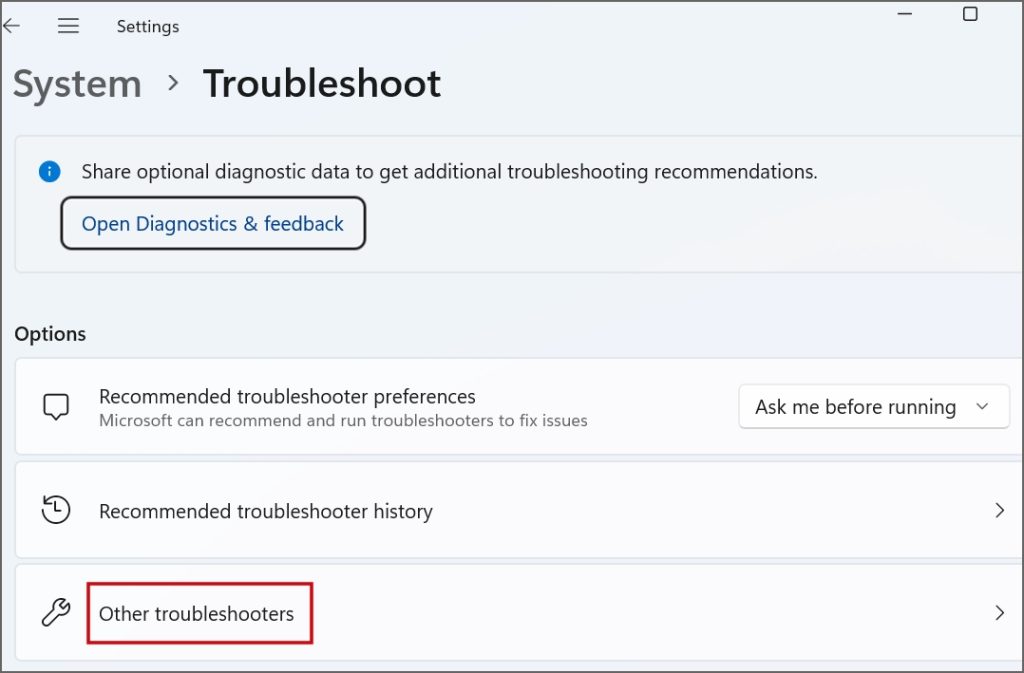
3. Найдите средство устранения неполадок Аудио и нажмите кнопку Выполнить.
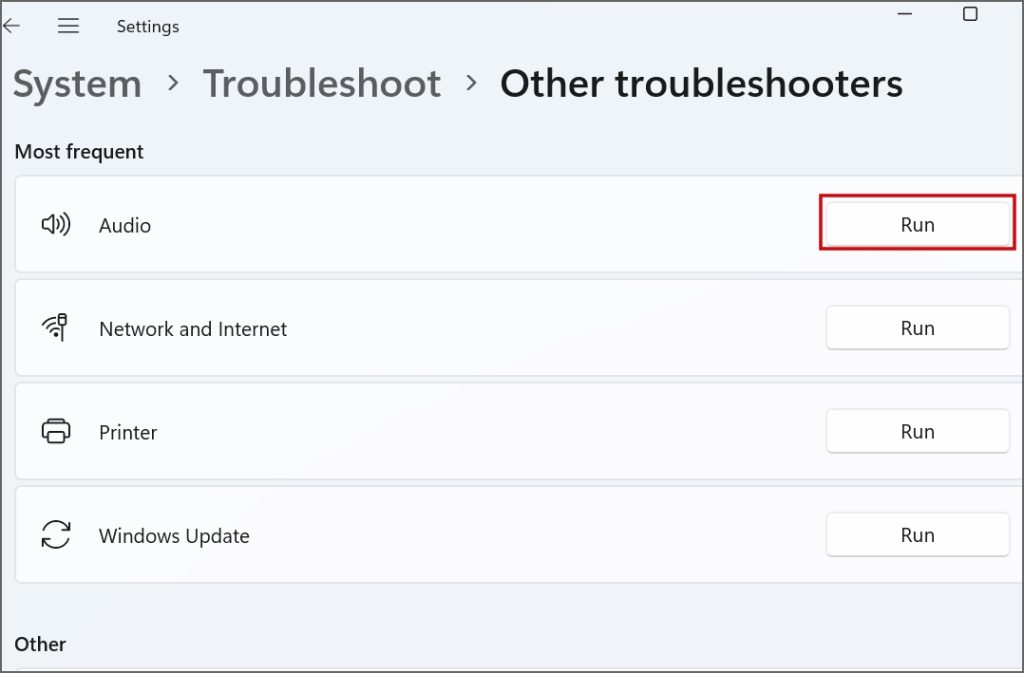
4. Нажмите кнопку Да.
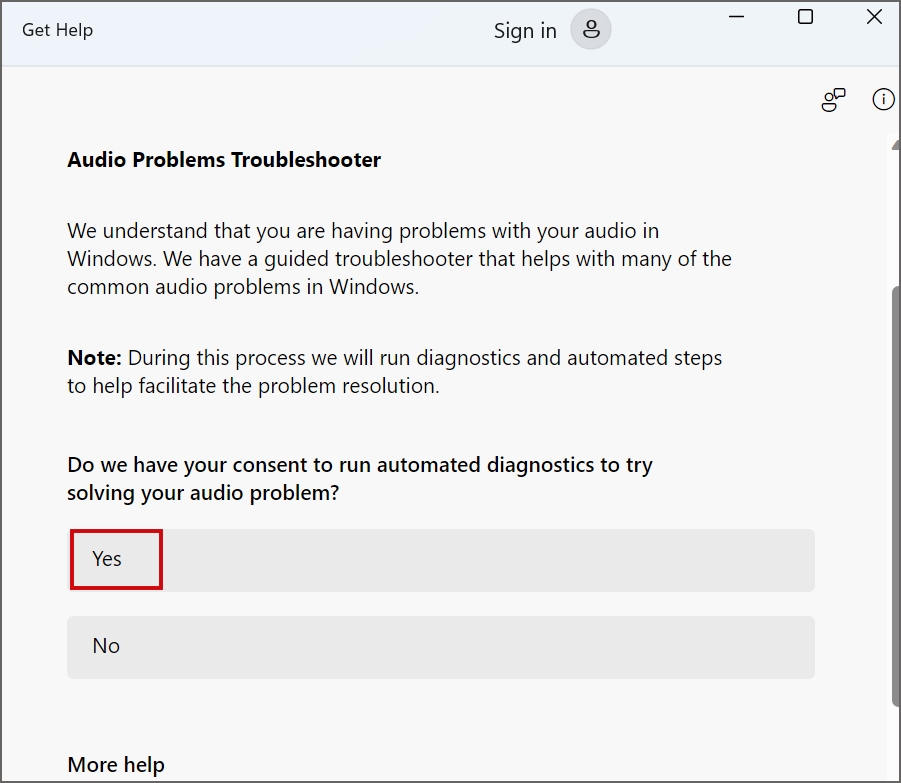
5. Следуйте инструкциям на экране, чтобы применить рекомендации средства устранения неполадок со звуком.
6. Обновите аудиодрайвер с помощью диспетчера устройств
Устаревшие аудиодрайверы могут быть причиной проблемы. Итак, обновите аудиодрайверы с помощью диспетчера устройств. Вот как:
1. Нажмите клавишу Windows, введите Диспетчер устройств и нажмите Ввод.
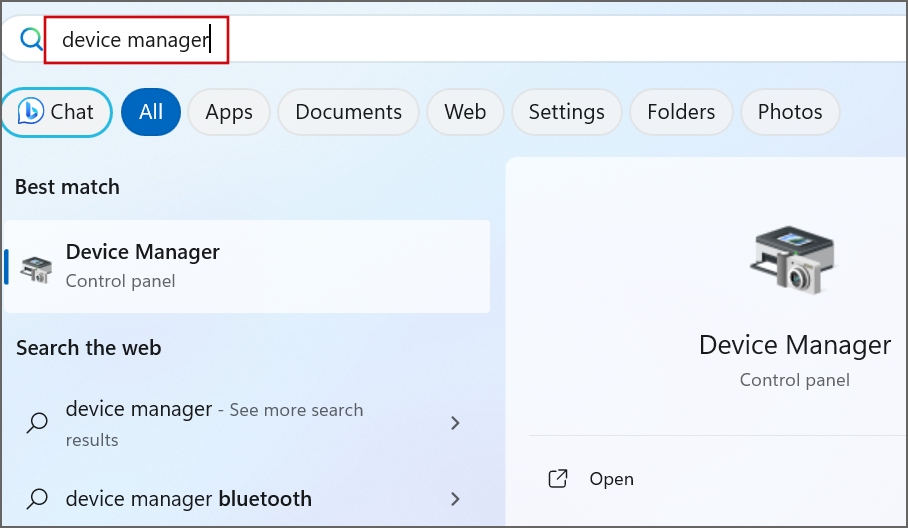
2. Нажмите правой кнопкой мыши на аудиоустройстве и выберите параметр Обновить драйвер.
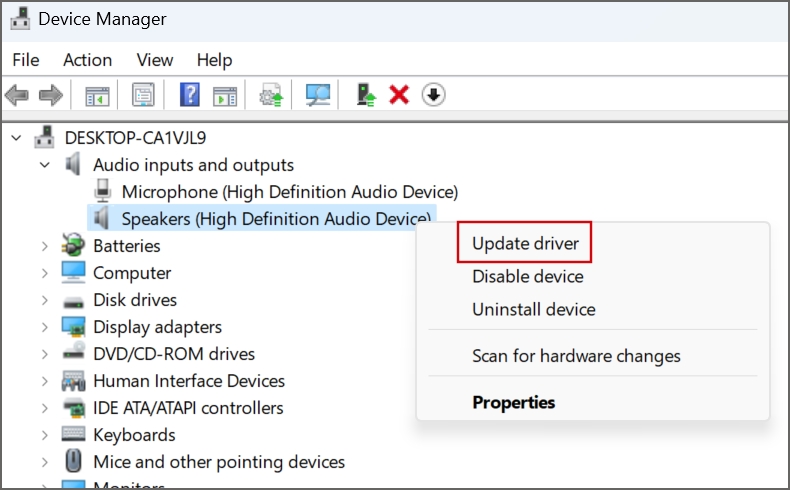
3. Нажмите кнопку Автоматический поиск драйверов. Подождите, пока инструмент найдет и установит последние доступные драйверы на ваш компьютер.
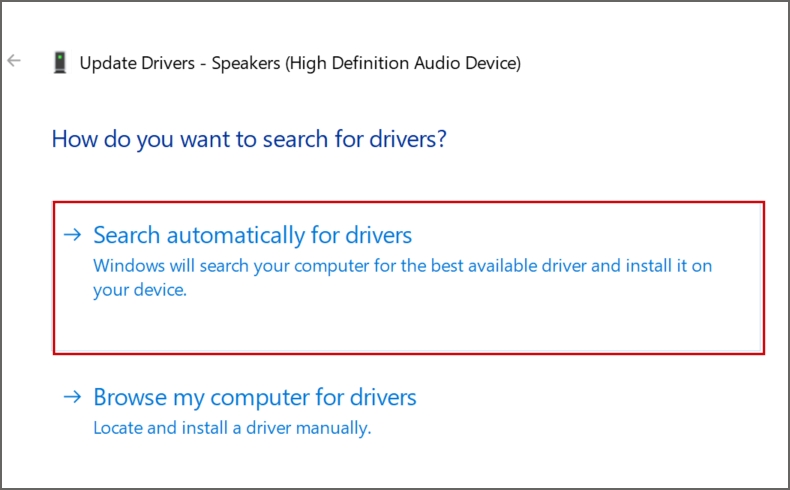
4. Закройте приложение «Диспетчер устройств».
7. Переустановите аудиодрайвер
Если обновление аудиодрайвера не устраняет проблему со звуком, необходимо переустановить драйвер. Вот как:
1. Откройте Диспетчер устройств.
2. Нажмите правой кнопкой мыши на аудиоустройстве и выберите параметр Удалить устройство.
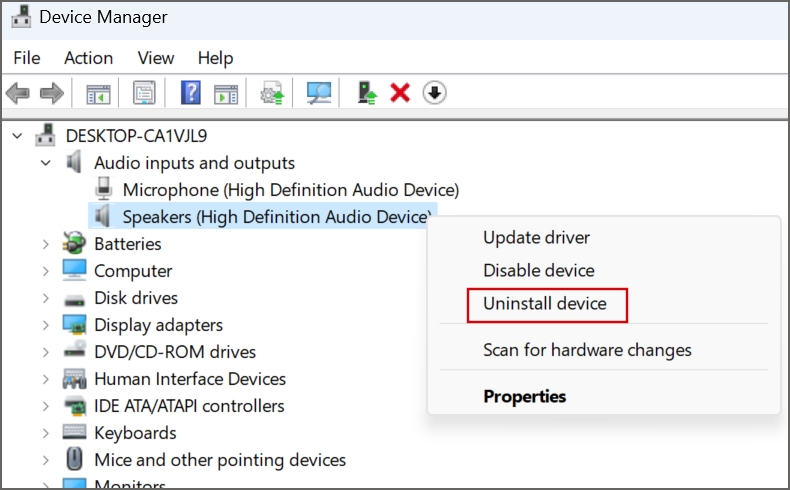
3. Нажмите кнопку Удалить.
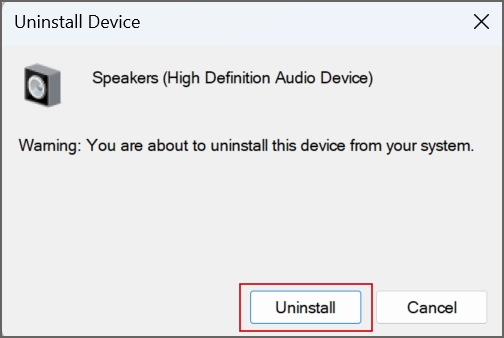
4. Закройте диспетчер устройств и перезагрузите компьютер.
Windows автоматически найдет и установит доступные аудиодрайверы, а затем загрузится на рабочий стол.
8. Настройка системного реестра
Отсутствующее или неправильно настроенное значение ConsoleSecurity в разделе реестра WinStation из-за ошибочного ежемесячного исправления Windows может привести к ошибке вывода звука. Итак, вы должны решить эту проблему, изменив системный реестр. Обязательно заранее сделайте резервную копию системного реестра на внешнем накопителе.
Выполните следующие действия:
1. Нажмите клавишу Windows, введите Блокнот и нажмите Ввод.
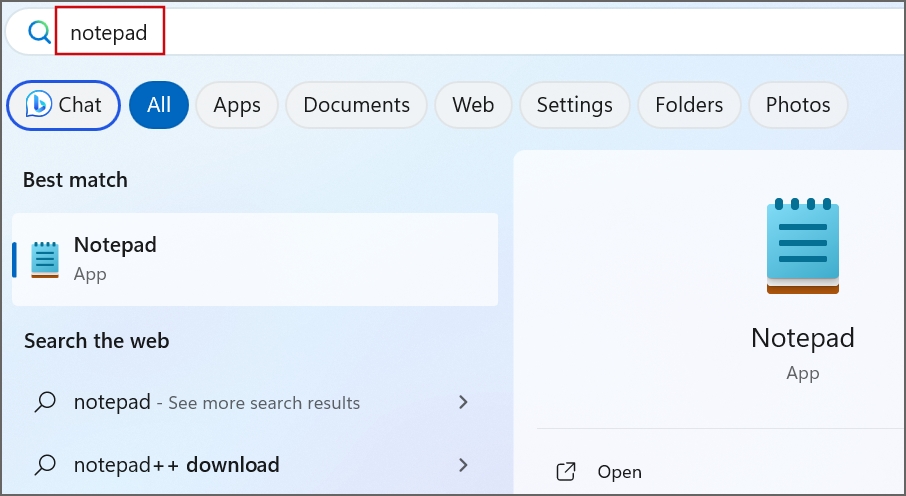
2. Вставьте следующий код в окно Блокнота:
Windows Registry Editor Version 5.00
[HKEY_LOCAL_MACHINE\SYSTEM\CurrentControlSet\Control\Terminal Server\WinStations]
"ConsoleSecurity"=hex:01,00,14,80,9c,00,00,00,a8,00,00,00,00,00,00,00,14,00,00,\
00,02,00,88,00,06,00,00,00,00,00,14,00,01,00,00,00,01,01,00,00,00,00,00,05,\
04,00,00,00,00,00,14,00,bf,03,0f,00,01,01,00,00,00,00,00,05,12,00,00,00,00,\
00,14,00,89,00,0f,00,01,01,00,00,00,00,00,05,13,00,00,00,00,00,14,00,81,00,\
00,00,01,01,00,00,00,00,00,05,14,00,00,00,00,00,18,00,bf,03,0f,00,01,02,00,\
00,00,00,00,05,20,00,00,00,20,02,00,00,00,00,18,00,21,01,00,00,01,02,00,00,\
00,00,00,05,20,00,00,00,2b,02,00,00,01,01,00,00,00,00,00,05,12,00,00,00,01,\
01,00,00,00,00,00,05,12,00,00,00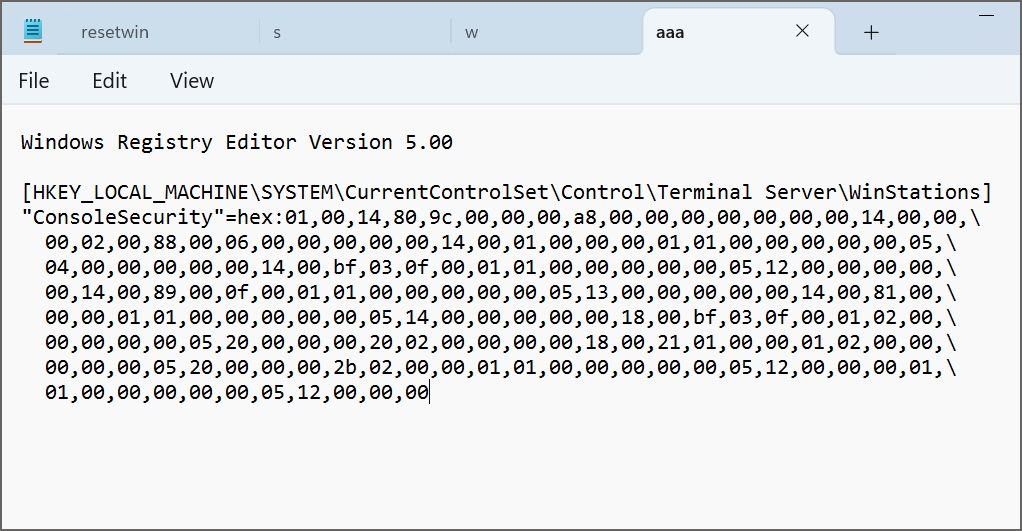
3. Нажмите клавиши Ctrl + Shift + S, чтобы открыть окно Сохранить как. Введите имя файла как key.reg и нажмите кнопку Сохранить.
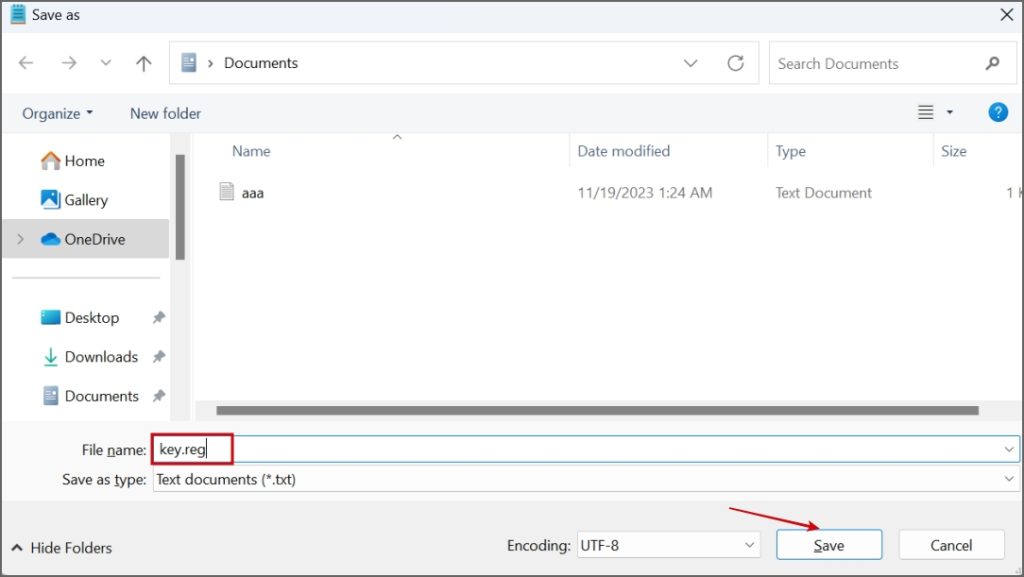
4. Перейдите к месту, где вы сохранили файл реестра, с помощью проводника. Дважды щелкните файл.
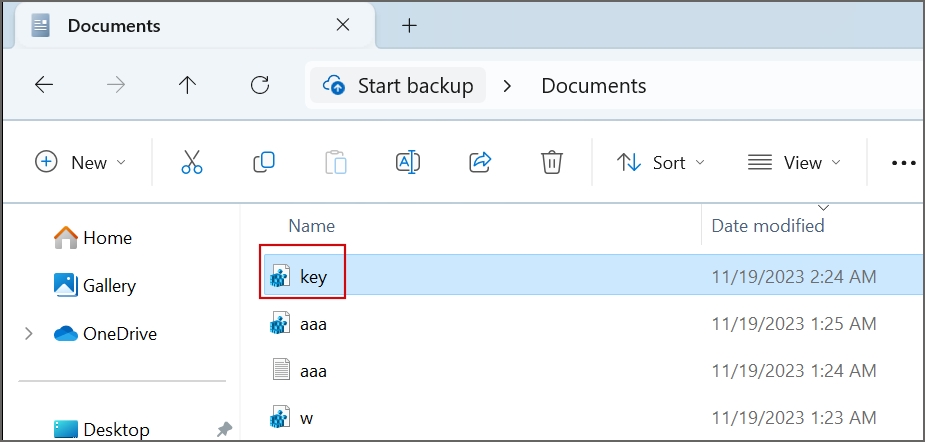
5. Откроется окно контроля учетных записей пользователей. Нажмите кнопку Да.
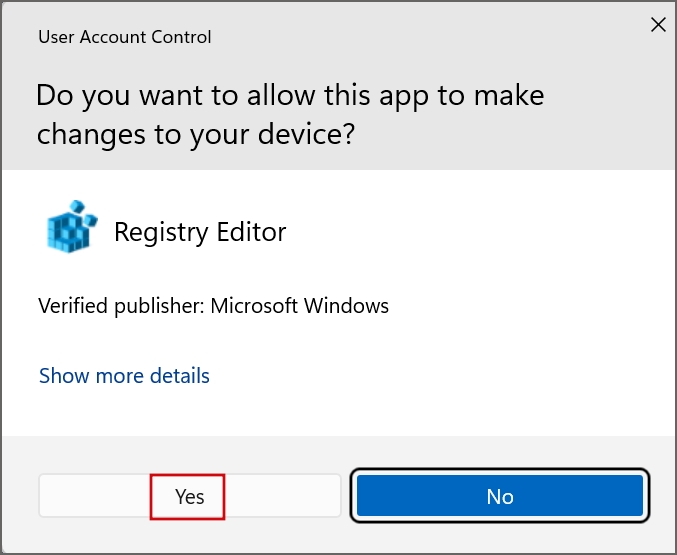
6. Windows подтвердит ваши действия перед импортом файла реестра. Нажмите кнопку Да.
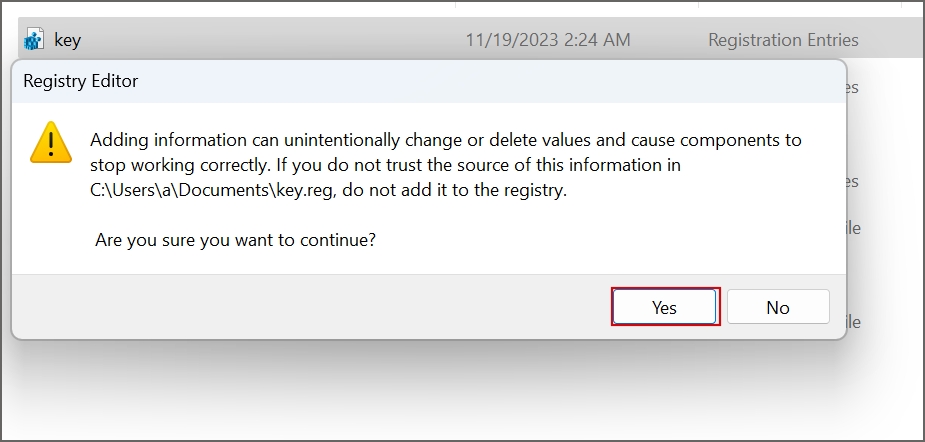
7. Нажмите кнопку ОК.
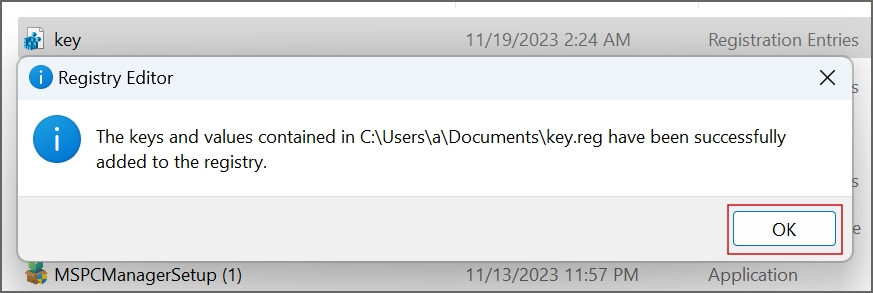
8. Перезагрузите компьютер, чтобы применить изменения.
9. Переключиться на универсальный аудиодрайвер
Общие драйверы пригодятся, когда драйверы для конкретного устройства перестанут работать. Если переустановка аудиодрайвера не работает, вы можете переключиться на универсальный аудиодрайвер в Windows. Вот как:
1. Откройте Диспетчер устройств.
2. Нажмите на имя компьютера, чтобы выбрать его.
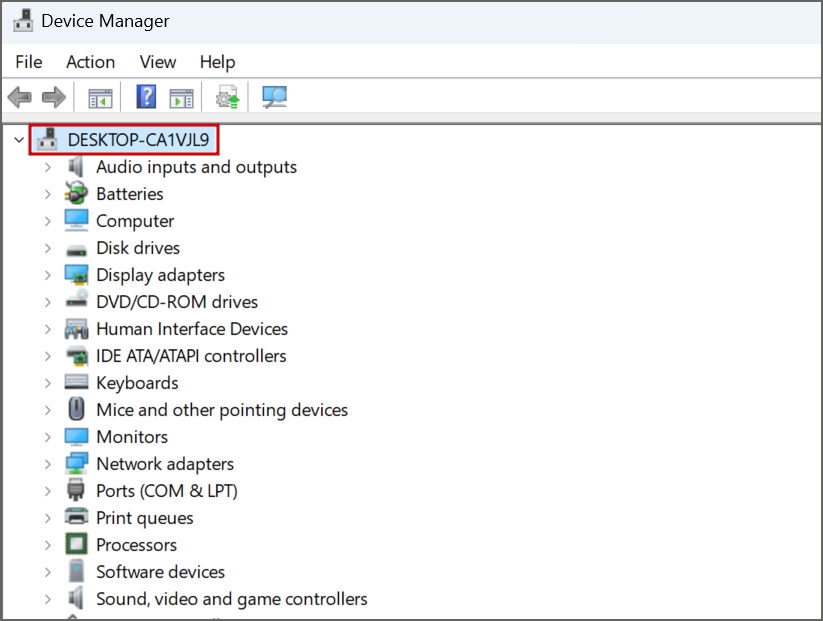
3. Нажмите кнопку Действие в верхнем меню, а затем выберите параметр Добавить устаревшее оборудование.
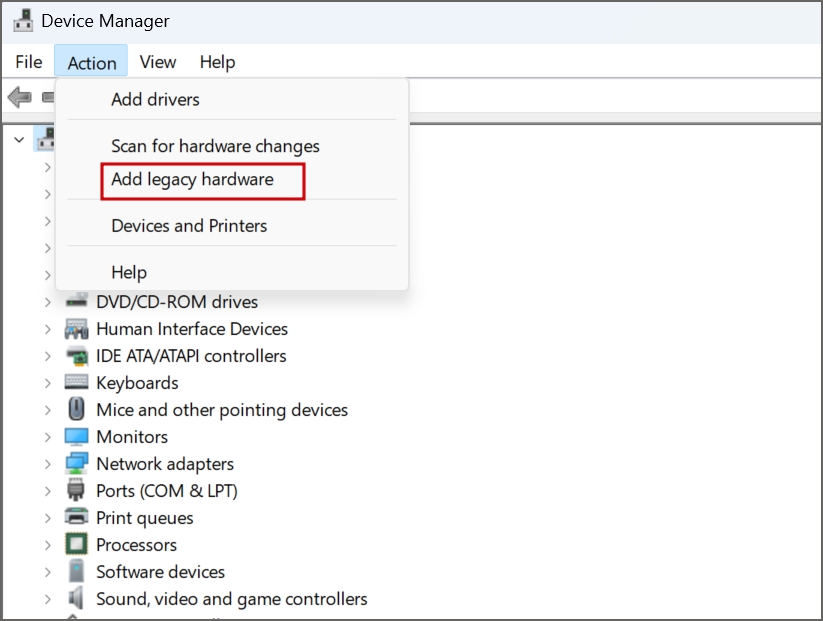
4. Теперь нажмите Далее.
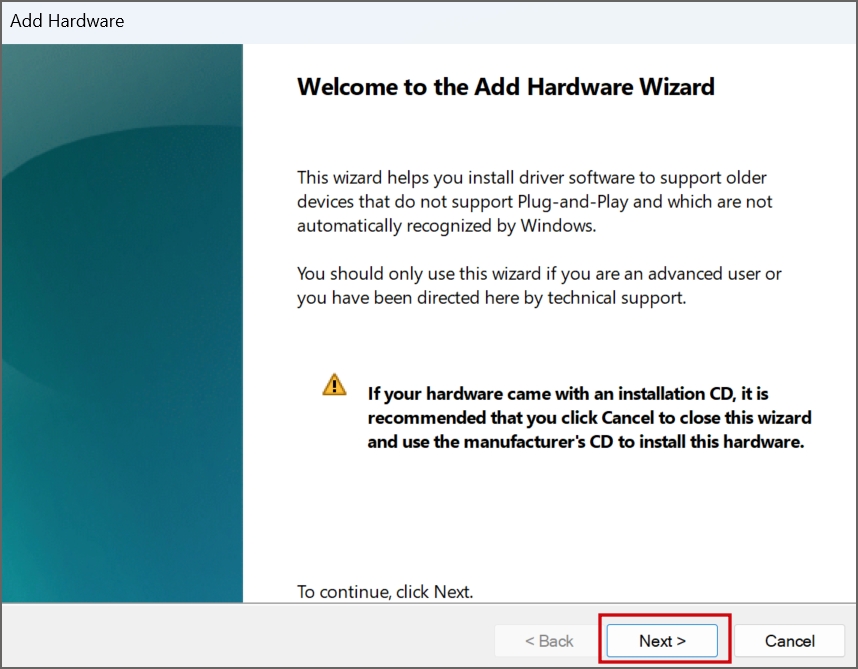
5. Выберите переключатель Установить оборудование, которое я вручную выбираю из списка (Дополнительно). Нажмите Далее.
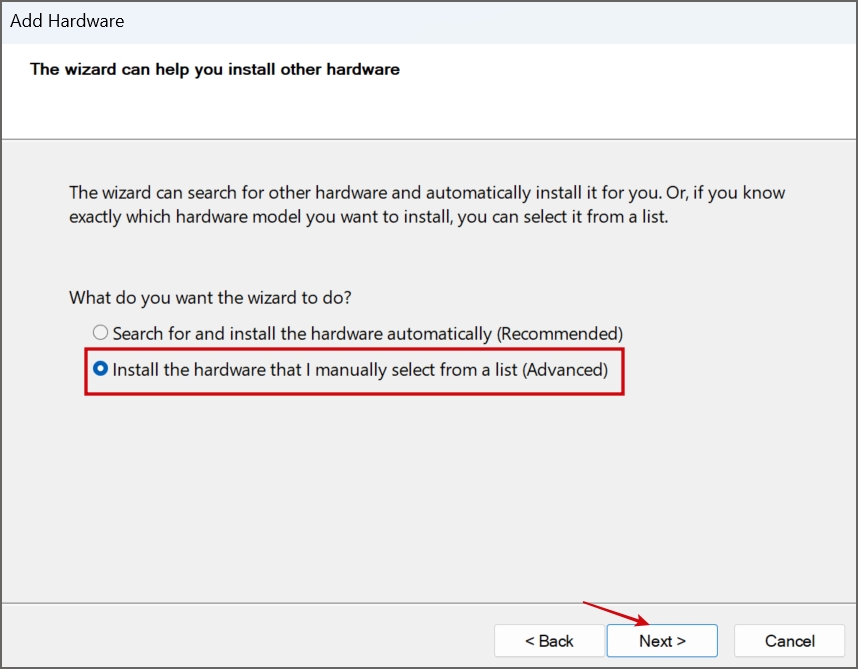
6. Выберите в списке параметр Звук, видео и игровой контроллер. Нажмите Далее.
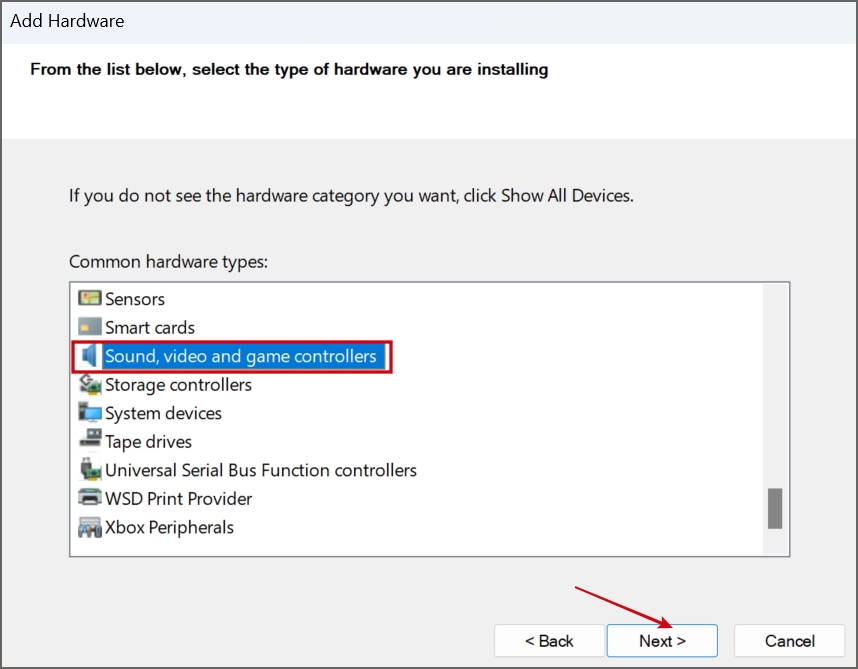
7. Выберите параметр Общий USB-аудио в разделе производителя. Затем выберите параметр ОЕМ-устройство USB Audio и нажмите Далее.
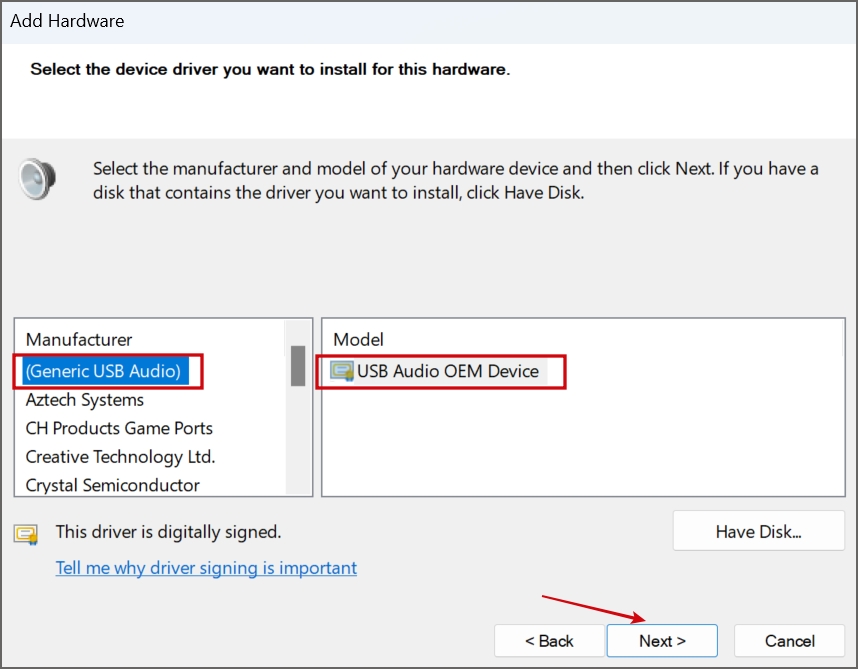
8. Для завершения установки следуйте инструкциям на экране.
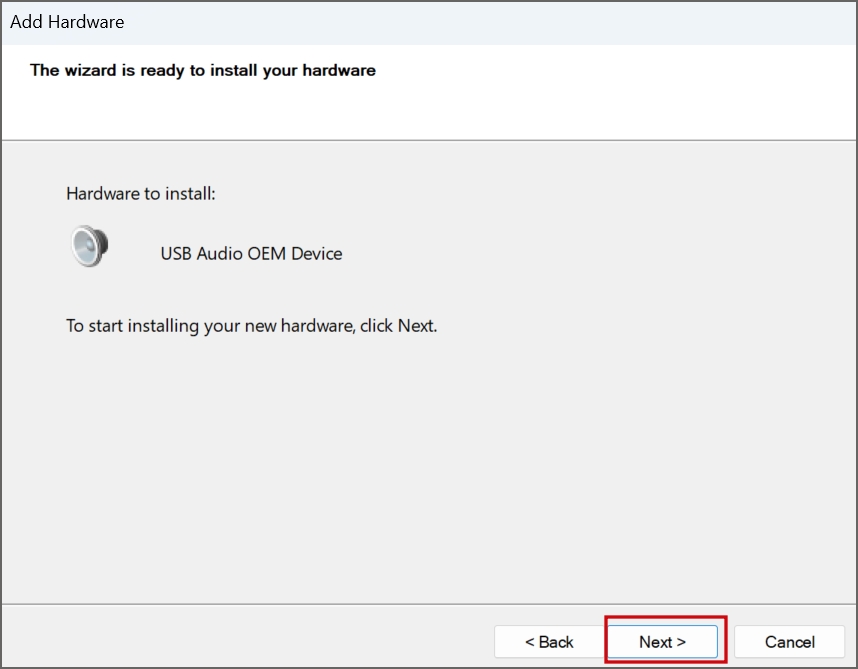
9. Перезагрузите компьютер.
10. Попробуйте специальные решения OEM
Вы можете использовать утилиты загрузки и обновления OEM-драйверов. Этот метод применим ко всем пользователям, использующим ноутбуки или настольные компьютеры DELL, HP или других популярных OEM-производителей. Загрузите нужную утилиту управления драйверами с веб-сайта производителя (Dell предлагает приложение ПоддержкаПомощь ). Или вы можете просто загрузить обновленную версию драйверов для вашего аудиоустройства, совместимую с используемой вами версией Windows.
11. Откатить Центр обновления Windows
Обновления Windows могут нарушить работу функций вашего компьютера. Таким образом, вам необходимо выполнить откат обновления, если проблема со звуком возникает после установки недавнего обновления Windows. Вот как:
1. Нажмите клавишу Windows, введите удалить обновления и нажмите Ввод.
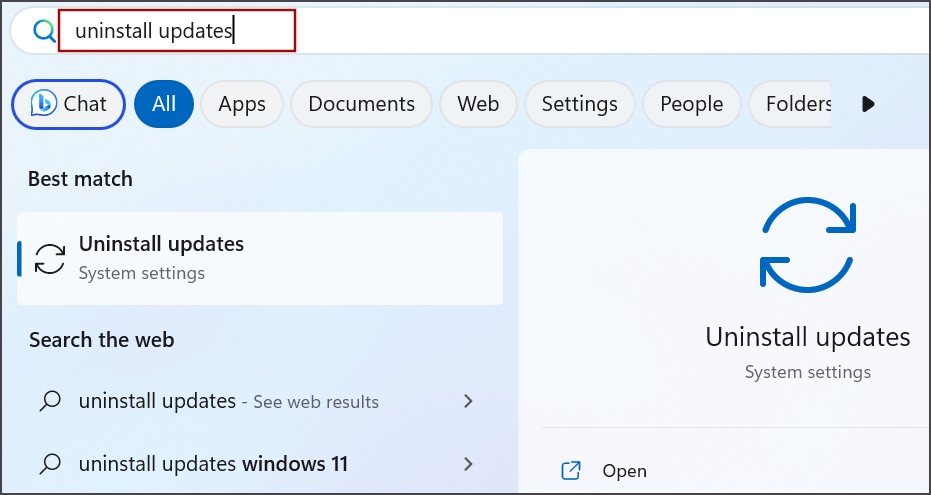
2. Найдите обновление в списке и нажмите кнопку Удалить.
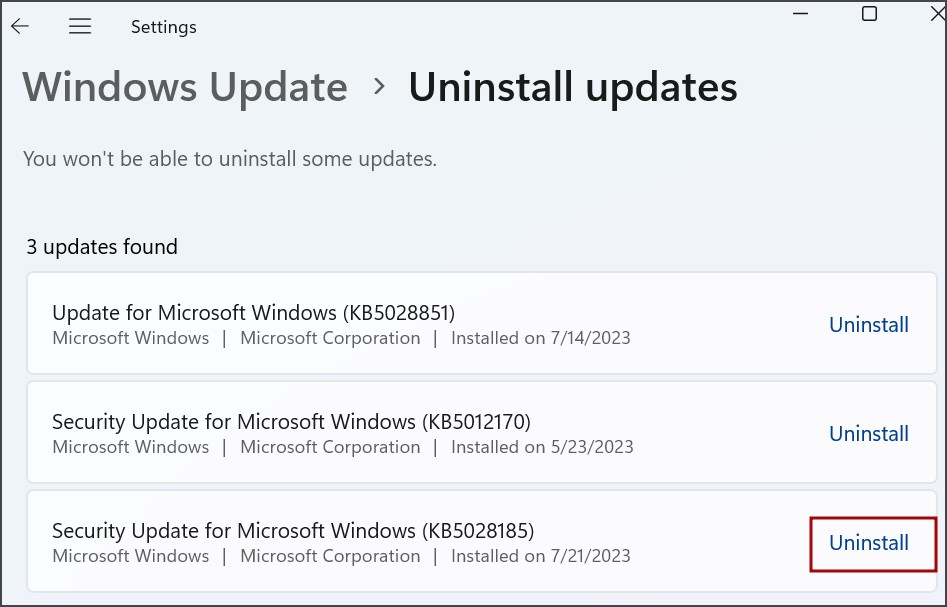
3. Нажмите Удалить еще раз, чтобы удалить обновление.
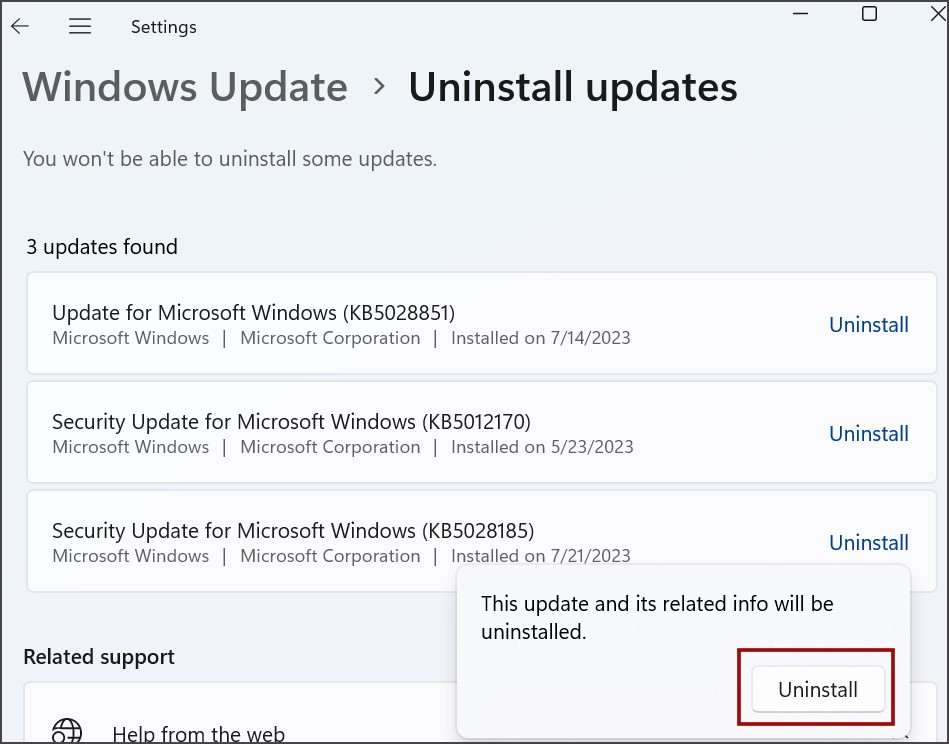
4. Перезагрузите компьютер.
12. Запустите сканирование SFC и DISM
Сканирование DISM может устранить проблемы с хранилищем компонентов Windows, а сканирование SFC заменяет все отсутствующие или поврежденные системные файлы. Запустите эти сканирования одно за другим. Вот как:
1. Откройте Командная строка с правами администратора .
2. Введите следующую команду и нажмите Enter, чтобы выполнить ее:
DISM.exe /Online /Cleanup-image /Restorehealth3. После этого запустите сканирование SFC, выполнив следующую команду:
sfc /scannow4. Дождитесь завершения сканирования и перезагрузите компьютер.
13. Добавить службы в группу администраторов
Если сканирование DISM и SFC не устранило проблему, необходимо добавить эти службы в группу администраторов, используя окно терминала с повышенными правами. Вот как:
1. Откройте командную строку с правами администратора.
2. Введите следующие команды и нажмите Enter, чтобы выполнить их одну за другой:
net localgroup Administrators /add networkservice
net localgroup Administrators /add localservice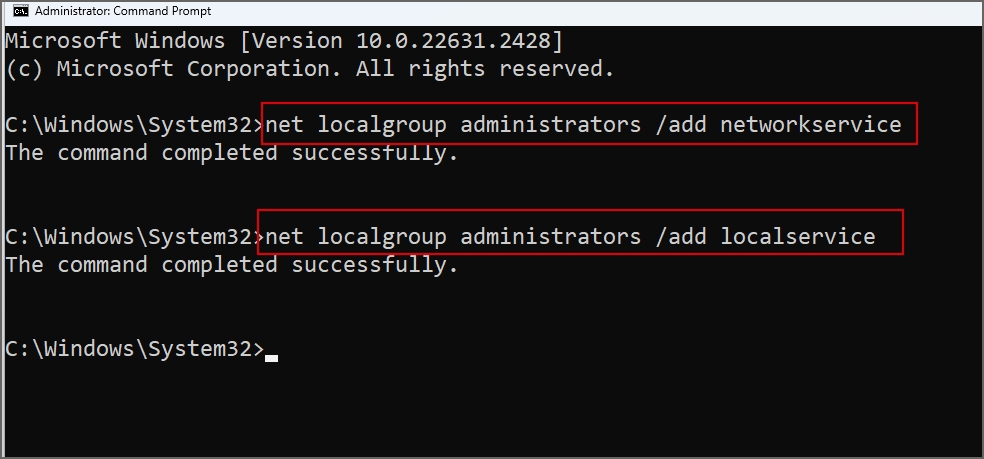
3. Закройте окно командной строки.
14. Выполнить обновление на месте
Последним средством исправления этой надоедливой ошибки звука является выполнение обновления на месте, при котором все ваши файлы, приложения и настройки останутся нетронутыми. Это намного лучше, чем делаю сброс системы , при котором стираются все установленные приложения. Таким образом, если у вас нет доступных точек восстановления системы или если восстановление системы неэффективно, вы можете переустановить Windows, ничего не теряя, с помощью обновления на месте. Вот как:
1. Загрузите ISO-файл Windows .
2. Дважды щелкните файл ISO, чтобы смонтировать его. Откройте смонтированный файл ISO и щелкните файл setup.exe.
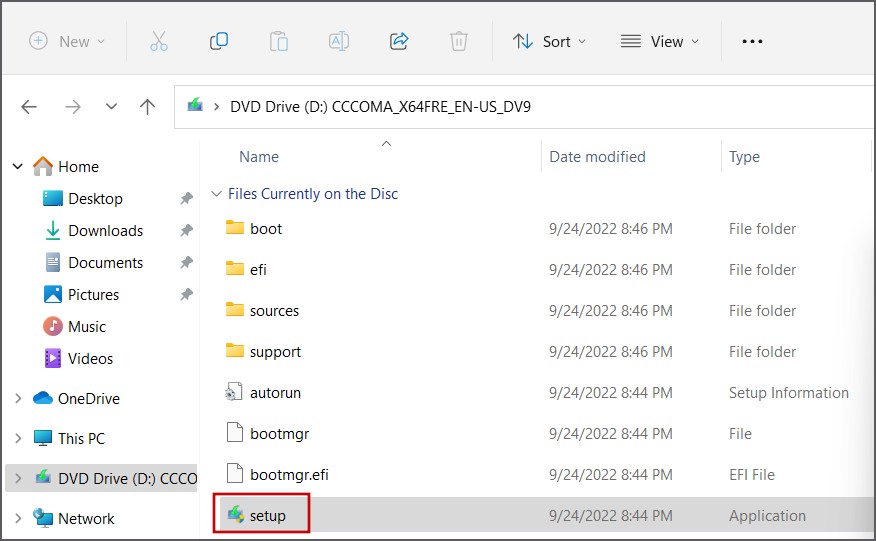
3. Откроется окно контроля учетных записей пользователей. Нажмите кнопку Да.
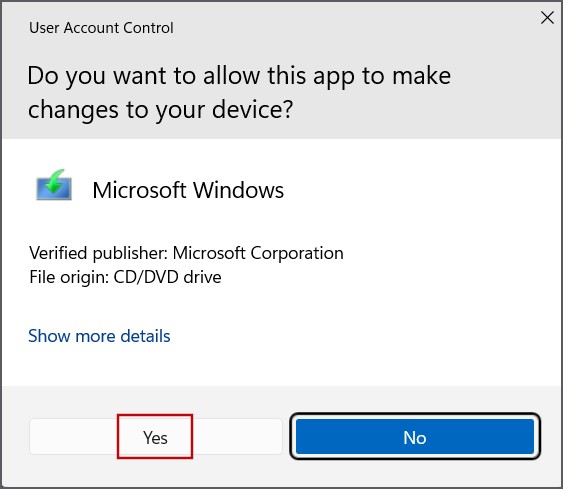
4. Нажмите кнопку Далее.
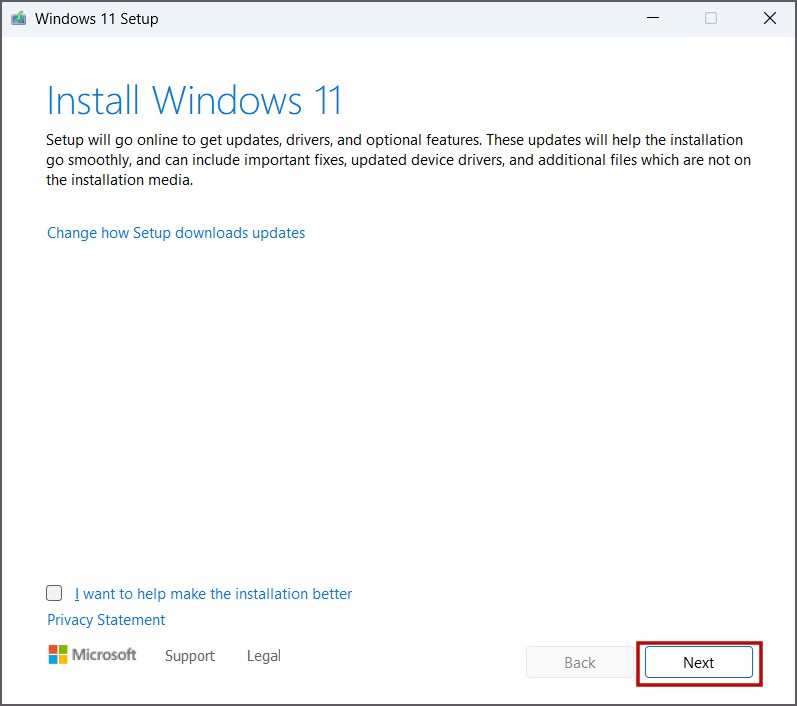
5. Теперь нажмите кнопку Принять.
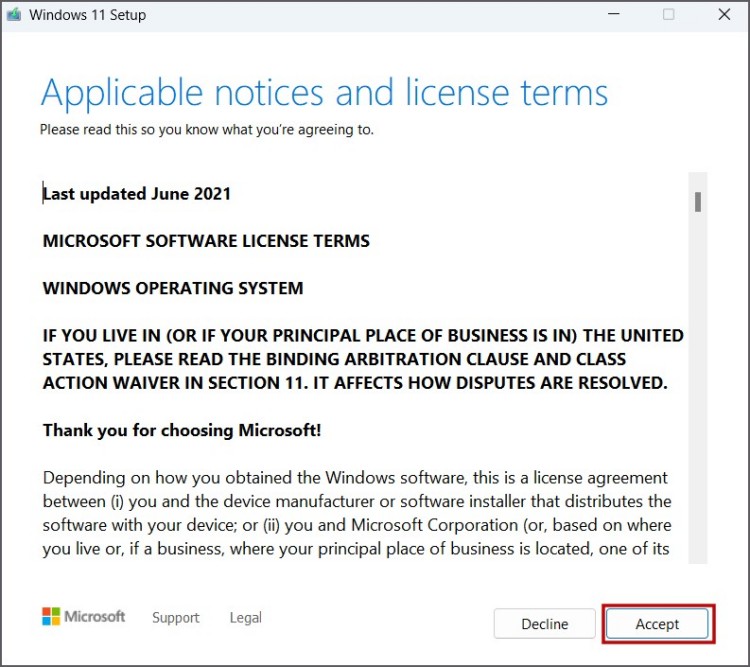
6. Выберите параметр Сохранить личные файлы и приложения. Нажмите Далее.
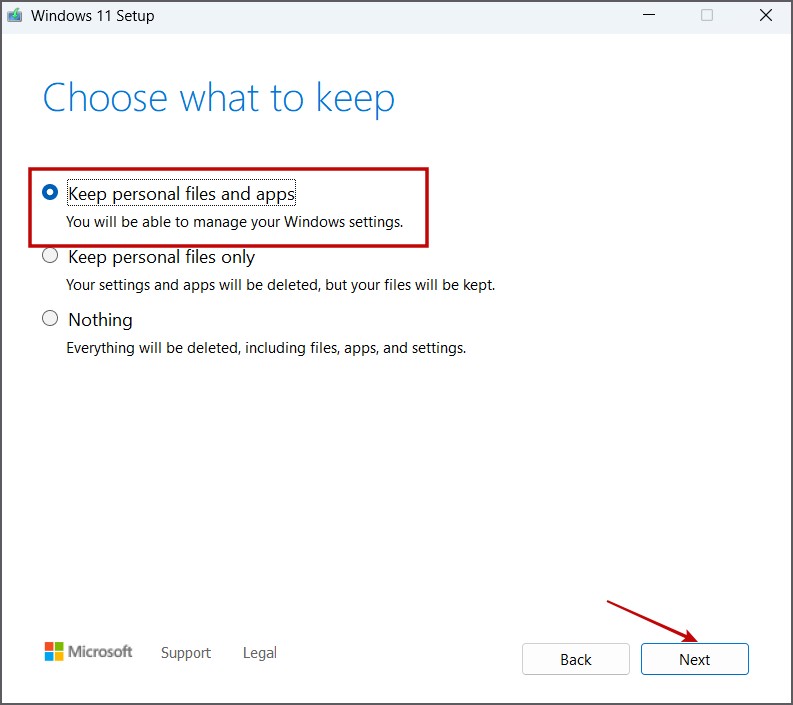
Следуйте инструкциям на экране, чтобы завершить обновление на месте. Переустановка Windows на вашем компьютере может занять 30–60 минут.
Восстановить звук на вашем компьютере
Ошибка «Устройство вывода звука не установлено» на вашем ПК с Windows к настоящему времени должна быть исправлена. Начните с проверки аудиооборудования, перезапустите системные службы и примените исправления драйверов. После этого настройте системный реестр, используйте сканирование SFC и DISM и в крайнем случае используйте обновление на месте.
