Содержание
Вы включаете свой компьютер с Windows и через мгновение замечаете, что каждый щелчок мышью происходит как двойной щелчок. Это может сильно повлиять на ваш пользовательский опыт, особенно когда вы один раз щелкаете по папке или установочному файлу, он открывается, а не просто показывает информацию. Есть еще много проблем, с которыми можно столкнуться из-за того, что одиночный щелчок мыши регистрируется как двойной щелчок. Вот как можно исправить проблему двойного щелчка мышью при одиночном щелчке мыши на ПК с Windows.
1. Основные решения
Прежде чем углубляться в технические решения, сначала следует попробовать простые. Если вы уже попробовали все это, можете пропустить этот раздел.
- Очистите мышь. Со временем мышь может накапливать пыль и мусор, что может повлиять на ее функциональность. Попробуйте почистить мышь и посмотреть, решит ли это проблему двойного щелчка.
- Физический осмотр мыши. Говоря о чистке, мы также рекомендуем физически осмотреть мышь на предмет каких-либо признаков подгоревших следов, незакрепленных проводов или сломанных частей. Если вы заметили подобные проблемы, это может означать, что ваша мышь не подлежит ремонту и пора подумать о ее замене.
- Проверьте мышь на другом ПК. Вы также можете проверить мышь на другом ПК или ноутбуке. Что, если ваша мышь в хорошем состоянии, а проблема с двойным щелчком возникает в вашей ОС USB-порт или Windows? Если это окажется правдой, значит, проблема в самом вашем компьютере. С другой стороны, вы также можете попробовать другую мышь на своем ПК, чтобы убедиться, что ваш компьютер не виноват.
- Перезагрузите компьютер. Вы также можете попробовать этот старый добрый метод, чтобы решить проблему двойного щелчка. Мы бесчисленное количество раз видели, как просто перезагрузить компьютер или ноутбук исправляло множество проблем. Если вы уже опробовали этот метод и он вам не помог, попробуйте следующий.
2. Отключить настройку двойного щелчка
Играя с настройками Windows, вы могли случайно изменить настройки мыши, которые включили функцию двойного щелчка при одиночном щелчке. Вот как его отключить:
Для пользователей Windows 10:
1. Запустите Проводник файлов (клавиша Windows + E), перейдите на вкладку Вид и нажмите кнопку Кнопка Параметры.
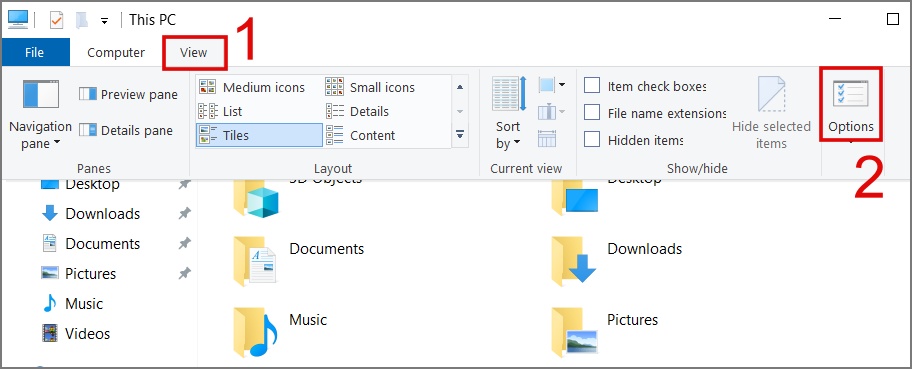
2. Затем на вкладке Общие выберите параметр Двойной щелчок, чтобы открыть элемент (один щелчок, чтобы выбрать) и затем нажмите кнопку ОК.
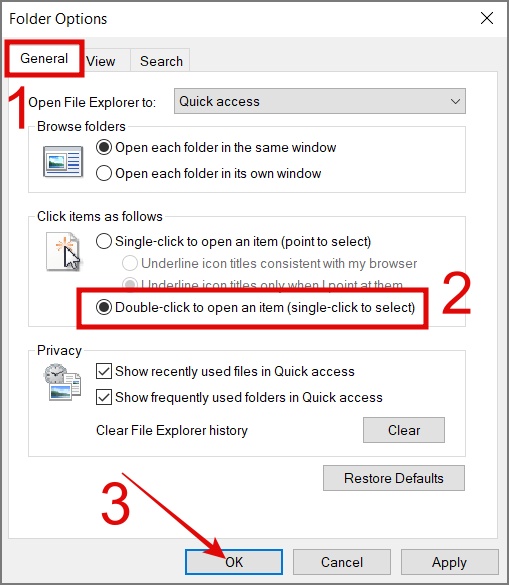
Для пользователей Windows 11:
1. Откройте Проводник (клавиша Windows + E), затем щелкните значок Фрикадель (значок с тремя точками) в верхнюю ленту и выберите Параметры.
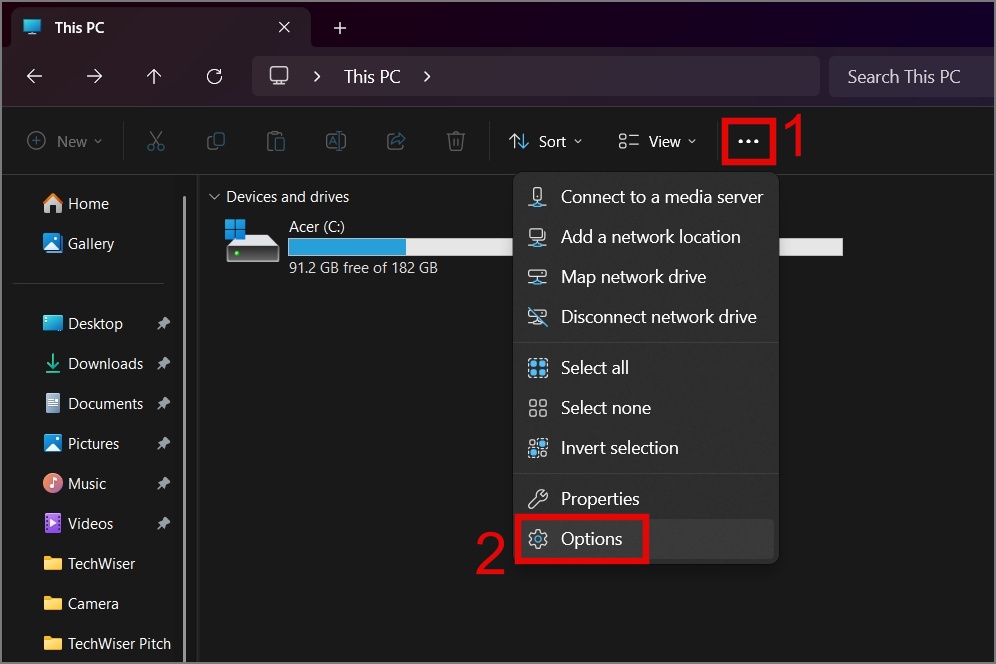
2. Теперь на вкладке Общие выберите параметр Двойной щелчок, чтобы открыть элемент (один щелчок, чтобы выбрать), а затем нажмите кнопку ОК.
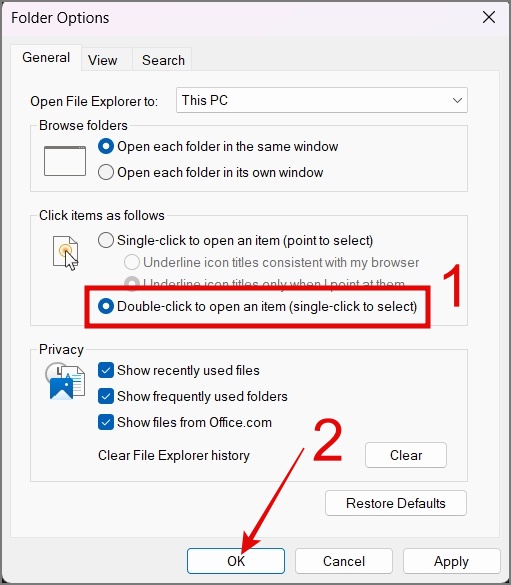
Эта настройка, скорее всего, должна решить проблему двойного щелчка на вашем компьютере с Windows.
ТАКЖЕ ЧИТАЙТЕ: Хотите профессионально использовать Проводник: вот 12 Советы и подсказки для проводника .
3. Переустановите драйвер мыши
Другая причина, по которой мышь продолжает выполнять двойной щелчок, связана с устаревшим или поврежденным драйвером мыши. В этом случае вы можете переустановить драйвер и посмотреть, решит ли это проблему. Вот как это сделать:
1. Щелкните правой кнопкой мыши меню Пуск или нажмите Windows Key + X, чтобы запустить WinX. меню, а затем выберите Диспетчер устройств.
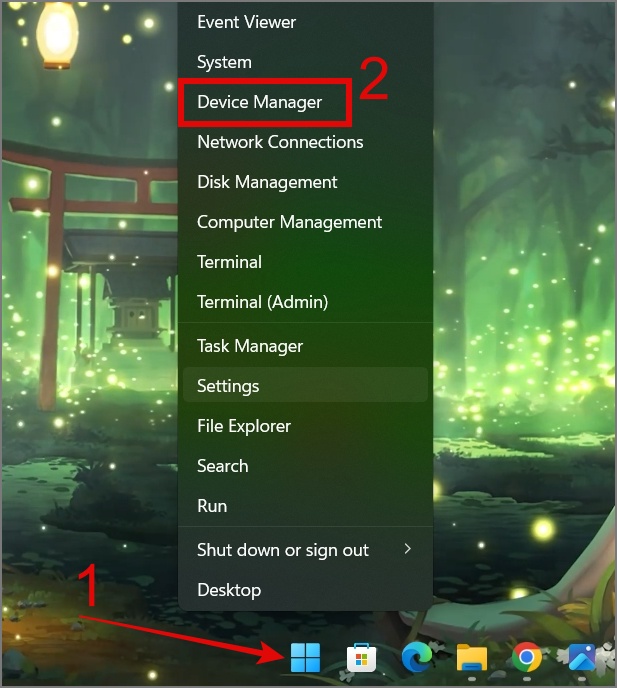
2. Затем разверните раздел Мыши и другие указывающие устройства, затем щелкните правой кнопкой мыши устройство и выберите Удалить. устройство.
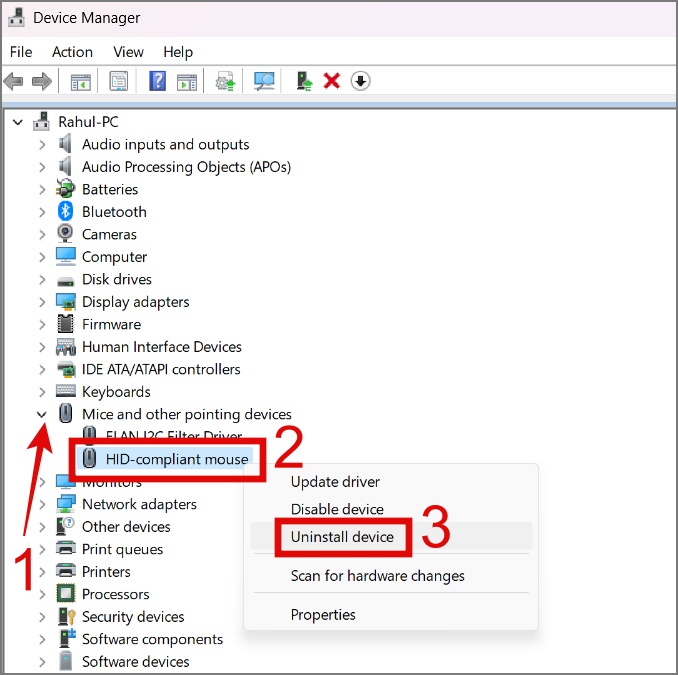
3. Теперь подтвердите свое решение, нажав кнопку Удалить. После этого перезагрузите компьютер, и Windows переустановит драйвер мыши на вашем устройстве.
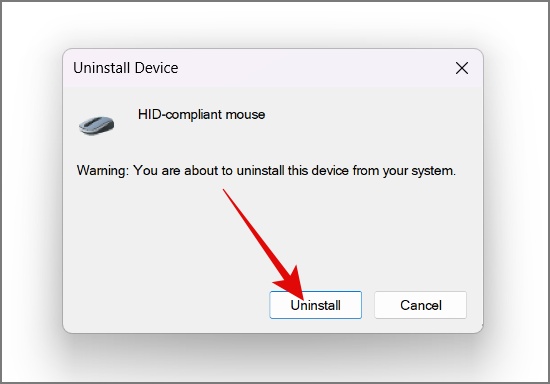
Вы можете повторить те же действия для каждого устройства, указанного в разделе Мыши и другие указывающие устройства.
Кроме того, некоторые бренды также предоставляют специальное программное обеспечение для настройки параметров мыши. Если вы его используете, убедитесь, что вы не выбрали какие-либо настройки, которые могли вызвать проблему двойного щелчка.
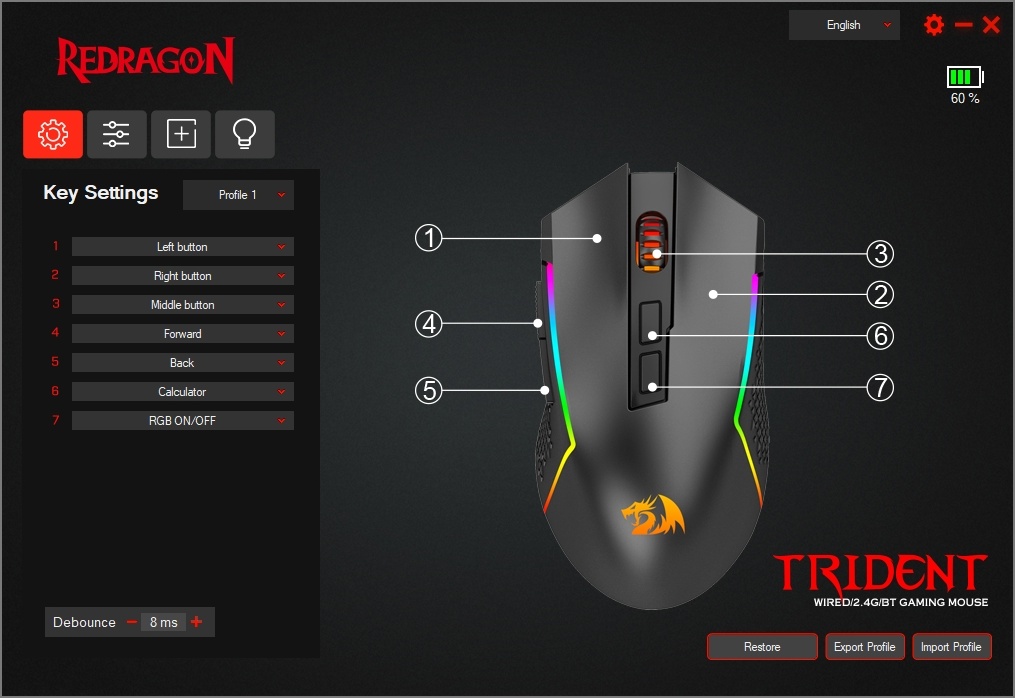
4. Нажимайте кнопки
В ходе нашего исследования мы обнаружили странное решение на Реддит : многие пользователи могли решить проблему двойного щелчка на своих мышах, просто сжимая кнопки мыши примерно на 10 секунд и встряхивая ее. и продуваем нижнюю часть кнопок. Повторение этих шагов три раза может помочь выполнить работу. Если это решение сработало для стольких пользователей, нет ничего плохого в том, чтобы попробовать его самостоятельно.

5. Отключить настройки энергосбережения USB
Если вы не знаете, Windows может при необходимости отключить устройство, подключенное через USB. Поэтому убедитесь, что этот параметр отключен в вашей системе. Вот как это проверить:
1. Откройте меню WinX, щелкнув правой кнопкой мыши меню Пуск или воспользовавшись сочетанием клавиш. Клавиша Windows + X. После этого выберите параметр Диспетчер устройств.
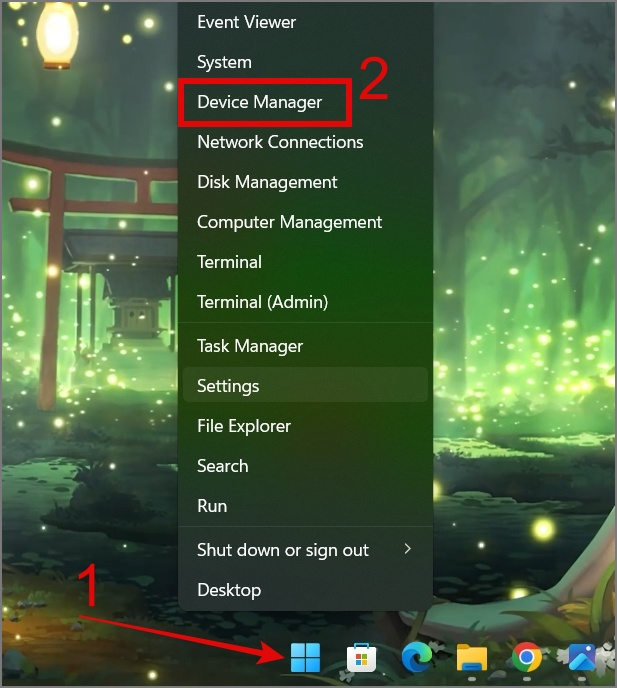
2. Затем разверните раздел Контроллер универсальной последовательной шины, затем щелкните правой кнопкой мыши любой Корневой USB-концентратор и выберите Свойства.
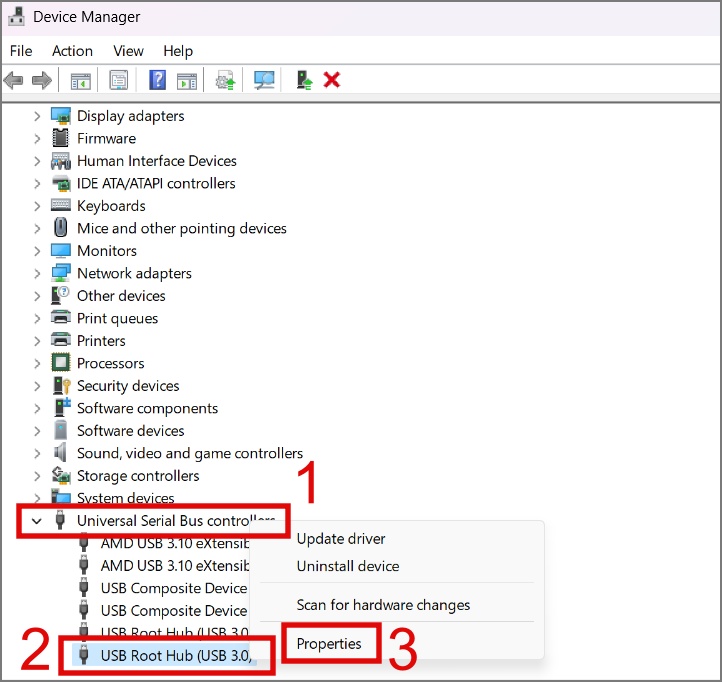
3. Теперь перейдите на вкладку Управление питанием, затем снимите флажок рядом с надписью Разрешить включение компьютера. выключить это устройство для экономии энергии. После этого нажмите ОК.
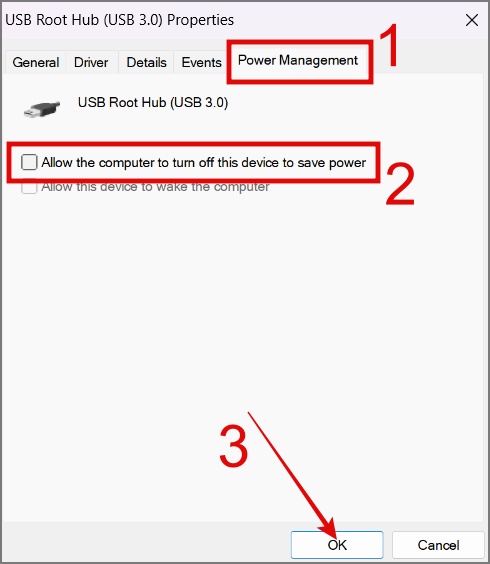
4. Теперь перезагрузите свой ноутбук или компьютер и посмотрите, решит ли это проблему двойного щелчка мышью.
6. Удалите устройства, создающие помехи беспроводной сети
Если вы столкнулись с проблемой двойного щелчка беспроводной мышью, это может быть вызвано другими беспроводными устройствами, работающими на той же частоте. Это обычная проблема беспроводных технологий; устройства, использующие одну и ту же частоту, могут конфликтовать. Примерами таких мешающих устройств являются маршрутизаторы Wi-Fi, устройства Bluetooth, такие как наушники или динамики, микроволновые печи, игровые контроллеры и радиоприемники. Если эти устройства находятся рядом с вашим компьютером, выключите их и проверьте кнопки мыши. Если проблема с двойным щелчком исчезнет, это означает, что проблема связана с одним из этих устройств. Включайте их по одному, чтобы определить виновника.
7. Проверьте аккумулятор беспроводной мыши
Другой причиной двойного щелчка мышью при одиночном щелчке является низкий заряд батареи беспроводной мыши. Когда батарея разряжена, мышь может оказаться не в состоянии передать сильный и последовательный сигнал на компьютер, что приведет к неправильной интерпретации компьютером. Это может привести к непредвиденным действиям, например к двойному щелчку вместо одиночного.
Чтобы решить эту проблему, рекомендуется заменить или перезарядить батареи мыши, чтобы обеспечить стабильное и надежное беспроводное соединение.

8. Сканировать на наличие вредоносного ПО
Если ваш ноутбук или компьютер заражен вредоносным ПО, скорее всего, это является причиной двойного щелчка мышью при одном щелчке мыши. Интересно, почему? Вредоносное ПО печально известно тем, что нарушает работу компьютера, затрагивая различные аспекты, такие как высокий процессор или использование диска , кнопки нажатия, случайный перезапуск и многое другое. Если у вас есть надежное антивирусное программное обеспечение, используйте его для тщательного сканирования вашего компьютера, чтобы убедиться в его безопасности.
Кроме того, если у вас его нет, вы также можете использовать встроенное в Windows приложение для проверки вирусов. Вот как:
1. Найдите и откройте приложение Безопасность Windows с помощью Поиска Windows (Windows Key + S).
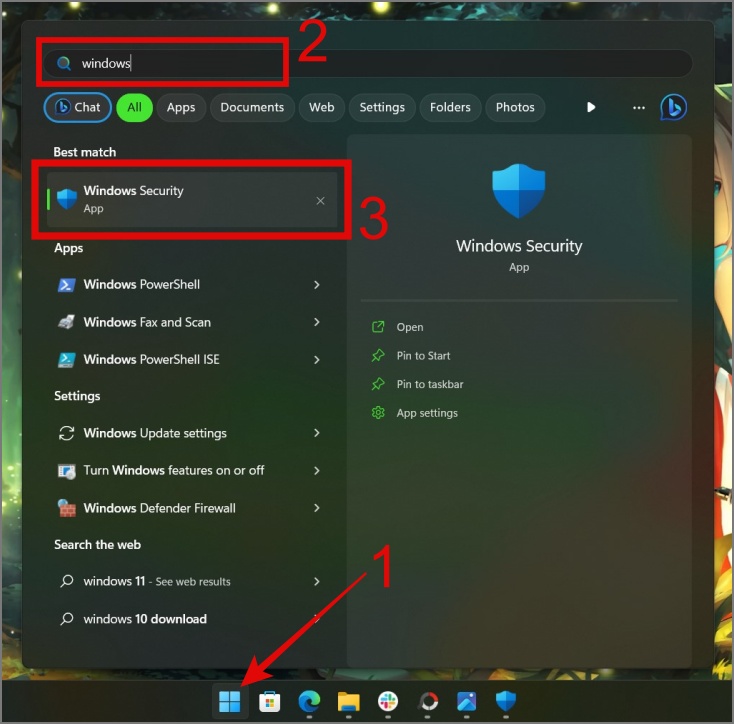
2. Затем перейдите к Защита от вирусов и угроз > Параметры сканирования.

3. Наконец, выберите параметр Полное сканирование и нажмите кнопку Сканировать сейчас.
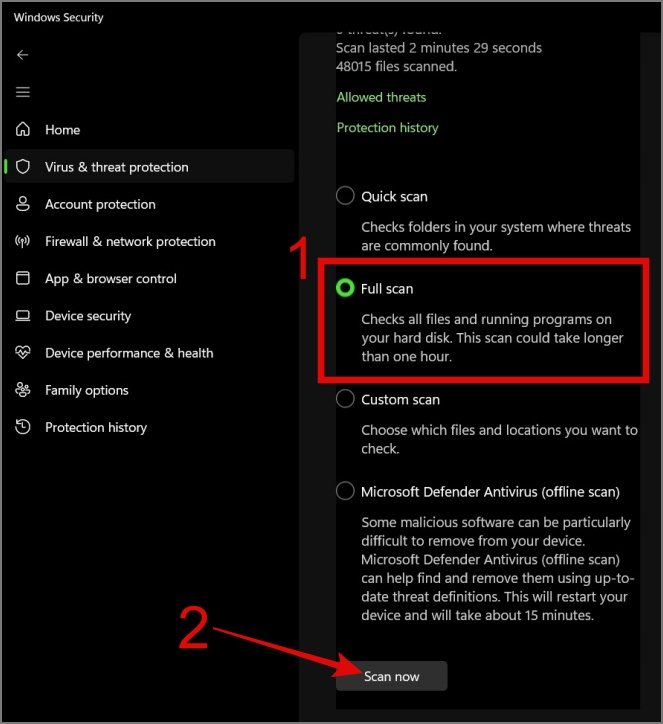
9. Настройка скорости двойного щелчка мыши
Если проблема не решена, попробуйте уменьшить скорость двойного щелчка мыши. Это действие задержит регистрацию двойным щелчком мыши на вашем ПК с Windows и потенциально может решить проблему двойного щелчка. Вот как это сделать:
Для пользователей Windows 10:
1. Откройте Настройки (Windows Key + I) >Устройства.
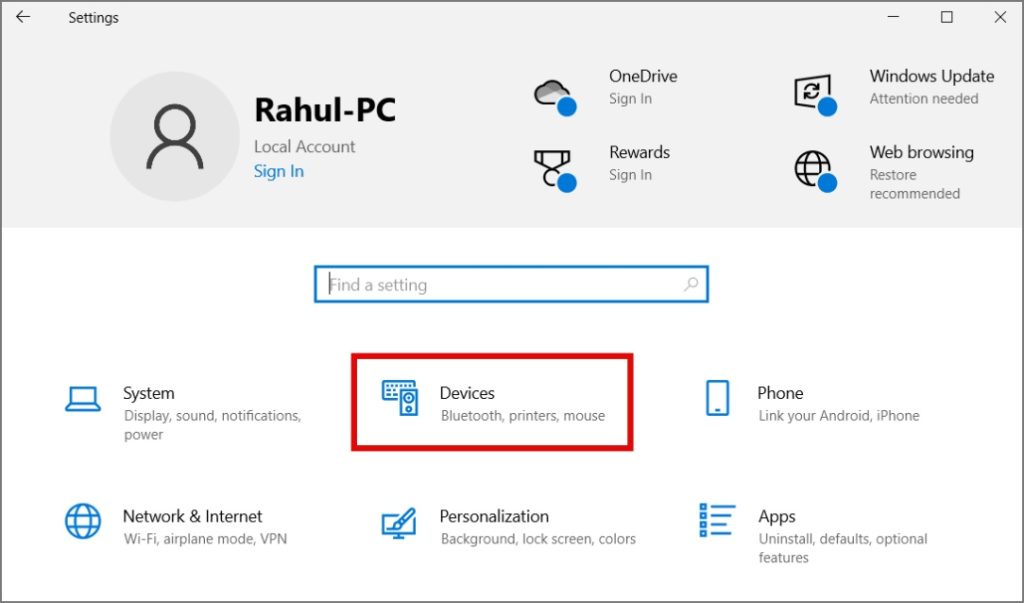
2. Затем перейдите в раздел Мышь и нажмите Дополнительные параметры мыши.
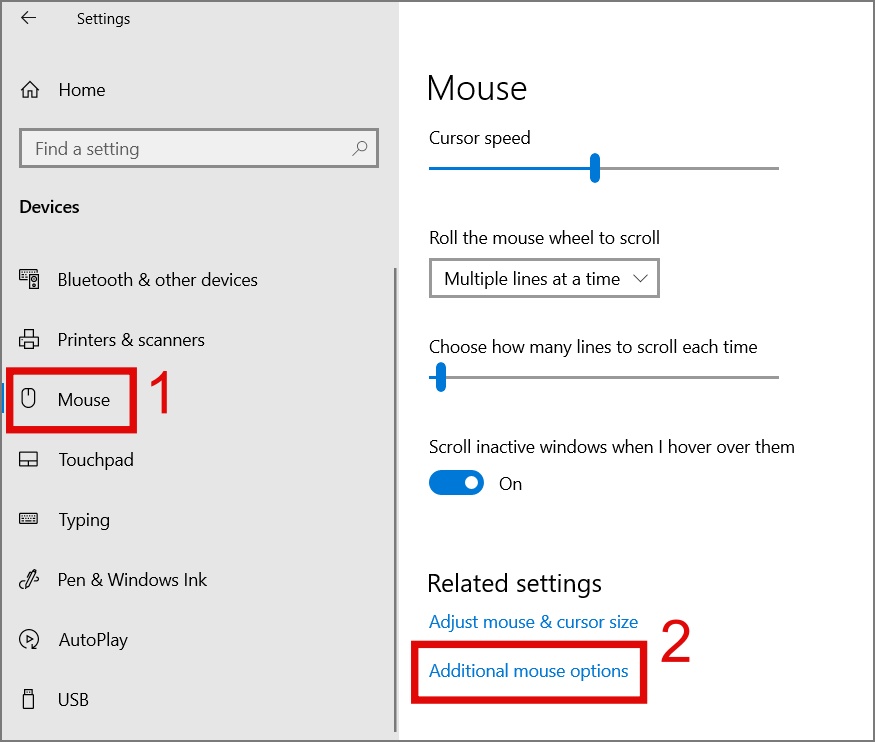
3. Наконец, на вкладке Кнопки переместите ползунок ближе к значению Быстрая скорость, а затем нажмите кнопку Кнопка ОК.
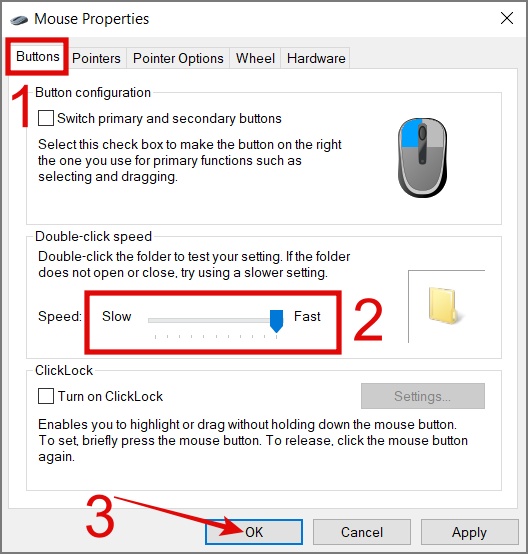
Для пользователей Windows 11:
1. Перейдите в Настройки (Windows Key + I) >Bluetooth и устройства >Мышь.
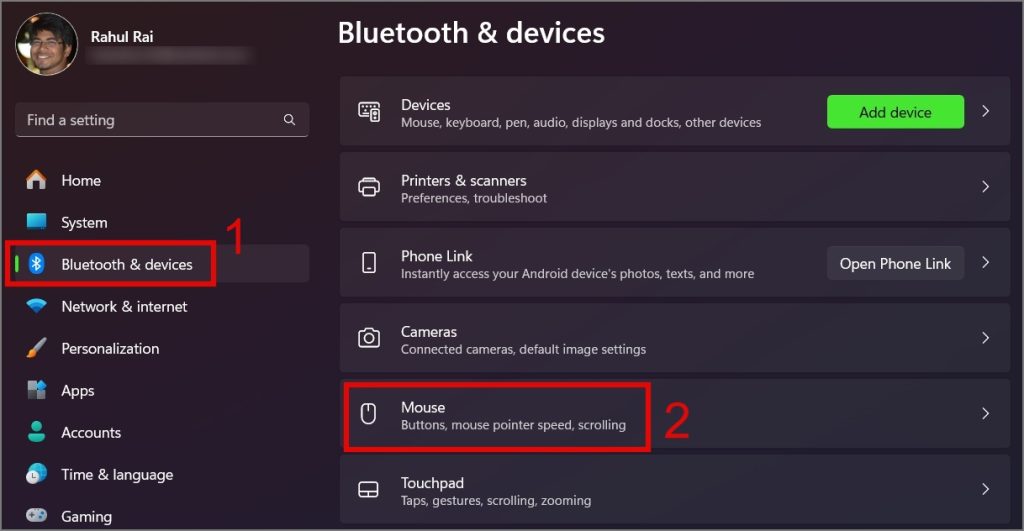
2. Далее перейдите в раздел Дополнительные настройки мыши.
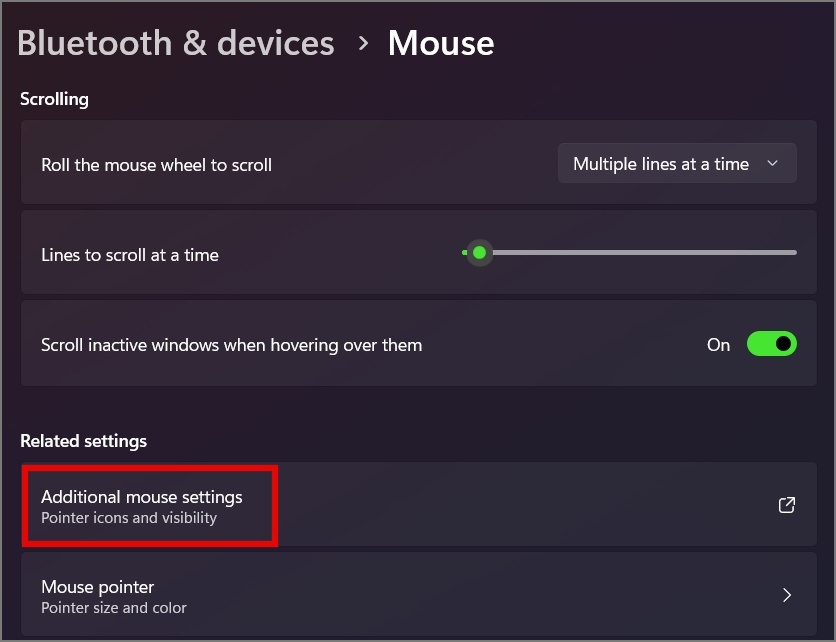
3. Наконец, на вкладке Кнопки переместите ползунок ближе к значению Быстрая скорость, а затем нажмите кнопку Кнопка ОК.
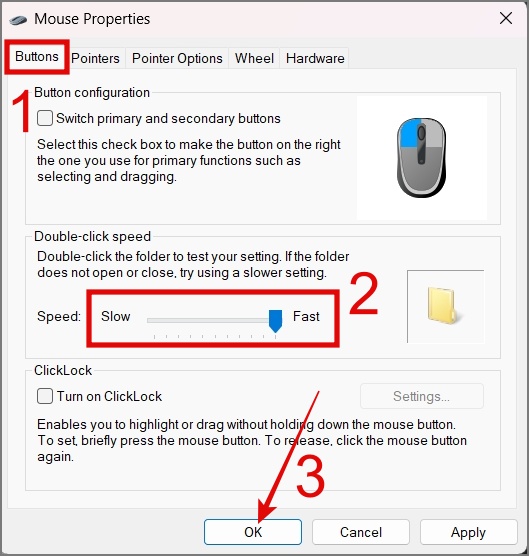
10. Проверьте наличие Центра обновления Windows
Возможно, из-за ошибки или сбоя в работе Windows у вас возникла проблема с двойным щелчком мыши. Так что, скорее всего, обновление вашей Windows должен решить эту проблему. Проверить наличие обновлений можно следующим образом:
Для пользователей Windows 10:
Перейдите в Настройки (Windows Key + I) >Обновление и безопасность >Центр обновления Windows и нажмите кнопку Проверить наличие обновлений .
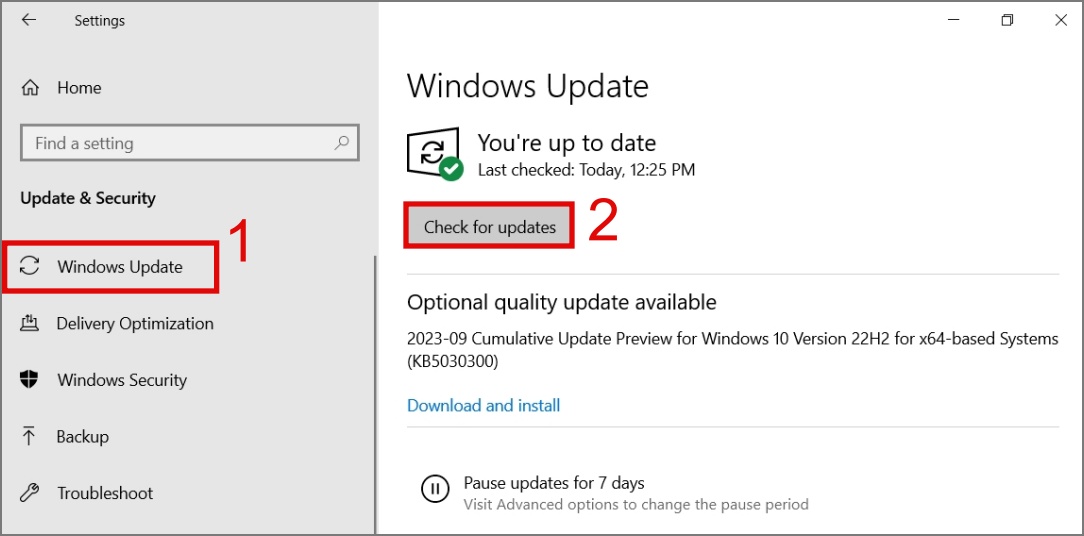
Для пользователей Windows 11:
Перейдите к Настройки >Центр обновления Windows и нажмите кнопку Проверить наличие обновлений .
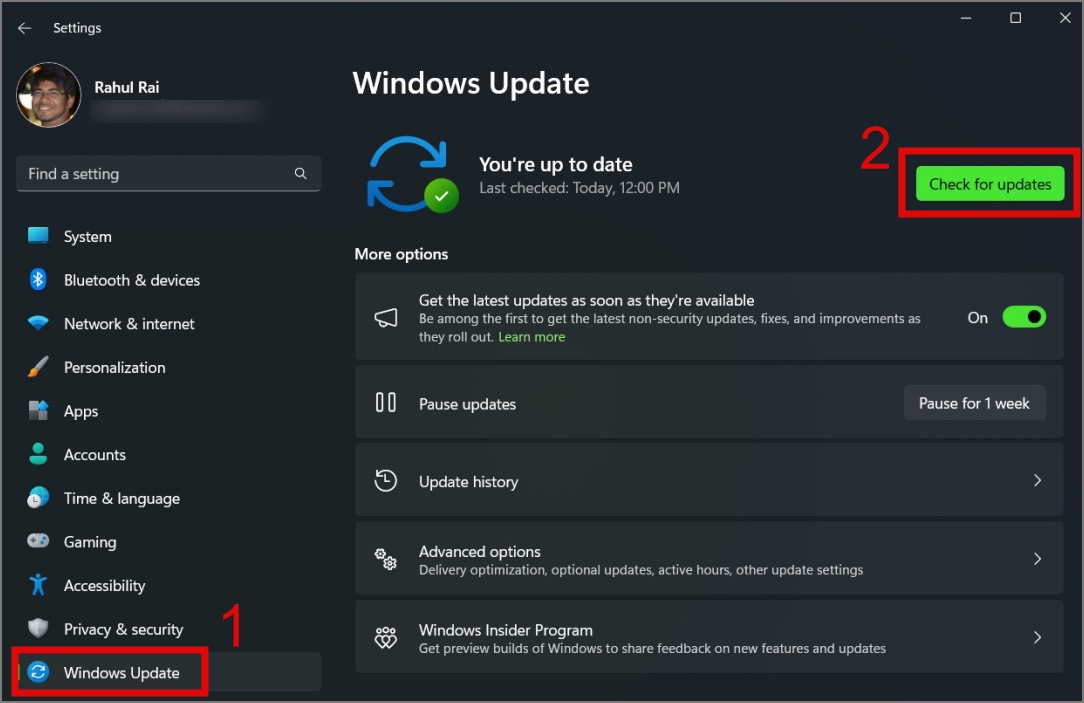
Есть ли временные решения проблемы двойного щелчка
Если ваша левая кнопка не работает должным образом, и вы столкнулись с проблемой в середине работы, и ни один из вышеперечисленных методов не помог устранить проблему, вы можете поменять местами функции левой и правой кнопок в настройках Windows. приложение. Вот как:
1. Откройте Настройки (Windows Key + I) >Bluetooth и устройства >Мышь.
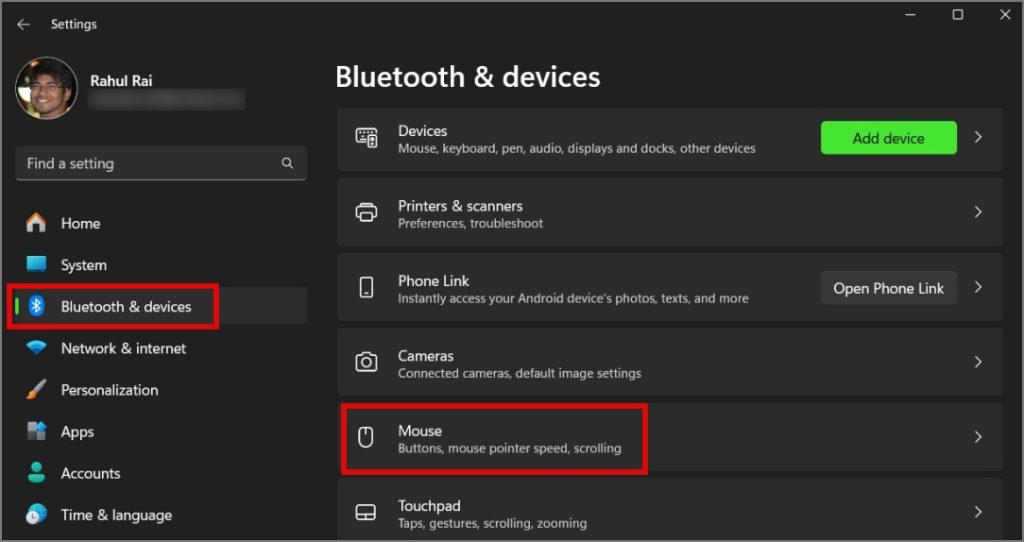
2. Затем нажмите Раскрывающееся меню основной кнопки мыши (слева), а затем выберите вариант Право.
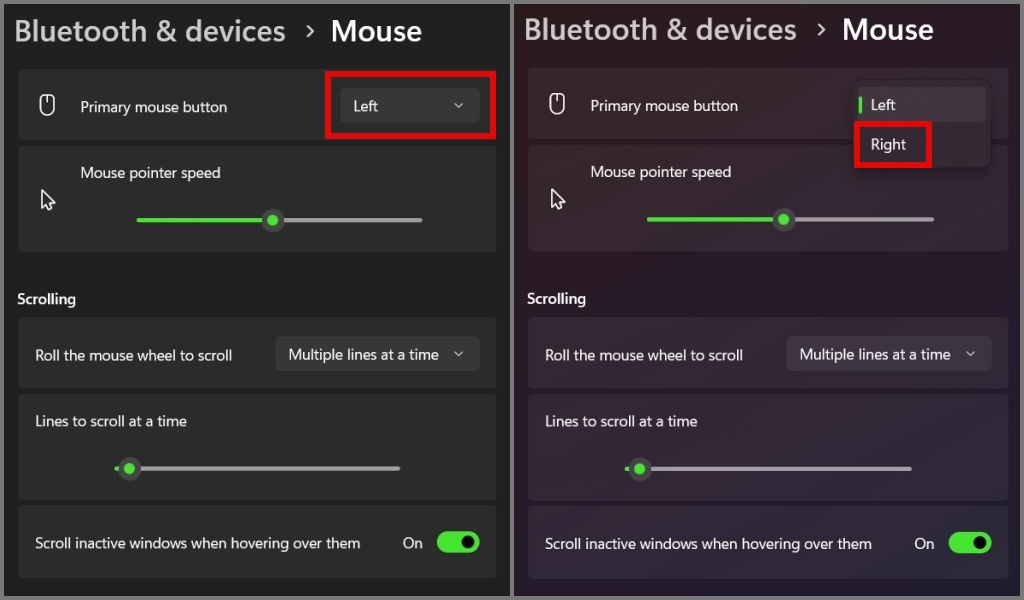
Это должно временно избавить вас от проблемы двойного щелчка мыши на компьютере с Windows. Однако учтите, что это всего лишь временное решение, и со временем вам придется заменить мышь.
СОВЕТ ОТ ПРОФЕССИОНАЛА. Если ваша мышь поддерживает программное обеспечение, вы даже можете назначить левую кнопку другой кнопкой.
Советы по прекращению драмы двойного щелчка в Windows
Мышь – один из важнейших аксессуаров компьютера, и если с ней что-то пойдет не так, это повлияет на общую производительность. Мы надеемся, что приведенные выше решения помогут вам решить проблему двойного щелчка мышью. Между тем, если вам курсор мыши тоже странно себя ведет и вы переезжаете самостоятельно, вы можете ознакомиться с нашим подробным руководством по решению этой проблемы.
