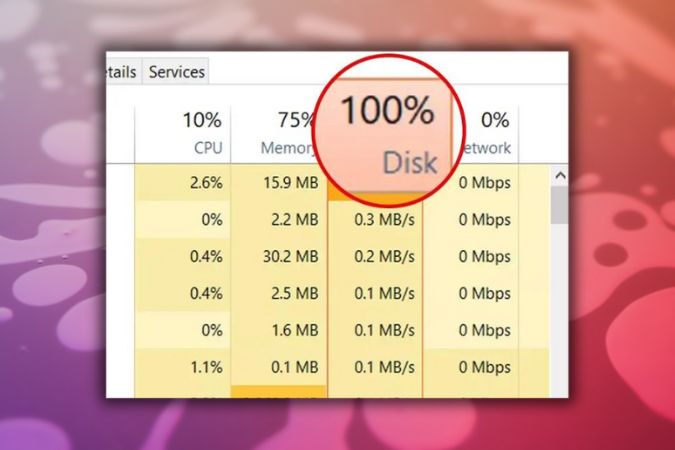Содержание
Любой компьютер с Windows, работающий на максимальной мощности, будь то процессор, оперативная память или диск, скорее всего, выдаст вялая производительность . Это может привести к увеличению времени загрузки, заикание в игре , замедлению передача файлов , сокращению срока службы твердотельного накопителя и многому другому. Если вы также столкнулись со 100% загрузкой диска на своем ПК с Windows 11 или 10, у нас есть вы. В этом руководстве мы покажем вам, как сократить использование диска на вашем компьютере, доведя его до приемлемого уровня.
1. Основные решения
Прежде чем углубляться в сложные решения, рекомендуется начать с основных шагов по устранению неполадок. Если вы уже пробовали какое-либо из этих базовых решений, смело пропустите их.
- Перезагрузить Windows. Простое и быстрое решение проблемы с высокой загрузкой диска — перезагрузка компьютера . Вот почему перезагрузка Windows или других устройств может решить большинство проблем на вашем компьютере. .
- Обновить Windows. Ошибка или уязвимость программного обеспечения могут вызывать повышенное использование диска. Эту проблему можно исправить с помощью обновления ОС.
- Отключить или удалить антивирусное программное обеспечение. Возможно, ваше антивирусное (AV) программное обеспечение несовместимо с текущей версией Windows или не выполняет полное сканирование компьютера или обновляет свою базу данных в фоновом режиме. Попробуйте временно отключить или удалить антивирусное программное обеспечение и посмотреть, решит ли это проблему.
- Проверить фоновый процесс. Если выполняется фоновый процесс, например обновление программного обеспечения или Windows, рендеринг видео или передача файлов, вы можете заметить временный всплеск использования диска, поэтому в этом нет необходимости. Быть обеспокоенным. Подождите.
- Обновление хранилища. Мы рекомендуем перейти с жесткого диска на SSD (твердотельный накопитель), поскольку он обеспечивает превосходную скорость и производительность, что приводит к более быстрой загрузке, более быстрой загрузке приложений и меньшему использованию диска.
- Убедитесь, что на вашем диске установлена последняя версия. Убедитесь, что все драйверы обновлены. Иногда устаревшие драйверы приводят к резкому увеличению использования диска. Итак, вот как обновить драйверы Windows:
1. Откройте Диспетчер устройств, щелкнув правой кнопкой мыши кнопку Пуск или нажав Клавиша Windows + X. >.
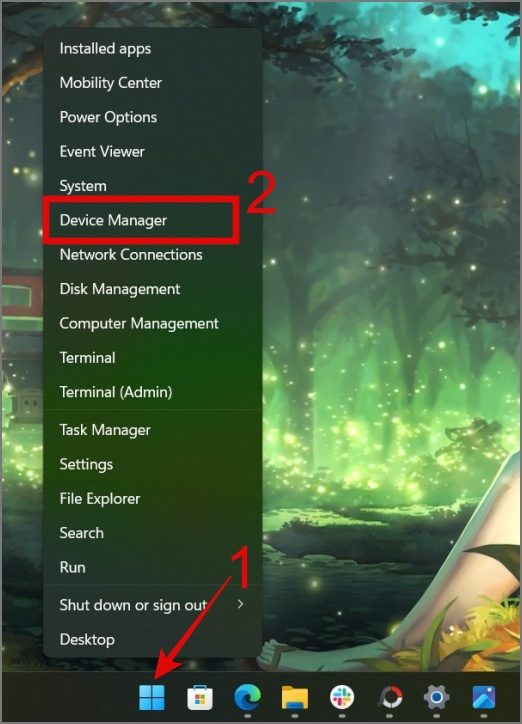
2. Разверните раздел Диски, затем щелкните правой кнопкой мыши диск, который вы хотите обновить, и выберите Обновить драйвер.
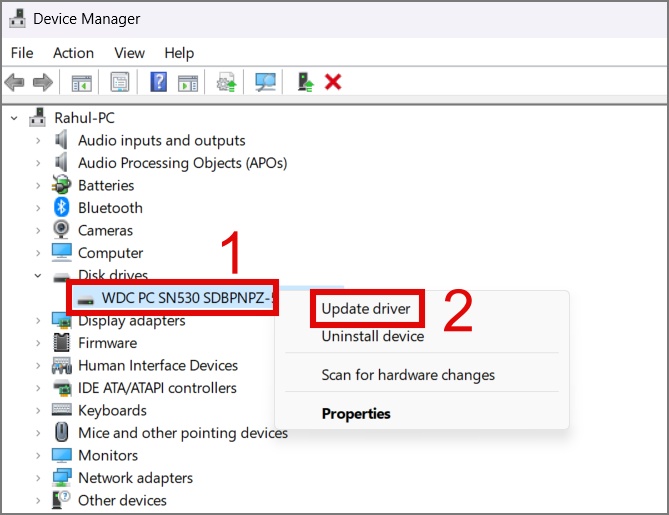
3. Отсюда вы можете разрешить Windows выполнить поиск драйвера или выполнить поиск драйвера на компьютере вручную. Мы рекомендуем вам выбрать первый вариант (автоматический поиск драйверов).
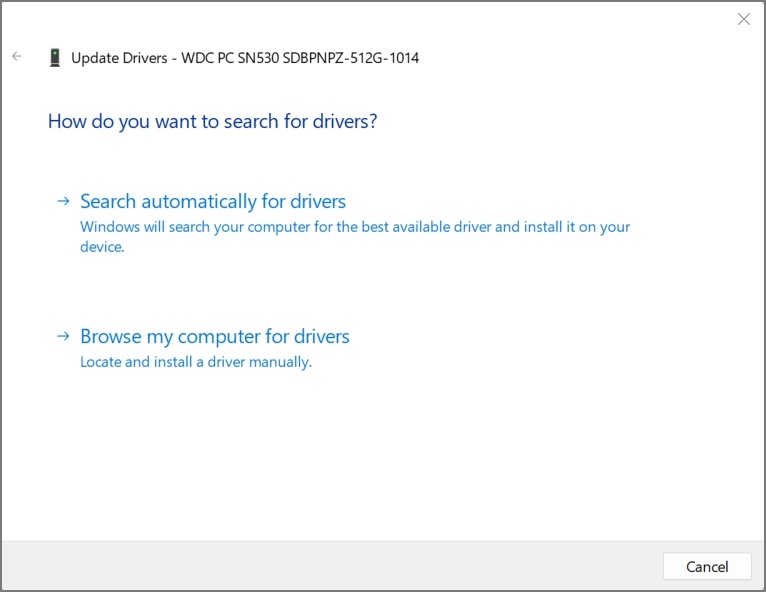
Повторите те же действия для каждого диска. После этого перезагрузите компьютер и посмотрите, снизится ли это использование диска.
2. Отключить приложения, работающие в фоновом режиме
Если вы замечаете высокую загрузку диска сразу после загрузки компьютера, то, скорее всего, проблема связана с запускаемыми приложениями. Многие приложения в Windows автоматически запускаются в фоновом режиме при загрузке компьютера. Если вы хотите отключить такие приложения, следуйте инструкциям ниже:
1. Откройте Диспетчер задач (Ctrl + Shift + Esc) и перейдите на вкладку Запуск приложений.
2. Нажмите правой кнопкой мыши на приложении, которое, по вашему мнению, является причиной высокой загрузки диска или которое вам больше не нужно, а затем выберите Отключить вариант.
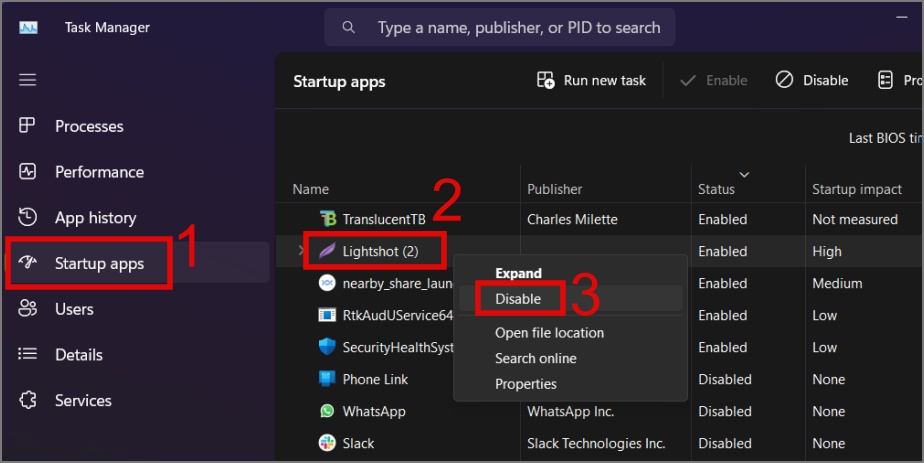
Кроме того, вы также можете закрыть приложения или программы, из-за которых ваш диск выходит из строя. Для этого просто перейдите в раздел Процессы, нажмите Диск, чтобы отсортировать данные по использованию, щелкните правой кнопкой мыши приложение с высоким использованием диска и выберите Завершить задачу.
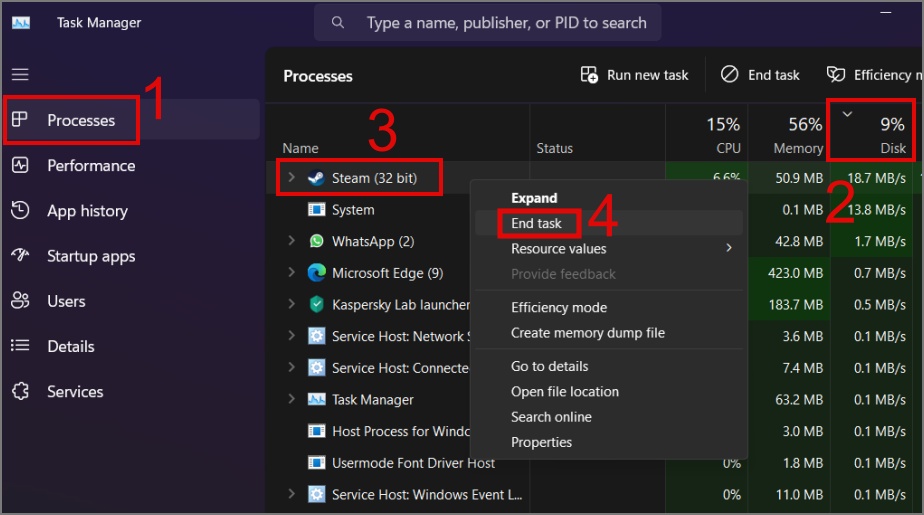
Вот и все. Это должно снизить использование диска на вашем компьютере.
3. Отключите быстрый запуск
Функция быстрого запуска в Windows может помочь вашему ПК быстро загружается . Но знаете ли вы, что он не выключает ваш компьютер полностью? Вместо этого он сохраняет состояние ядра Windows на жесткий диск или твердотельный накопитель, чтобы сократить время загрузки. Так что, возможно, попробуйте отключить эту функцию и посмотреть, решит ли это проблему с диском.
1. Откройте Панель управления на своем компьютере.
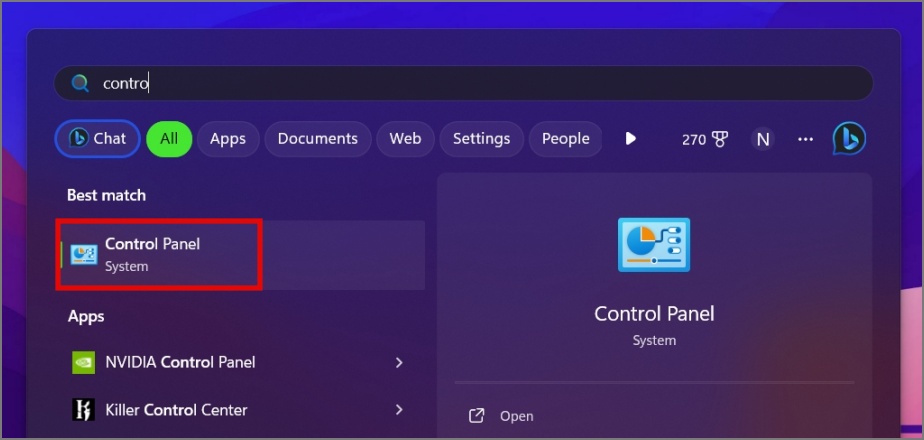
2. Нажмите Настройки оборудования и звука .
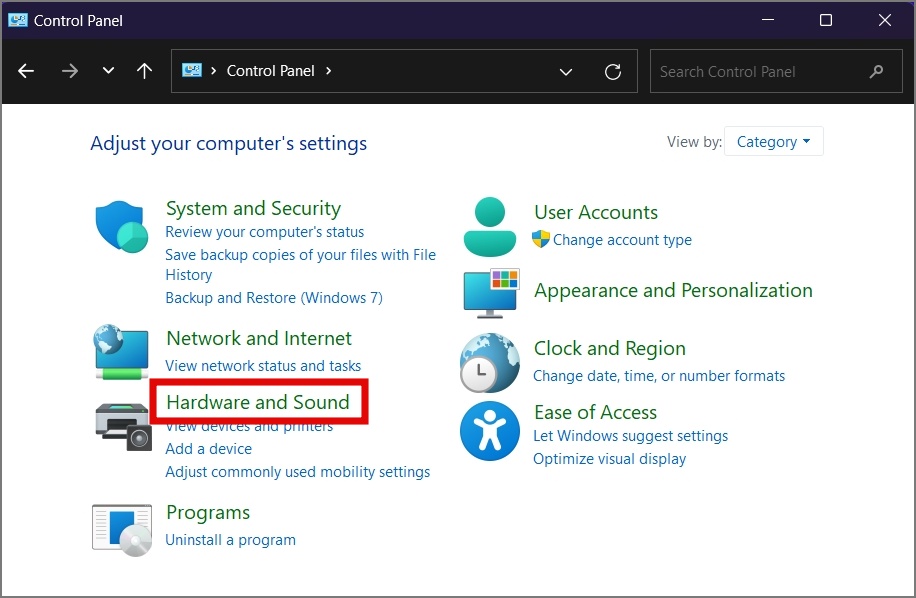
3. В разделе Параметры электропитания выберите параметр Изменить действие кнопок питания .
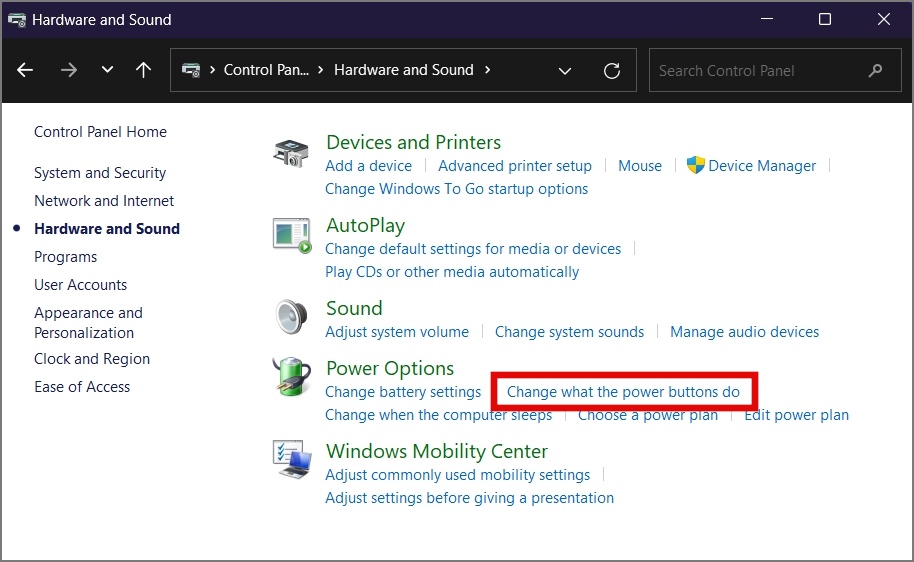
4. Теперь нажмите Изменить настройки, которые в данный момент недоступны.
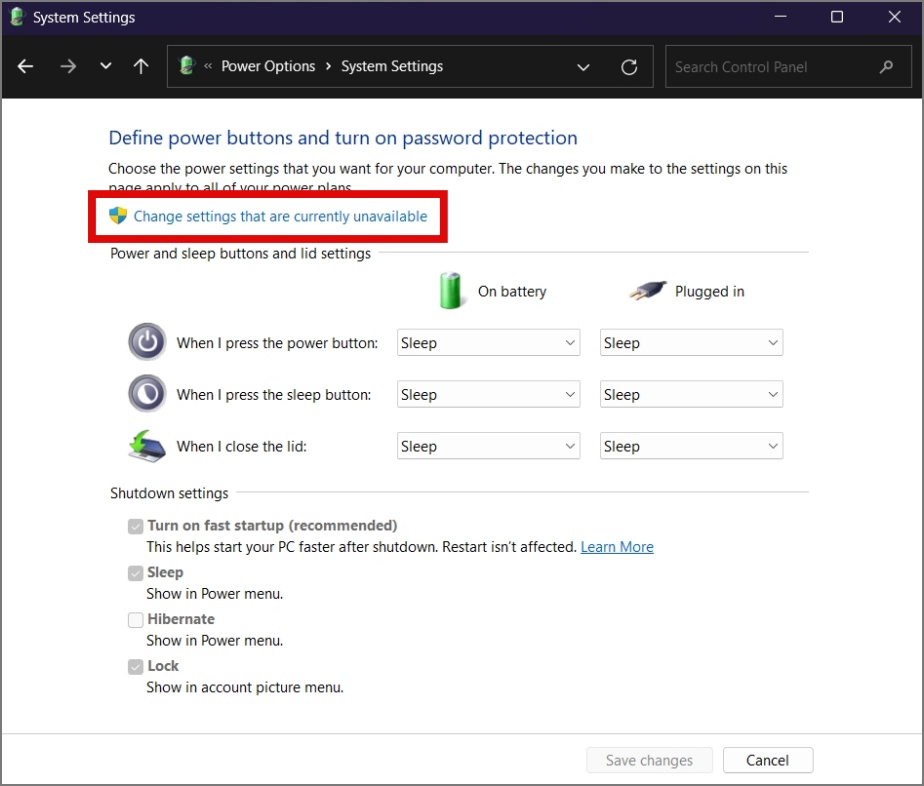
5. Наконец, снимите флажок рядом с параметром Включить быстрый запуск и нажмите Сохранить изменения..
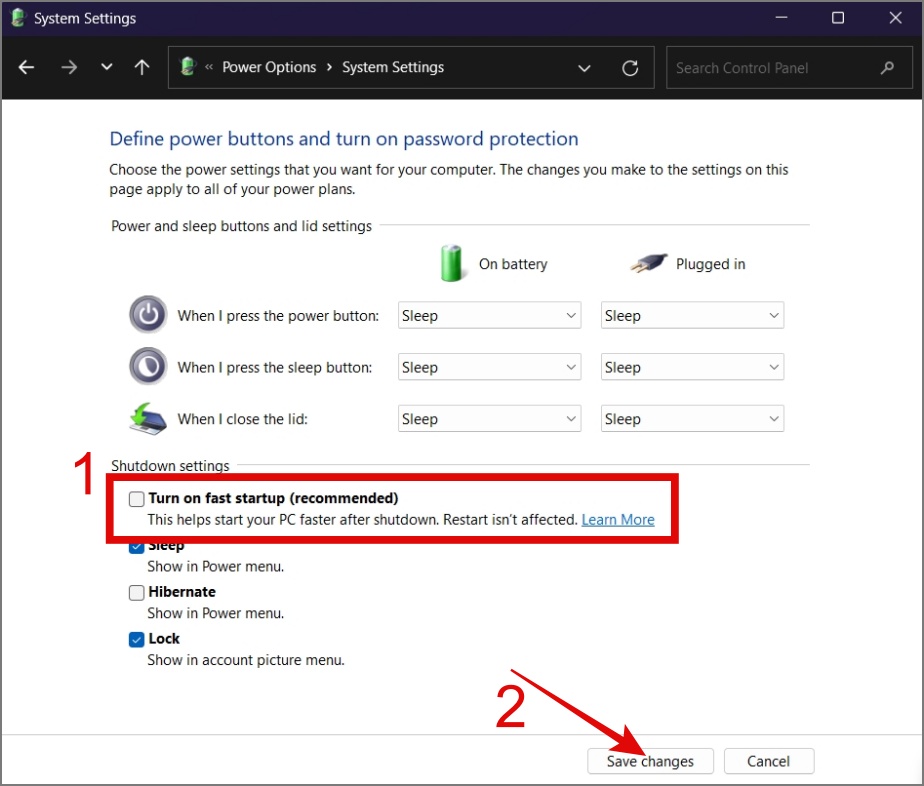
4. Отключить SysMain
SysMain, ранее известная как Superfetch, — это служба Windows, которая изучает шаблоны использования приложений пользователем и стремится быстро их предварительно загрузить. Этот процесс обычно оказывает минимальное влияние на ресурсы вашей системы. Однако в некоторых случаях SysMain может привести к интенсивному использованию диска, особенно если вы используете жесткий диск (HDD) вместо твердотельного накопителя (SSD).
Чтобы решить эту проблему, попробуйте отключить службу SysMain на компьютере с Windows 10 или 11. Вот как:
1. Запустите Поиск Windows (Windows Key + S) и найдите Службы, затем нажмите, чтобы открыть его.
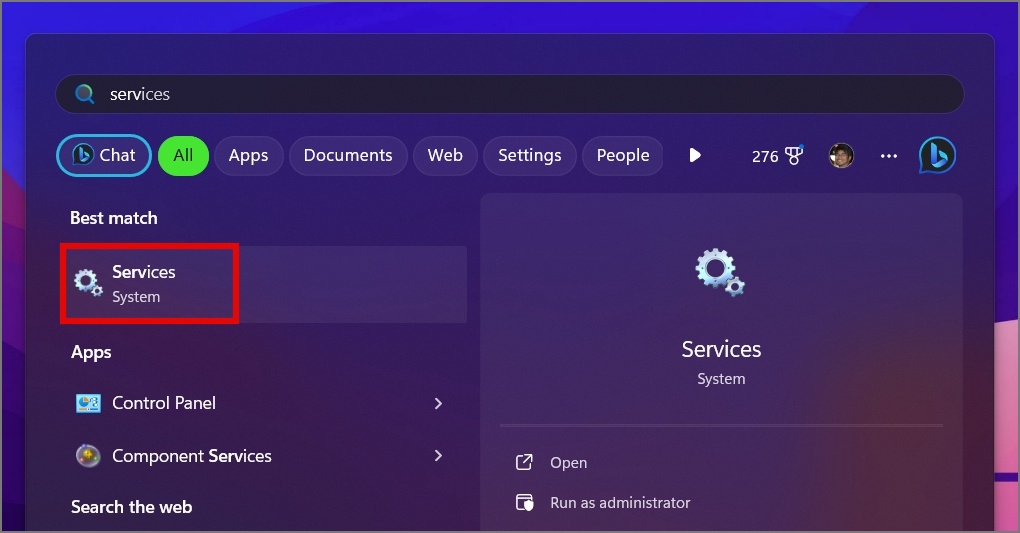
2. Прокрутите вниз, пока не найдете службу SysMain. Найдя его, щелкните по нему правой кнопкой мыши и выберите Свойства в контекстном меню.
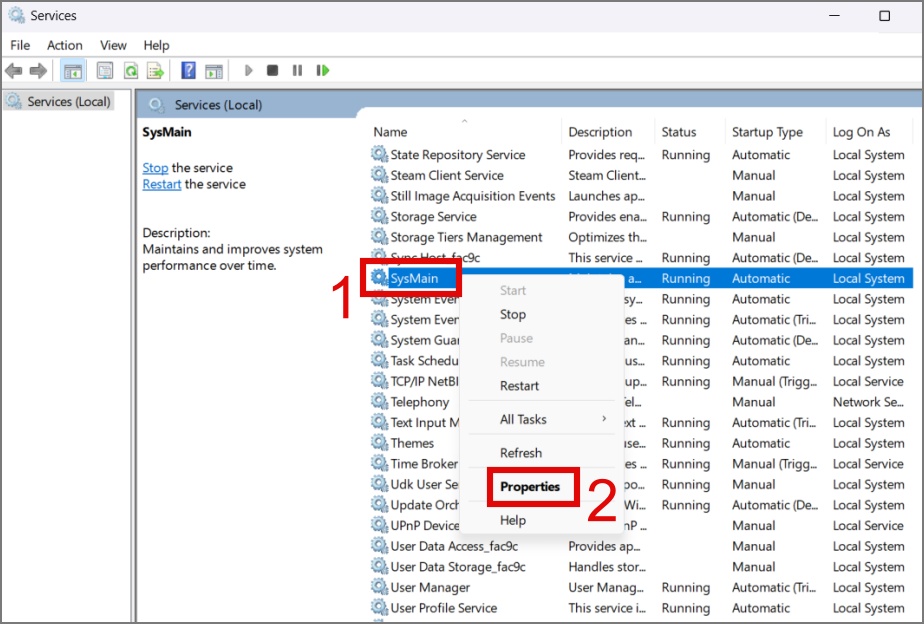
3. Затем нажмите раскрывающееся меню рядом с Тип запуска и выберите Отключено. >вариант.
4. Затем нажмите кнопку Стоп в разделе «Состояние службы» и нажмите ОК.
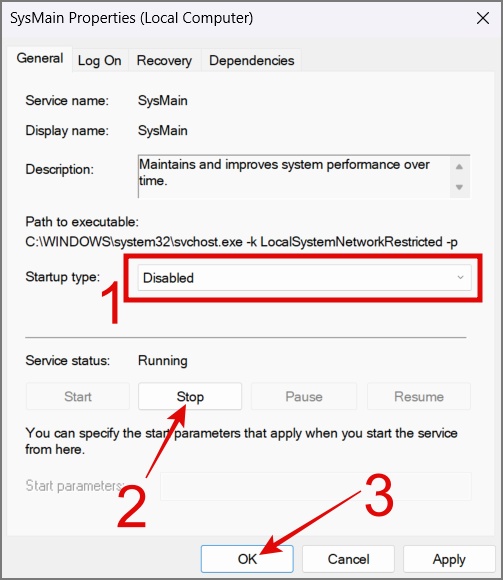
Теперь перезагрузите свой компьютер и проверьте, устраняет ли это решение проблему с высоким использованием диска.
5. Проверьте наличие вредоносного ПО
Другая распространенная причина 100% использования диска на ваших компьютерах — вредоносное ПО. Эти вредоносные программы работают в фоновом режиме, что приводит к постоянному интенсивному использованию диска. Чтобы удалить вредоносное ПО с вашего компьютера, вы можете использовать хорошее антивирусное программное обеспечение для выполнения полного сканирования системы.
Если у вас нет антивирусного программного обеспечения, вы можете использовать Защитник, который предустановлен в Windows.
1. Найдите и откройте приложение Безопасность Windows с помощью Поиска Windows (Windows Key + S).
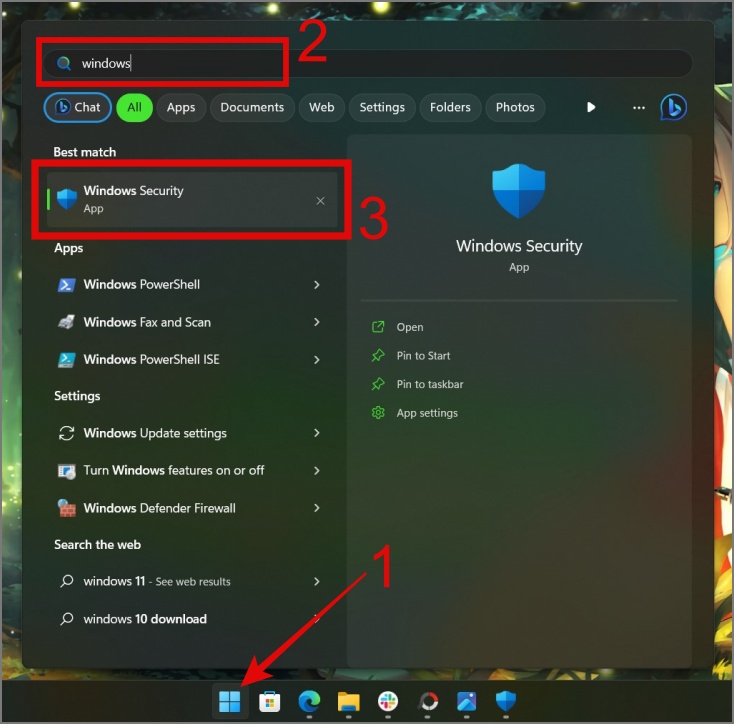
2. Перейдите в раздел Защита от вирусов и угроз и нажмите Параметры сканирования.
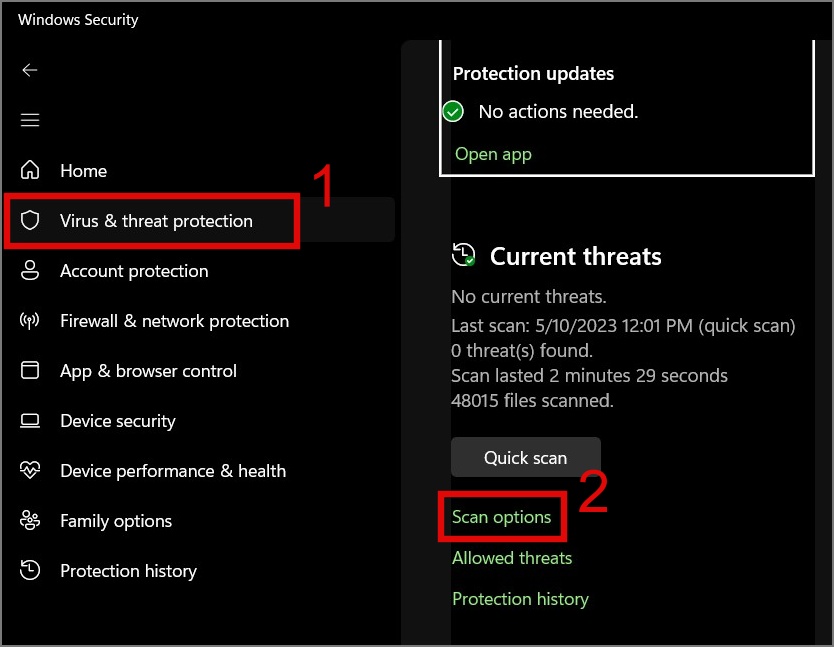
3. Наконец, выберите параметр Полное сканирование и нажмите кнопку Сканировать сейчас.
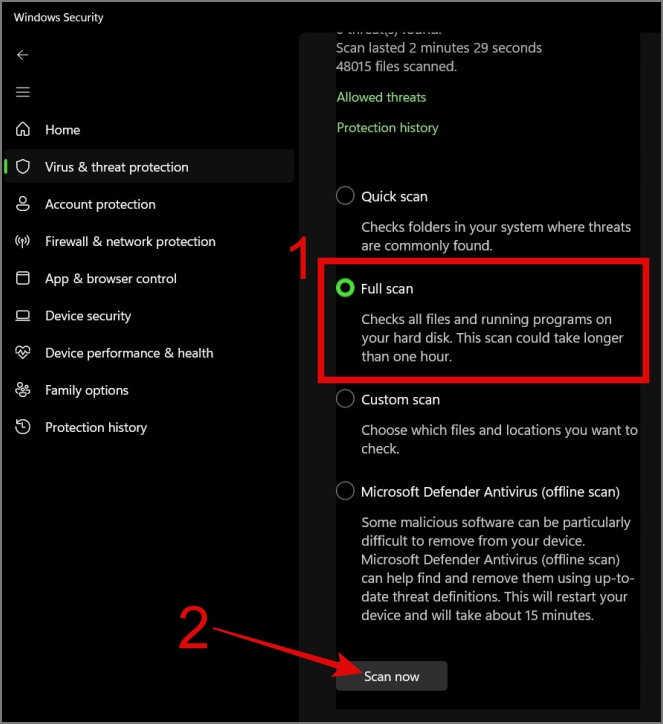
6. Проверьте наличие поврежденных системных файлов
Иногда ваше устройство Windows может сильно загружать диск из-за отсутствия или повреждения системных файлов. Чтобы решить эту проблему, вы можете использовать команду SFC (Проверка системных файлов), чтобы найти и восстановить любые поврежденные или отсутствующие системные файлы Windows.
Чтобы выполнить сканирование SFC, откройте Командную строку (Администратор), введите команду «sfc /scannow» (без кавычек) и нажмите Клавиша Enter.
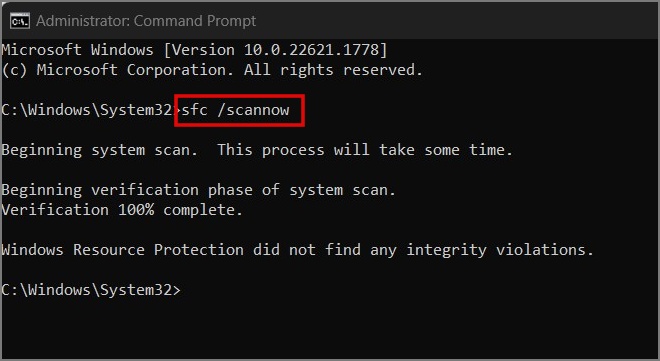
Вот и все. Он начнет сканировать ваш компьютер на наличие ошибок и исправит их, если таковые будут обнаружены.
Примечание. Если вы не знаете, как открыть командную строку на своем компьютере, просто воспользуйтесь Поиском Windows и найдите Командная строка. >. Найдя его, щелкните по нему правой кнопкой мыши и выберите Запуск от имени администратора.
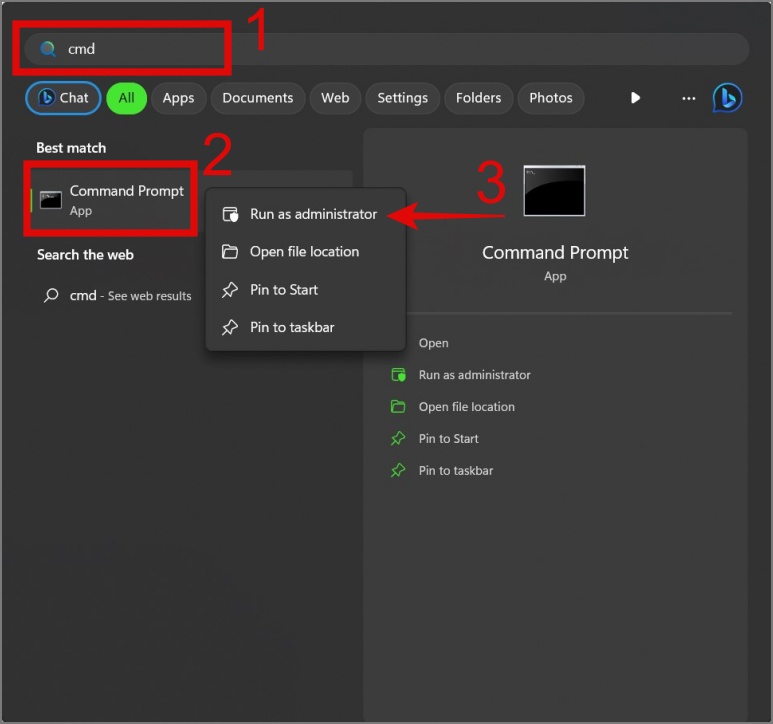
7. Выполните проверку диска
Если поврежденные системные файлы Windows не являются основной причиной высокой загрузки диска, возможно, проблема связана с вашими дисками. Вы можете использовать CHKDSK (Проверка диска) для сканирования жесткого диска или твердотельного накопителя на наличие ошибок файловой системы. Вот как это работает:
Откройте Командную строку (Запуск от имени администратора) и введите следующую команду в зависимости от ваших потребностей:
- chkdsk [буква диска]: – он только определяет ошибки в файловой системе вашего жесткого диска, но не исправляет ни одну из них.
- chkdsk [буква диска]: /f – сканирует ваш диск и исправляет все ошибки, обнаруженные в системном файле.
- chkdsk [буква диска]: /r – пытается исправить ошибки как в программной, так и в аппаратной части дисков.
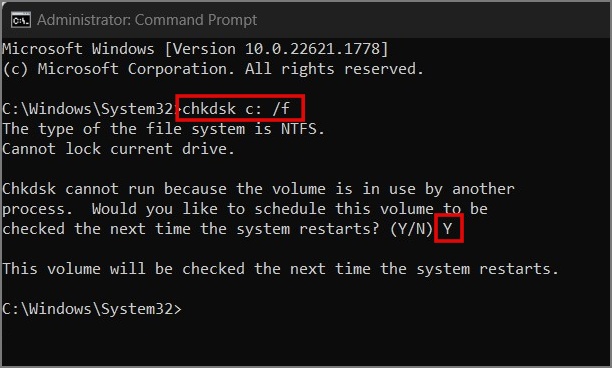
Примечание. Если отображается сообщение «chkdsk не может быть запущен», вы можете ввести «Y» (без кавычек) и нажать кнопку Клавиша Enter для запуска сканирования после перезагрузки компьютера.
8. Настройте виртуальную память
Когда на вашем компьютере заканчивается память, он временно сохраняет данные на жестком диске, а при необходимости данные перемещаются обратно в оперативную память. По умолчанию Windows автоматически управляет распределением виртуальной памяти, что также может привести к 100% использованию диска. Чтобы решить эту проблему, вы можете следовать приведенным ниже инструкциям:
1. Используйте Поиск Windows, чтобы найти и открыть раздел Настройка внешнего вида и производительности Windows.
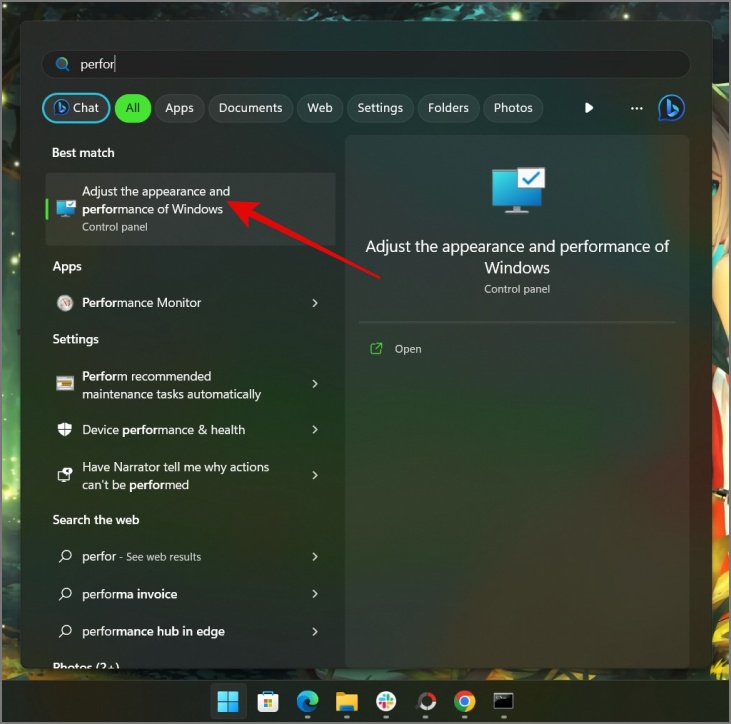
2. Перейдите на вкладку Дополнительно и нажмите кнопку Изменить в разделе «Виртуальная память».
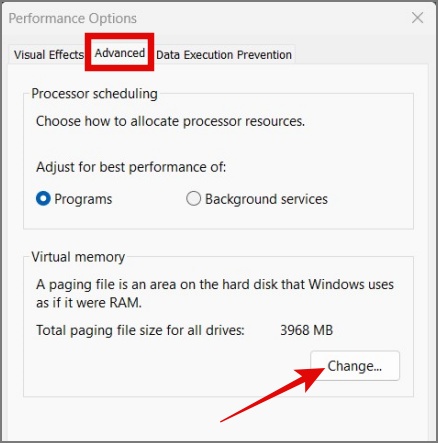
3. После этого снимите флажок «Автоматически управлять размером файла подкачки для всех дисков».
4. Затем выберите Диск Windows (обычно C:), затем выберите параметр Нестандартный размер и установите начальный и максимальный размер.
Если вы не знаете, какое число вводить, позвольте мне объяснить на примере. Предположим, на вашем компьютере 8 ГБ оперативной памяти; в этом случае максимальный рекомендуемый размер не должен превышать объем оперативной памяти вашей системы в 1,5 раза, что составит 12 ГБ (12 288 МБ). Если вы считаете, что это слишком, вы можете уменьшить его соответствующим образом.
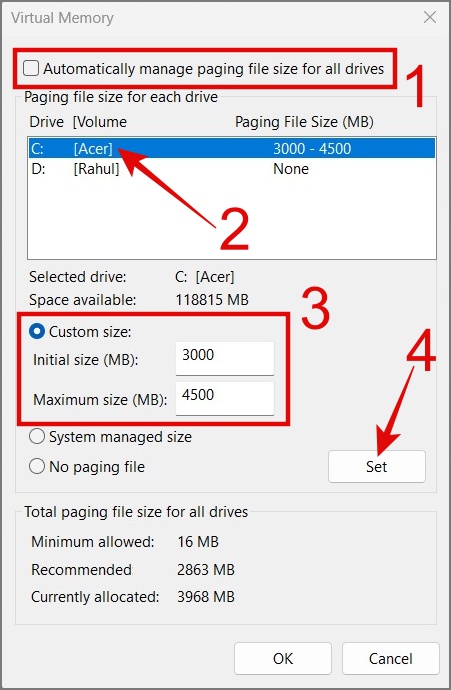
Примечание. Назначение чрезмерного объема виртуальной памяти может привести к снижению производительности вашего компьютера.
5. При появлении запроса нажмите кнопку ОК и перезагрузите компьютер.
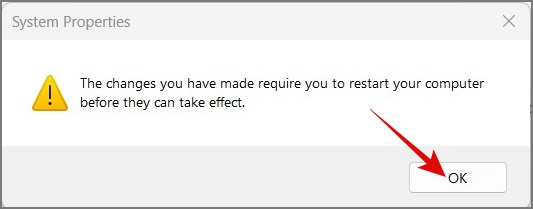
Мы надеемся, что это решит проблему с диском. Если нет, перейдите к следующему решению.
9. Очистить временные файлы Windows
Если предыдущий метод не помог решить проблему, попробуйте удалить временные файлы на ПК с Windows. Это может помочь сократить использование диска и потенциально решить проблему 100-процентного использования.
Вот как очистить временные файлы Windows:
1. Откройте команду Выполнить (Windows Key + R), затем введите temp (без кавычек) и нажмите Входите.
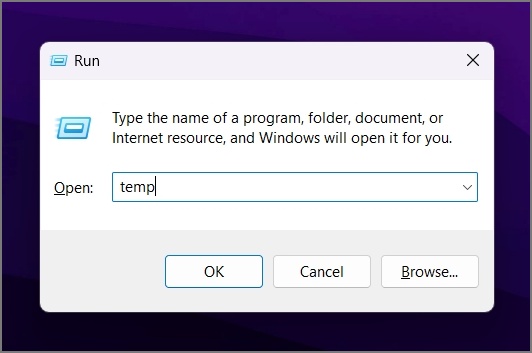
2. Теперь выделите все файлы и папки с помощью сочетания клавиш Ctrl + A, затем нажмите Удалить. >значок или клавишу и нажмите Да, чтобы подтвердить свое решение.
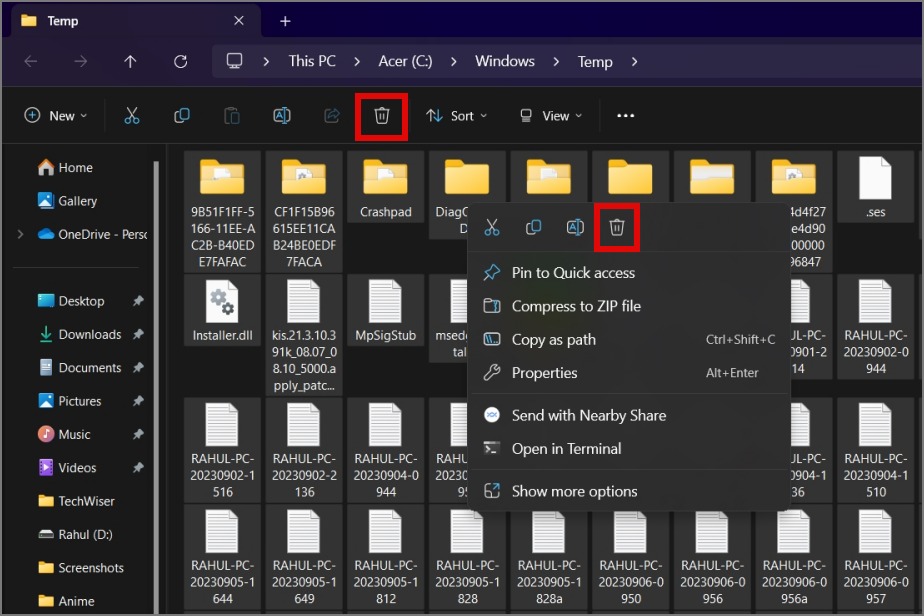
После этого снова откройте команду Выполнить и на этот раз введите “%temp%” (без кавычек), а затем повторите шаг 2.
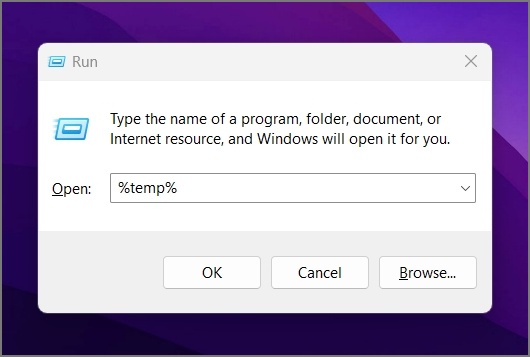
10. Отключите службу поиска Windows
Поиск Windows — это служба, которая индексирует все файлы и папки в своей базе данных, чтобы вы могли быстро их найти. Однако это также может привести к более интенсивному использованию диска на некоторых устройствах с Windows 11 или 10. Так что, возможно, вы можете попробовать отключить его, чтобы уменьшить использование диска.
1. Запустите Поиск Windows (клавиша Windows + S), затем найдите и откройте приложение Службы.
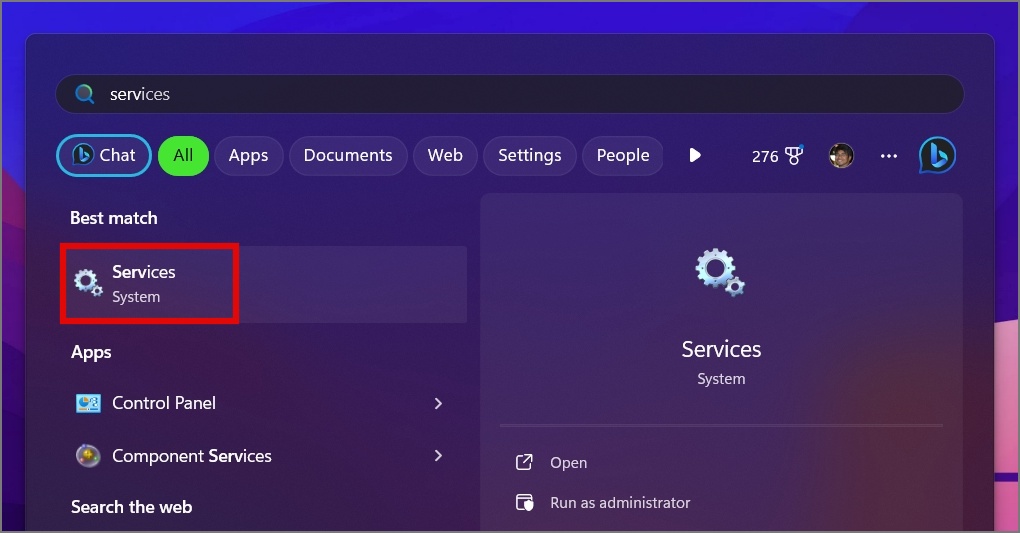
2. Прокрутите вниз, пока не найдете службу Поиск Windows, а затем дважды щелкните ее, чтобы открыть.
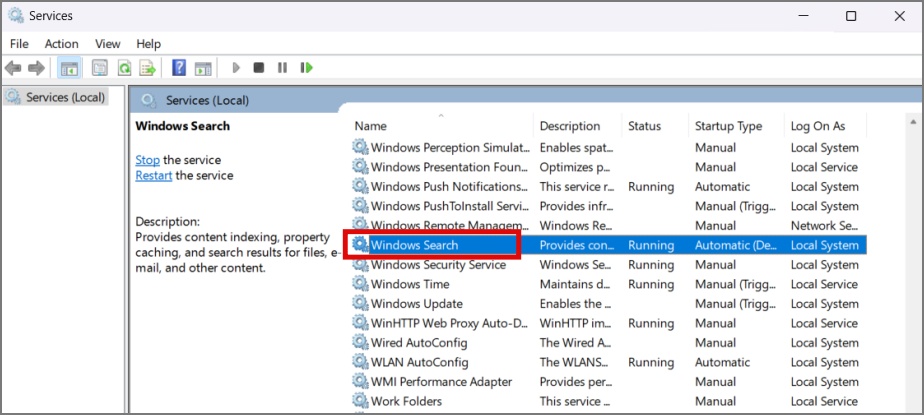
3. Теперь нажмите раскрывающееся меню рядом с Тип запуска и выберите Отключено. вариант.
4. Затем нажмите кнопку Стоп и нажмите ОК.
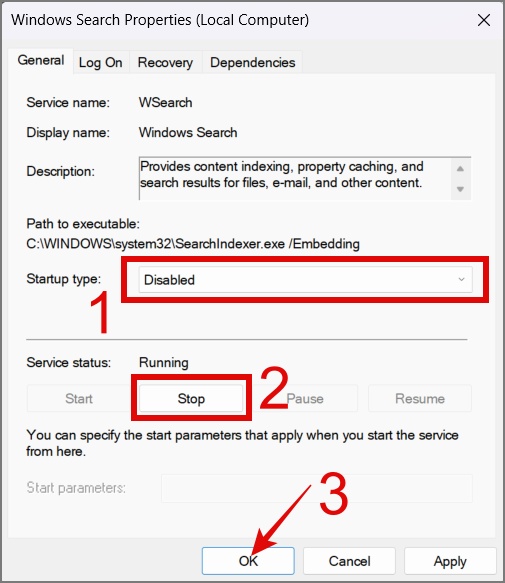
11. Отключить возможности подключенных пользователей и службу телеметрии
Подключенные пользовательские возможности и телеметрия — это одна из служб Windows, используемая Microsoft для сбора пользовательских данных и диагностики использования и производительности вашего компьютера. Хотя эта служба важна для улучшения общей работы Windows, в некоторых случаях она может способствовать интенсивному использованию диска. Если вы столкнулись с этой проблемой, попробуйте отключить службу и посмотреть, решит ли она проблему использования диска.
1. Откройте программу Службы и найдите Службу подключенных пользователей и телеметрии. Найдя его, дважды щелкните, чтобы открыть его.
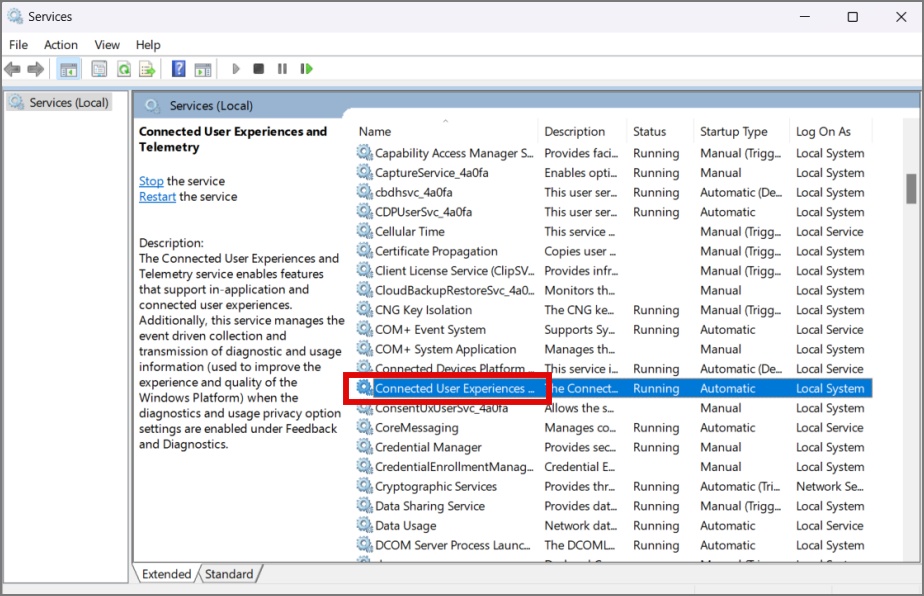
2. Нажмите раскрывающееся меню рядом с пунктом Тип запуска и выберите параметр Отключено.
3. Затем нажмите кнопку Стоп и нажмите ОК.
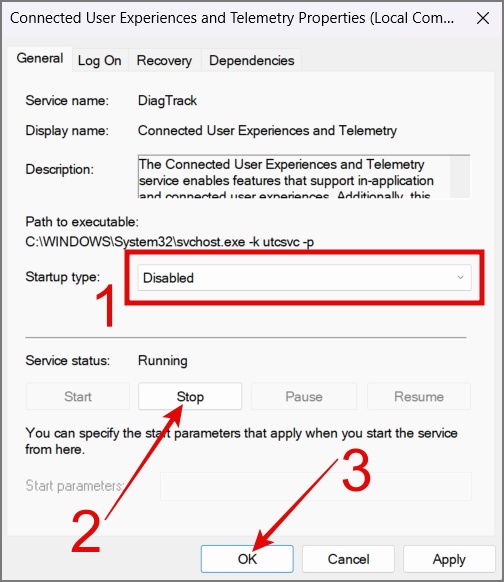
Совет. Узнайте, как отключить рекламу в Windows 11
12. Изменить настройки питания
По умолчанию Windows использует «Сбалансированный» режим питания для вашего ПК или ноутбука, но некоторые пользователи предпочитают вручную переключить его в режим «Энергоэффективность». В этих двух конфигурациях ваш компьютер с большей вероятностью будет отдавать приоритет функциям энергосбережения, что может привести к снижению активности диска. Поэтому вы можете переключить режим питания на режим «Наилучшая производительность».
Windows 10:
1. Откройте Настройки (клавиша Windows + I) >Система >Питание и сон >Дополнительные настройки питания.
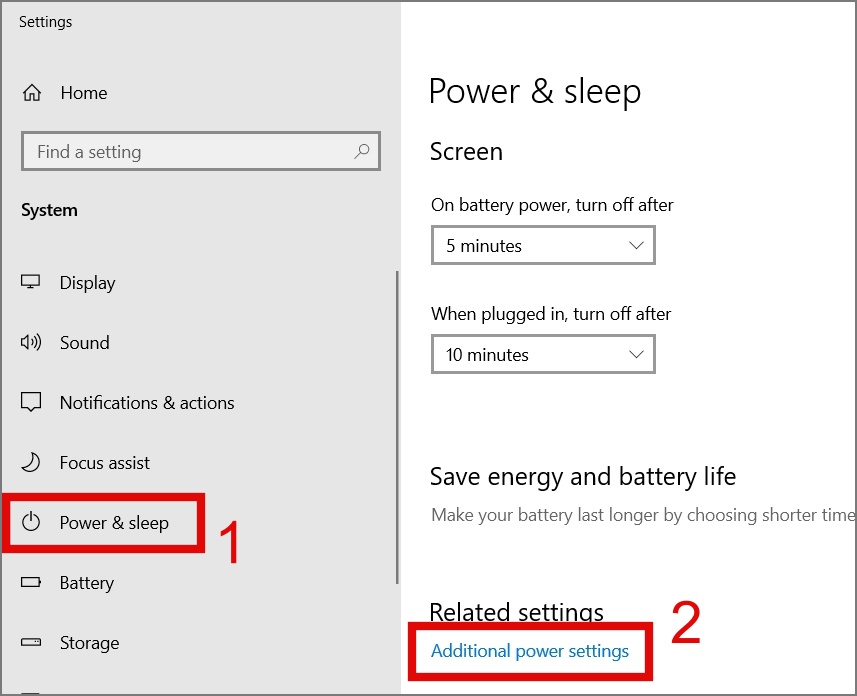
2. Если вы не видите возможность выбрать режим высокой производительности в Windows, нажмите Создать план электропитания.
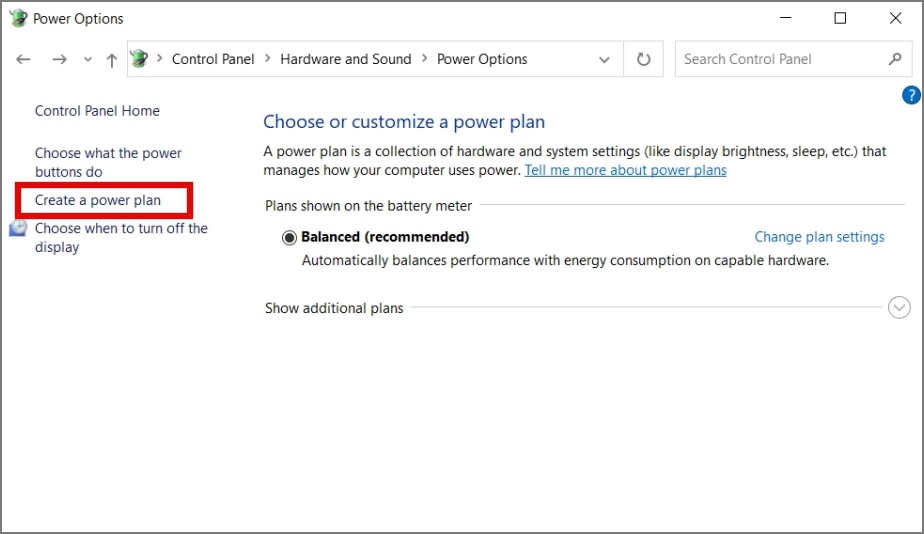
3. Выберите режим Высокая производительность, дайте ему имя и нажмите Далее. p>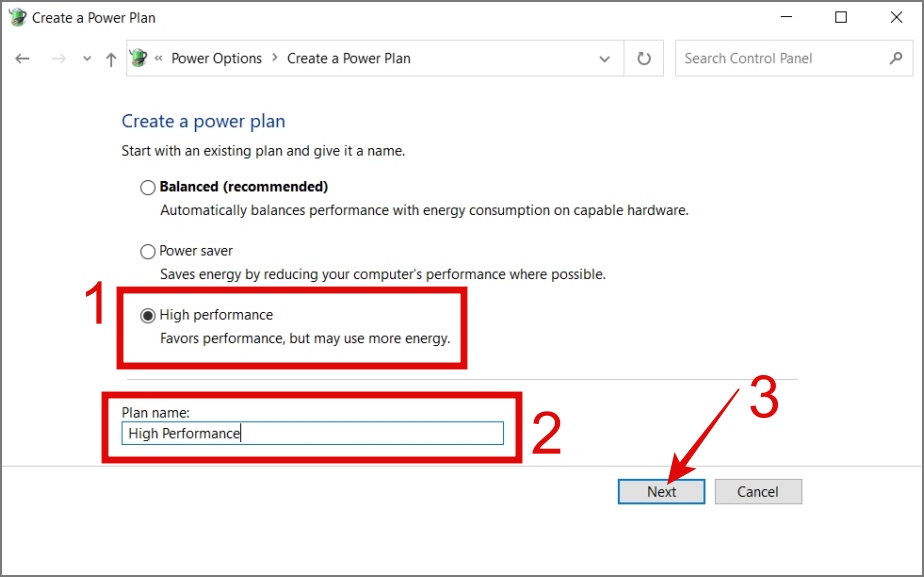
4. Настройте параметры спящего режима и отображения, затем нажмите Создать.
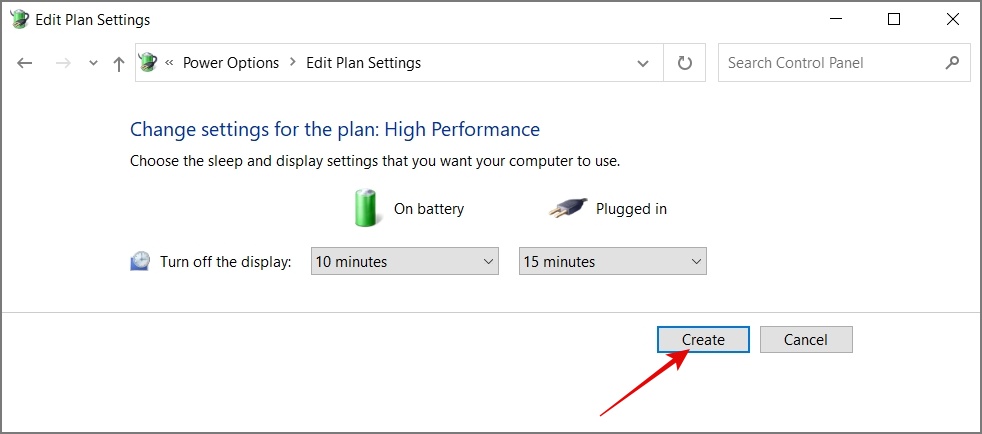
Вот и все. Теперь вы можете выбрать режим высокой производительности на своем компьютере.
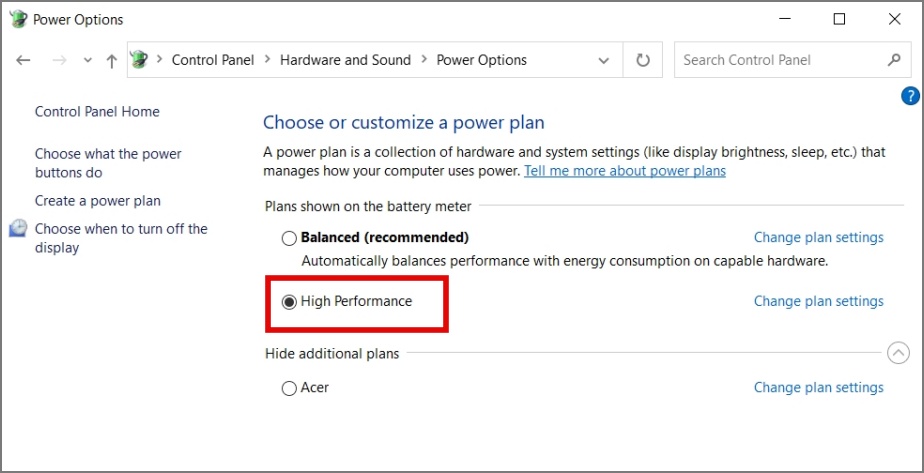
Windows 11:
Перейдите в Настройки >Система >Питание и аккумулятор, а затем измените режим питания на «Наилучшая производительность».
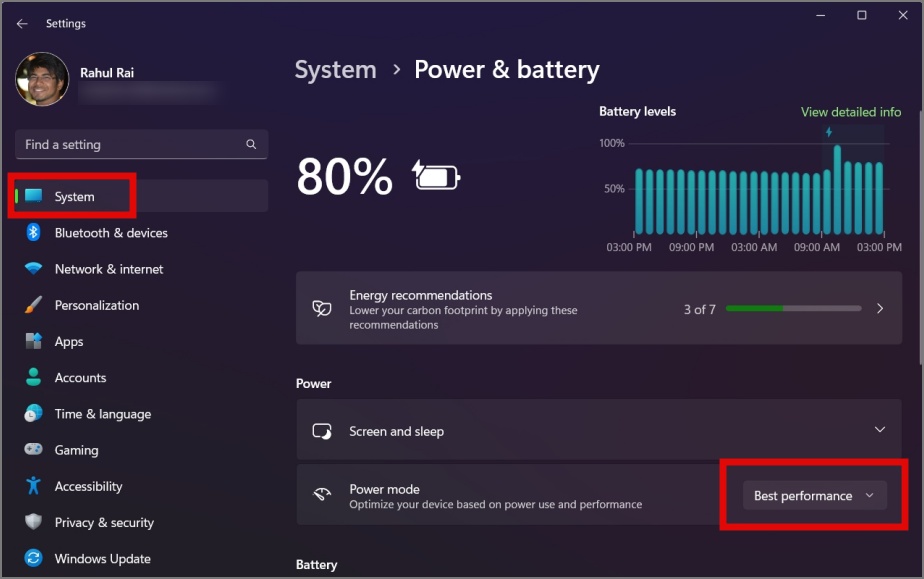
13. Запретить браузерам работать в фоновом режиме
Если вы используете такие браузеры, как Chrome и Edge, возможно, вы заметили, что даже после закрытия браузера он по-прежнему работает в фоновом режиме вместе с установленными вами расширениями и надстройками. Поэтому мы настоятельно рекомендуем вам отключить опцию, позволяющую браузерам работать в фоновом режиме.
Chrome:
Перейдите в Настройки Chrome >Система и отключите параметр Продолжить работу в фоновых приложениях, когда Google Chrome закрыт.
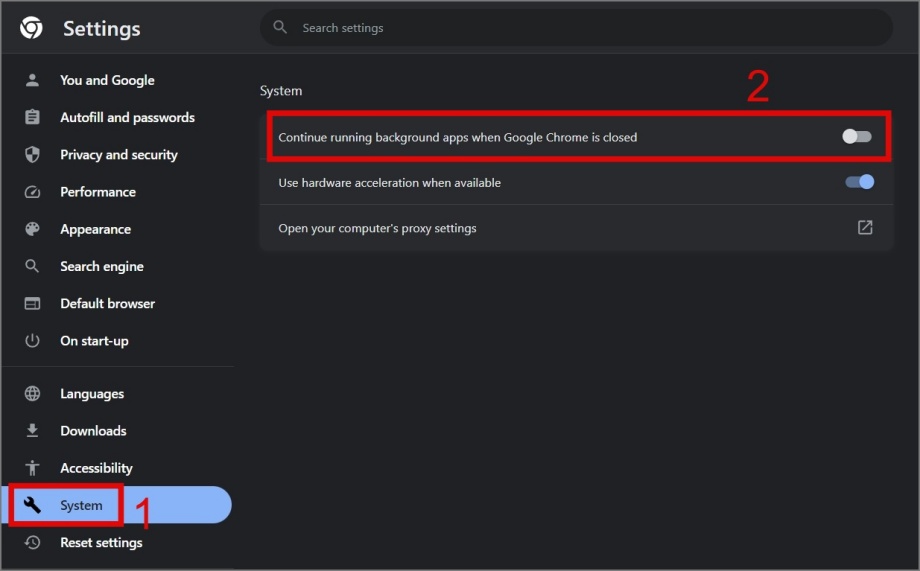
Совет. Узнайте, как исправить высокую загрузку процессора в Chrome
Край:
Перейдите в раздел Настройки Edge >Система и производительность и отключите параметры Ускорение запуска и Продолжить запуск фоновых расширений и приложений, когда Microsoft Edge закрыт. ” варианты.
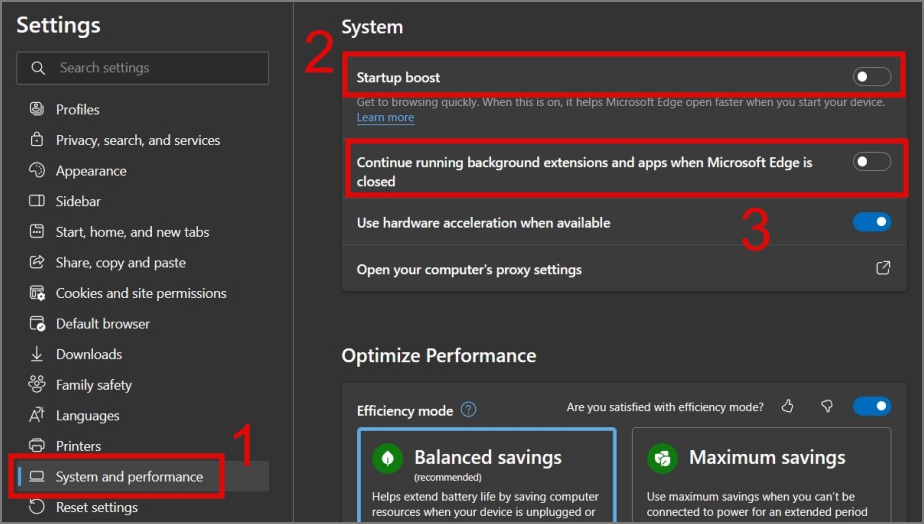
14. Сбросить настройки Windows
Если все вышеперечисленные решения не смогли восстановить нормальное состояние использования диска, у вас не останется другого выбора, кроме как переустановить Windows на вашем ноутбуке или ПК. Новая установка должна решить проблему использования диска, которую не удалось решить путем устранения неполадок. Вы можете ознакомиться с нашим подробным руководством на странице как перезагрузить винду .
Как взять под контроль использование диска
Снижение производительности из-за высокой загрузки диска может раздражать, особенно во время игры или работы в офисе. Мы надеемся, что приведенное выше руководство помогло сократить использование диска, и ваш компьютер с Windows теперь работает без сбоев.
Ваш Процессор также постоянно работает на 100% загрузке в Windows. ? Вот как решить эту проблему.