Содержание
После работы над документом в Microsoft Word естественно сохранить прогресс. Но необычно видеть всплывающее окно с сообщением «Word не может завершить сохранение», когда вы хотите сохранить документ. Итак, вы хотите сохранить прогресс в документе на своем компьютере или скопировать текст в другой файл. Прежде чем делать последнее, вы можете решить эту проблему. Мы собрали решения для исправления ошибки «Word не может завершить сохранение» в Microsoft Word в Windows 11.
Что стоит попробовать в первую очередь
Прежде чем вы начнете паниковать, первое, что вам нужно сделать, — выполнить базовые проверки, чтобы сохранить документ на вашем компьютере с Windows 11. Вот некоторые распространенные проверки и причины, по которым вы получаете сообщение об ошибке «Word не может завершить сохранение» в Word:
- Вы можете увидеть ошибку «Word не может завершить сохранение», если файл Word открыт на другом компьютере.
- Вы можете скопировать текст в другой файл Word на своем компьютере и сохранить его там. Обратите внимание: при копировании не копируйте разрывы разделов. Если вы не уверены, перед копированием измените вид документа на «Черновик».
- Пользователям Microsoft 365: проверьте подключение к Интернету, чтобы убедиться, что ваш компьютер подключен.
- Если вы используете стороннюю антивирусную программу, она может блокировать создание Word нового документа на вашем ПК с Windows.
- Вы можете временно отключить сторонний антивирус или удалить его, чтобы позволить Microsoft Defender взять на себя плату за защиту.
- Возможно, срок действия вашего плана Microsoft 365 истек, и ваш последний платеж не прошел. Но сейчас довольно легко . Проверьте статус вашего плана.
1. Изменить имя файла и место сохранения
Возможно, у вас нет необходимых разрешений для сохранения документа Word в определенной папке, разделе или диске на вашем ПК с Windows 11. Таким образом, вы можете сохранить файл Word в другой папке с новым именем. Избегайте использования символов и специальных символов в имени файла.
Чтобы изменить имя сохраненного файла, щелкните его правой кнопкой мыши и выберите Переименовать. После этого переместите файл в другое место — желательно на другой диск.
2. Предоставить полные права доступа к файлу Word
Вам необходимы права на редактирование, чтобы вносить любые изменения в файл Word и сохранять его. Вам необходимо иметь права на редактирование, если вы не создавали документ Word. Однако если файл Word был создан кем-то другим, отправьте ему сообщение для проверки разрешений.
Вы также можете проверить текущий статус разрешений в меню ленты. Когда вы нажмете кнопку рядом с кнопкой «Поделиться» в правом верхнем углу, в раскрывающемся списке появятся три варианта: «Редактирование», «Рецензирование» или «Просмотр».
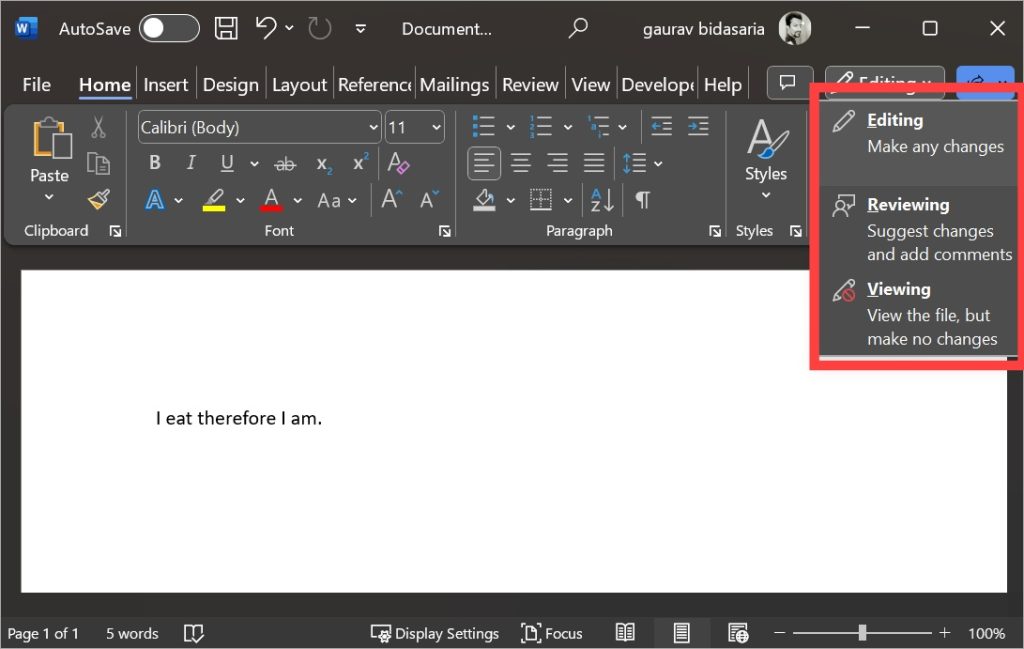
- Редактирование – отредактируйте документ и сохраните изменения.
- Рецензирование – просмотрите документ и оставьте комментарии с отзывами.
- Просмотр – документ доступен только для чтения, вносить изменения нельзя
Выберите параметр Редактирование. Если он неактивен, вам необходимы необходимые разрешения для внесения изменений и вам необходимо обратиться к администратору.
3. Отключить защиту документов
Если вам предоставили доступ к документу, возможно, отправитель применил защита документов к файлу Word. Когда эта функция включена, она запрещает кому-либо вносить изменения в документ. Если у вас есть права на редактирование, вы можете отключить защиту документа. Вот как.
1. Нажмите на вкладку Просмотр. Нажмите Защитить, и вы увидите две опции — Блокировать авторов и Ограничить редактирование.
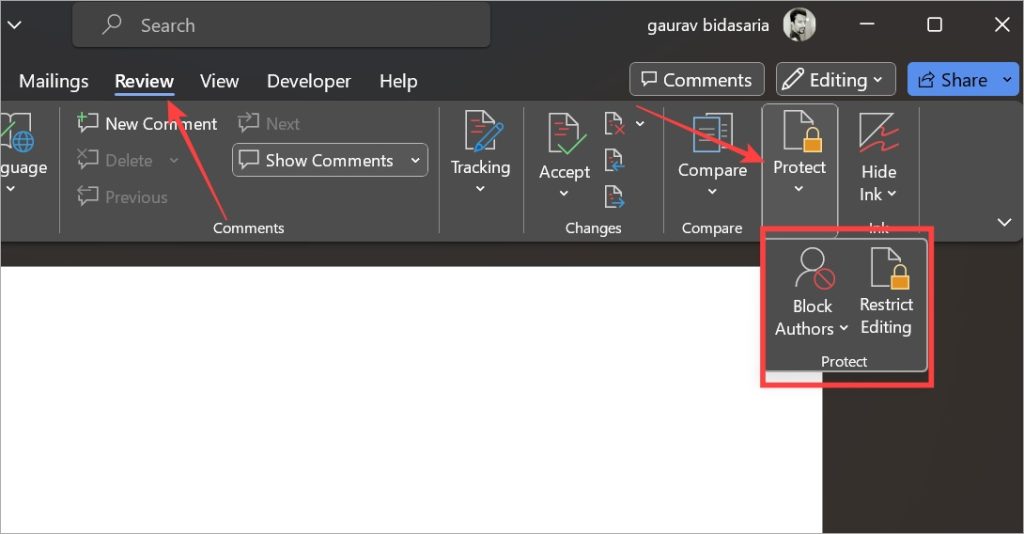
2. В разделе «Блокировать авторов» снимите флажок Освободить все заблокированные области.
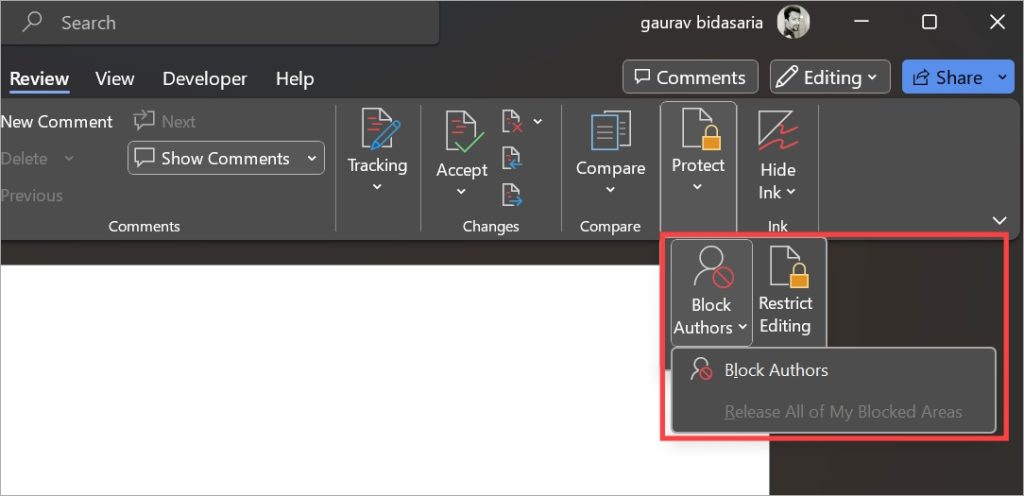
3. В разделе «Ограничить редактирование» снимите флажки Ограничить форматирование выбранным стилем и Разрешить только этот тип редактирования в параметрах документа.

Совет. После составления счетов, соглашений, контрактов и подобных документов Microsoft позволяет вам даже добавьте свою подпись в документ Word .
4. Откройте Word в безопасном режиме
В отличие от загрузки компьютера с Windows 11 в безопасном режиме, вы можете запустить приложение Microsoft Word в безопасном режиме, не перезагружая компьютер. Вот как это можно сделать.
1. Нажмите клавиша Windows+R, чтобы открыть окно «Выполнить».
2. Введите следующую команду:
winword /safe

3. Word откроется с надписью Безопасный режим в заголовке.
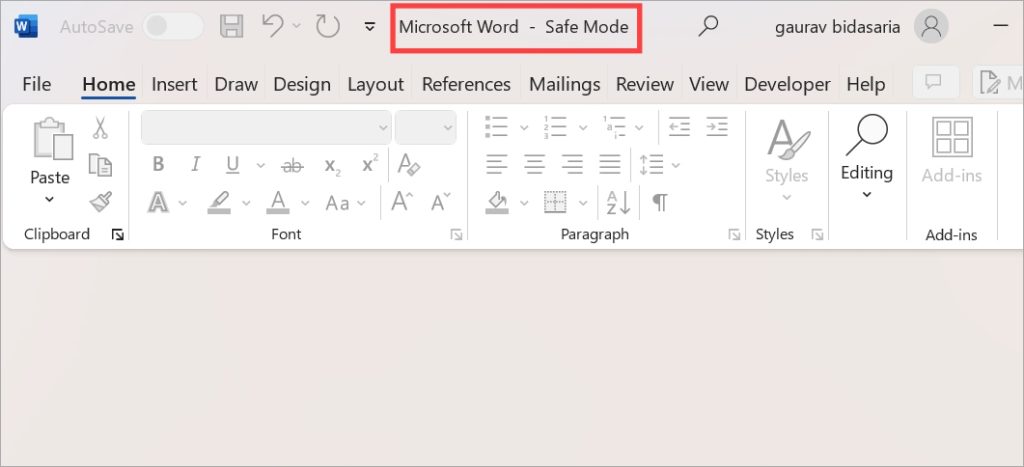
4. Нажмите значок меню «Файл» и найдите файл Word, который хотите открыть. Он автоматически откроется и в безопасном режиме. Проверьте, можете ли вы сохранить файл, или по-прежнему отображается всплывающее сообщение «Word не может завершить сохранение».
5. Проверьте надстройки Word
Если сохранить файл по-прежнему не удается, возможно, виновата одна из надстроек. Поэтому, если вы используете надстройки в Word, возможно, вы захотите проверить, не работает ли одна из них.
В документе Word нажмите Файл >Параметры >Надстройки. Нажмите Перейти рядом с элементом Управление надстройками Com.
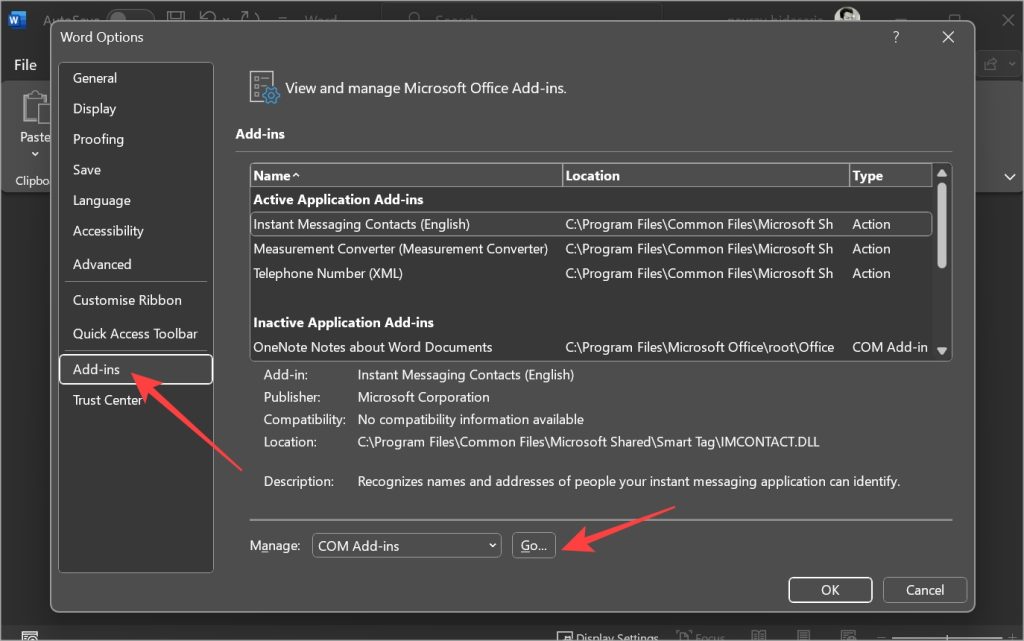
В появившемся всплывающем окне снимите флажки со всех надстроек и повторите попытку. Если вам удалось сохранить файл Word, поочередно включите надстройки, чтобы устранить ту, которая вызывает ошибку.
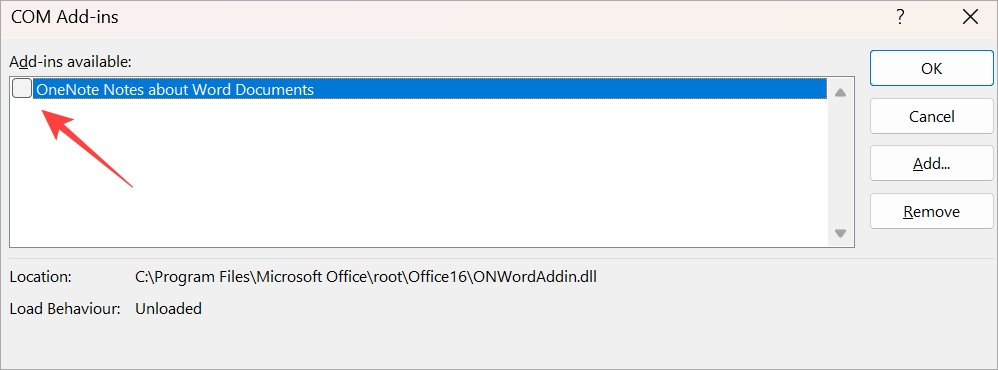
6. Изменить настройки совместимости Word
Одной из проблем Microsoft Office является количество одновременно доступных версий. Есть Office 2013, 2016, 2019, 365 и так далее. Режим совместимости полезен при попытке редактировать и сохранить файл, созданный в одной версии, при использовании другой. В этом случае файл Word не будет совместим с текущей версией, что приведет к возникновению ошибки «Word не может завершить сохранение». Вот как вы можете изменить настройки совместимости файла:
1. Откройте меню Файл.
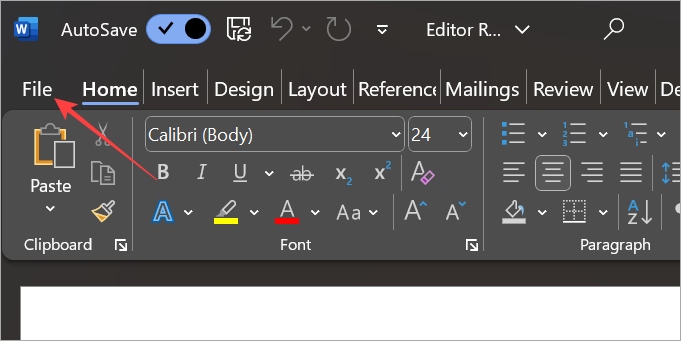
2. Нажмите Параметры в левом нижнем углу.
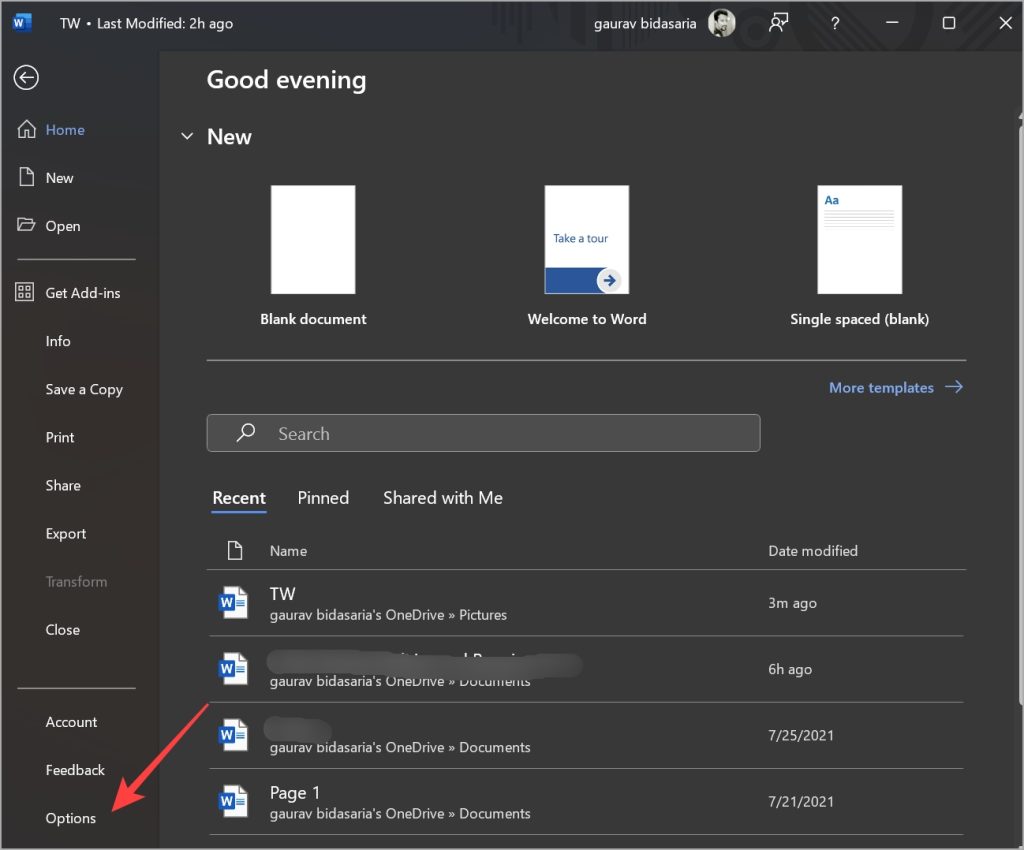
3. Выберите вкладку Сохранить на левой боковой панели. В раскрывающемся меню рядом с пунктом Сохранить файлы в этом форматевыберите Документ Word (*.docx). Вы заметите, что в списке есть и другие версии Word, и если одна из них вам подходит, попробуйте выбрать ее.
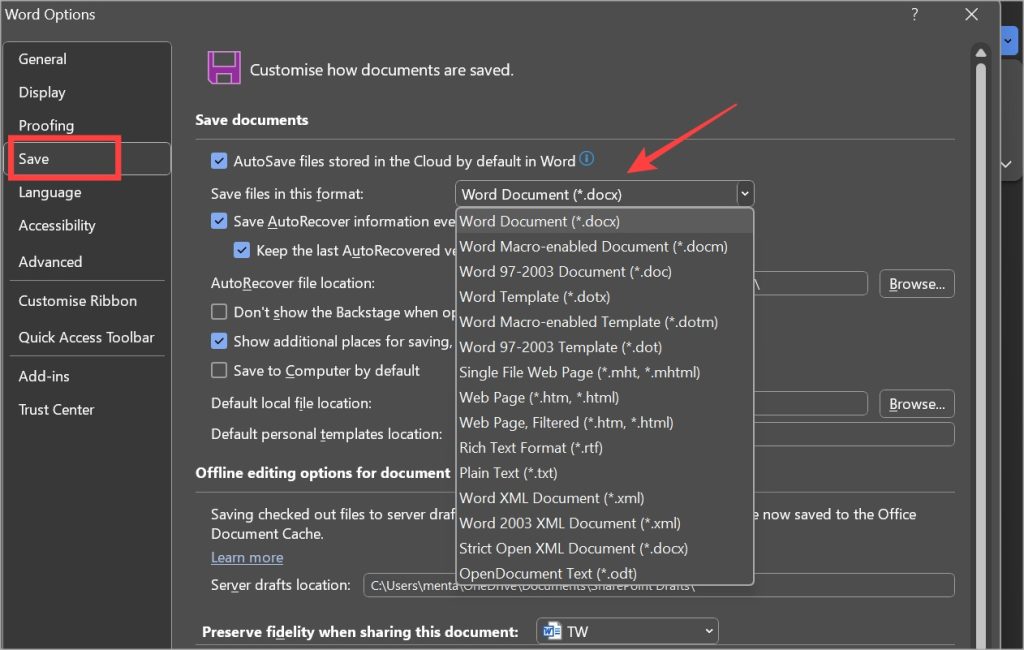
7. Восстановить файл Word и Microsoft Office
Восстановление файла Word или даже приложения не удаляет сам файл или связанные с ним данные. Таким образом, вы можете восстановить файл или установку Microsoft Office на своем ПК с Windows, не беспокоясь о потере данных. Со временем документы и даже файлы приложений могут быть повреждены по нескольким причинам, например, кеш, код, ошибка и т. д. Таким образом, файлы и приложения в Windows легко восстановить.
Восстановить файл Word
1. Откройте любой файл Word.
2. Нажмите Файл в верхнем левом углу экрана.
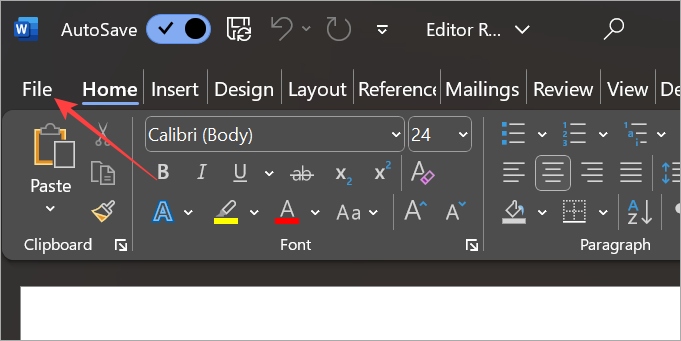
3. Выберите вкладку Открыть на левой боковой панели и нажмите кнопку Обзор.
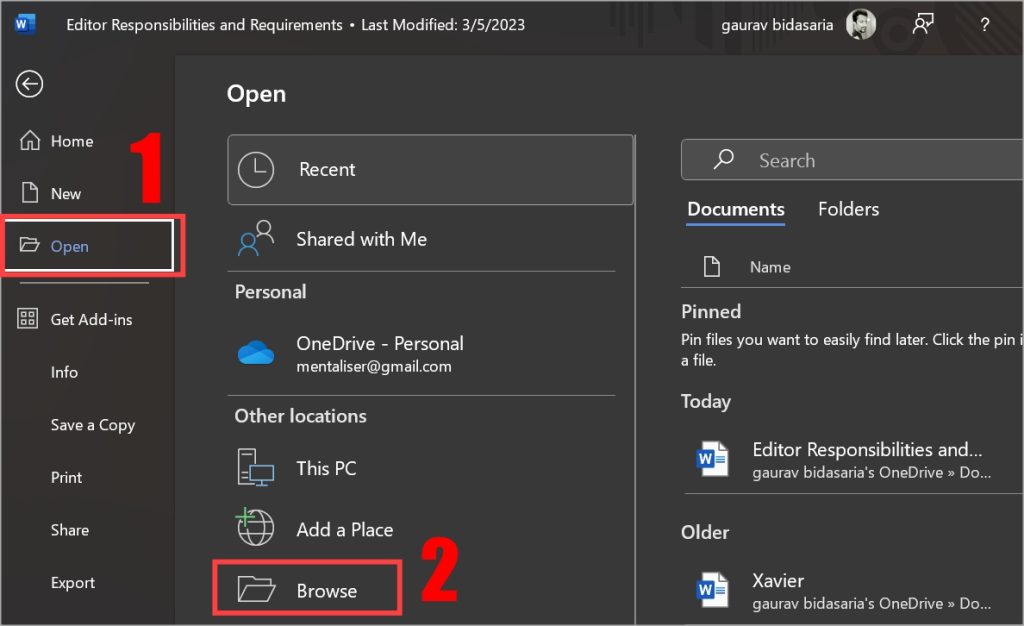
4. Выберите файл, который необходимо восстановить, и выберите в меню Открыть и восстановить.

Восстановить приложение Microsoft Office
1. Нажмите клавиши Windows + I, чтобы открыть настройки.
2. Нажмите Приложения на левой боковой панели, а затем Установленные приложения справа.

3. Используйте строку поиска, чтобы найти приложение Office. Затем нажмите на значок меню из трех точек рядом с ним и выберите Дополнительные параметры.
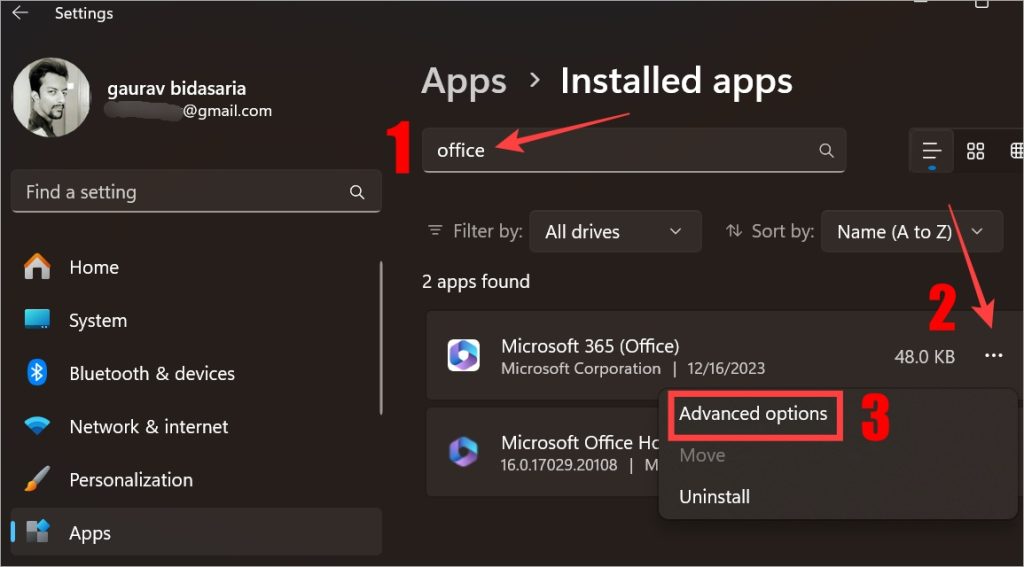
4. Нажмите кнопку Восстановить и следуйте инструкциям на экране.

8. Сбросить слово
Если Word не позволяет сохранить файл, несмотря на выполнение вышеуказанных решений, возможно, вам потребуется перезагрузить приложение Word. Однако это приведет к удалению всех данных приложения. Итак, прежде чем продолжить, сделайте резервную копию всех файлов Word на внешний диск или загрузите их в облачное хранилище. В противном случае вы потеряете все данные.
Выполните шаги 1–4 из приведенного выше раздела, чтобы восстановить приложение Office. В том же окне вы также увидите опцию Сброс.
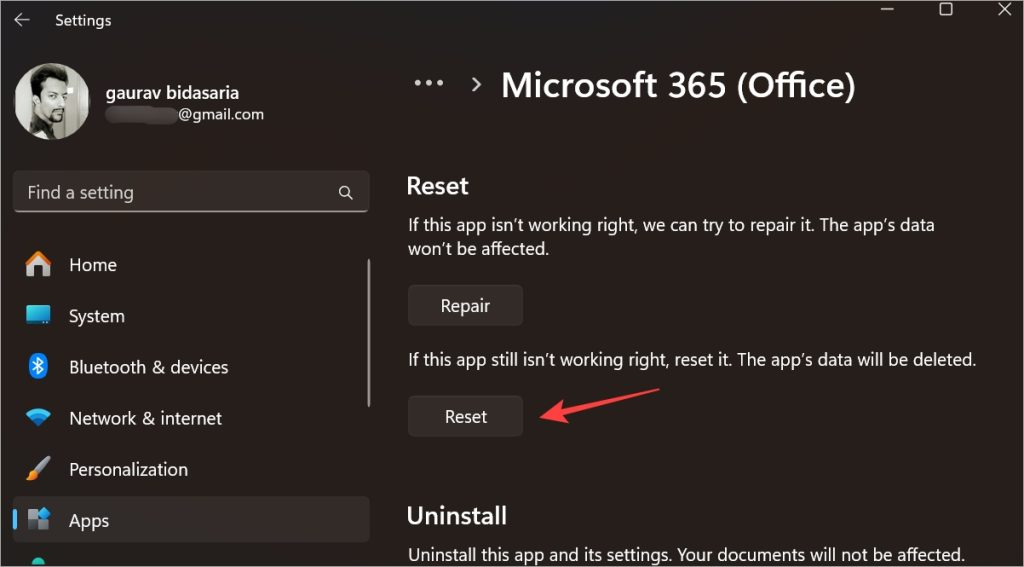
9. Обновите приложение Word и ОС Windows
Хотя обновления в Windows 11 выполняются автоматически, по какой-то причине они могут не происходить. В этом случае вам необходимо обновить приложение Word и ОС Windows. Обновления содержат исправления распространенных ошибок, которые могут устранить некоторые ошибки и внести улучшения. Вот как обновить приложение Word и Центр обновления Windows.
Обновить приложение Word
1. Откройте приложение Microsoft Store.
2. Нажмите значок Библиотека на левой боковой панели.

3. Нажмите Получить обновления.

4. Проверьте, отображается ли обновление для приложения Word, и если да, загрузите и установите его.
Обновить ОС Windows
Аналогично, обновить Windows легко и можно сделать из приложения «Настройки».
1. Нажмите клавиши Windows+I, чтобы открыть настройки.
2. Выберите Центр обновления Windows на боковой панели и проверьте наличие обновлений. После установки обновления вам необходимо перезагрузить компьютер, чтобы применить его.
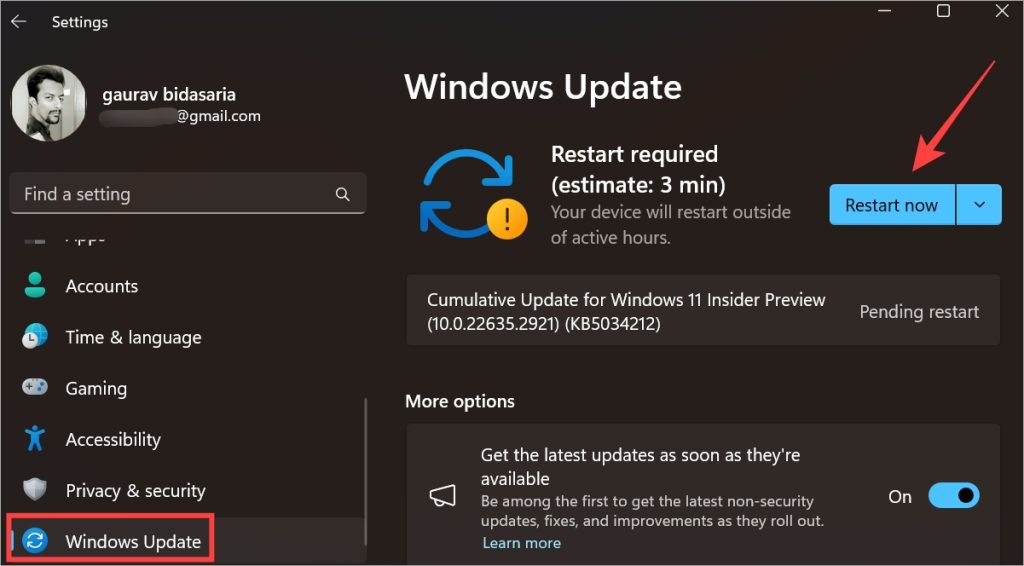
Мирно сохраните документ
Microsoft Word — хорошее приложение, но проблема в том, что существует множество версий этого приложения. Большинство приложений Microsoft на протяжении многих лет имели несколько версий. Скайп — еще один пример. Использование веб-версии упрощает эту проблему.
Вы тоже знали, что word позволяет создавать заполняемые формы ? Некоторым организациям и компаниям необходимо, чтобы сотрудники использовали Word исключительно для этой цели.
