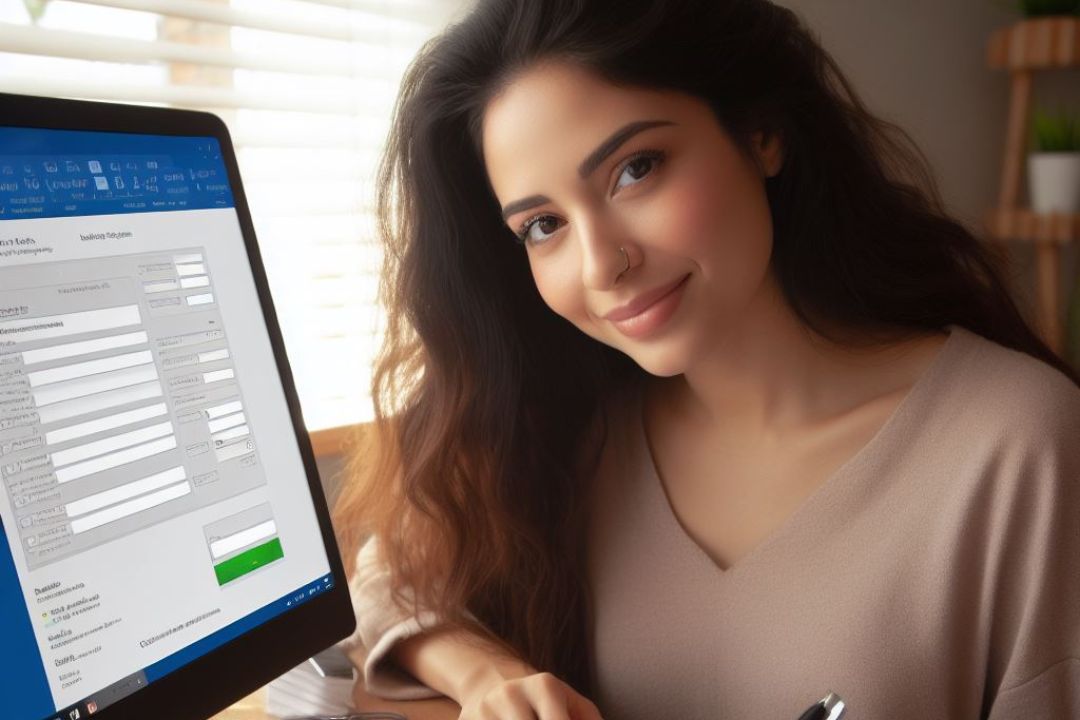Содержание
У Microsoft есть специальное приложение для создания форм, однако многие пользователи хотят создавать формы прямо в Word по нескольким причинам. Во-первых, им не хотят, чтобы их пользователи, сотрудники, клиенты или целевая аудитория покидали Word . Поэтому Microsoft включила способ создания заполняемой формы прямо в Word, которую можно либо отправить как есть, либо превратить в PDF-файл и распечатать. Начнем.
Шаг 1. Включите режим разработчика
Первый шаг — включить режим разработчика, который разблокирует некоторые расширенные функции приложения Word.
1. Когда вы впервые откроете Word, вы увидите этот экран. Нажмите Параметры на левой боковой панели.
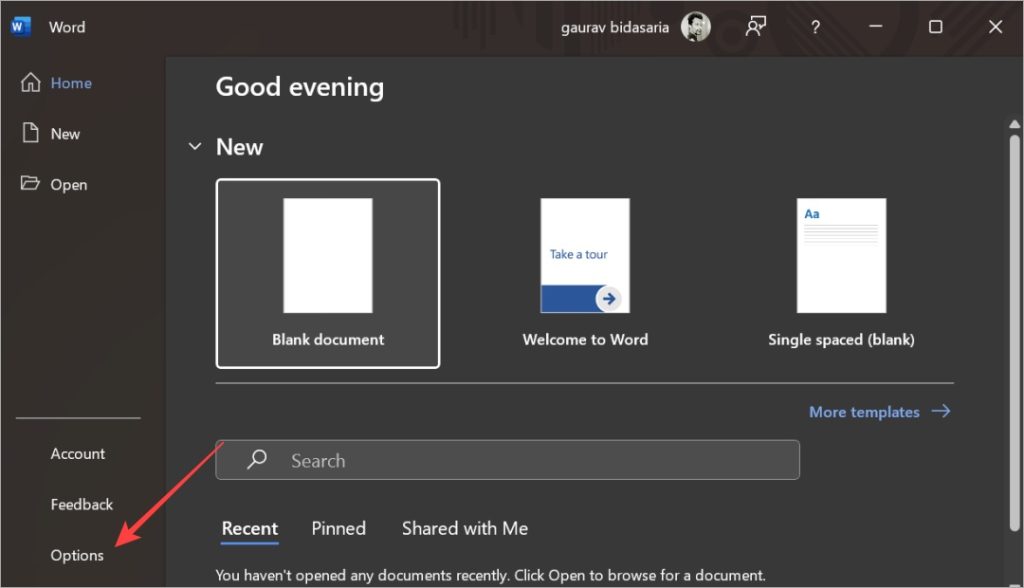
2. Выберите Настроить ленту на левой боковой панели, а затем включите параметр Разработчик справа в меню «Настройка ленты». Нажмите ОК, чтобы сохранить настройки.
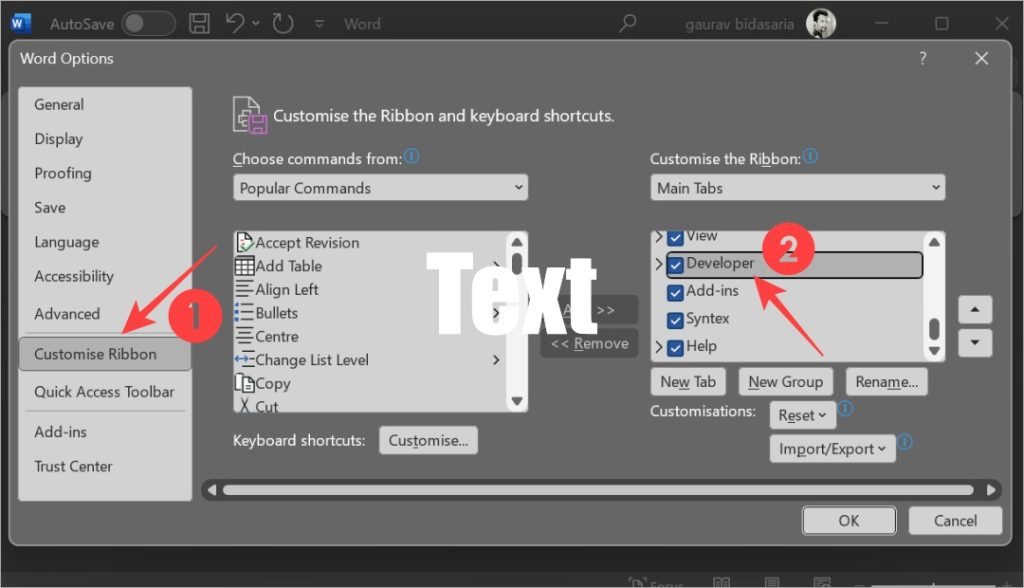
Шаг 2. Создайте шаблон формы
Теперь мы перейдем к следующему шагу: создадим шаблон формы, который можно будет использовать снова и снова.
1. Откройте документ Word и поместите курсор на строку, в которую вы хотите вставить или создать форму. Для этого мы создадим новый документ. Для этого нажмите Черный документ.
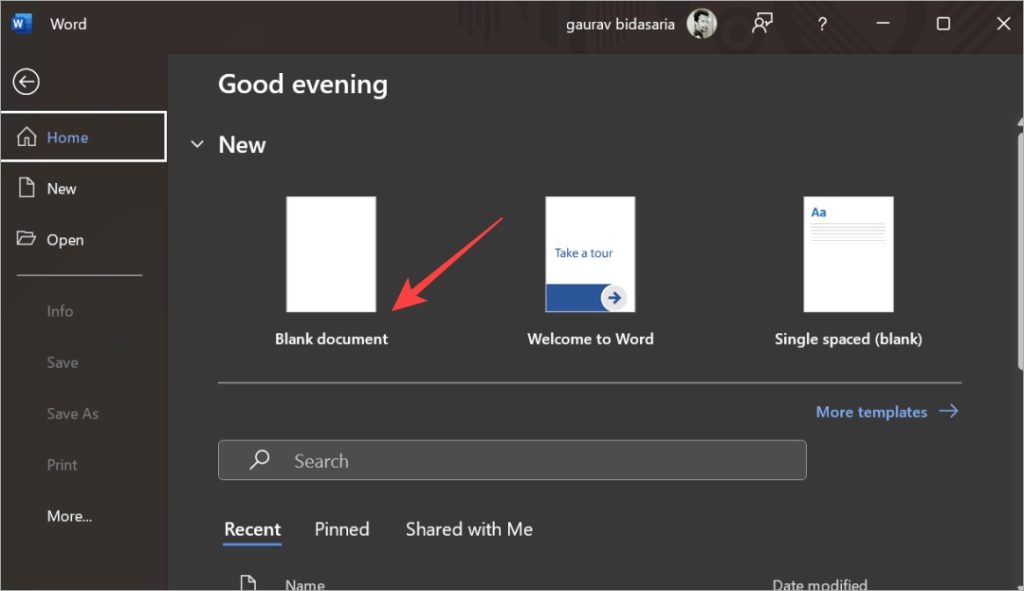
Вы также можете создать новый документ на основе существующего документа, который вы открыли. Просто нажмите меню Файл, и вы попадете на показанный выше экран.
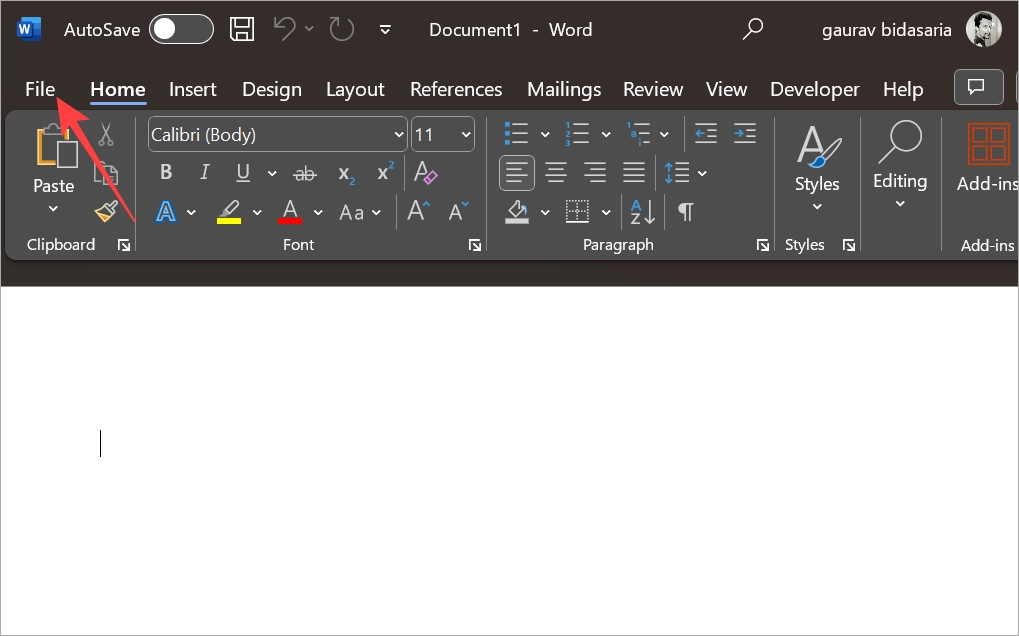
2. На вкладке Разработчик нажмите Режим разработки. Теперь вы увидите элементы управления, которые мы выделили в поле на скриншоте ниже. Эти элементы управления помогут вам создать интерактивную форму в Word, которую смогут заполнить другие.
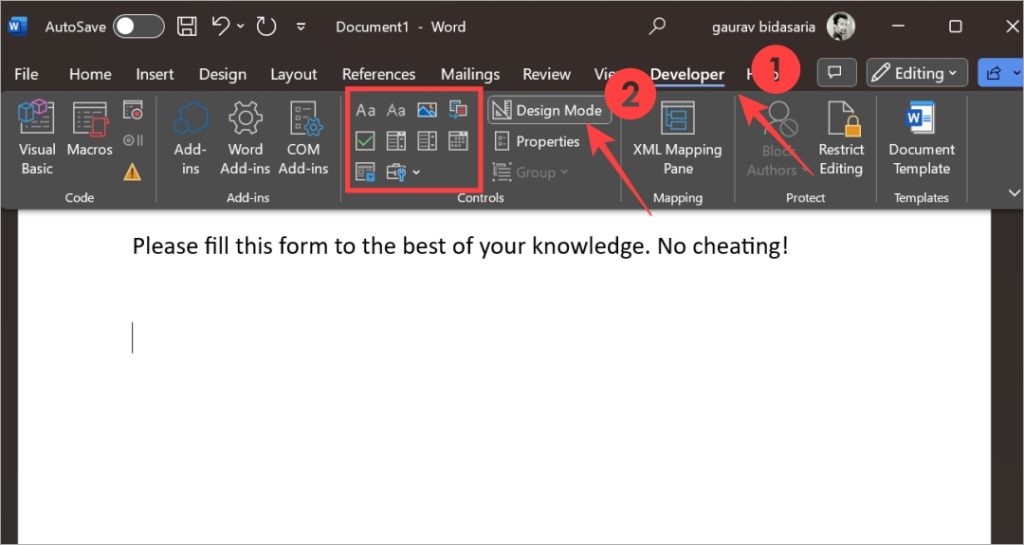
Примечание. Мы возьмем простой пример, но формы могут быть сложными, если ваша логика верна. Я хочу, чтобы все сотрудники заполнили форму, в которой они ввели свое имя, выбрали свой пол из доступных вариантов, указали свой возраст и выбрали прошлый опыт из раскрывающегося меню.
3. Сначала я напишу вопрос «Имя», а затем выберу текстовый элемент управления, отмеченный кнопкой Аа.
Примечание. Есть две кнопки Aa. Один предназначен для форматированного текста, а другой — для обычного текста. Выбирайте соответственно. Если вы не уверены, выберите первый форматированный текст.
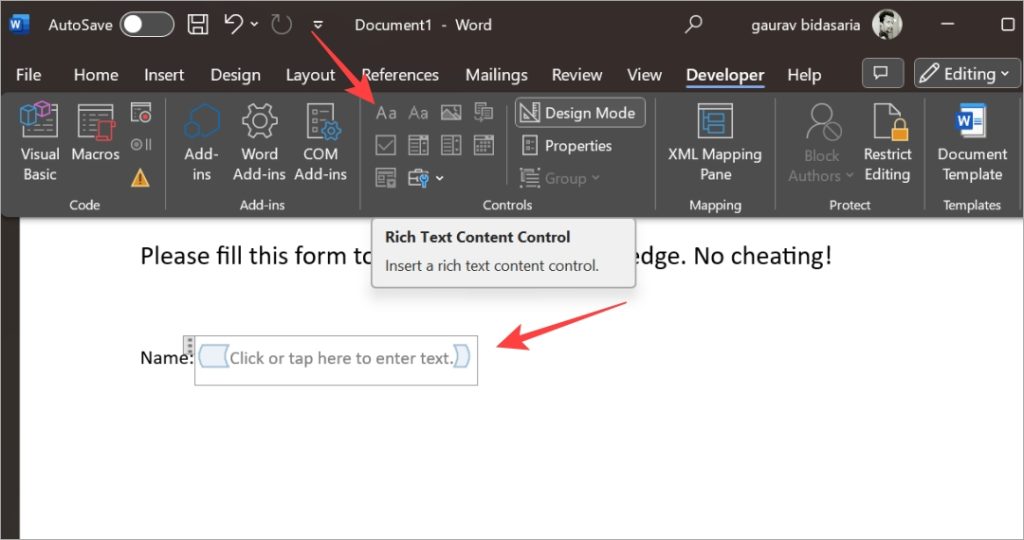
4. Чтобы создать раскрывающееся меню, выберите Раскрывающийся список. Вот как это выглядит.
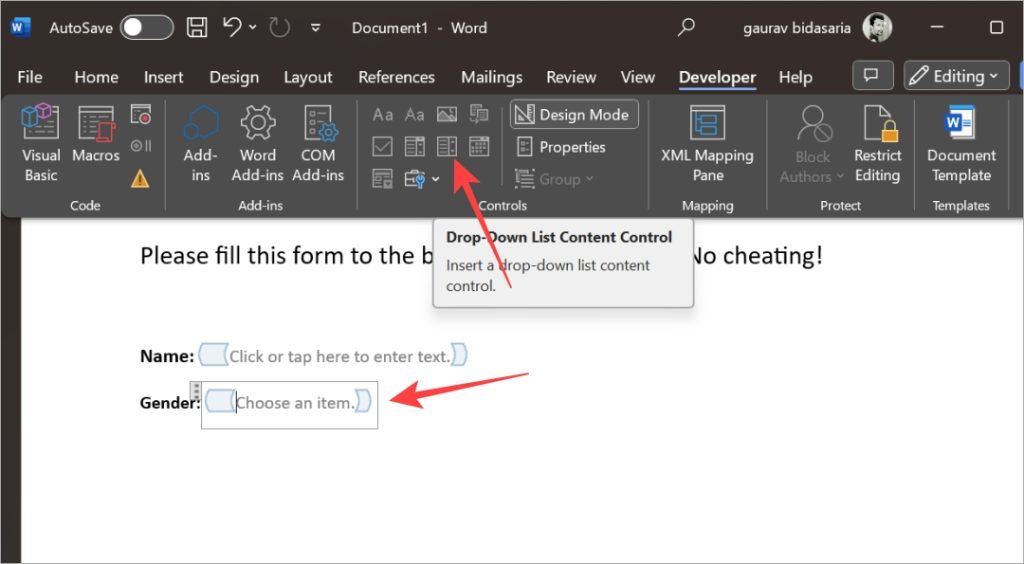
5. Теперь в области «Выбор элемента» вам нужно ввести параметры. Выберите Элемент управления и нажмите Свойства.
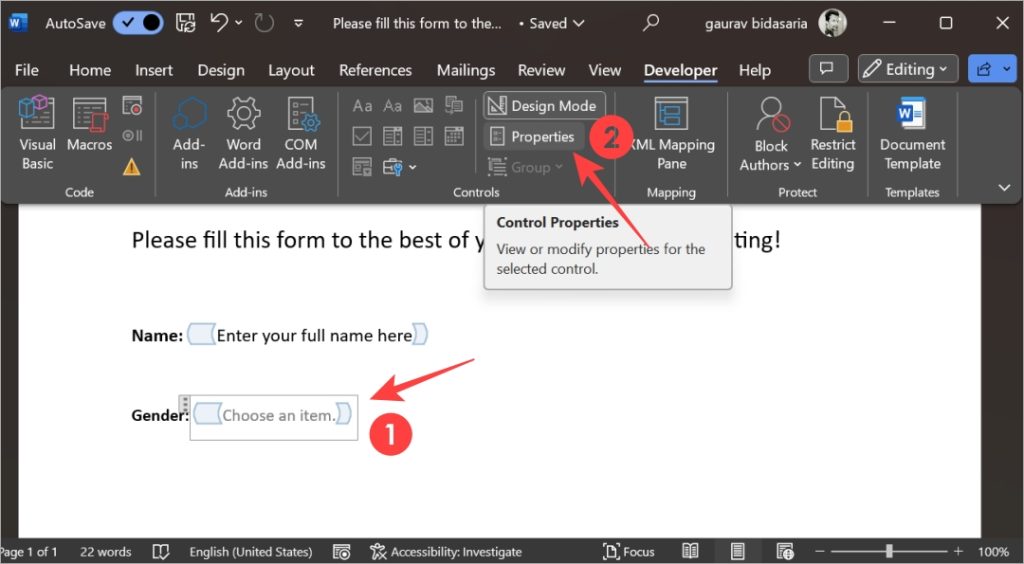
6. В следующем всплывающем окне вы можете добавить параметры, которые пользователь сможет выбрать из раскрывающегося меню. В нашем случае это полы. Теперь вы можете легко добавлять, удалять и редактировать параметры. Нажмите ОК, чтобы сохранить изменения.
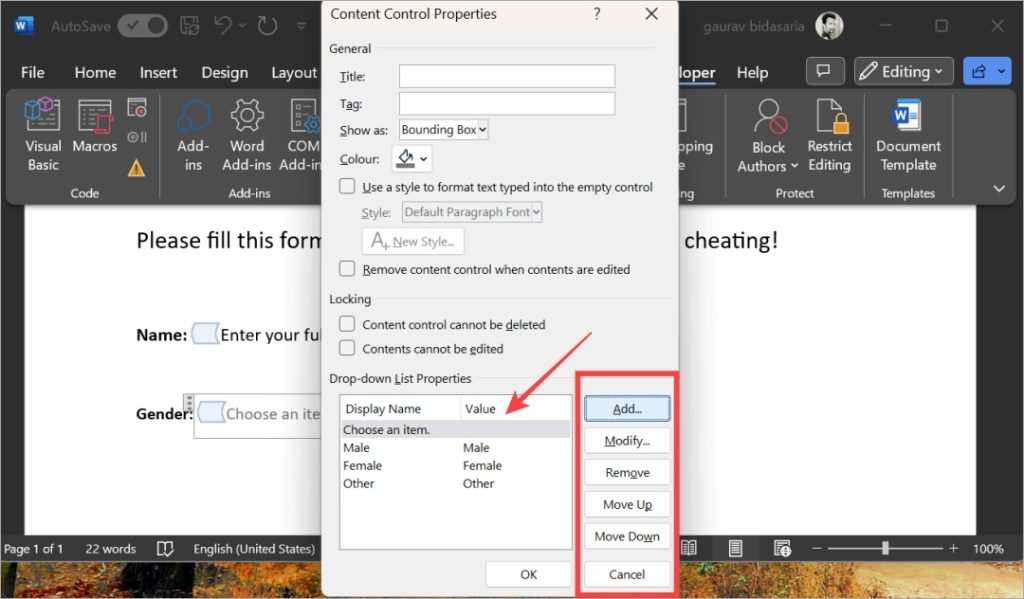
7. Аналогичным образом вы можете использовать другие элементы управления для создания формы. Есть простой/форматированный текст, раскрывающееся меню, флажок и т. д. Здесь, в столбце опыта, я использую два элемента управления. Один текст и один флажок для каждого уровня опыта.
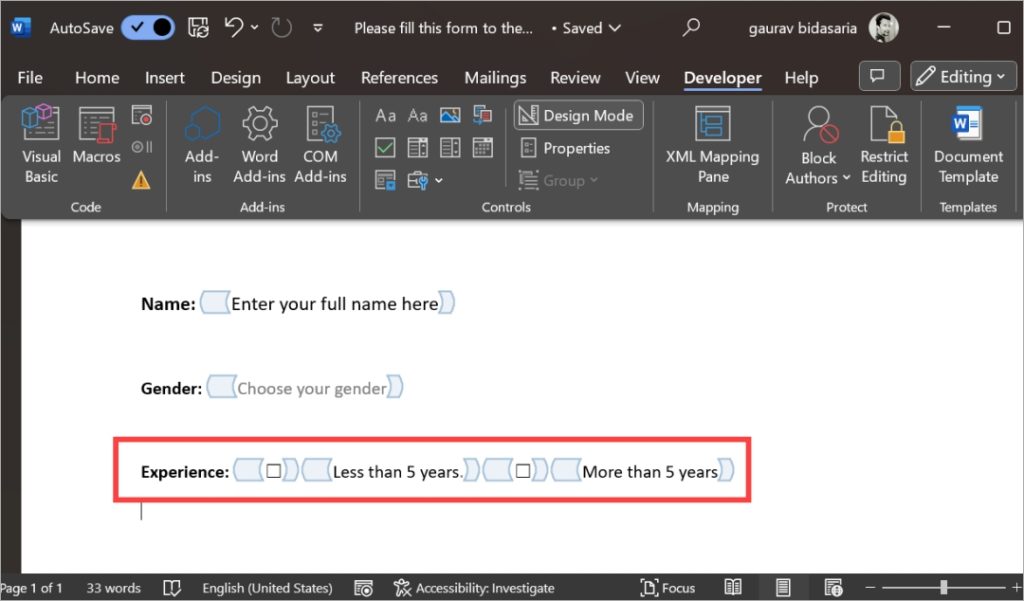
8. Когда вы будете довольны созданной формой, нажмите кнопку Ограничить редактирование.
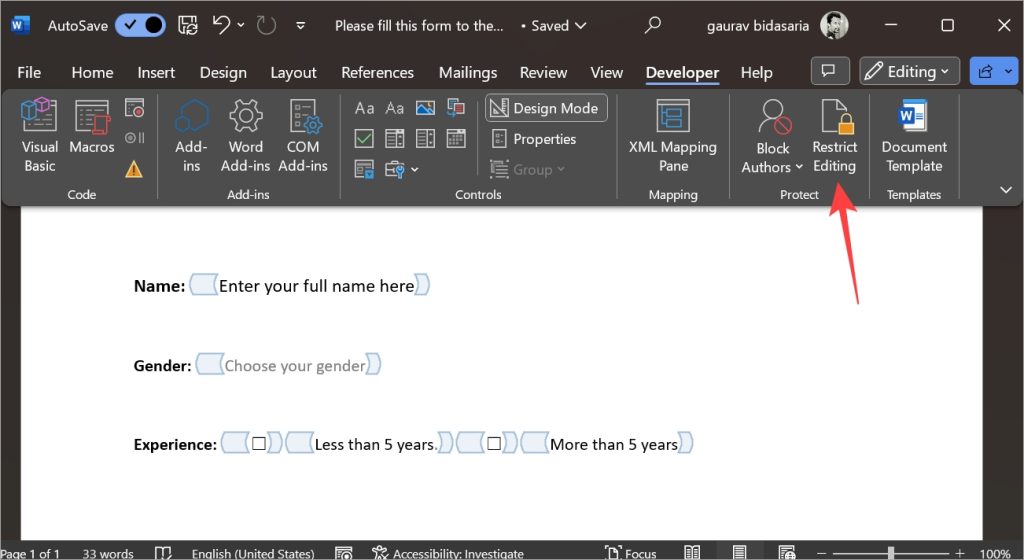
9. Установите флажок Ограничить форматирование выбранным стилем, а затем установите флажок Разрешить только этот тип редактирования в документе.. Затем выберите Заполнение форм в раскрывающемся меню. Наконец, нажмите Да, включить защиту.
Примечание. Если кнопка Да, включить защиту неактивна, просто отмените выбор Режима разработки, который мы включили на шаге 2 выше. Тогда это сработает.
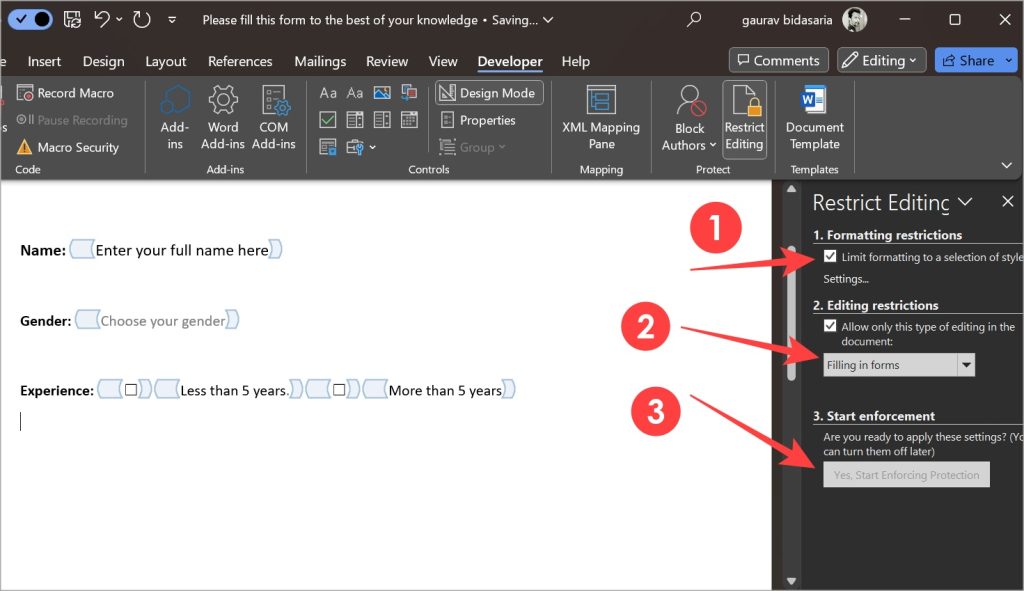
10. Вы можете увидеть всплывающее окно для установки пароля. Хотя это не обязательно. Если вы не хотите его устанавливать, нажмите Отмена.
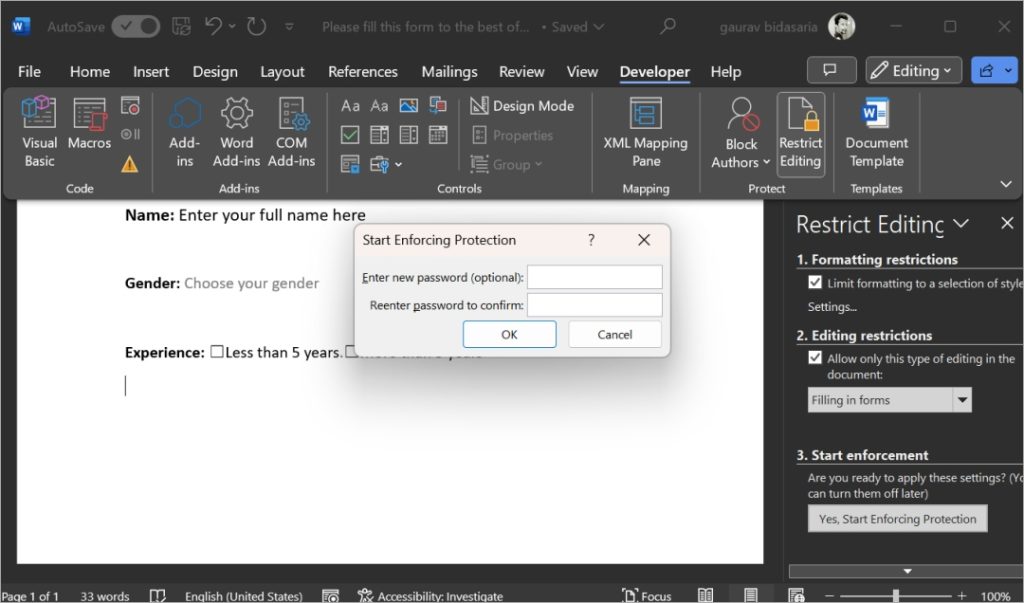
Мы закрыли приложение Word и снова открыли его. Вот как выглядит форма, которую мы создали в Word. Вы увидите раскрывающееся меню для выбора пола.
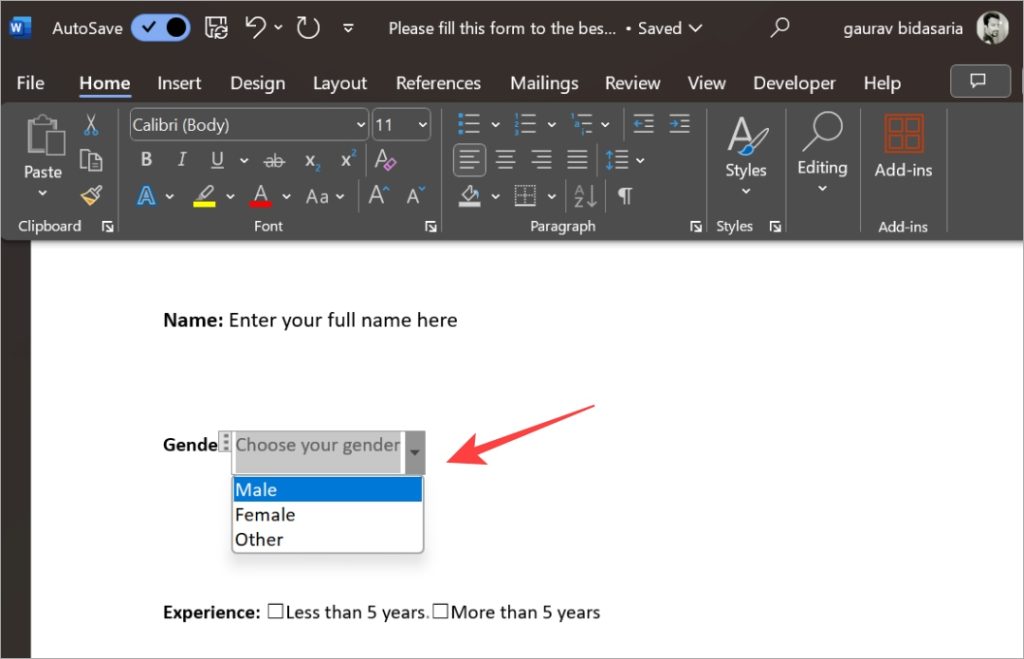
Аналогично вы можете использовать другие элементы управления, а затем форматировать шрифт, цвет, размер и другие элементы текста по своему усмотрению при создании формы в Microsoft Word.
После того, как форма будет готова, если она занимает несколько страниц, вы можете легко добавить номера страниц в форму Word дать пользователям представление о том, насколько длинной является форма.
Шаг 3. Экспортируйте Word-форму в PDF или на печать
Вы можете экспортировать готовую форму Word в формате PDF или распечатать ее и заполнить вручную. Для этого:
1. Нажмите кнопку Файл в верхнем левом углу.
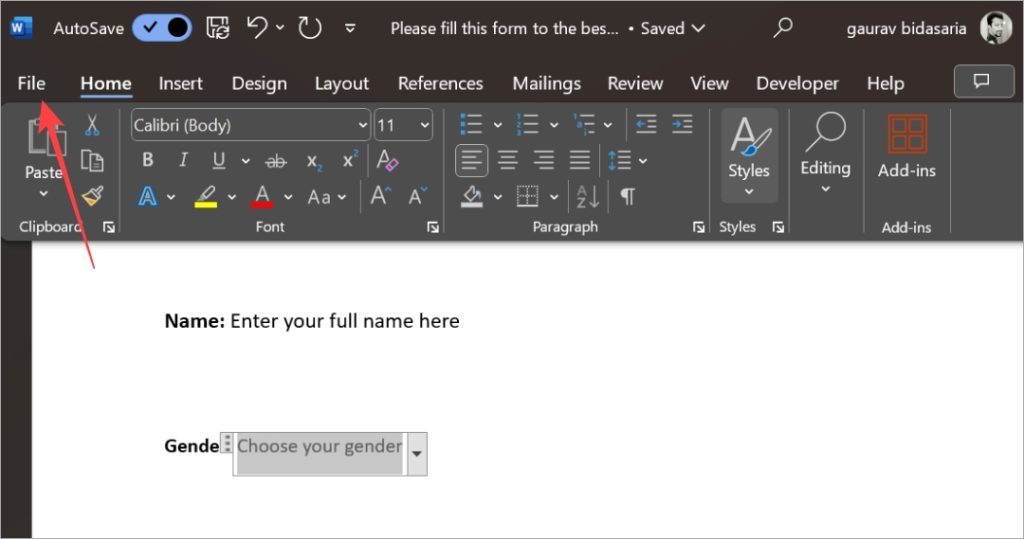
2. Выберите меню Экспорт на левой боковой панели, а затем выберите параметр Создать документ PDF/XPS. После этого следуйте инструкциям на экране, чтобы дать имя PDF-файлу и сохранить его.
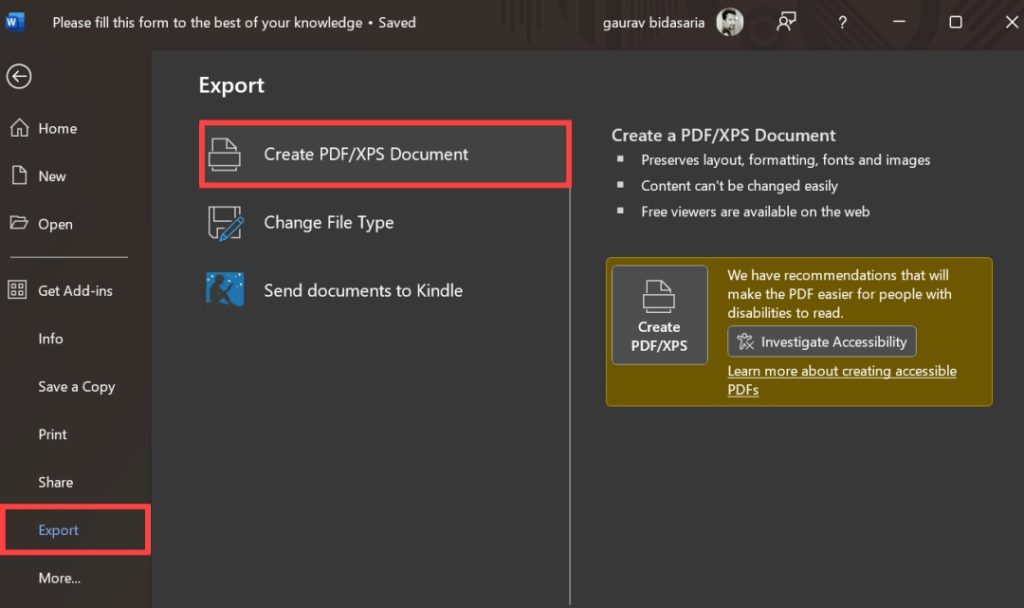
3. Если вы хотите распечатать форму Word, нажмите Печать на боковой панели, а затем установите свойства или параметры печати по своему усмотрению. Когда все будет готово, нажмите кнопку Печать. Убедитесь, что компьютер подключен к принтеру.
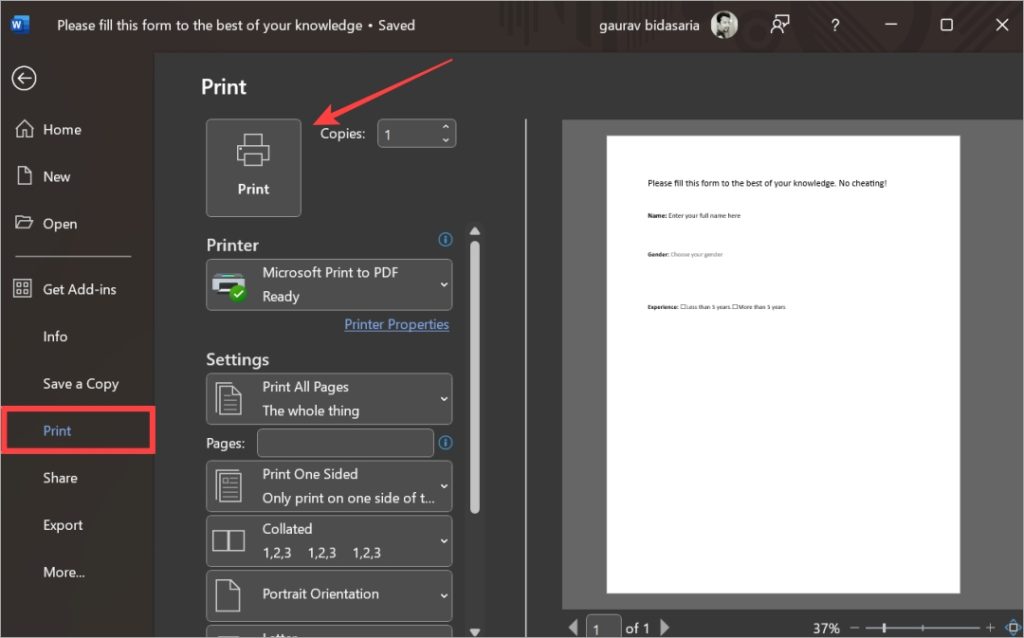
Сначала заполните форму!
Microsoft Word позволяет легко создавать заполняемые формы, с которыми могут взаимодействовать ваши пользователи, однако он не может конкурировать с простотой использования, которую обеспечивает использование Google Формы или Microsoft Forms. Это хорошо для людей, которые привязаны к экосистеме Microsoft на своем рабочем месте и вынуждены использовать Word по той или иной причине. Вините в этом политику компании!
Как только оно будет заполнено, вы можете захотеть подпишите форму Word . У нас тоже есть руководство по этому поводу.