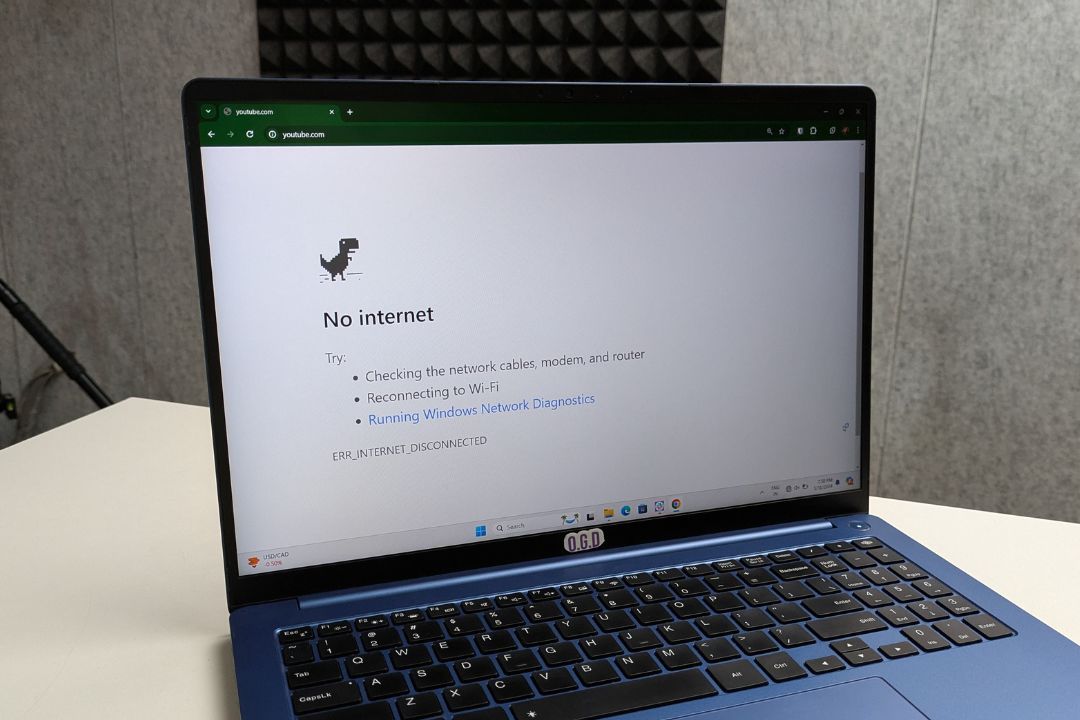Содержание
Хорошей привычкой является проверять подключение к Wi-Fi на компьютере перед видеовызовом или когда сайт открывается слишком долго. Иногда вы можете обнаружить, что ваш ноутбук подключен к сети Wi-Fi, но по-прежнему не можете подключить его к Интернету. Давайте рассмотрим несколько простых способов устранения проблем с подключением к Wi-Fi, но без проблем с Интернетом на вашем компьютере с Windows.
Прежде чем мы начнем
В руководстве есть несколько простых решений по устранению неполадок, которые вы можете использовать, прежде чем переходить к более сложным или хитрым решениям:
- Перезагрузите компьютер и маршрутизатор Wi-Fi.
- Переключиться на другой диапазон частот Wi-Fi (2,4 ГГц или 5 ГГц).
- Проверьте светодиодные индикаторы. Если они станут оранжевыми или красными, возможно, подключение к Интернету отсутствует.
- Ваш интернет-провайдер мог отключить Интернет, если ваше соединение достигло месячного лимита, для проведения технического обслуживания и т. д.
- Если вы находитесь в школе или на работе, доступ к таким веб-сайтам, как стриминговые сервисы и социальные сети, может быть ограничен.
- Проверьте, нет ли ослабленных или поврежденных кабелей.
1. Настройте параметры IP вручную
Если вы подключены к Wi-Fi, но у вас нет доступа к Интернету, возможно, на вашем компьютере возникла проблема со службой DHCP. Это означает, что ваш маршрутизатор назначает доступный IP-адрес вашему компьютеру. Вместо этого вы можете назначить IP-адрес вручную. Чтобы исправить это, следуйте инструкциям ниже:
Для пользователей Windows 10:
- Нажмите Windows + S для поиска Просмотр сетевых подключений.
- Нажмите правой кнопкой мыши на свою сеть Wi-Fi и выберите Свойства.
- Выберите параметр Протокол Интернета версии 4 (TCP/IPv4) и нажмите Свойства.
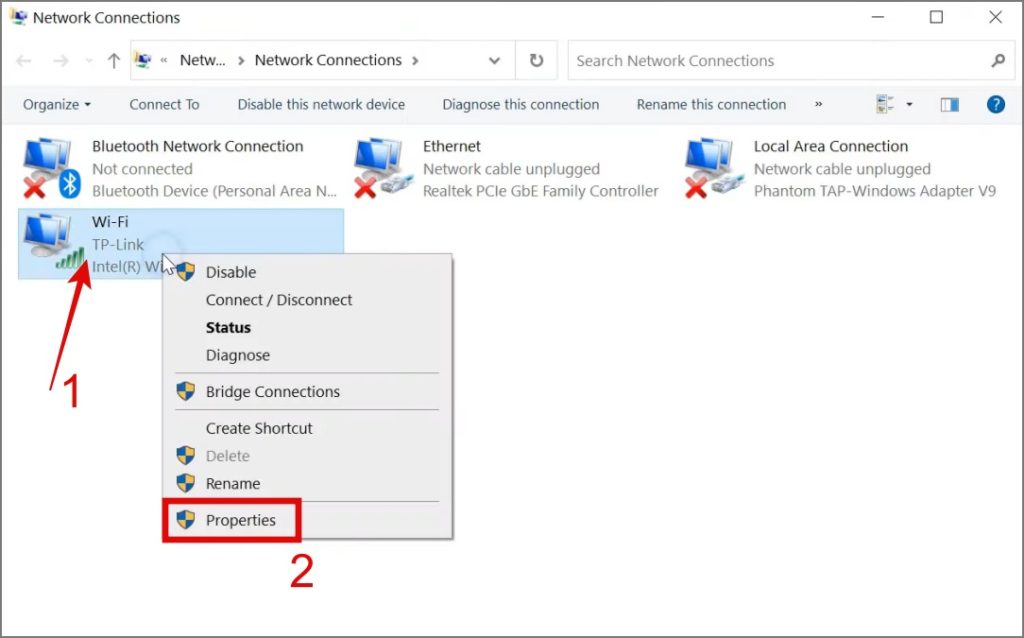
Для пользователей Windows 11:
- Перейдите в Настройки (Windows + I) >Сеть и Интернет >Wi-Fi >Свойства (ваше имя Wi-Fi).
- Установите для типа профиля сети значение Частный.
- Нажмите кнопку Изменить рядом с надписью «Назначение IP» и переключитесь с автоматического (DHCP) на Вручную.
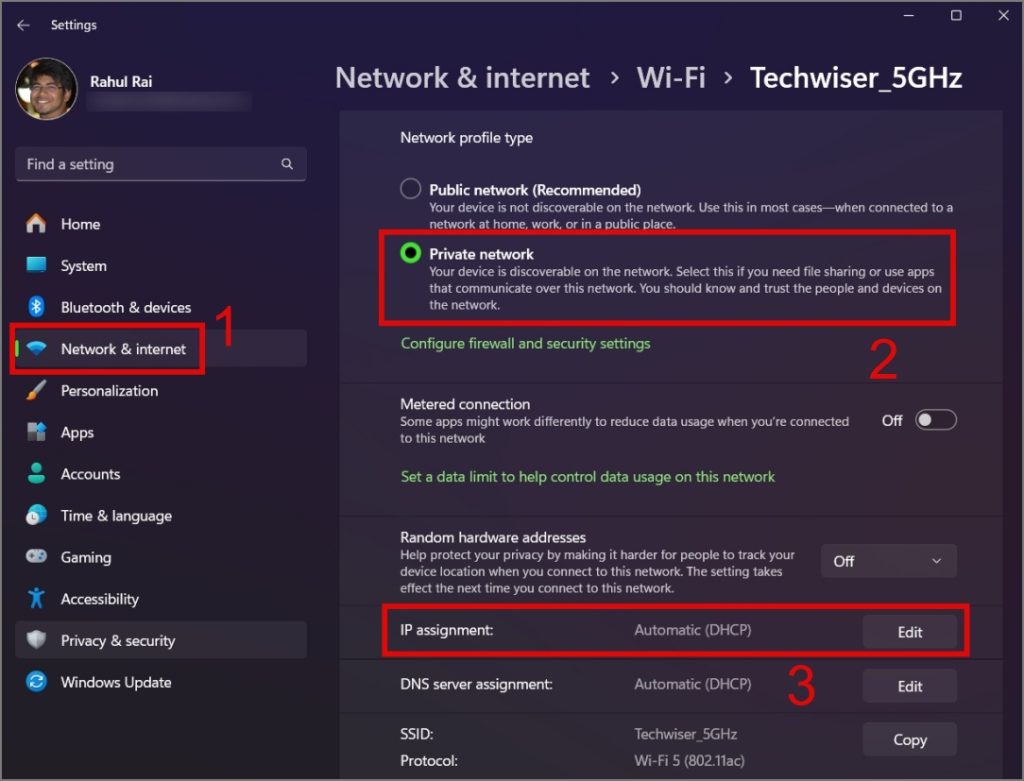
1. После этого откройте Командную строку с правами администратора, введите следующую команду и нажмите Ввод :
ipconfig /all2. Найдите строку DHCP-сервер, а также номер шлюза над ней. Запишите цифры рядом с ними.
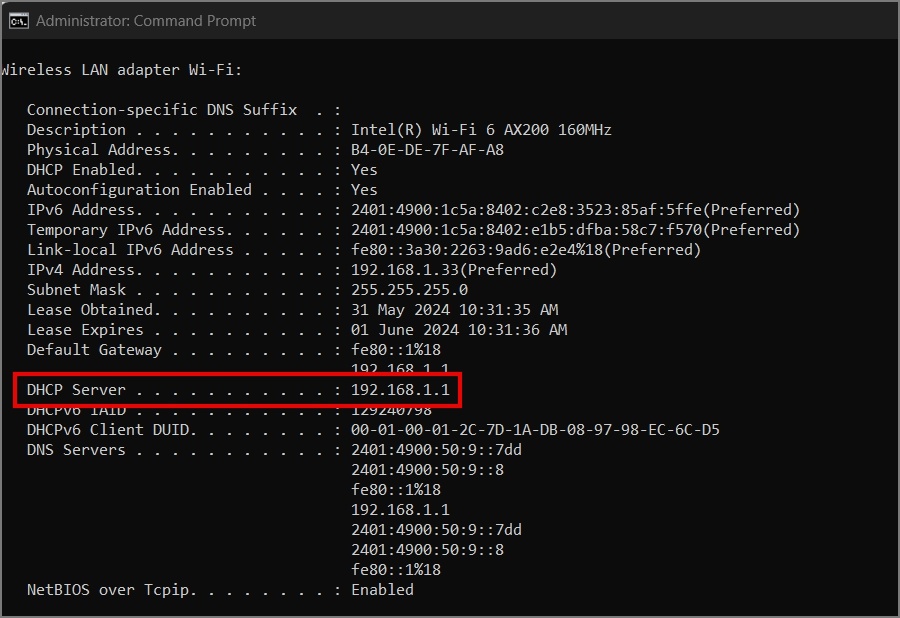
3. Выберите параметр Использовать следующий IP-адрес (Windows 10) или включите переключатель IPv4 (Windows 11) и вставьте номер, скопированный из командной строки (шаг 2), в поле IP-адрес.
4. Удалите последнюю цифру из номера и введите число от 1 до 255. Например, измените его на частный IP-адрес — 192.168.1.28 или другой номер, поддерживаемый вашей сетью.
5. В поле Маска подсети введите 255.255.255.0 или другой номер, который поддерживает ваша сеть.
6. В поле Шлюз введите число, которое отображается над номером DHCP.
7. Введите 8.8.8.8 в поле Предпочитаемый DNS и 8.8..4.4 в поле Альтернативный DNS. Затем нажмите Сохранить.
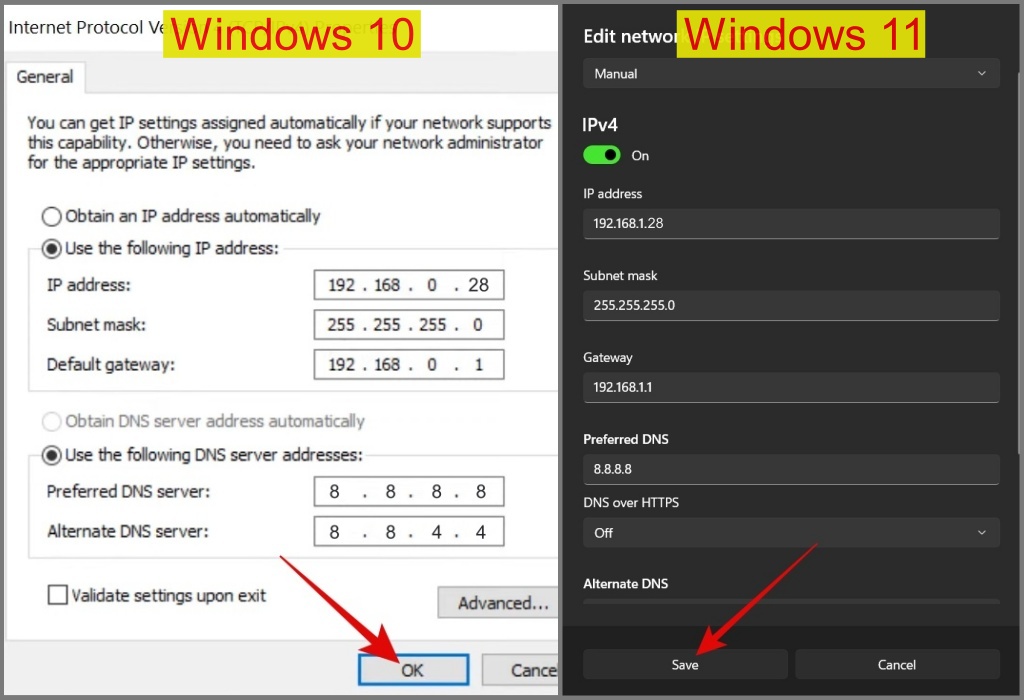
Совет. Если описанное выше решение не сработало, повторите шаг 4, указав последнюю цифру выше, чем предыдущая.
2. Сбросить настройки сети
Другой способ решить проблему с Интернетом на вашем компьютере с Windows — просто сбросить сетевое соединение. Для этого откройте Командную строку с правами администратора и нажмите Ввод после ввода следующих команд:
Автоматически освободить текущий IP-адрес и получить новый:
ipconfig /release
ipconfig /renewОчищает кеш системы доменных имен (DNS), используемый для разрешения имен веб-сайтов:
ipconfig /flushdnsОчистите файлы доступа в Интернет, хранящиеся в Windows:
netsh winsock reset
netsh int ip resetПосле этого закройте окно командной строки и перезагрузите компьютер.
Если вас не устраивает командная строка, вы можете выполнить сброс сети из приложения «Настройки». Откройте Настройки >Сеть и Интернет >Расширенные настройки сети >Сброс сети и нажмите кнопку Сбросить сейчас.
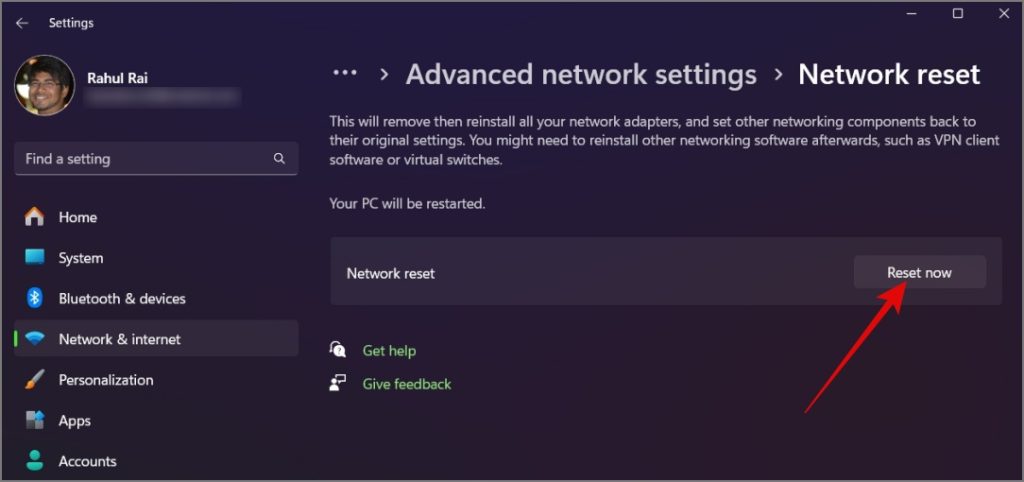
После выполнения сброса сети Windows забудет сведения о сетях Ethernet, Wi-Fi и VPN-подключениях. Прежде чем продолжить, подготовьте свои сетевые учетные данные и настройки VPN.
Также читайте: Вы можете легко исправить медленная скорость интернета на вашем ПК с Windows .
3. Попробуйте переустановить драйвер Wi-Fi
Неисправный драйвер Wi-Fi может вызвать проблемы с подключением к Интернету даже при подключении к Wi-Fi. В таком случае переустановка драйвера может решить проблему:
1. Щелкните правой кнопкой мыши меню Пуск или нажмите сочетание клавиш Windows + X и выберите Диспетчер устройств. >из всплывающего окна.
2. В окне «Диспетчер устройств» разверните Сетевые адаптеры, щелкните правой кнопкой мыши Имя устройства Wi-Fi и выберите Удалить устройство.
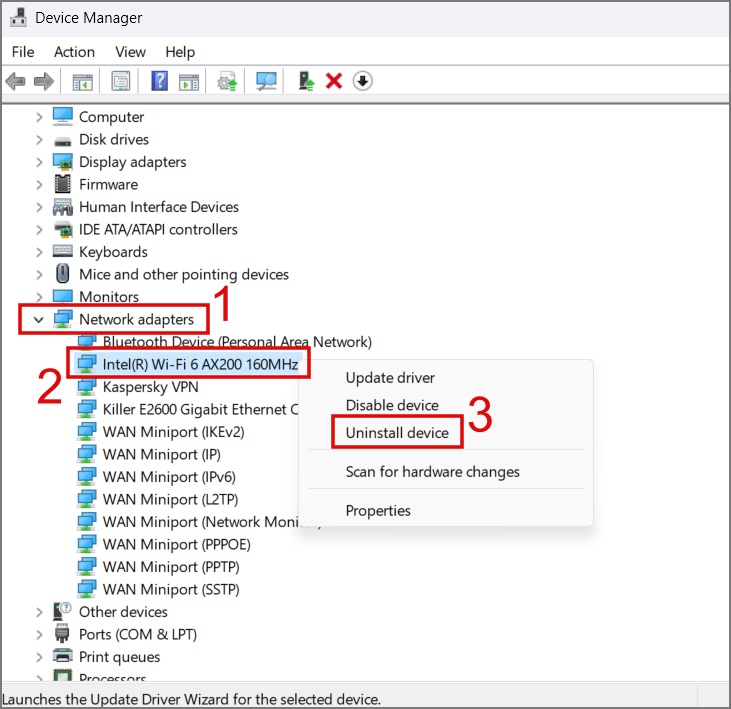
После перезагрузки компьютера дайте ему автоматически переустановить драйвер Wi-Fi.
Кроме того, вы также можете загрузить последнюю версию драйвера непосредственно с веб-сайта производителя Wi-Fi.
4. Сбросить настройки маршрутизатора
Этот вариант может решить проблемы, связанные с маршрутизатором, путем сброса маршрутизатора к заводским настройкам, что позволит удалить любые проблемные изменения. В зависимости от производителя маршрутизатора вы можете найти опцию сброса либо на странице «Обслуживание», либо в разделе «Дополнительные параметры».
Кроме того, вы можете выполнить полный сброс, нажав кнопку аппаратного сброса, расположенную на задней панели маршрутизатора. Эта кнопка обычно спрятана внутри крошечного отверстия. С помощью скрепки для бумаг или открывателя лотка для SIM-карты нажмите и удерживайте кнопку в течение 5–15 секунд или до тех пор, пока индикаторы не мигнут и маршрутизатор не перезагрузится. После этого вы сможете подключиться к Интернету.
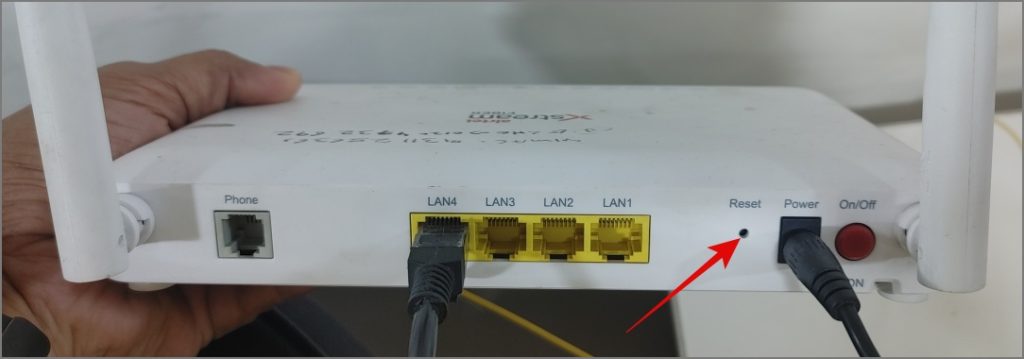
Примечание. Прежде чем выполнять сброс настроек маршрутизатора, войдите в веб-интерфейс маршрутизатора. Затем запишите имя пользователя и пароль, необходимые для доступа к услугам интернет-подписки интернет-провайдера.
Приведенные выше советы помогут решить большинство проблем, связанных с сетью. Однако если возникла аппаратная проблема (например, повреждена сетевая карта или маршрутизатор), вам придется отнести компьютер сертифицированному специалисту и заменить его.
Если у вас проблемы с доступом в Интернет только на вашем компьютере, вы можете рассмотреть возможность переустановки Windows без потери файлов .