Содержание
Ваш компьютер с Windows нагревается вечно загружаться , чрезмерно нагревается или, возможно, заражен вредоносным ПО? Лучшим решением может стать переустановка Windows. Однако общей проблемой является возможность случайного удаления всех ваших личных и важных файлов. Это руководство покажет вам правильные настройки для переустановки Windows без потери файлов.
О чем следует помнить
Переустановить Windows с сохранением файлов не так просто, как кажется. Вам нужно будет обратить внимание на этот процесс. Перед переустановкой Windows необходимо учитывать несколько вещей:
- Создайте резервную копию всех файлов и драйверов устройств на случай, если что-то пойдет не так.
- Создайте список всего установленного программного обеспечения, чтобы вам не приходилось вспоминать приложения, которые у вас были после завершения установки.
- Убедитесь, что у вас установлено ключи продукта для Windows и любое другое соответствующее программное обеспечение, которое вы планируете переустановить.
Совет. Вот как сделайте резервную копию Windows 11 в облаке перед переустановкой настроить операционную систему.
Переустановите Windows 10 или 11 встроенным методом
Шаги по переустановке Windows 10 или 11 просты, и вы можете сделать это, не беспокоясь о потере файлов. Вот как это сделать с помощью встроенного метода:
1. На компьютере с Windows 10 выберите Настройки >Обновление и безопасность >Восстановление.
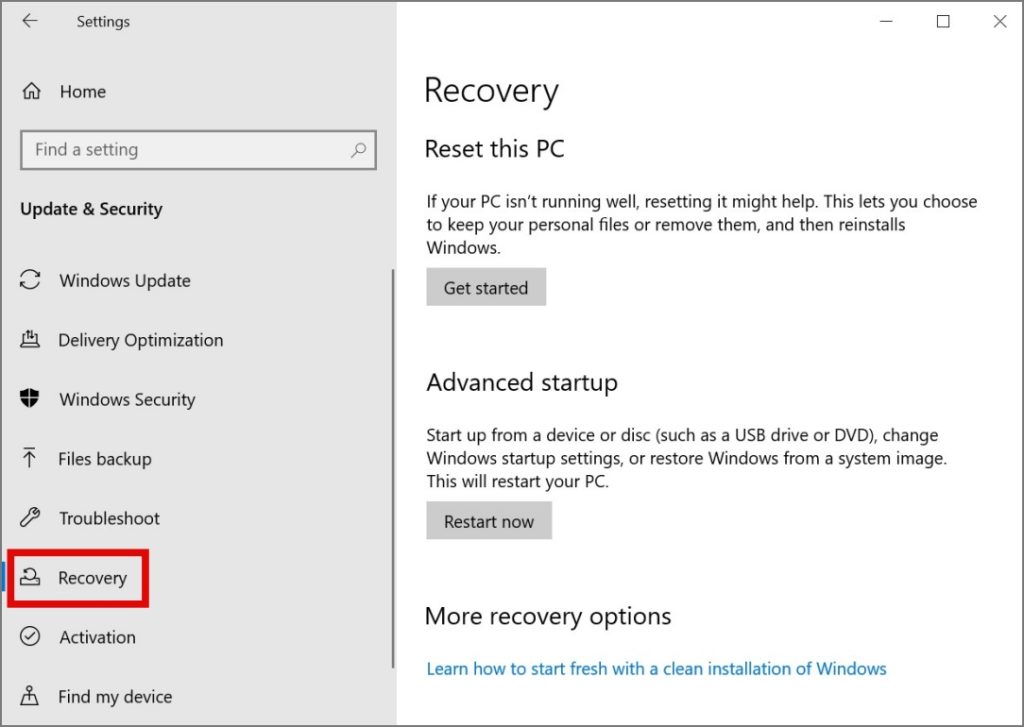
А в Windows 11 выберите Настройки >Система >Восстановление.
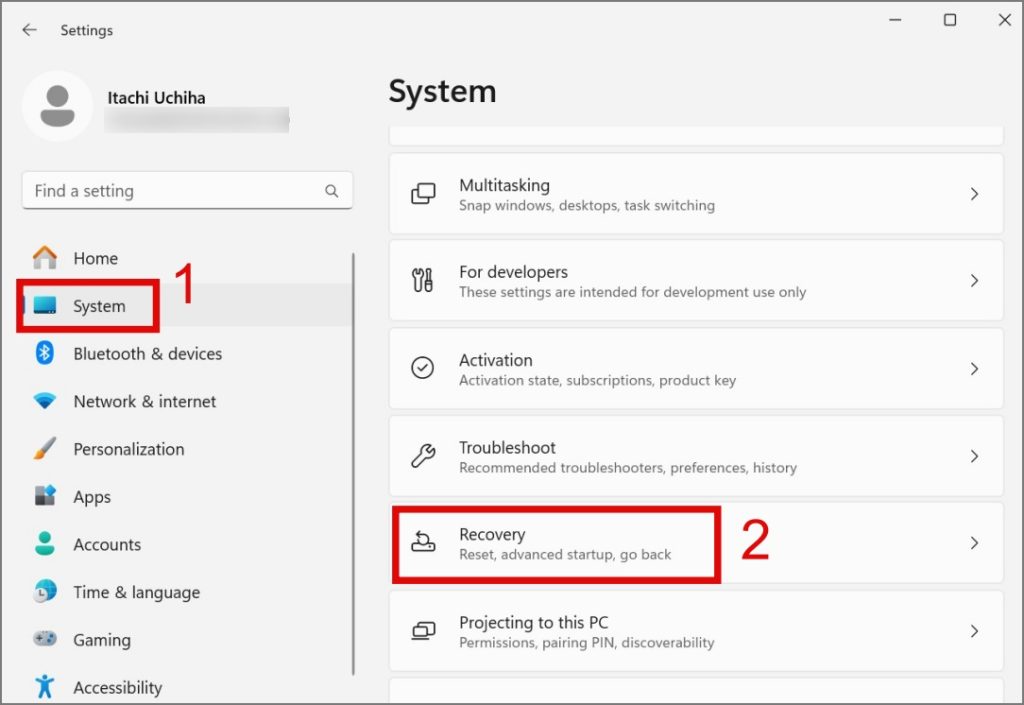
2. В разделе «Сбросить настройки этого компьютера» нажмите кнопку Начать в Windows 10 и кнопку Сбросить настройки этого компьютера в Windows 11, чтобы инициировать процесс.
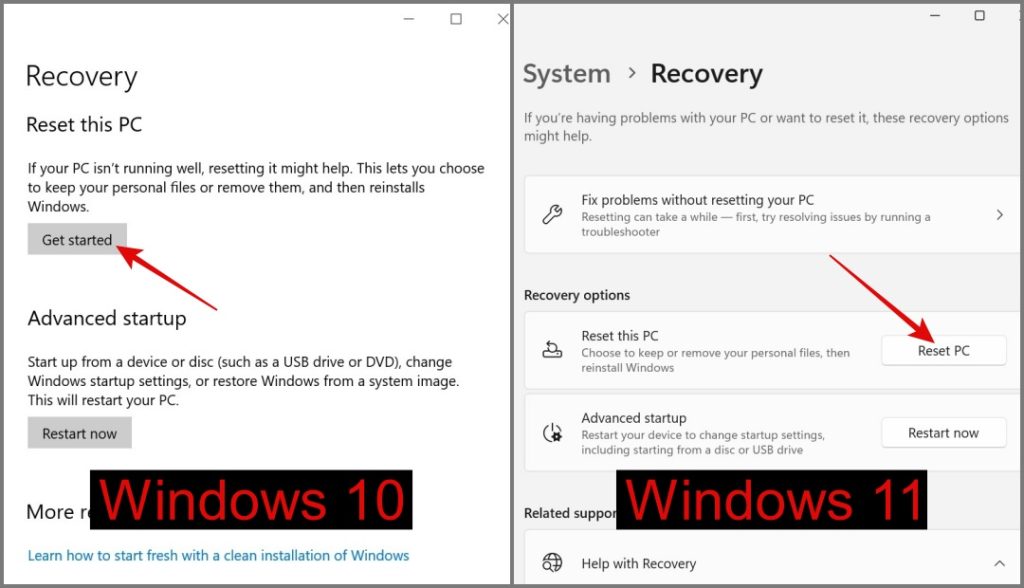
С этого момента действия будут одинаковыми как для ОС Windows 10, так и для ОС Windows 11.
3. На экране «Сбросить настройки этого компьютера» выберите параметр Сохранить мои файлы.
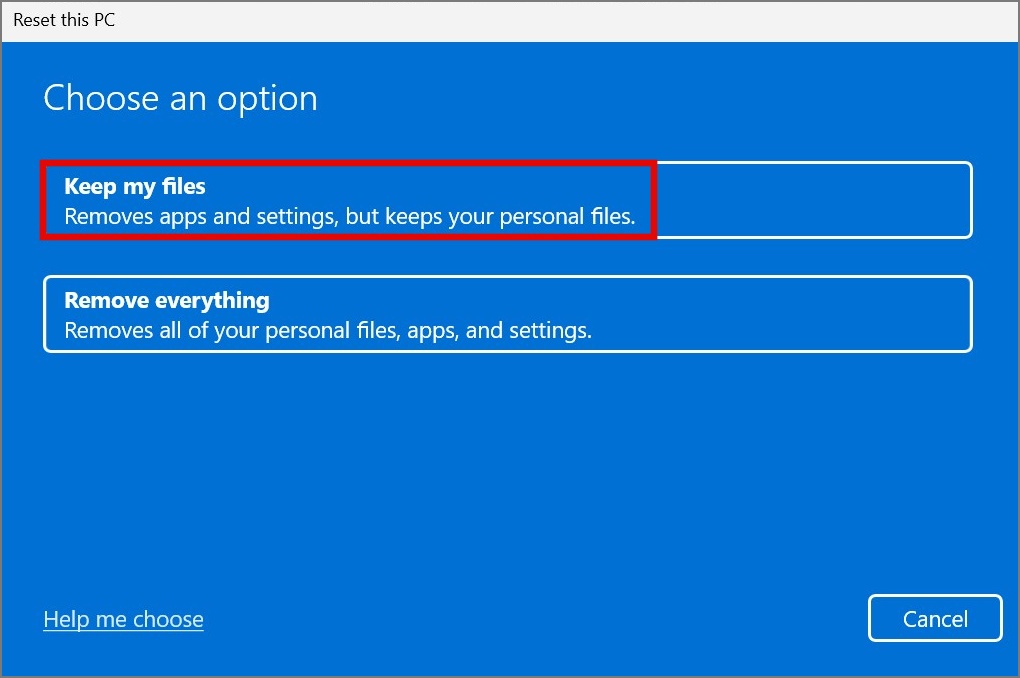
4. После этого вы можете выбрать вариант Загрузка из облака или Локальная переустановка.
Загрузка из облака. Необходимо подключение к Интернету, поскольку оно загружает последнюю доступную сборку Windows с серверов Microsoft для установки на ваш компьютер. Полезно, если ваши системные файлы повреждены и вам нужна новая установка Windows. Занимает больше времени.
Локальная переустановка. Вы можете переустановить Windows, используя системные файлы на своем компьютере. Полезно, если вы хотите переустановить Windows в автономном режиме без использования данных. Занимает меньше времени.
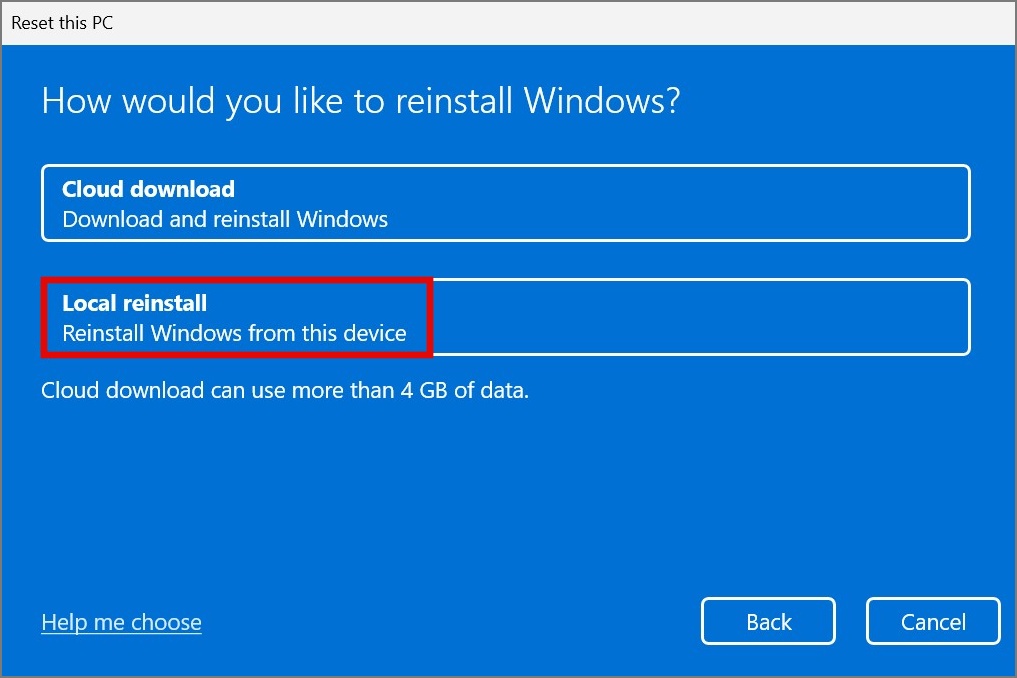
5. На следующем экране нажмите кнопку Далее.
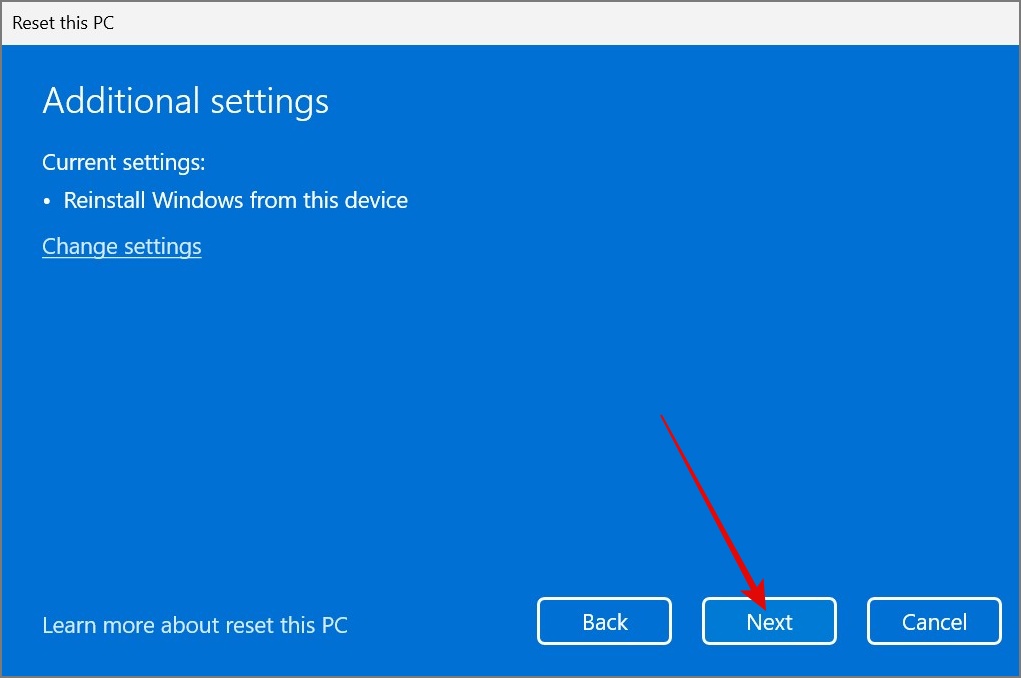
6. Затем нажмите кнопку Сброс, чтобы начать процесс переустановки.
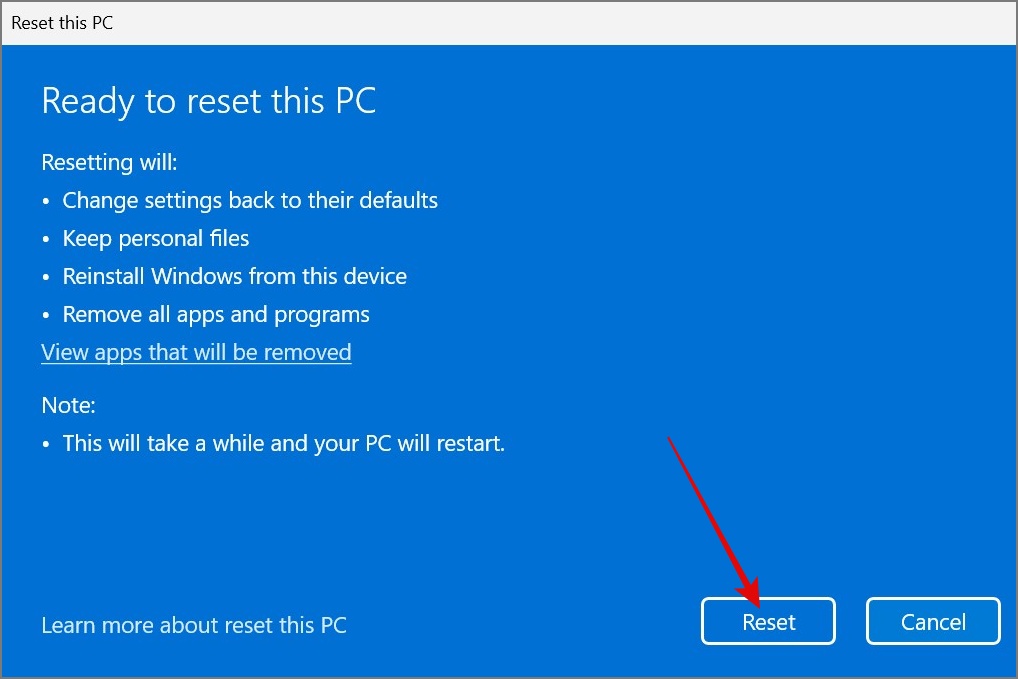
Переустановите Windows 10 или 11 с помощью среды восстановления Windows
Если вам не удалось перезагрузить Windows указанным выше способом, вы можете попробовать метод среды восстановления Windows. Обратите внимание, что Среда восстановления Windows в Windows 11 немного отличается от Среда восстановления Windows 10 . Вот как это работает:
1. Перейдите в Настройки >Система >Восстановление. В разделе «Параметры восстановления» нажмите кнопку Перезагрузить сейчас рядом с надписью «Расширенный запуск».
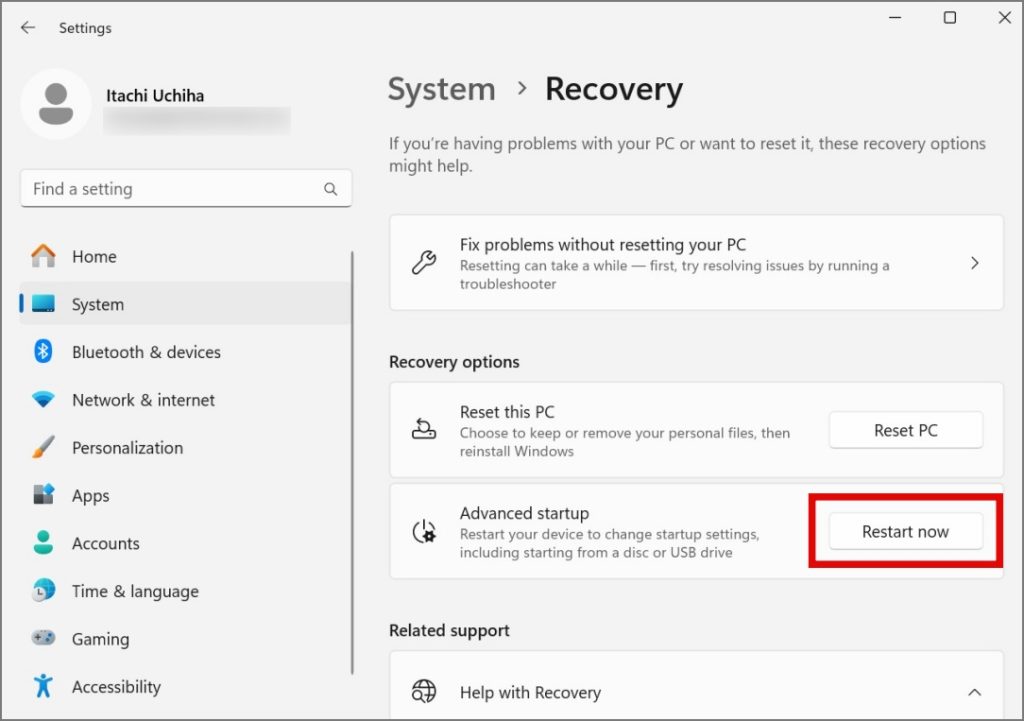
2. Подтвердите свое решение, снова нажав кнопку Перезагрузить сейчас.
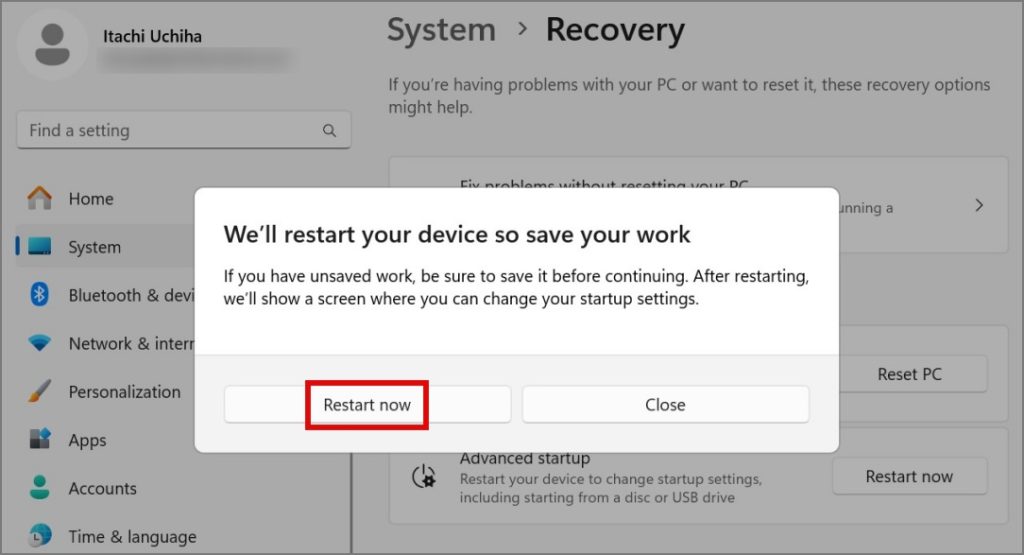
3. Когда компьютер перезагрузится, выберите вариант Устранение неполадок из доступных вариантов.
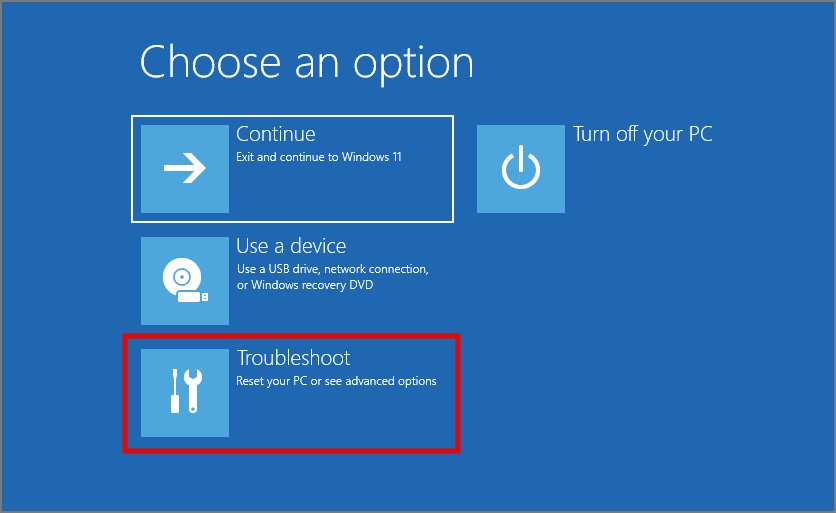
4. Нажмите кнопку Перезагрузить этот компьютер и выберите параметр Сохранить мои файлы.
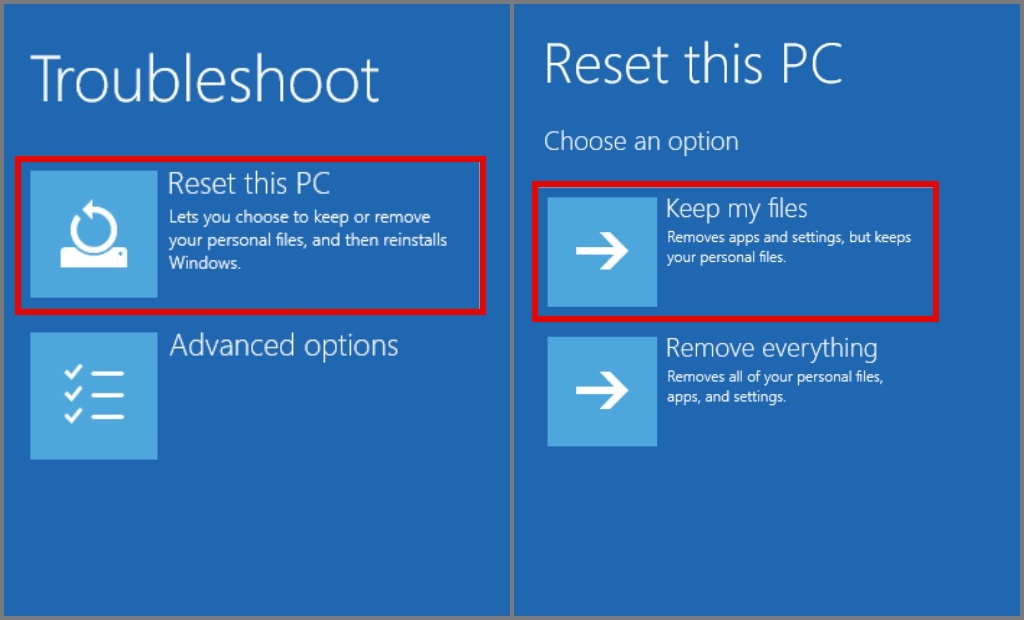
5. Выберите между Загрузкой из облака и Локальной переустановкой.
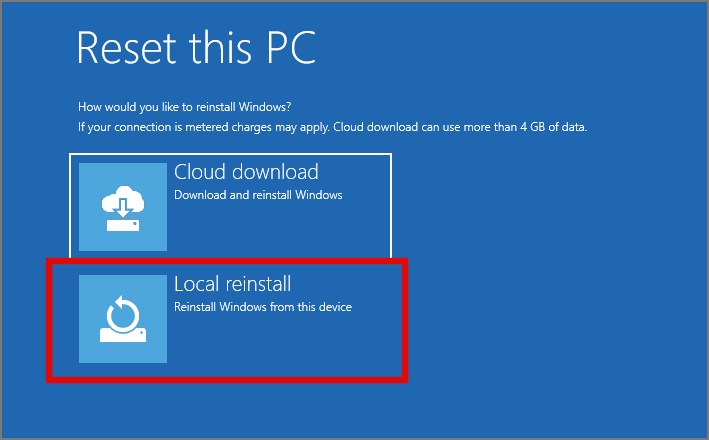
6. Наконец, запустите процесс переустановки Windows, нажав кнопку Сброс.
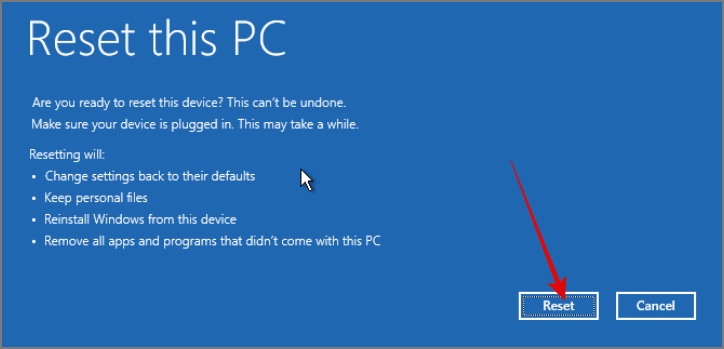
Как активировать Windows 10 или 11 после переустановки
Если вам не удалось активировать Windows в процессе установки, вы можете попробовать следующий метод, чтобы вручную ввести ключ продукта и активировать Windows на своем ноутбуке или ПК.
1. В Windows 10 перейдите в раздел Настройки >Обновление и безопасность >Активация и нажмите Изменить ключ продукта.
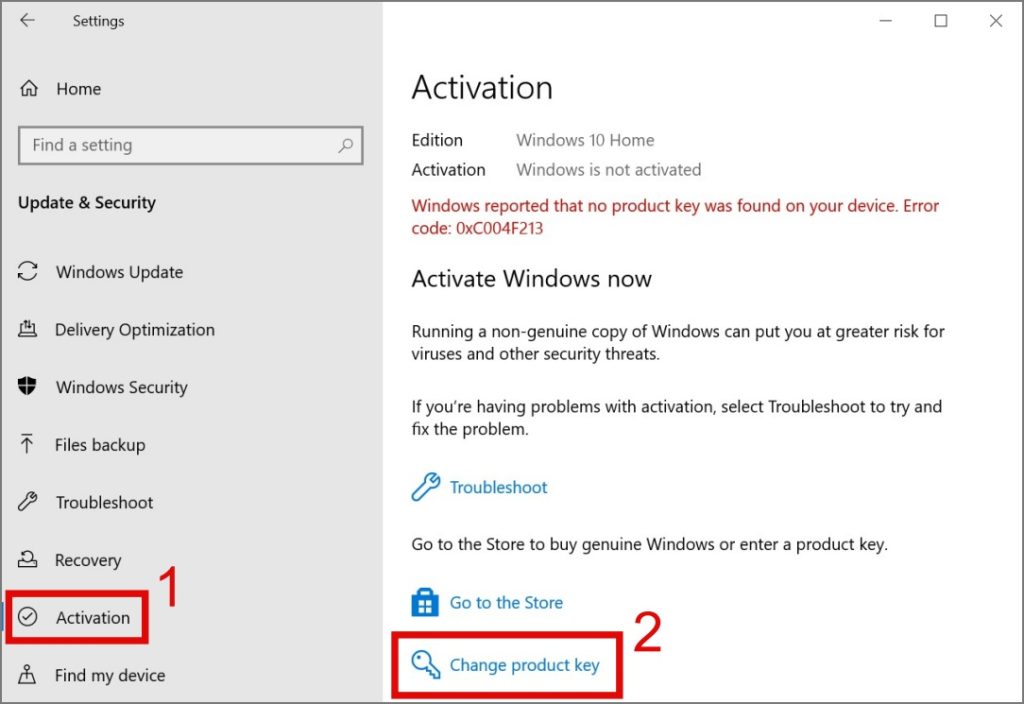
В то время как в Windows 11 перейдите в Настройки >Система >Активация, а затем нажмите кнопку Изменить рядом с пунктом Изменить ключ продукта.

2. После этого введите Ключ продукта и нажмите Далее.
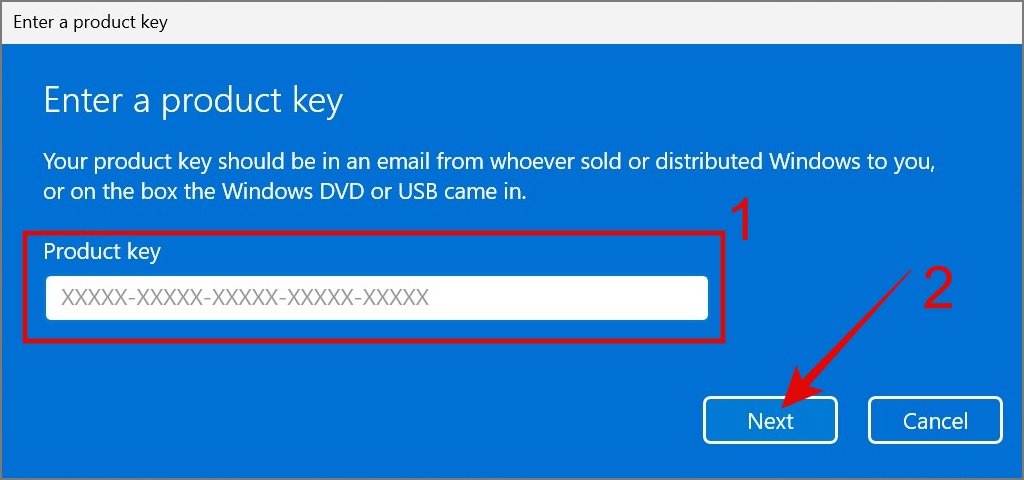
3. Наконец, нажмите Активировать.
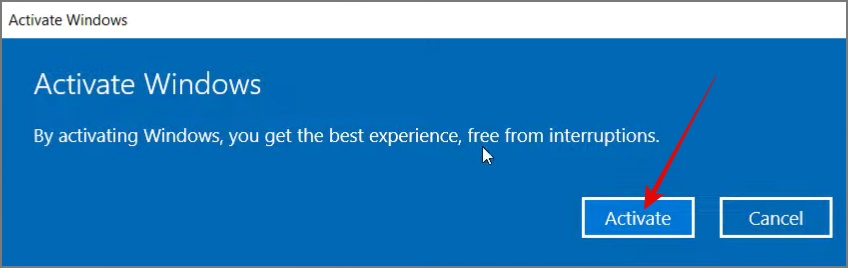
Вот и все! После успешной активации вы получите сообщение «Windows активирована».
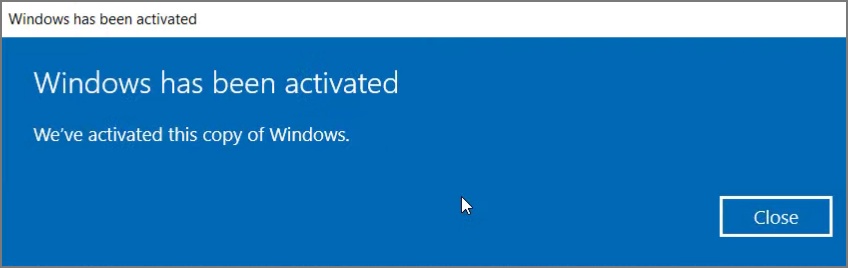
Часто задаваемые вопросы:
1. Могу ли я переустановить Windows 10 или 11 без ключа продукта (легально)?
Да, если Windows 10 или 11 была предустановлена на вашем ноутбуке или ПК или если вы бесплатно обновили подлинные версии Windows 7 или 8, ваша Windows автоматически активируется при переустановке. Информация о лицензии Windows связана с оборудованием через цифровую лицензию вашей учетной записи Microsoft. Однако если у вас есть розничная лицензия, вас может попросить ввести ключ продукта. Так что берегите его.
2. Сколько времени занимает переустановка Windows 10 или 11?
Переустановка Windows 10 или 11 может занять от 20 минут до 3 часов в зависимости от нескольких факторов, таких как производительность процессора, доступная оперативная память, скорость твердотельного накопителя и подключение к Интернету.
Обновить Windows без потери файлов
Из-за повреждения системных файлов, конфликтов программного обеспечения или вредоносного ПО производительность вашего компьютера может начать снижаться. Вместо того чтобы выбирать чистую установку Windows, рассмотрите процесс сброса, который позволяет переустановить Windows без потери данных. Мы надеемся, что предоставленное руководство окажется полезным в этом отношении. Прежде чем уйти, найдите время, чтобы изучить последствия перезагрузки вашего ПК с Windows .
