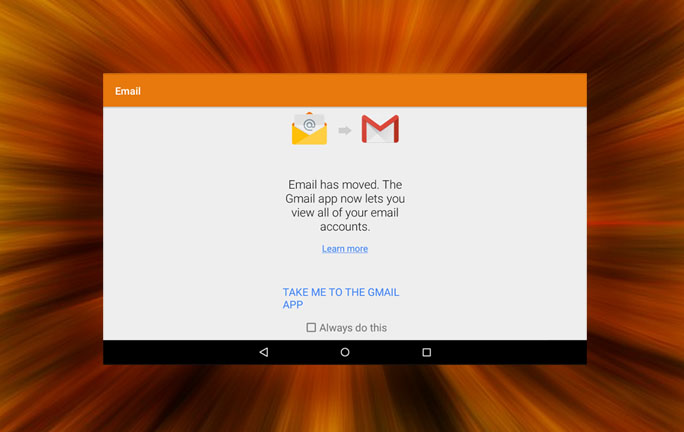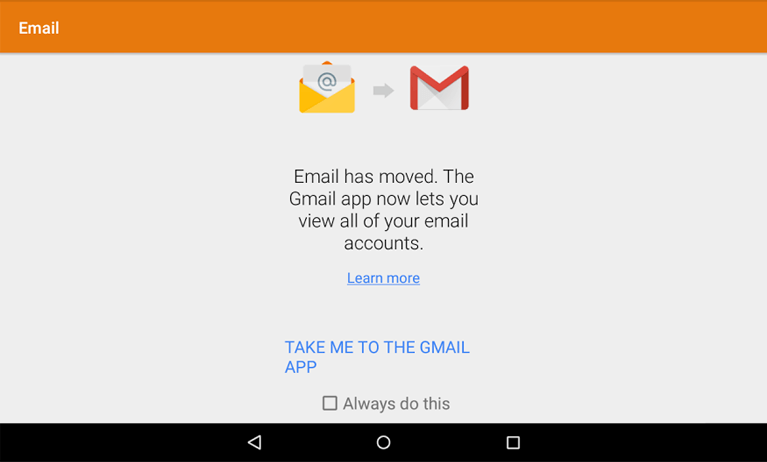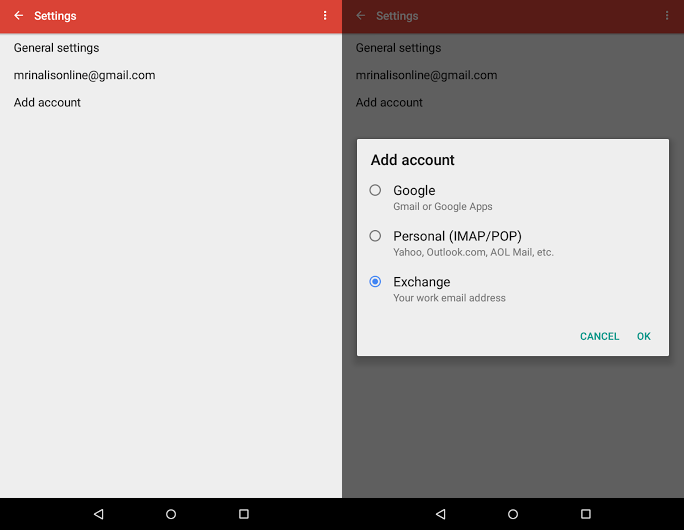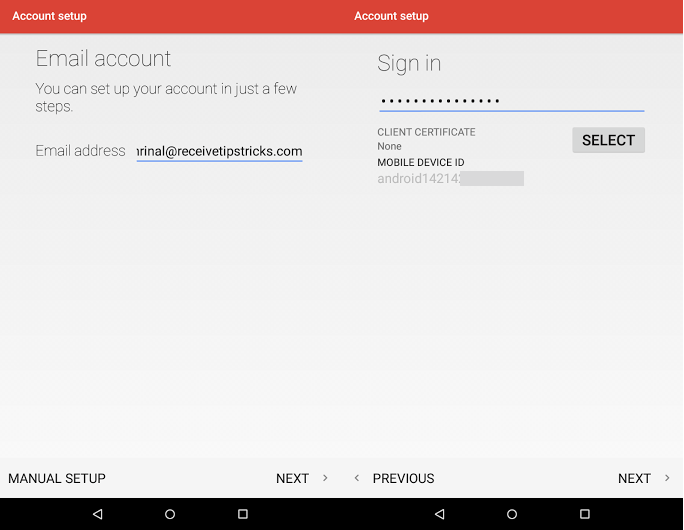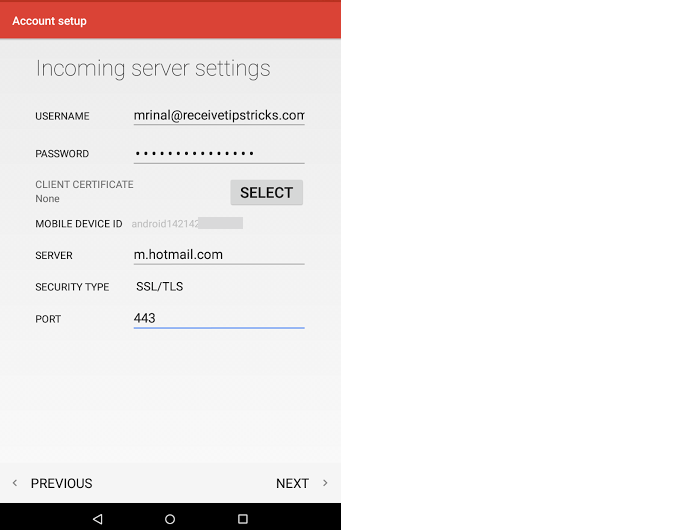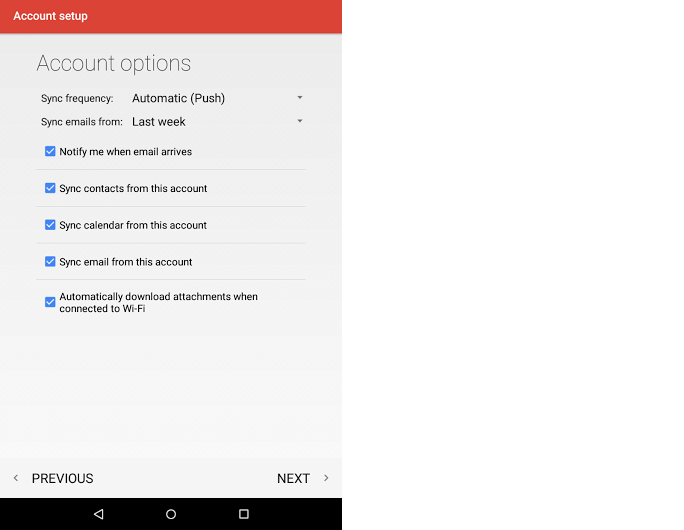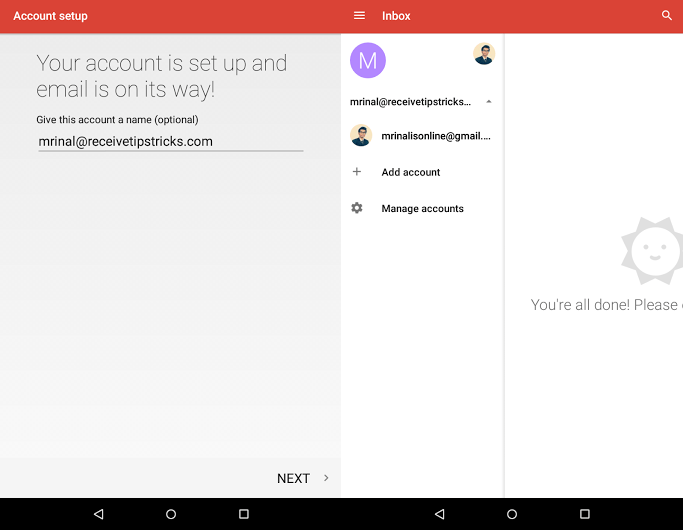У вас есть корпоративная электронная почта, к которой вы хотели бы получить доступ со своего Android? Вы ищете способ настроить рабочую электронную почту (например, [email protected]) на своем Android?
Недавно Прашант задал мне тот же вопрос на YouTube, и я пообещал ему ответ. Итак, вот оно.
Шаг 1. Откройте приложение электронной почты.
Для Android 5.0 и более поздних версий Google интегрировала эту специальную функцию электронной почты в приложение Gmail. Итак, если вы используете леденец, откройте приложение Gmail >Настройки >Добавить учетную запись.
Связанное: Что вам следует знать о шифровании электронной почты
В этом руководстве я буду публиковать снимки экрана с моего Nexus 7 под управлением Android 5.1, но я также пробовал его на moto e с KitKat, и шаги те же.
Шаг 2. В разделе «Добавить учетную запись» вы получите три варианта: почтовую службу Google, другую почтовую службу или рабочую электронную почту. Поскольку мы хотим добавить рабочую электронную почту, выберите обмени нажмите ОК.
Если вы хотите увидеть настройку своей учетной записи Outlook или Yahoo, выберите второй вариант, то есть личный. Если вы сомневаетесь между POP и IMAP, всегда используйте последний. Хотя здесь это не будет иметь значения.
Шаг 3. Введите свою учетную запись электронной почты и нажмите «Далее». Сделайте то же самое со своим паролем.
Шаг 5. После проверки ваших учетных данных вам нужно будет ввести настройки сервера входящей почты.
Это сложно , поскольку настройки сервера различаются в зависимости от вашего поставщика услуг электронной почты. Чтобы найти информацию о вашем сервере, выполните поиск в Google или обратитесь к администратору сети вашей компании.
Я отправил свои электронные письма в службу электронной почты Microsoft Outlook, поэтому мой сервер — m.hotmail.com. Нашел эту информацию в Google.
Шаг 6. После входа в настройки сервера нажмите «Далее».
Если введенные вами данные верны, вы увидите другой вариант синхронизации с вопросом, хотите ли вы синхронизировать свои контакты и календарь с этой учетной записью электронной почты. Внесите необходимые изменения и снова нажмите «Далее».
Если настройки вашего сервера неверны, вы увидите ошибку типа «не удалось открыть соединение с сервером».
Шаг 7. На следующем экране введите имя пользователя, которое вы хотите видеть. Однако этот шаг не является обязательным. После этого нажмите «Далее». И все.
Теперь вы успешно добавили свой рабочий адрес электронной почты на телефон Android.
Если у вас возникнут какие-либо проблемы или вы просто хотите сказать спасибо. Дайте мне знать в комментариях ниже.
Связанное: Как отправлять зашифрованные электронные письма в Gmail и Outlook