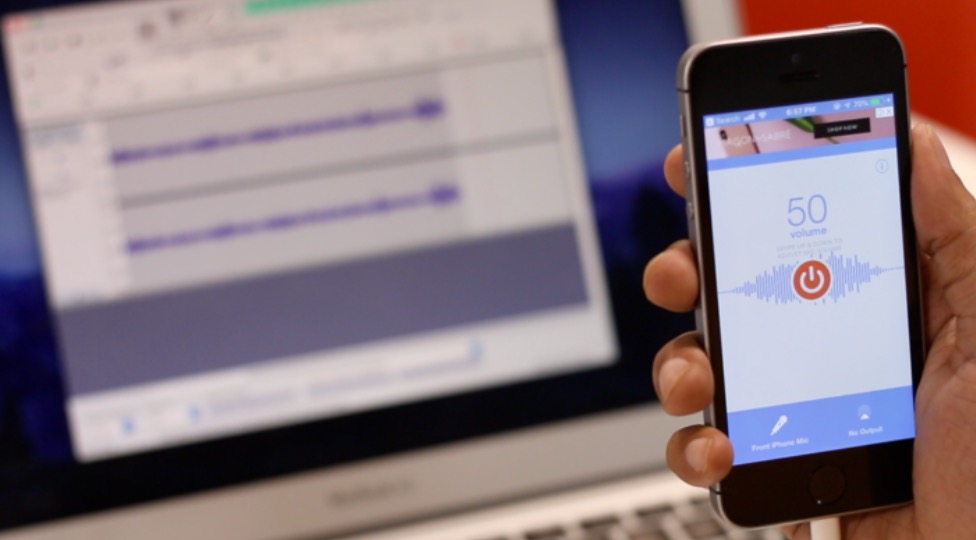Содержание
В вашем Macbook есть внутренний микрофон, но он не очень хорош. Конечно, вы можете купить эти внешние USB-микрофоны на Amazon, но они тоже довольно дорогие. Оказывается, вы можете использовать микрофон вашего iPhone в качестве аудиовхода для вашего Mac. Хитрость здесь проста. Все, что вам нужно, — это приложение, которое передает звук с вашего iPhone на ваш Mac, и настроить ваш Mac, чтобы он получал аудиовход. Давайте посмотрим, как это сделать.
Прочитано: Лучшее программное обеспечение для записи звука для Mac
Вам понадобится
- Бесплатное приложение – Микрофон в прямом эфире
- Кабель Apple Lightning/USB
- И, конечно же, iPhone и MacBook.
Использование iPhone в качестве входа для внешнего микрофона на MacBook
Шаг 1
Загрузив приложение Microphone Live на свой iPhone, подключите iPhone и MacBook с помощью кабеля Lightning-USB. Поставьте iPhone на штатив или держите его в руке, чтобы максимально эффективно использовать микрофоны, расположенные внизу.

Шаг 2
Теперь перейдите на свой Mac и откройте новое окно Finder, нажав «cmd + N». Нажмите «Приложения»под заголовком «Избранное» в левом навигационном меню.
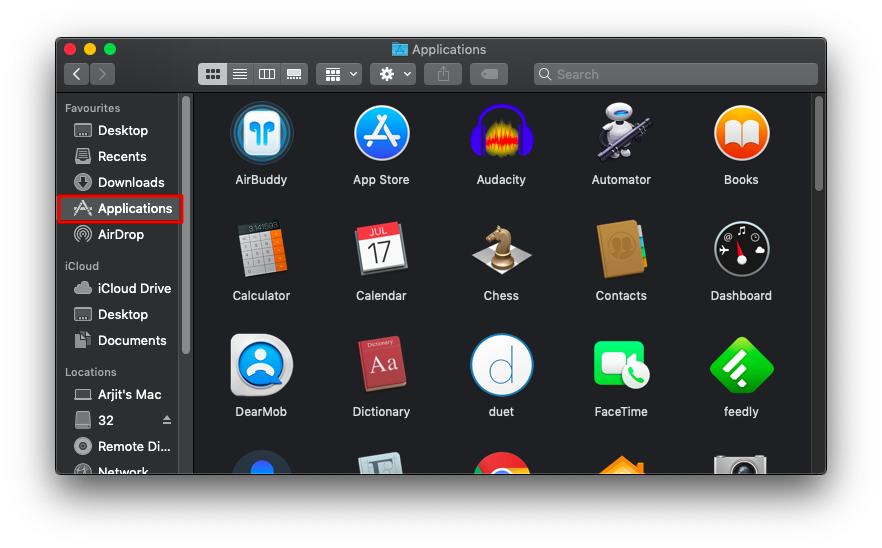
Шаг 3
Прокрутите вниз и найдите папку «Утилиты». Вы также можете получить к нему доступ на панели запуска или даже в поиске Spotlight.
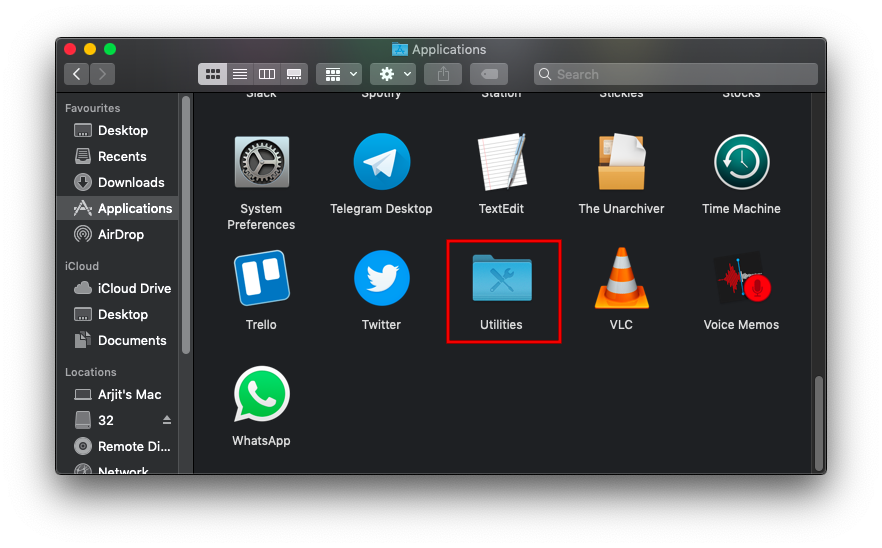
Шаг 4
Найдите «Настройка Audio MIDI».Это приложение представляет собой утилиту macOS, которая управляет аудио- и MIDI-устройствами.
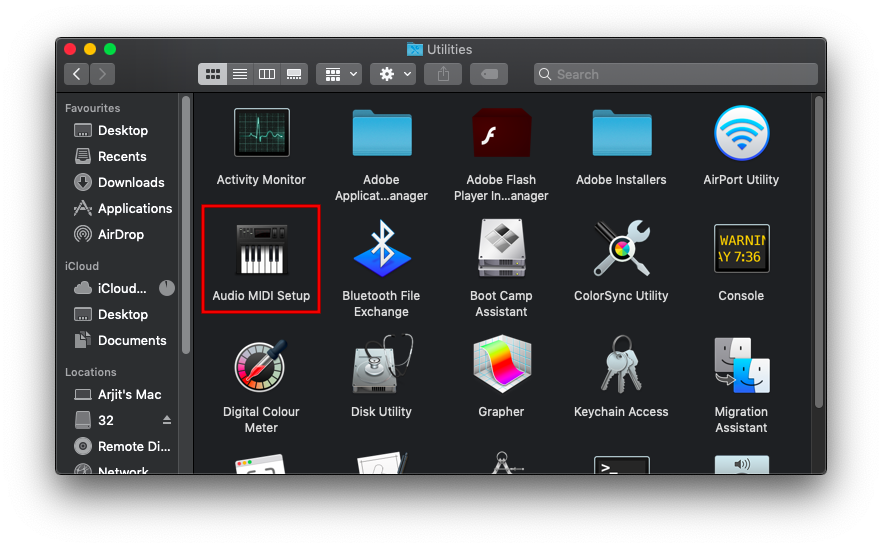
Шаг 4
Откройте настройку Audio MIDI и найдите имя вашего iPhone в левом меню. Нажмите «Включить» прямо под именем вашего iPhone. Это позволит вашему iPhone выступать в качестве устройства ввода звука на MacBook.
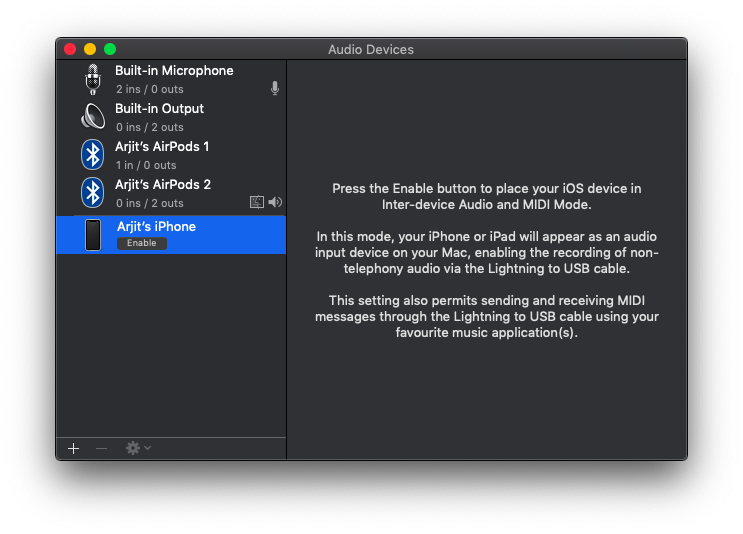
Шаг 5
Теперь вернитесь на свой iPhone и откройте приложение Microphone lite. В нижней части экрана вы увидите параметры ввода и вывода. Хотя изначально приложение отображает устройство ввода как iPhone Bottom Mic.Но на некоторых устройствах вы заметите, что как только вы включите устройство на Mac, аудиовход изменится на Передний микрофон iPhone.
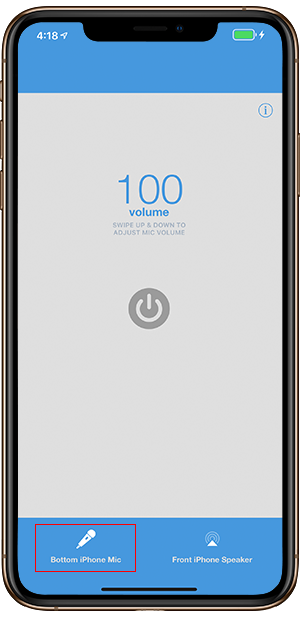
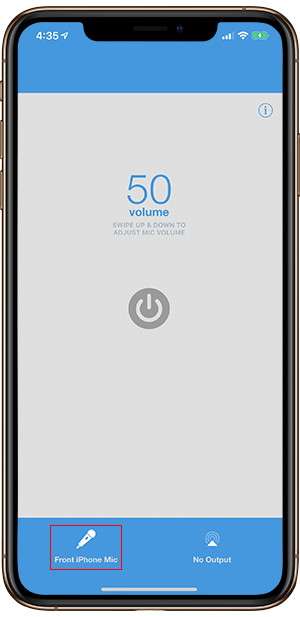
Это связано с тем, что на вашем устройстве есть еще один микрофон, о котором вы, вероятно, не знали. Он расположен прямо сверху вместе со стереодинамиками.
Шаг 6
В правом нижнем углу приложения вы увидите меню устройства вывода. Нажмите на него один раз и выберите Dock Connector, если он еще не выбран.
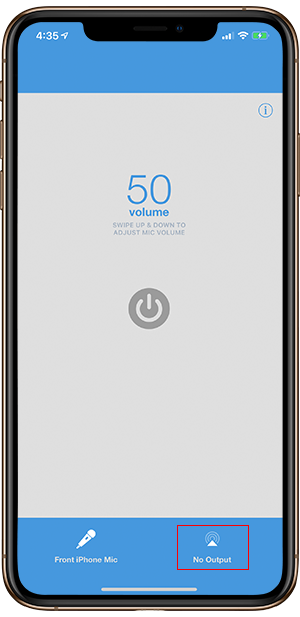
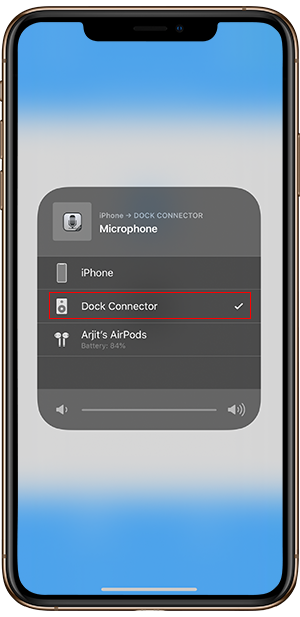
Шаг 7
Откройте Системные настройки через панель запуска или Spotlight и найдите Звуки.
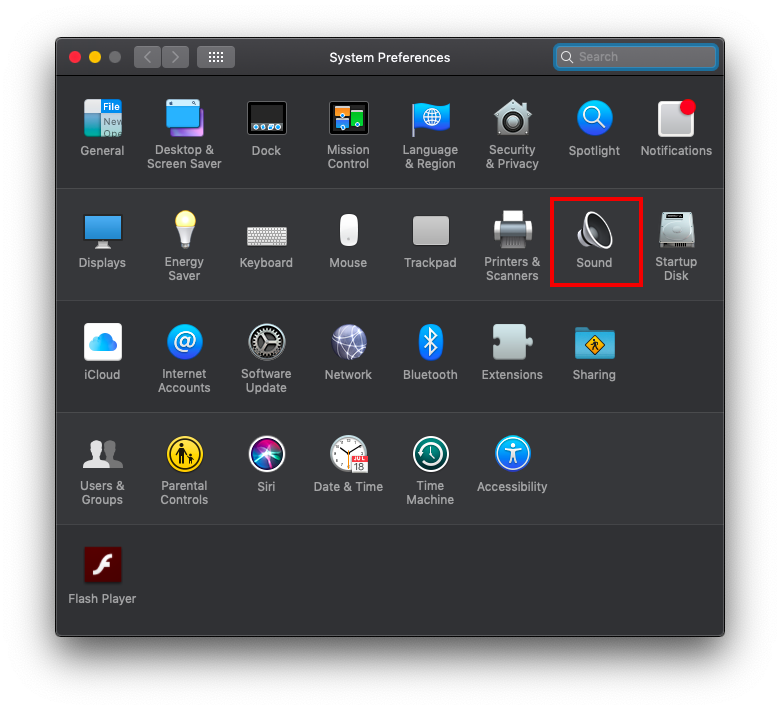
Здесь вы увидите, что iPhone теперь доступен в качестве устройства ввода для вашего Mac. Выберите iPhone, и все готово. Проверить работоспособность устройства можно прямо из самого этого меню. Пока вы говорите, звуковая панель отображает входной сигнал.
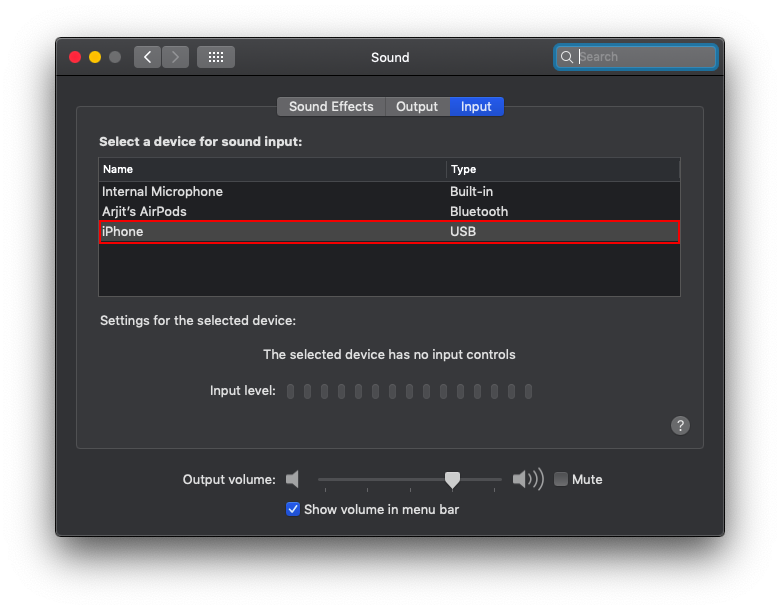
Шаг 8
Аналогично, если вы используете Audacity для записи звука, вы теперь можете увидеть iPhone в раскрывающемся меню устройства ввода.
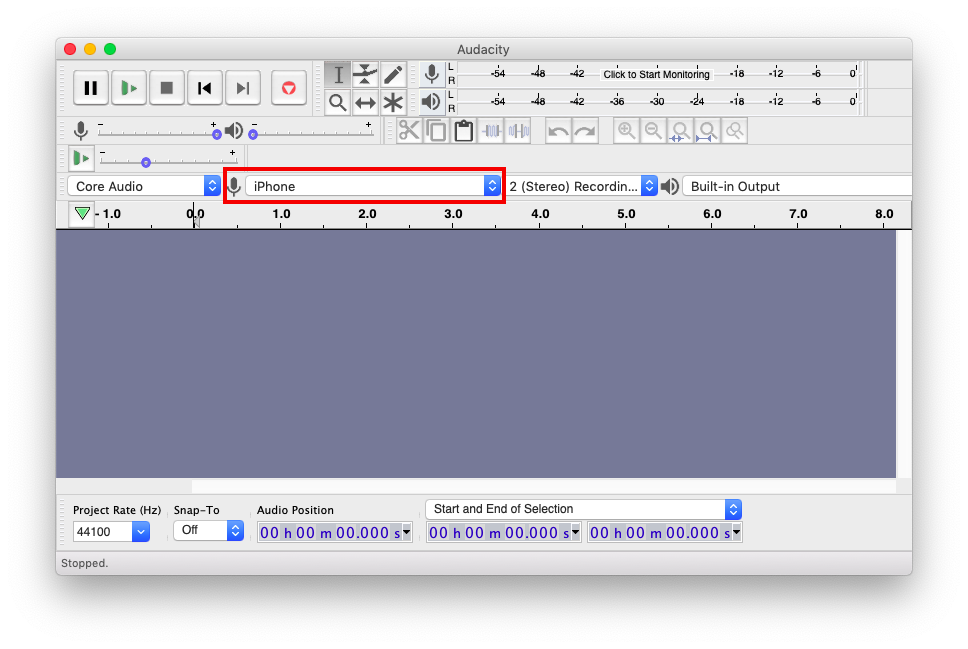
Шаг 9
Теперь вернитесь к своему iPhone, откройте микрофон Lite, если он еще не открыт, и нажмите кнопку питания, чтобы активировать микрофон iPhone.
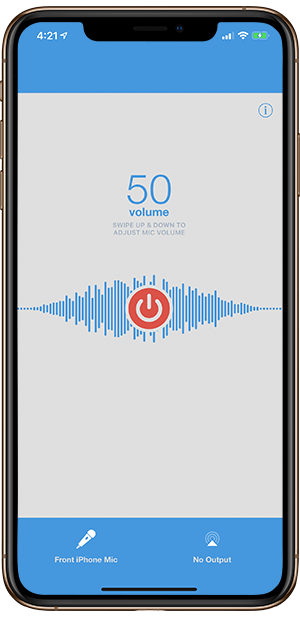
Шаг 10
И все, нажмите кнопку записи в Audacity и начните записывать звук на своем Mac с микрофона вашего iPhone. Возможно, вам придется выполнить удаление шума и сжатие звука с помощью Audacity. Вот наша пошаговая статья о том, как это сделать улучшите свою озвучку с помощью Audacity
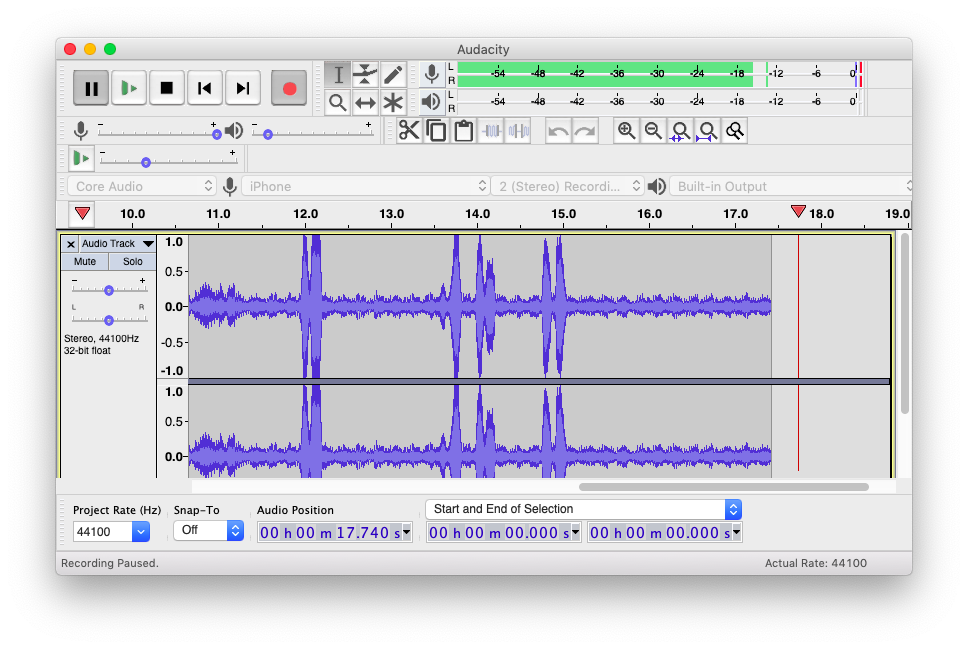
Запись звука на MacBook
Хотя есть и другие способы записать звук на iPhone, а затем перенести его на MacBook, чтобы улучшить качество звука. Фактически, вы даже можете записывать звук с помощью встроенного приложения Voice Memo, которое используется на всех ваших устройствах Apple, и, следовательно, вы также можете получить к нему доступ на своем Mac. Но опять же возникает проблема с импортом аудиофайла в программное обеспечение для редактирования. Microphone Live и другие подобные приложения позволяют записывать звук в таких приложениях, как Audacity, в режиме реального времени. Так что делайте свой выбор и дайте мне знать о своем опыте в комментариях ниже.