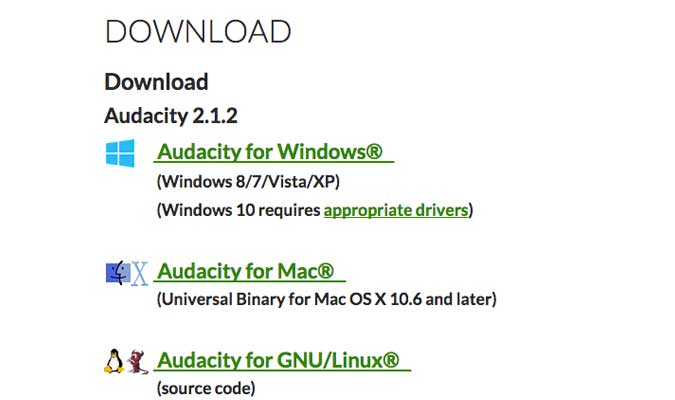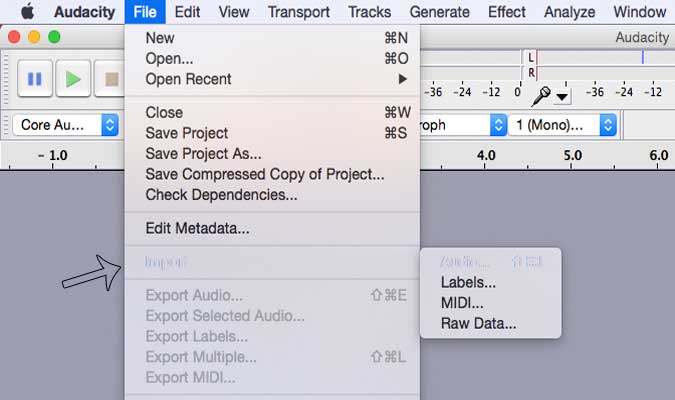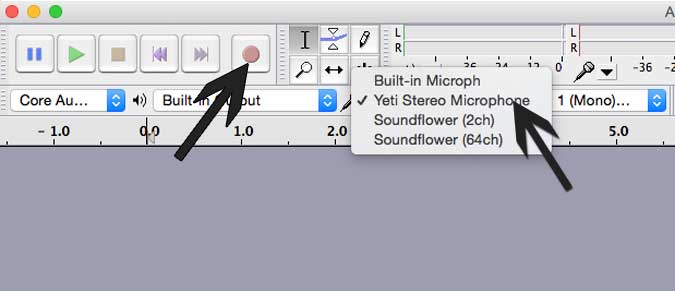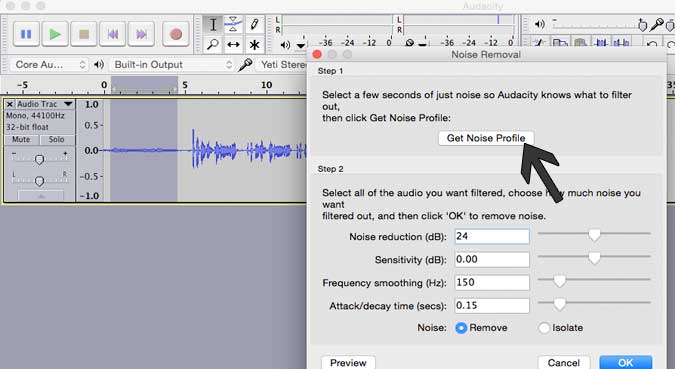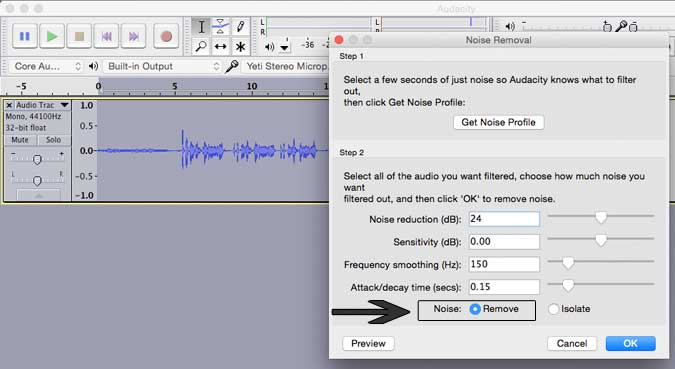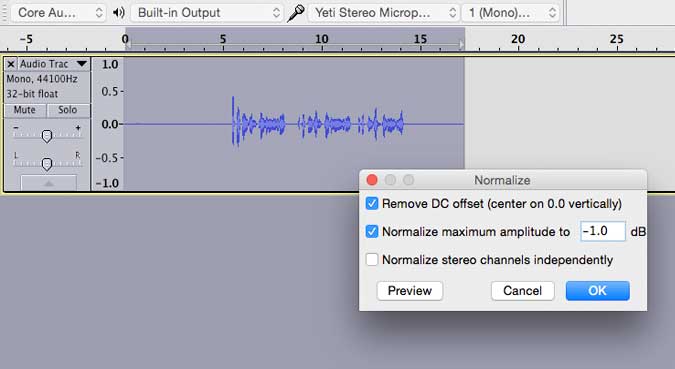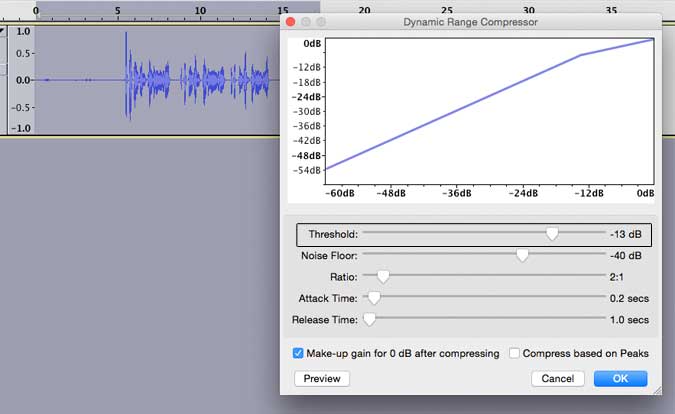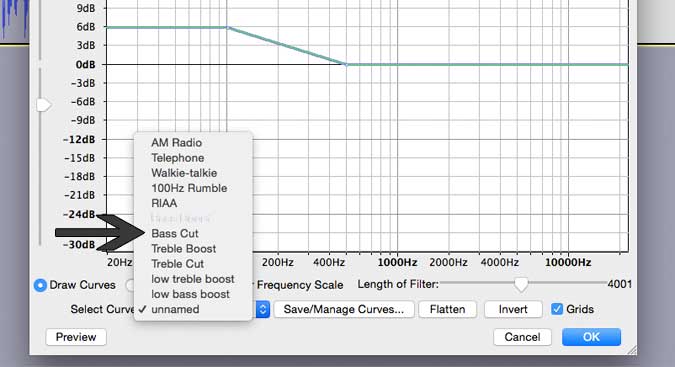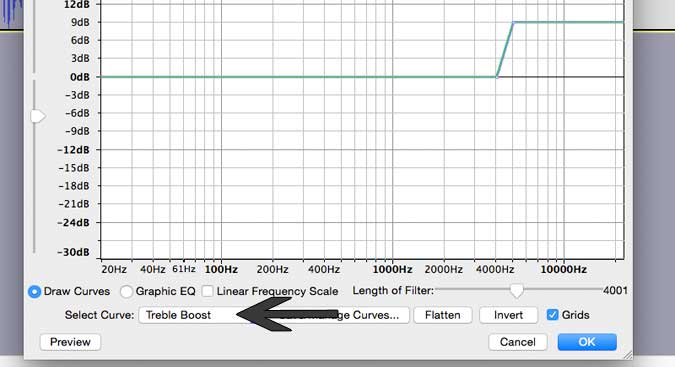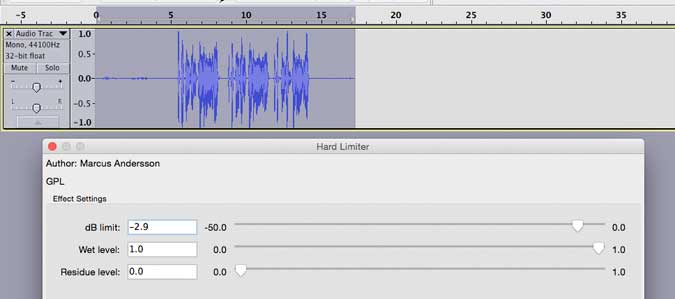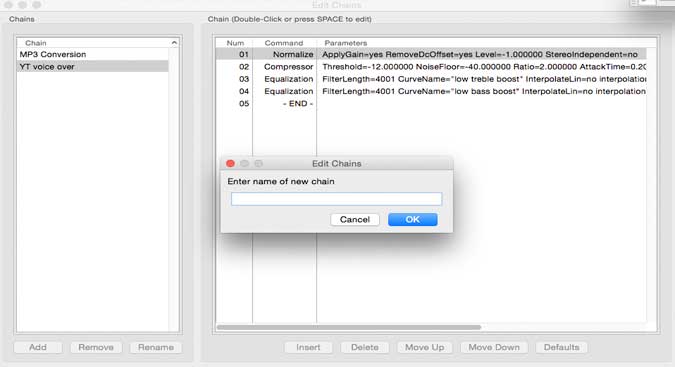Содержание
Хороший звук = Практика + Качественное оборудование + Монтаж звука. Первые два требуют времени и денег, но третий легко освоить. Все, что вам нужно, это небольшая программа под названием Audacity.
Итак, Audacity – популярное программное обеспечение для редактирования аудио, которое существует уже десять лет. Люди используют его для записи и редактирования вашего музыкального инструмента, подкаста, закадрового голоса и т. д.
В этом посте мы увидим, как улучшить озвучку с помощью Audacity. ( видеоурок )

Улучшите звук с помощью Audacity
#1 Скачать Audacity
Вы можете скачать Audacity с здесь и установить его на свой компьютер, как и любую другую программу. Программа бесплатна и доступна для всех популярных программ, таких как Windows, Mac, Linux и т. д.
После этого откройте Audacity.
#2 Запишите или импортируйте аудио.
->Если вы уже записали звук с помощью какого-либо внешнего устройства, например портативного микрофона или чего-то еще, просто импортируйте эту запись в Audacity.
Для этого перейдите в «Файл» >«Импорт» >и выберите свою запись. Всегда рекомендуется создать копию записи голоса перед ее импортом в Audacity.
->Или вы также можете записать звук с помощью самой Audacity. Да, Audacity — это и аудиозаписывающее устройство, и редактор.
Чтобы записать звук с помощью Audacity, подключите микрофон к компьютеру (или используйте встроенный), убедитесь, что под устройством ввода выбран правильный микрофон. Затем нажмите красную кнопку, чтобы начать запись и начать говорить. Закончив, нажмите кнопку «Стоп».
#3 Удалить плохой звук
Только профессионалы получают правильный звук с первой попытки. И поскольку вы читаете это, скорее всего, вы не профессионал (по крайней мере, пока). Итак, давайте удалим повторяющийся звук или пробелы в вашем звуке.
Выберите часть сигнала, которую хотите удалить, и нажмите значок ножницы. Вы также можете нажать клавишу удаления; это намного быстрее.
Если вы не можете удалить выбранный звук, убедитесь, что вы остановили запись.
Совет: если вы допустили ошибку, например случайно удалили что-то, воспользуйтесь кнопкой отмены/повтора в Audacity (CTRL+z и CTRL+SHIFT+z).
#4 Удалить фоновый шум
Если вы не записываете звук в профессиональной студии, всегда будет слышен фоновый шум или гул. Sо, давайте удалим его.
Сначала выберите образец чистого шума и перейдите в меню «Эффекты» >«Удаление шума» >«Получить профиль шума».
Теперь Audacity знает, что фильтровать; вернитесь к записи и выделите весь звук (нажмите Ctrl+A). Теперь снова перейдите в диалоговое окно удаления шума. Убедитесь, что у вас установлены настройки по умолчанию (см. снимок экрана ниже), и нажмите «ОК».
Обычно настроек по умолчанию достаточно. но, если в вашей записи больше шума, переместите ползунок рядом с пунктомШумоподавлениевправо и затем нажмите ОК. Audacity удалит из записи весь шум.
Совет для профессионалов. Хорошая практикаговорить через 5 секунд после нажатия кнопки запуска. Таким образом,вы сможете довольно легко уловить шум.
#5 Нормализация
Нормализация повышает уровень звука всего клипа, не затрагивая динамический диапазон. Итак, если у вас низкий звук, это его усилит.
Но если вы переусердствуете с этим (или любыми другими эффектами как таковыми), это ухудшит качество вашего звука.
Поэтому выделите весь клип (CTRL + A) и выберите «Эффект» >, а затем «Нормализовать». Оставьте настройки по умолчанию (см. снимок экрана ниже) и нажмите кнопку «ОК».
#6 Сжатие
Какое сжатие позволяет уменьшить разницу между низкими и высокими частотами вашего звука, чтобы звук звучал более равномерно?
Итак, снова выберите аудиоклип и перейдите в «Эффекты» >«Компрессор».
Какие настройки следует использовать? Ну, для него нет фиксированного значения, поскольку оно зависит от индивидуального голоса. Я предлагаю вам немного поиграть с порогом (держите его в пределах от -5 до -15). Оставьте все остальное по умолчанию и нажмите кнопку ОК. Вы заметите уменьшение верхних и нижних частот сигнала.
#7. Выравнивание
Здесь мы добавим два фильтра — усиление басов и усиление высоких частот.
Усиление басов делает ваш голос более басистым или глубоким. Итак, снова выделите весь клип, перейдите в «Эффекты»>«Эквалайзер»>«Выбрать кривую»>«Усиление басов».
Теперь отрегулируйте кривую. По умолчанию это 9 дБ. Если вы поднимете кривую вверх, ваш голос станет более базовым, и наоборот.
Далее мы добавим Treble Boost; это делает ваш голос четким и ясным. Для этого повторите тот же процесс, что и выше. Выделите весь клип >перейдите к эффектам >эквалайзер >выберите кривую >усиление высоких частот. Опять же, мне нравится поддерживать уровень в пределах 3–6 дБ. А затем нажмите ОК.
Однако я настоятельно рекомендую не переусердствовать, потому что это может улучшить качество вашего голоса, но в то же время вы также будете звучать как кто-то другой. Икогда вы говорите без этих фильтровваша аудитория не будет знать, кто вы.
#8 Жесткий предел
Это необязательно, но применение этих фильтров может увеличить амплитуду вашего голоса. Поэтому, если вы видите всплески сигнала, доходящие до потолка, используйте жесткий лимитер. Он отсекает высокие частоты.
Выберите весь звук >эффект >прокрутите вниз, пока не увидите «Жесткий предел». В разделе «ДБ» предел выбирает значение от 0 до 5 дБ, остальные два оставьте по умолчанию и нажмите «ОК».
Совет для профессионалов: добавьте цепочку
Наконец, как только вы найдете наилучшую точку в своей записи.Вы применяете эффект цепочки, чтобы автоматизировать все, что вы только что сделали.Это сэкономит вам много времени.
Чтобы создать новую цепочку, выберите «Файл» >«Редактировать цепочку» >«Добавить» >«Присвойте ей имя». Затем нажмите на опцию вставки в правой половине диалогового окна и добавьте эффекты один за другим.
Чтобы применить цепочку к текущему проекту, выберите весь клип >Файл >Применить цепочку >Выберите цепочку и примените ее к текущему проекту.
Заключительные слова
Вот некоторые настройки, которые я использую, чтобы улучшить свою озвучку. Это всего лишь обзор; Чтобы получить наилучшие настройки для себя, потребуется несколько проб и ошибок. Тем не менее если у вас возникнут какие-либо проблемы, сообщите мне об этом в комментариях ниже.