Содержание
Не можете найти опцию трансляции в Google Chrome? Это может быть весьма неприятно, поскольку мешает вам транслировать видео, делиться презентациями или наслаждаться мультимедиа на большом экране. Причин может быть несколько: от неправильно настроенных настроек до неисправного расширения. В любом случае одно из приведенных ниже решений должно помочь исправить вариант приведения, не отображающий проблема в Google Chrome .
1. Подключите компьютер к той же сети Wi-Fi, что и Chromecast
Если ваш компьютер не подключен к той же сети Wi-Fi, что и устройство Chromecast, Google Chrome может не отобразить опцию Cast или обнаружить ваши устройства. Чтобы это исправить, убедитесь, что ваш компьютер и устройство Chromecast подключены к одной сети.
2. Добавить опцию трансляции на панель инструментов
Вариант трансляции не отображается на панели инструментов Google Chrome? Если да, вы можете попробовать получить доступ к этой опции из меню кебаба (трехточечный значок) в правом верхнем углу.
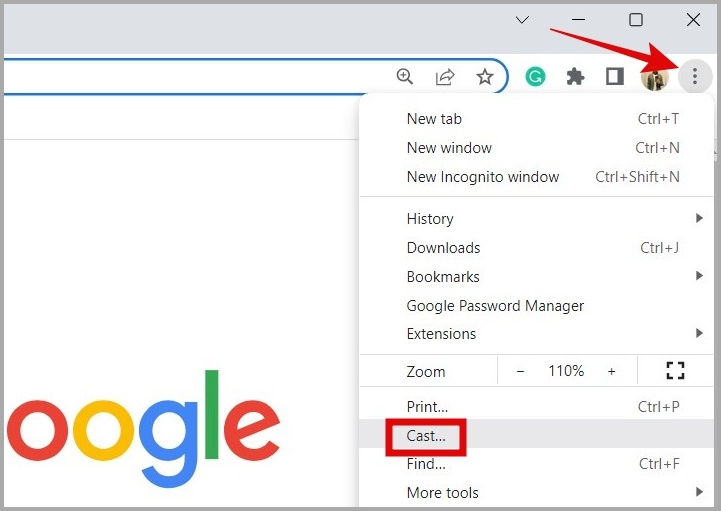
Кроме того, вы также можете закрепить опцию Cast на панели инструментов Chrome. Для этого нажмите значок меню из трех точек в правом верхнем углу и выберите Трансляция. Когда на панели инструментов появится параметр Трансляция, щелкните его правой кнопкой мыши и выберите Всегда показывать значок в появившемся меню.
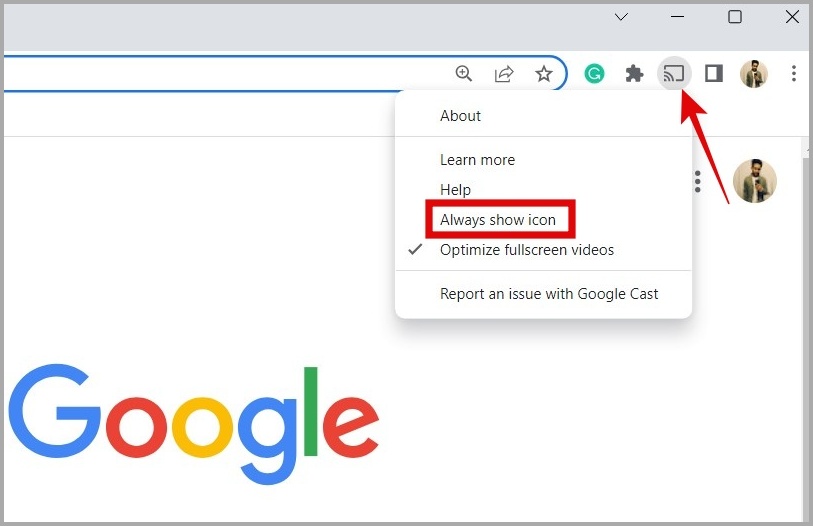
3. Обновите Google Chrome
Всегда полезно обновлять свои приложения и сервисы до последней версии. Если опция Chromecast не отображается из-за ошибки в Google Chrome, обновление браузера до последней версии должно помочь.
В Google Chrome нажмите меню кебаба (три вертикальные точки) в правом верхнем углу. Нажмите Справка и выберите в подменю О Google Chrome.
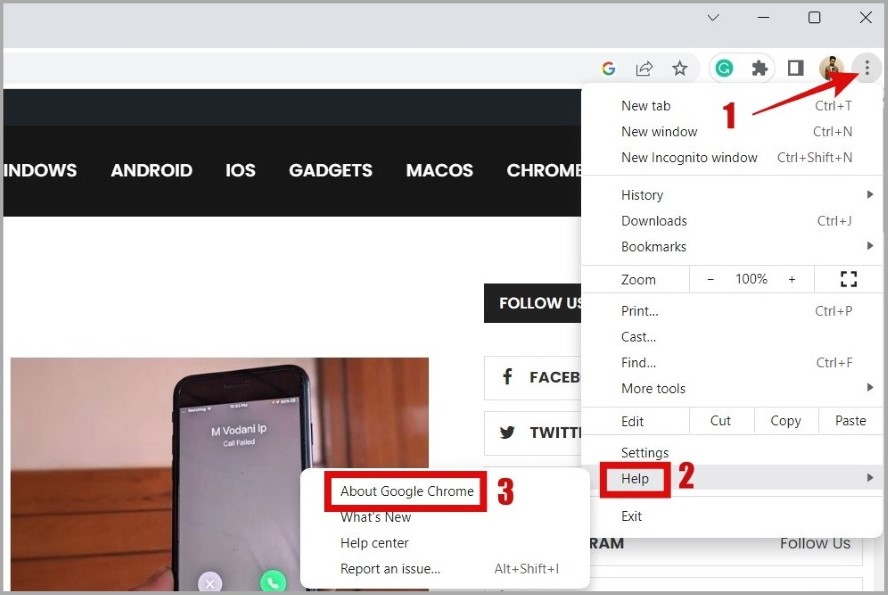
Google Chrome автоматически начнет проверять наличие обновлений и устанавливать их, если они доступны. После этого перезапустите браузер и посмотрите, появится ли опция приведения.
4. Отключить расширения
Если вы похожи на большинство пользователей Chrome, возможно, вы используете расширения для улучшения вашего просмотра . Однако нередко эти сторонние расширения время от времени сталкиваются с сбоями или демонстрируют неожиданное поведение. Обычно это происходит, если у вас установлено устаревшее или неподдерживаемое расширение. Вы можете на мгновение попробовать отключение всех ваших расширений и посмотреть, решит ли это вашу проблему.
В Google Chrome введите chrome://extensions в строке URL и нажмите Ввод. Затем используйте переключатели, чтобы отключить расширения одно за другим.
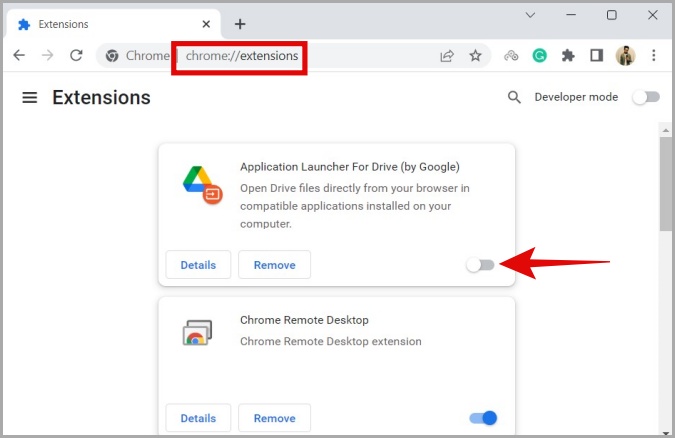
После этого перезапустите браузер и посмотрите, появится ли снова опция трансляции. Если это так, это означает, что одно из ваших расширений вызывает проблему. Чтобы найти его, вы можете повторно включать расширения одно за другим, пока проблема не возникнет снова. Как только вы обнаружите проблемное расширение, рассмотрите возможность удаления его из Chrome.
5. Отключить VPN
Используете ли вы VPN-соединение? Если это так, это может привести к проблемам, подобным той, с которой вы столкнулись. Чтобы проверить эту возможность, вы можете временно отключить VPN-соединение и посмотреть, поможет ли это.

6. Сбросить Google Chrome
Если все вышеперечисленные решения окажутся неэффективными, вы можете рассмотреть сброс Google Chrome в качестве крайней меры. При этом ваши настройки, закладки, ярлыки и расширения Chrome будут удалены.
Чтобы сбросить настройки Chrome, выполните следующие действия:
1. В Chrome введите chrome://settings/reset в адресной строке и нажмите Ввод. Затем нажмите кнопку Восстановить исходные настройки по умолчанию.
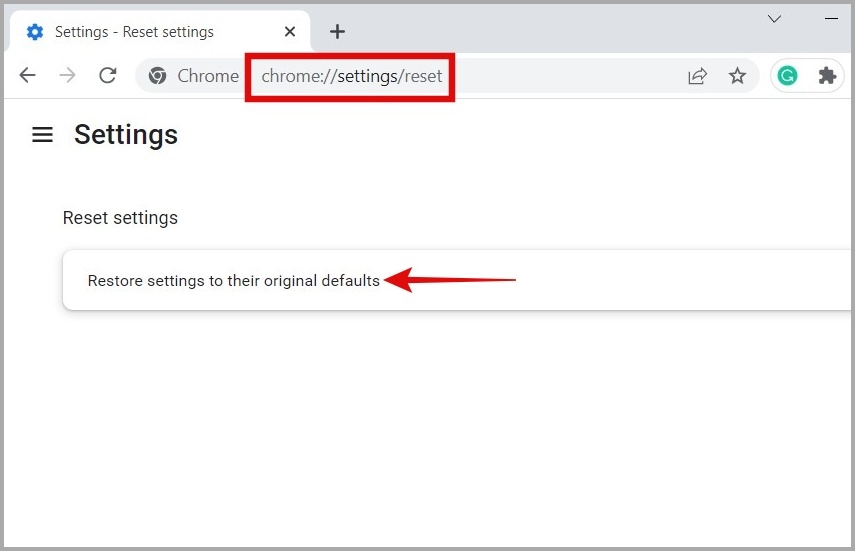
2. Нажмите кнопку Сбросить настройки для подтверждения.
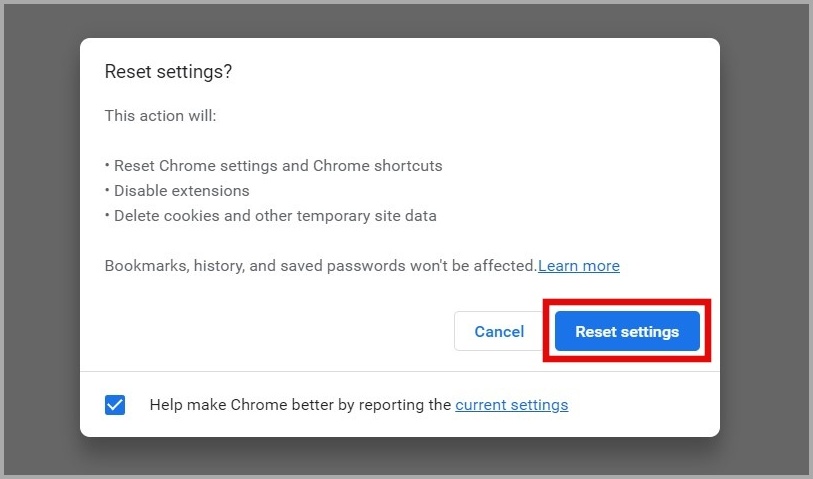
Как только Chrome все сбросит, опция приведения должна появиться, как раньше.
Часто задаваемые вопросы
1. Является ли трансляция экрана тем же самым, что и зеркалирование экрана?
Функция Cast позволяет транслировать контент с поддерживаемого веб-сайта или приложения на совместимое устройство. Напротив, при зеркалировании экрана весь экран вашего компьютера или мобильного устройства дублируется на более крупный дисплей.
2. Как транслировать музыку и видео, хранящиеся локально, с моего компьютера?
Нажмите Ctrl + O и откройте файл, который хотите транслировать. Затем нажмите значок Трансляция на панели инструментов Chrome и выберите устройство, на которое хотите транслировать.
Восстановить недостающее
С помощью функции Cast в Google Chrome вы можете легко просматривать веб-сайты или мультимедийный контент на своем Smart TV. Однако вы не сможете этого сделать, если кнопка Cast не отображается в Google Chrome. Надеемся, что это уже не так, и один из приведенных выше советов помог вам решить проблему.
