Содержание
Когда вы смотрите фильм или сериал с друзьями или просто отдыхаете в выходной день, экран Netflix выглядит размытым. Это может быть довольно неприятно, не так ли? У нас есть некоторые исправления проблемы размытия изображения Netflix на Android, iOS, Mac и Windows. Все приведенные ниже варианты действительны при условии, что ваша скорость интернета составляет 25 Мбит/с или выше согласно fast.com . Вы также должны быть подписаны на премиум-план Netflix в случае доступа к контенту 4K или HDR.
1. Изменение масштабирования Windows
Устройства Windows могут прекратить потоковую передачу в формате 4K или в высоком качестве, если возникнут проблемы с настройками масштабирования, даже если дисплей поддерживает это.
Также читайте. Если вы не уверены, у нас есть подробное руководство о том, как определить транслирует ли Netflix в 4K или нет на настольном компьютере и Smart TV. На то, будет ли Netflix транслировать контент в формате 4K, влияет множество факторов.
1. Чтобы просмотреть это, щелкните правой кнопкой мыши на экране рабочего стола Windows и откройте Настройки экрана
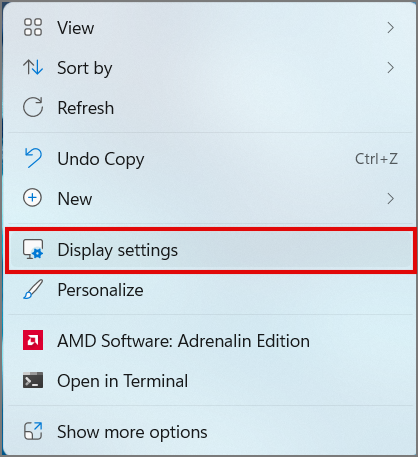
2. Прокрутите вниз до меню Масштаб и всегда выбирайте рекомендуемые значения для достижения наилучших результатов при потоковой передаче Netflix.
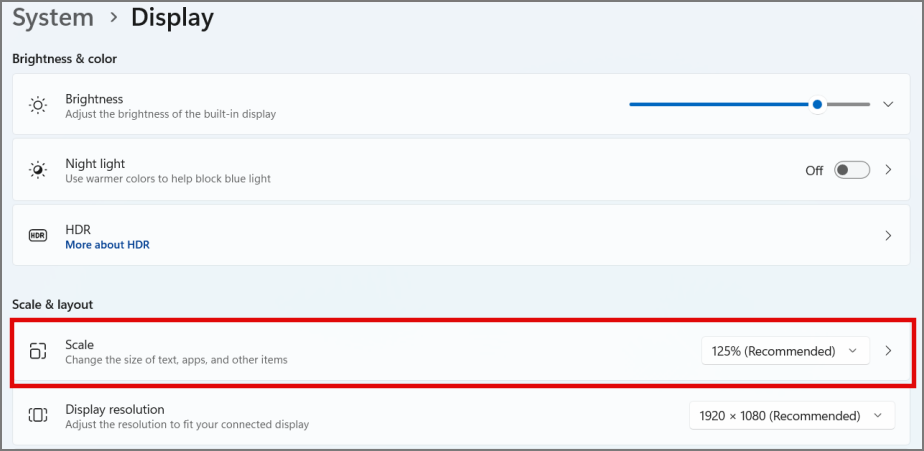
2. Отключение VPN
Использование VPN для доступа к контенту, зависящему от региона, — это хороший трюк, который уже давно гуляет по Интернету. Но иногда эти VPN блокируют воспроизведение вашего контента в очень низком качестве даже после установки качества Высокое в настройках приложения.
Кроме того, известно, что некоторые бесплатные VPN значительно снижают скорость интернета, тем самым ограничивая производительность Netflix.
Отключите все активные VPN, которые вы можете использовать, а затем проверьте еще раз после повторного открытия приложения Netflix. Проблема с размытием должна исчезнуть.
Обязательно к прочтению : 4 причины использовать VPN .
3. Изменение DNS
DNS-серверы обычно назначаются вашей системе вашим интернет-провайдером. Возможно, вы захотите изменить его либо для улучшения Интернета, либо для отключения определенных веб-сайтов. DNS-серверы также оказываются полезными при использовании общедоступного Wi-Fi.
Хотя преимуществ много, иногда это может привести к тому, что Netflix DRM выдаст ложное предупреждение, тем самым снижая качество вашего контента. По этой причине лучше всего изменить или вернуться к DNS по умолчанию, чтобы улучшить качество изображения.
Читать: Как изменить DNS-сервер. Подробное руководство для всех платформ
4. Проверка сертификации Widevine DRM
Широкая лоза – это лицензия на управление цифровыми правами (DRM), принадлежащая Google и выдаваемая пользователю на устройстве Android. Она распространяется только на смартфоны, планшеты и телевизоры Smart TV с ОС Android. Используется потоковыми веб-сайтами, такими как Netflix, Prime Video и т. д., которые защищают контент от несанкционированного распространения и изменения. Он также классифицирует типы устройств, которые могут получить доступ к максимально возможному качеству, например 4K, UHD и HDR. Возможно, именно поэтому контент Netflix выглядит размытым.
Сертификаты Widevine различаются в зависимости от того, какая лицензия Widevine выдана OEM-производителю для конкретного устройства. Существует три типа сертификации, которые широко используются веб-сайтами потокового вещания.
Widevine L3: Это самый низкий поддерживаемый сертификат, предлагаемый на всех устройствах по умолчанию. Защищенный контент Widevine можно транслировать только с качеством видео SD и HD, тогда как контент 4K и HDR НЕ МОЖЕТ транслироваться.
Widevine L2: Сертификация средней спецификации, при которой защищенный контент Widevine передается в лучшем качестве, чем L3, но ограничен только разрешением HD.
Widevine L1: Наиболее безопасный вариант, предлагаемый Widevine, при котором устройство имеет специальный раздел обработки для безопасной обработки видео во время потоковой передачи для более быстрой и безопасной работы. L1 требует аппаратной поддержки со стороны устройства. Чем меньше число, тем лучше, поэтому L1 — лучший сертификат для потоковой передачи Netflix. Может поддерживать 4K, DV и UHD.
Убедитесь, что ваше устройство поддерживает Widevine L1, тогда у вас не возникнет проблем с потоковой передачей Netflix в форматах Full HD, 4K и HDR, если ваша подписка Netflix поддерживает это .
Проверьте Widevine на телефонах, планшетах и телевизорах Android
1. Чтобы проверить наличие сертификации Widevine L1, откройте приложение Netflix. Затем нажмите на значок профиля и перейдите в Настройки приложения.
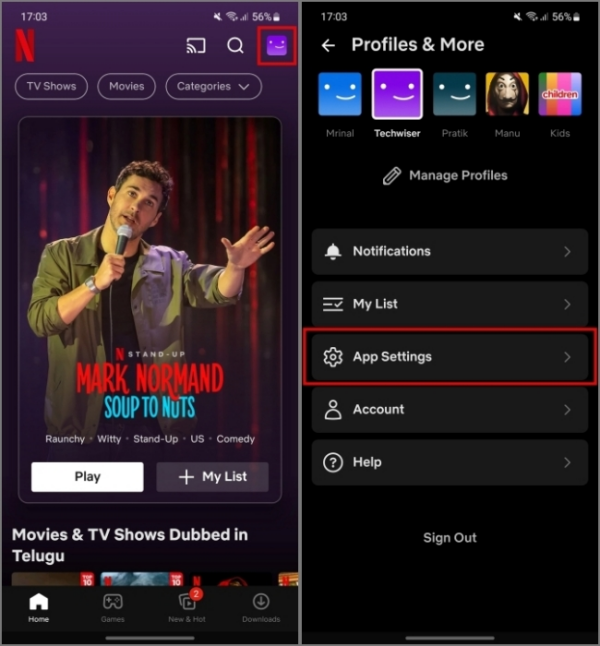
2. Прокрутите вниз, найдите Характеристики воспроизведения и нажмите на него.
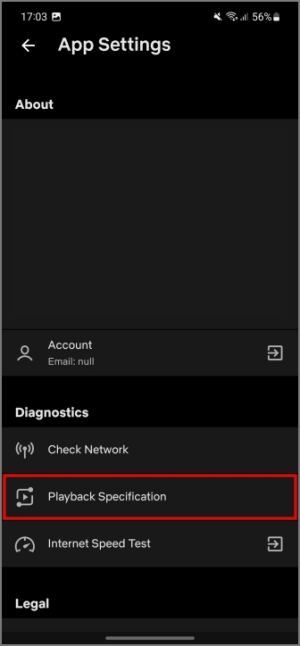
3. Здесь версия Widevine должна быть указана как L1 в разделе Управление цифровыми правами.
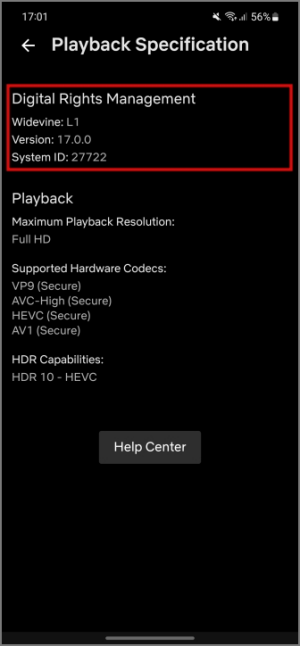
Проверьте Widevine на iOS и iPadOS
Apple использует собственную систему DRM для потоковой передачи защищенного контента в Netflix, Prime Video и других потоковых приложениях. В настоящее время iPhone X (или новее) и iPad 5-го поколения (или новее) поддерживают потоковую передачу только с разрешением до 1080p или Full HD и не поддерживают поддержка потоковой передачи в формате 4K или Ultra-HD.
Проверьте Widevine на Apple TV
Различные поколения Apple TV поддерживают разное качество потоковой передачи на Netflix, а также в других приложениях. Вот список для каждого поколения.
- Apple TV (2-го поколения): HD 720p
- Apple TV (3-го поколения): Full HD 1080p.
- Apple TV HD (4-го поколения): 1080p FHD.
- Apple TV 4K (1-го поколения): 4K Ultra HD
- Apple TV 4K (2-го поколения): 4K Ultra HD
- Apple TV 4K (3-го поколения): 4K Ultra HD
Проверьте Widevine на macOS
Различные версии Mac и Macbook поддерживают определенное качество в Netflix, а также в других приложениях. Вот список компьютеров Mac и Macbook, которые поддерживают 4K, HDR, UHD и Full HD на собственном дисплее (с использованием Safari).
- MacBook Pro 2018 г. (или новее)
- MacBook Air 2018 г. (или более поздней версии)
- iMac 2020 (или более поздней версии)
- iMac Pro
5. Удаление расширений в браузере
В настоящее время люди, кажется, используют расширения, такие как блокировщик рекламы или трекер цен в поддерживаемых браузерах , но мы не замечаем, что эти расширения получают доступ ко всему контенту, который мы просматриваем, а также ко всей истории браузера. Поскольку у них есть все эти данные и они запускают проверку фильтра перед загрузкой любого веб-сайта, они могут обманом заставить Netflix DRM выдать ложное предупреждение, что повлияет на качество потокового контента и приведет к размытию экрана.
Для устранения неполадок вы можете открыть Netflix в своем браузере в режиме инкогнито, где все расширения по умолчанию отключены. Если проблема решена, то это одно из расширений. Теперь в обычном окне браузера вам нужно нажать отключить все расширения , а затем включить их по одному, чтобы узнать, какой из них ответственен за проблему.
6. Перемотка вперед и назад
Хотя этот метод и не является идеальным решением, он был нашим основным подходом для полуночных сеансов запоя и, похоже, помог многим пользователям Reddit, которые видели размытые экраны во время потоковой передачи Netflix.
Запустите любое видео, перемотайте его вперед на несколько минут или около того, а затем просто прокрутите его назад, чтобы воспроизвести с самого начала. Вы заметите, что качество Netflix восстанавливается до высокого или улучшается.
7. Скачивание и просмотр
Если вы заранее загрузите фильм или серию в высоком качестве, а затем начнете воспроизводить его позже, качество видео будет лучше, чем крики в размытом виде. Обратите внимание, что Netflix позволяет загружать контент только в формате 1080p или Full HD, но не в формате 4K или HDR.
На Android и iOS
1. Чтобы загрузить медиафайлы с Netflix в высоком качестве, откройте приложение Netflix, нажмите значок профиля, а затем перейдите в Настройки приложения. >.
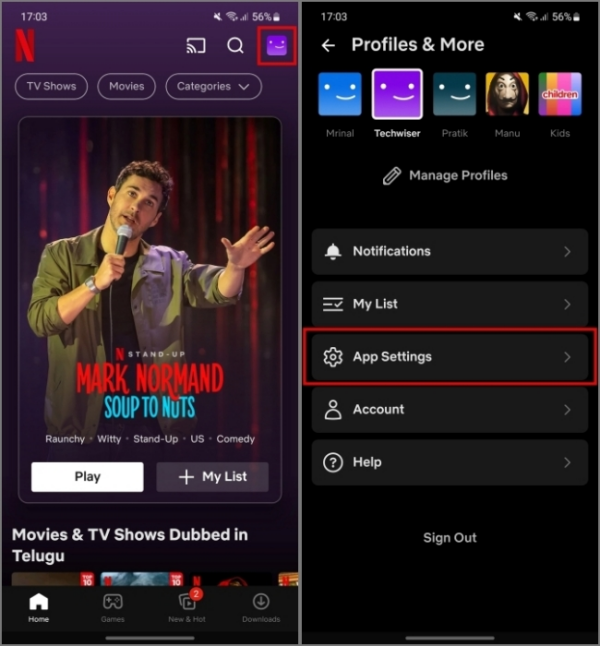
2. Нажмите Качество видео загрузки, а затем установите для качества загружаемого видео значение Высокое, чтобы всегда загружать видео в качестве Full HD.
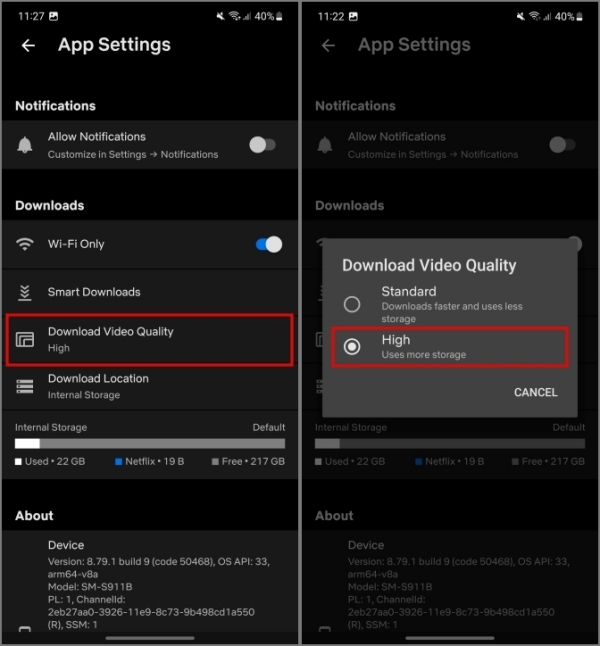
В приложении для Windows
1. Откройте Приложение Netflix на вашем ПК с Windows .
2. Нажмите трехточечное меню представить в правом верхнем углу.
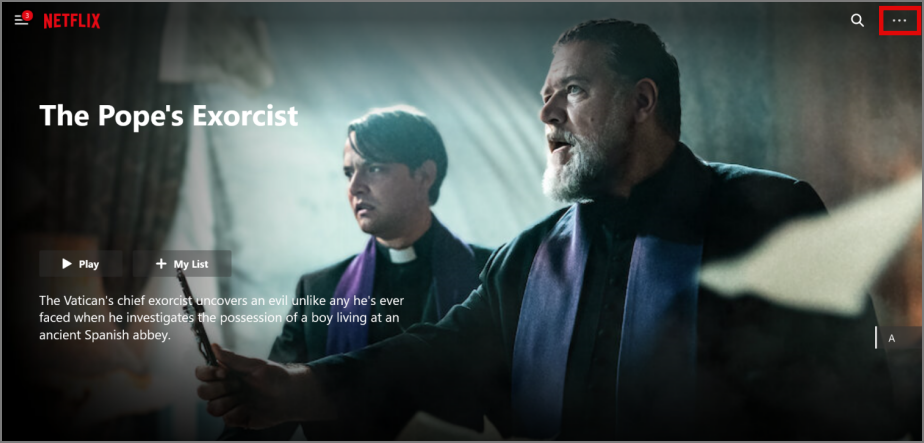
3. Перейдите на вкладку Настройки.
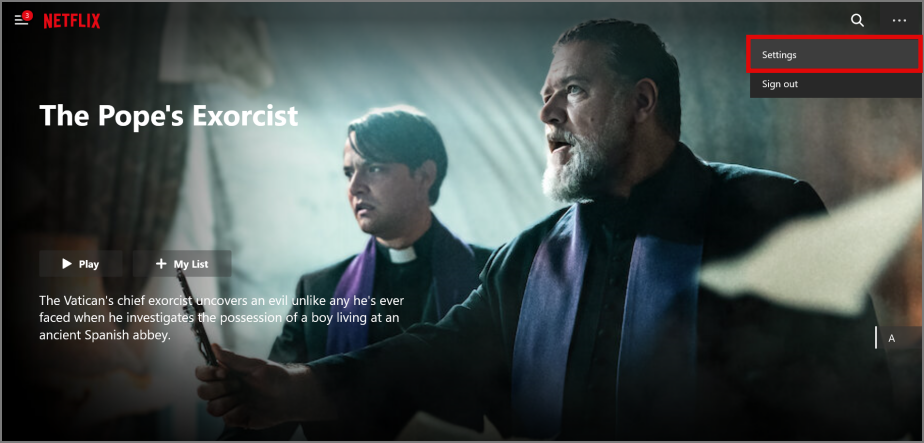
4. В разделе Загрузки нажмите Качество видео и установите для качества загружаемого видео значение Высокое.
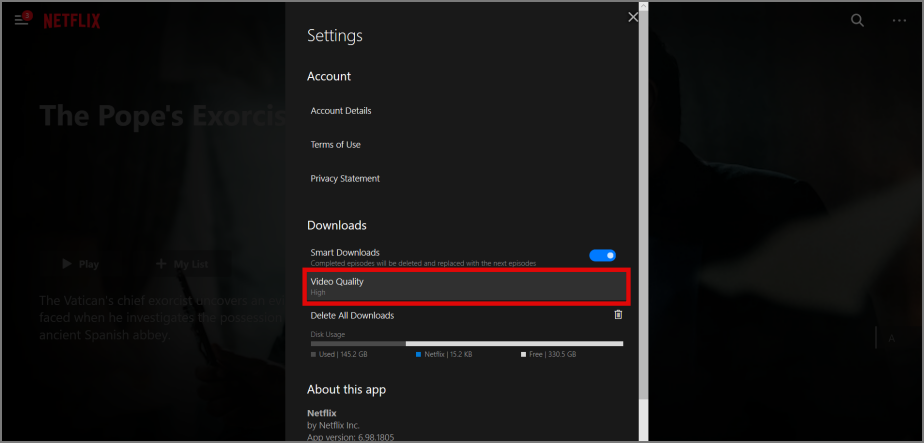
Совет для профессионалов. Вы также можете включить опцию Умная загрузка в том же меню, чтобы автоматически загружать следующий эпизод сериала, который вы смотрите, для тех, кто… дневные переедания.
Вы также можете загружать контент в приложении Netflix для Windows. Таким образом, пользователи Windows, у которых есть проблемы с качеством, также могут использовать это, но приложения для MacOS НЕТ, поэтому им приходится просматривать контент только в браузерах.
Читать: Как исправить ошибку Netflix «У вас есть загрузки на слишком многих устройствах»
Netflix и Blurry
С момента появления Netflix и других потоковых веб-сайтов просмотр контента был довольно простой задачей, но проблемы с качеством видео и технические сбои, такие как размытый экран Netflix, могут усложнить просмотр. Не волнуйтесь, ведь у вас есть подробное руководство по решению любых проблем, с которыми вы можете столкнуться во время просмотра любимого еженедельного эпизода!
Читайте также: 13 лучших способов исправить Netflix, не воспроизводящийся в 4K на ПК
