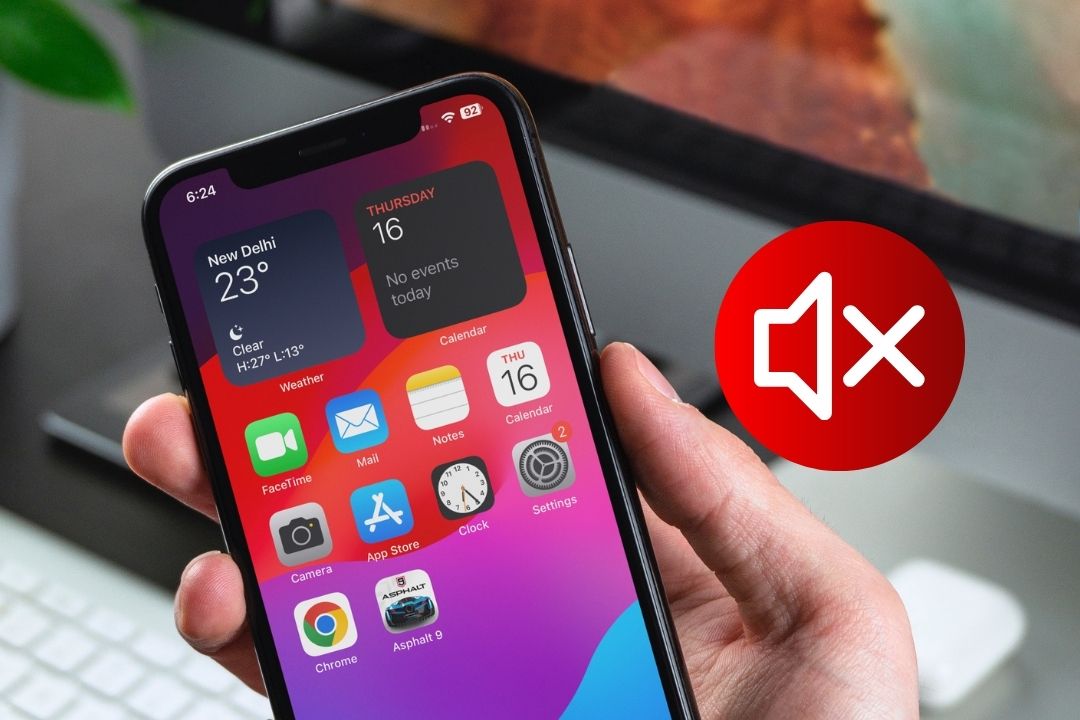Содержание
У вас возникла проблема, из-за которой на вашем iPhone внезапно перестал работать звук? Это может быть заметно во время звонков, игр или прослушивания музыки. Часто это происходит из-за ошибки в программном обеспечении или изменения настроек с вашей стороны. В этом руководстве мы объясним, что нужно делать, если на вашем iPhone не работает звук.
1. Проверьте уровень громкости
Для начала проверьте уровень громкости на вашем iPhone. Если вы уже позаботились об этом, осмотрите также чехол для телефона. Мы читали много историй, когда из-за корпуса случайно нажимались кнопки громкости, находясь в кармане, вызывая звук телефона отключиться .
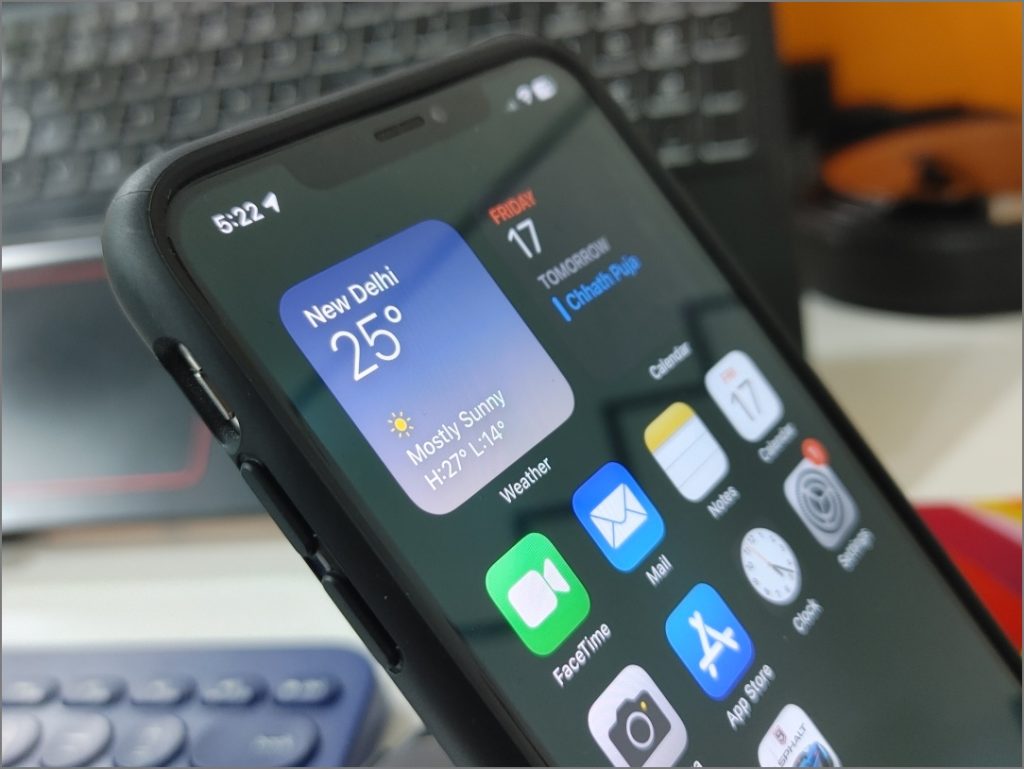
2. Очистите динамик и разъем для наушников
Часто пыль и мусор, которые со временем накапливаются в решетке динамика и разъеме для наушников вашего iPhone, могут привести к прекращению работы звука. Возможно, очистка обоих компонентов поможет вам решить проблему со звуком на вашем iPhone. Для этого можно использовать предметы домашнего обихода, например зубную щетку, ватную палочку или мягкую щетку.

3. Перезагрузите iPhone
Если даже после чистки динамиков проблема со звуком не устранена, попробуйте перезагрузить iPhone. Это действие может разрешить потенциальные конфликты между приложениями или операционной системой, позволяя вашему динамику нормально работать после загрузки. Вы также можете обратиться к нашему руководству о том, как перезагрузите iPhone 4 разными способами .
4. Проверьте свой звуковой профиль
Если звук мультимедиа или игры работает нормально, но в течение входящие звонки или уведомления приложений звук отсутствует, возможно, ваш звуковой профиль установлен на беззвучный режим или режим «Не беспокоить» (DND). Вот как это проверить:
Чтобы проверить, находится ли ваш iPhone в беззвучном режиме, проверьте состояние ползунка оповещения на боковой стороне iPhone. Если вы видите оранжевый цвет, это означает, что телефон находится в беззвучном режиме. Просто сдвиньте ползунок вверх, и ваш телефон перейдет в режим звонка, восстановив звук звонков и уведомлений.
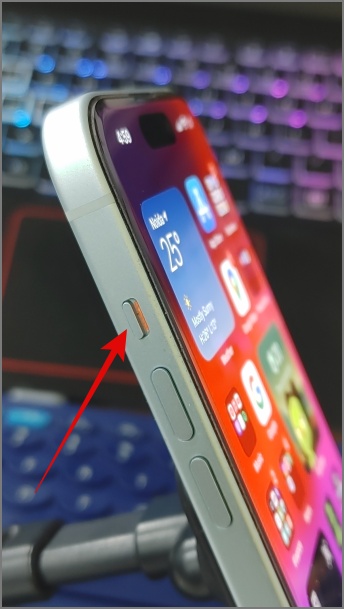
Кроме того, важно проверить уровень громкости на вашем iPhone. Даже если ползунок оповещения находится в режиме звонка, вы можете не услышать никакого звука, если громкость установлена на ноль. Чтобы проверить это, перейдите в Настройки >Звуки и тактильные ощущения. Если вы видите, что уровень громкости Рингтонов и оповещений установлен на низкий или нулевой уровень, используйте ползунок, чтобы увеличить громкость. Также убедитесь, что переключатель Изменить с помощью кнопок отключен, чтобы случайно не отключить звук iPhone.
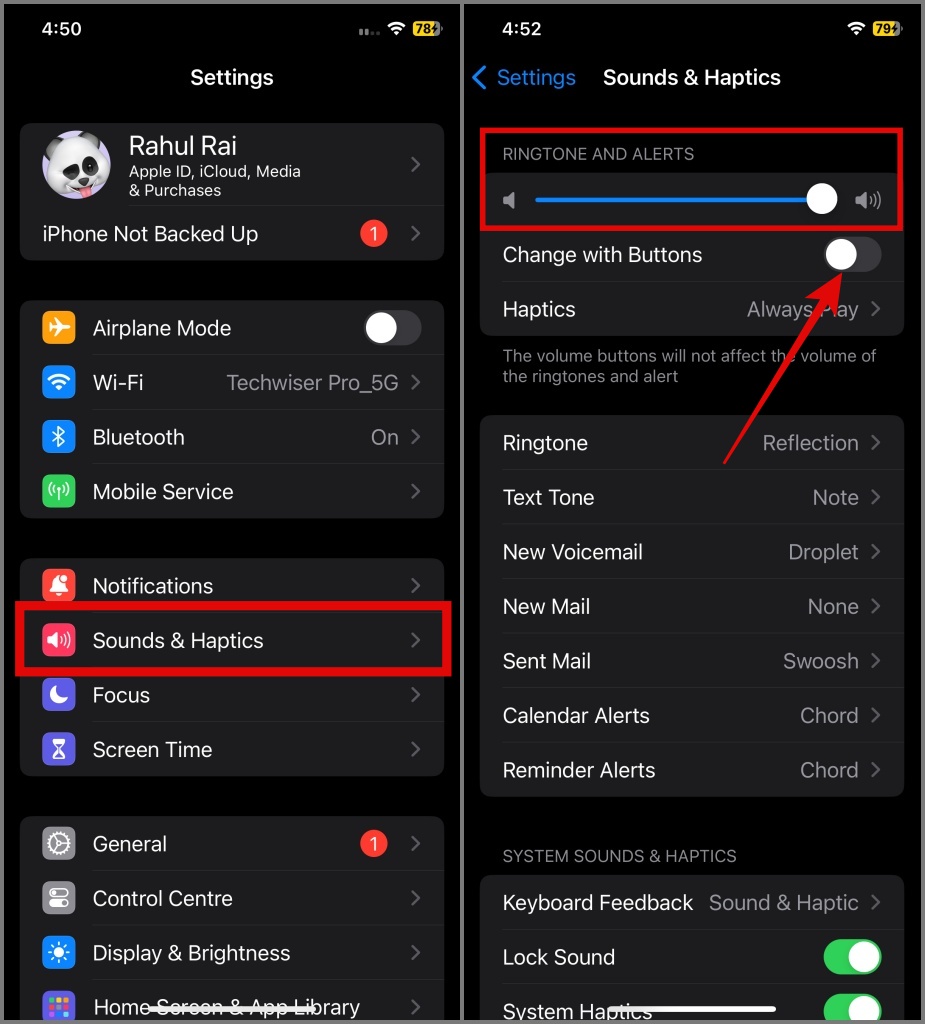
Чтобы проверить, находится ли iPhone в режиме «Не беспокоить», проведите вниз от правого верхнего угла экрана, чтобы открыть Центр управления, а затем коснитесь плитки Фокус.
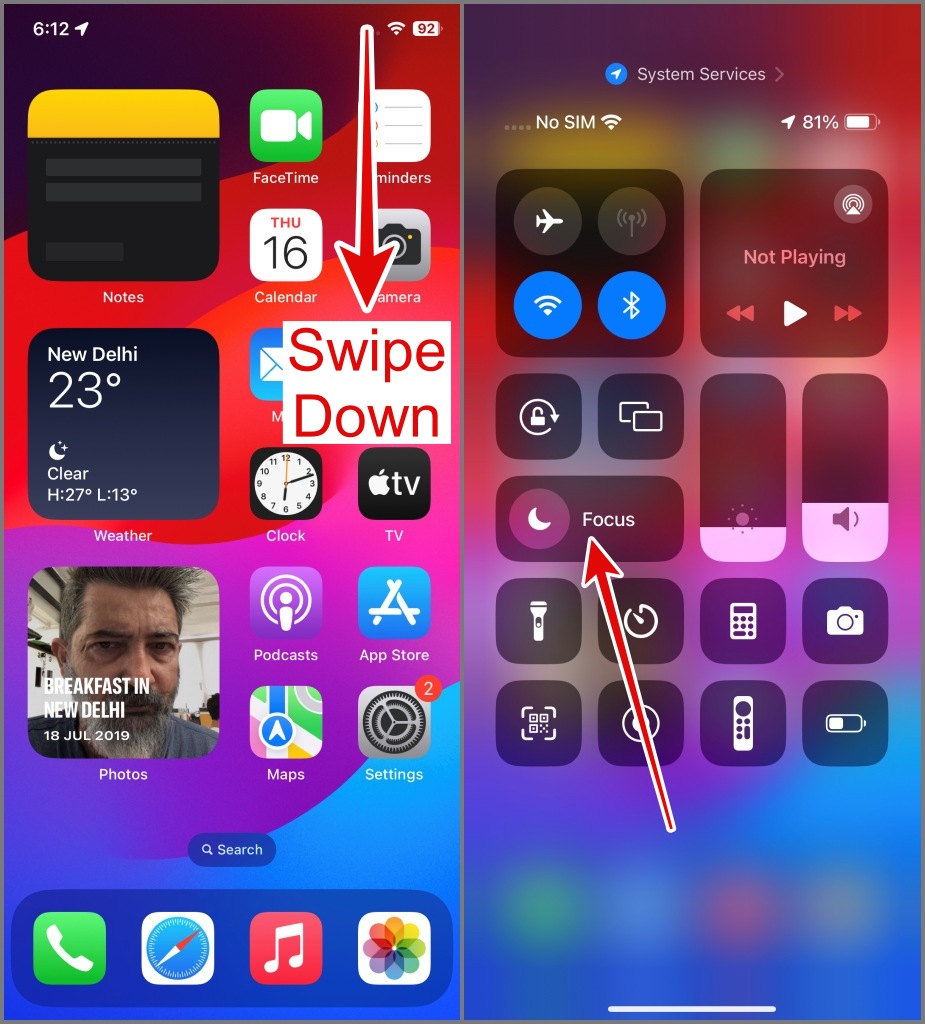
Теперь, если вы видите статус Вкл. над плиткой «Не беспокоить», просто нажмите на нее, чтобы отключить режим «Не беспокоить».
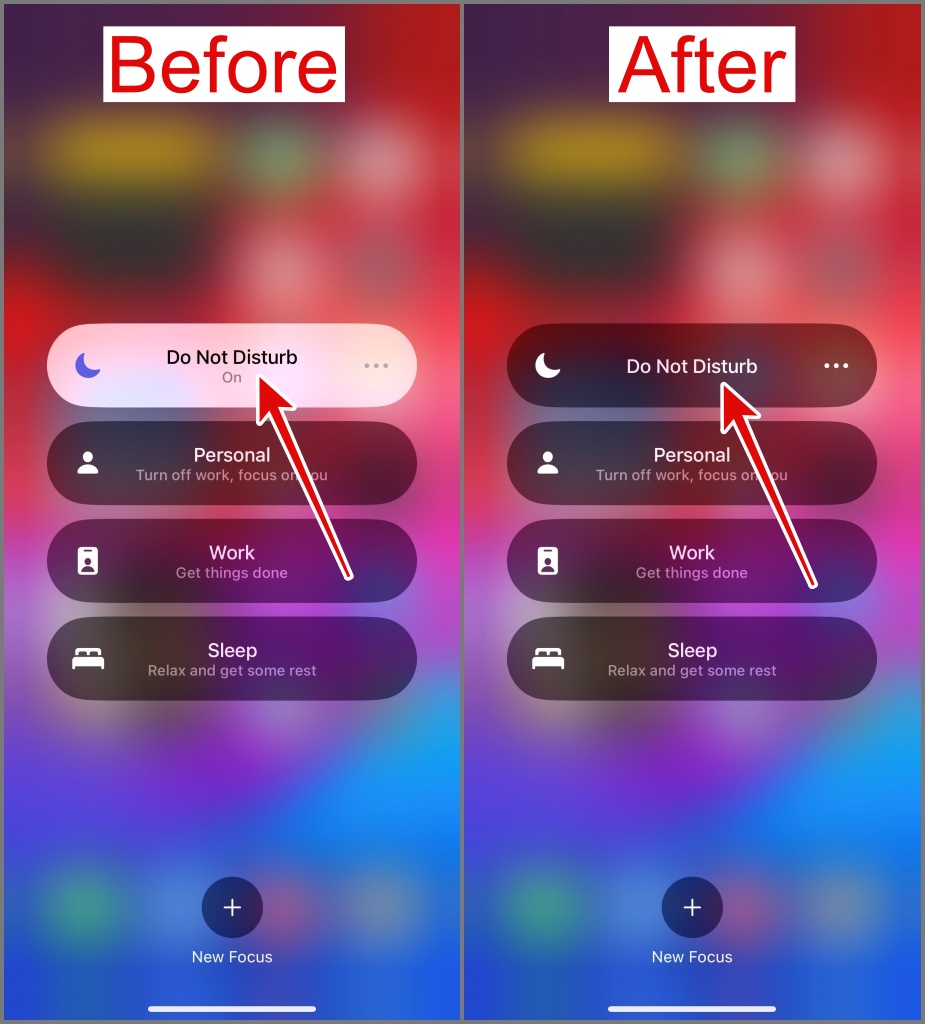
СОВЕТ: Узнайте, что происходит когда ваш телефон находится в режиме «Не беспокоить»
5. Проверьте настройки звука в приложении
Существует множество приложений и игр, которые позволяют вам независимо регулировать громкость внутри приложения, не влияя на общую громкость системы. Как показано на снимке экрана ниже, в игре, в которую я сейчас играю, громкость установлена на низкий или нулевой уровень, несмотря на то, что на моем iPhone громкость установлена на максимум.
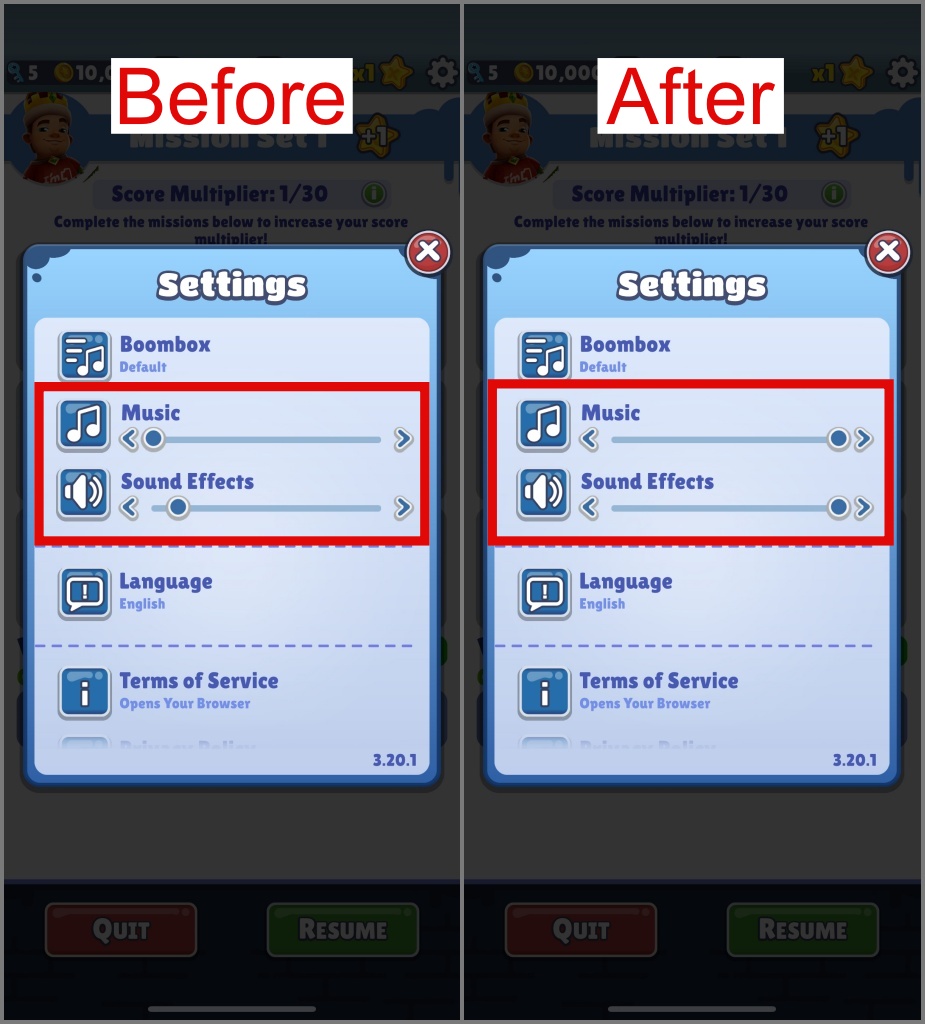
Поэтому обязательно проверьте, не изменили ли вы случайно настройки звука в приложении при просмотре видео, прослушивании музыки или играх на iPhone.
СОВЕТ: Apple Music не работает на iPhone ? Вот как это исправить.
6. Переустановите приложение
Если в каком-то приложении на iPhone не работает звук, возможно, проблема связана с самим приложением. В приложении часто возникают ошибки, и его обновление часто решает проблему. Однако, если это не решит проблему, вы можете переустановить приложение из App Store.
Если вы не знаете, как удалить приложение, просто нажмите и удерживайте приложение в течение нескольких секунд, пока не появится меню, а затем выберите параметр Удалить приложение.
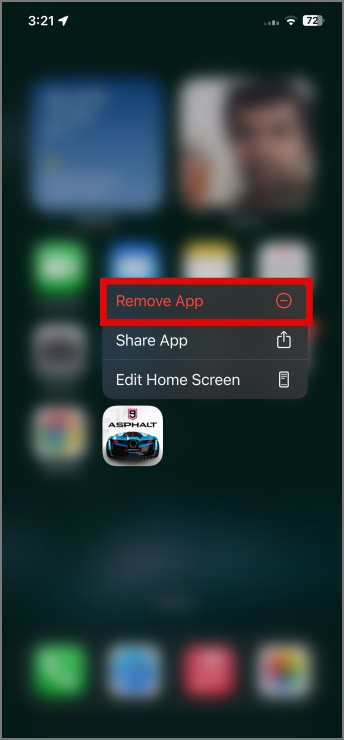
СОВЕТ: Узнайте, что происходит когда вы переустанавливаете приложение на iPhone .
7. Выключить Bluetooth
Возможно, ваш iPhone автоматически подключился к устройству Bluetooth, например наушникам, колонкам или вкладышам, из-за чего вы не слышите никакого звука. Также возможно, что на устройстве Bluetooth отключен звук. Поэтому отключите Bluetooth на своем iPhone, чтобы проверить, решит ли это проблему со звуком на вашем устройстве.
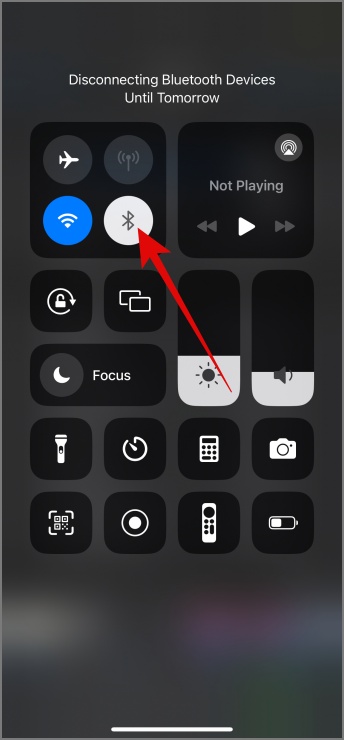
8. Проверьте настройки уведомлений
Если у вас возникли проблемы со звуками уведомлений, вероятно, вы не предоставили приложению или отключил звук уведомлений доступ к уведомлениям. Это можно проверить, перейдя в Настройки >Уведомления и выбрав конкретное приложение, в котором не работает звук.
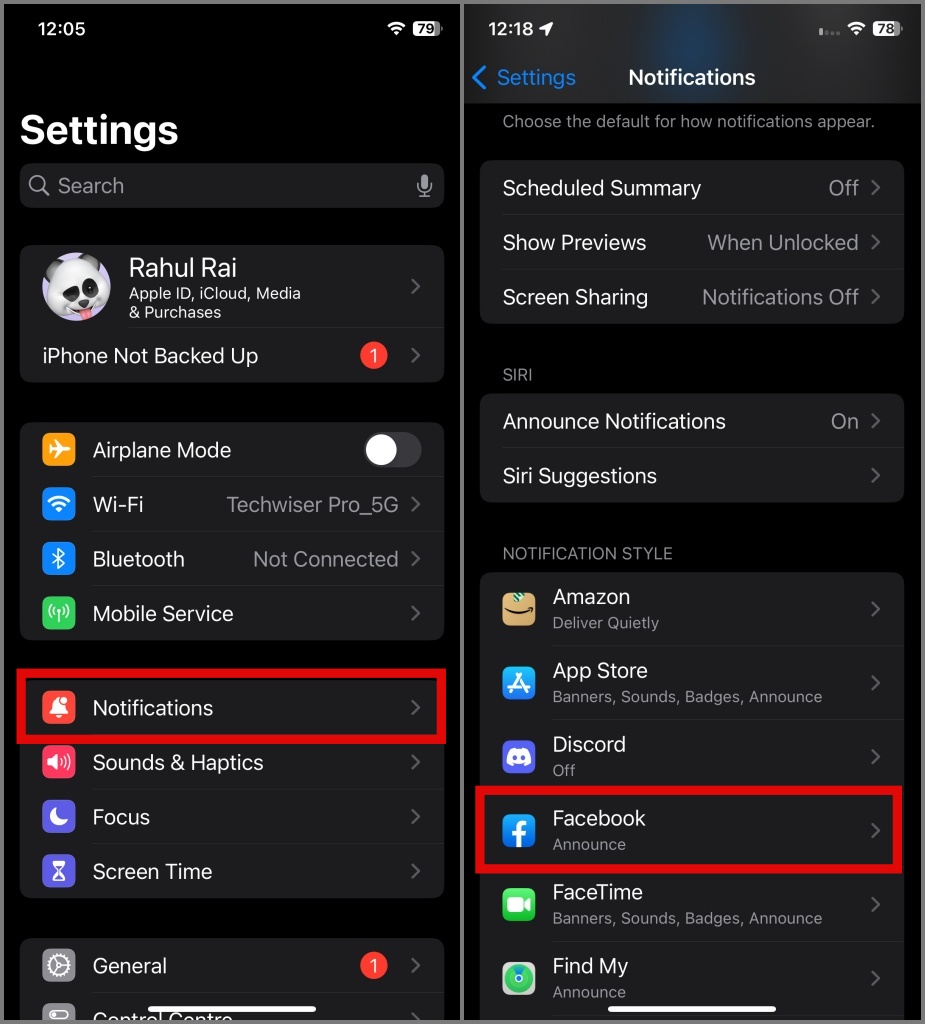
На снимке экрана ниже вы можете видеть, что приложение Facebook имеет доступ к уведомлениям, но опция Звуки отключена. Именно по этой причине при получении уведомления нет звука.
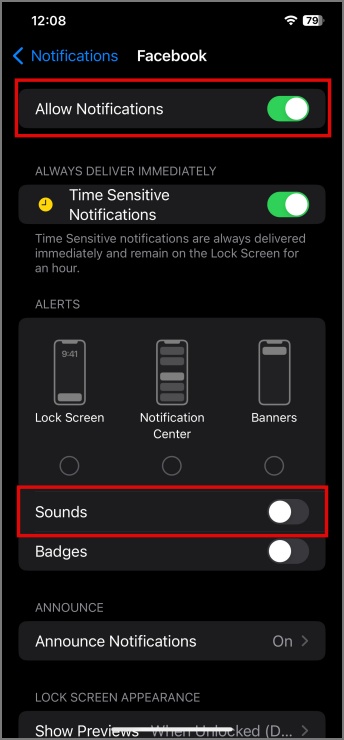
Включите параметр «Звуки» и посмотрите, решит ли это проблему с неработающим звуком уведомлений на iPhone.
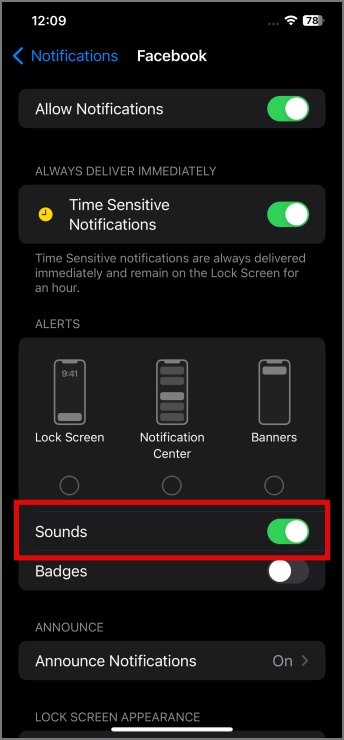
9. Сбросить все настройки
Мы заметили, что неправильные настройки системы иногда могут привести к ненормальному поведению устройства. То же самое может быть и с вашим iPhone. Мы рекомендуем сбросить все настройки на телефоне, чтобы посмотреть, решит ли это проблему со звуком. Для этого следуйте инструкциям ниже:
1. Запустите приложение Настройки для iPhone и выберите параметр Основные >Перенос или перезагрузка iPhone.
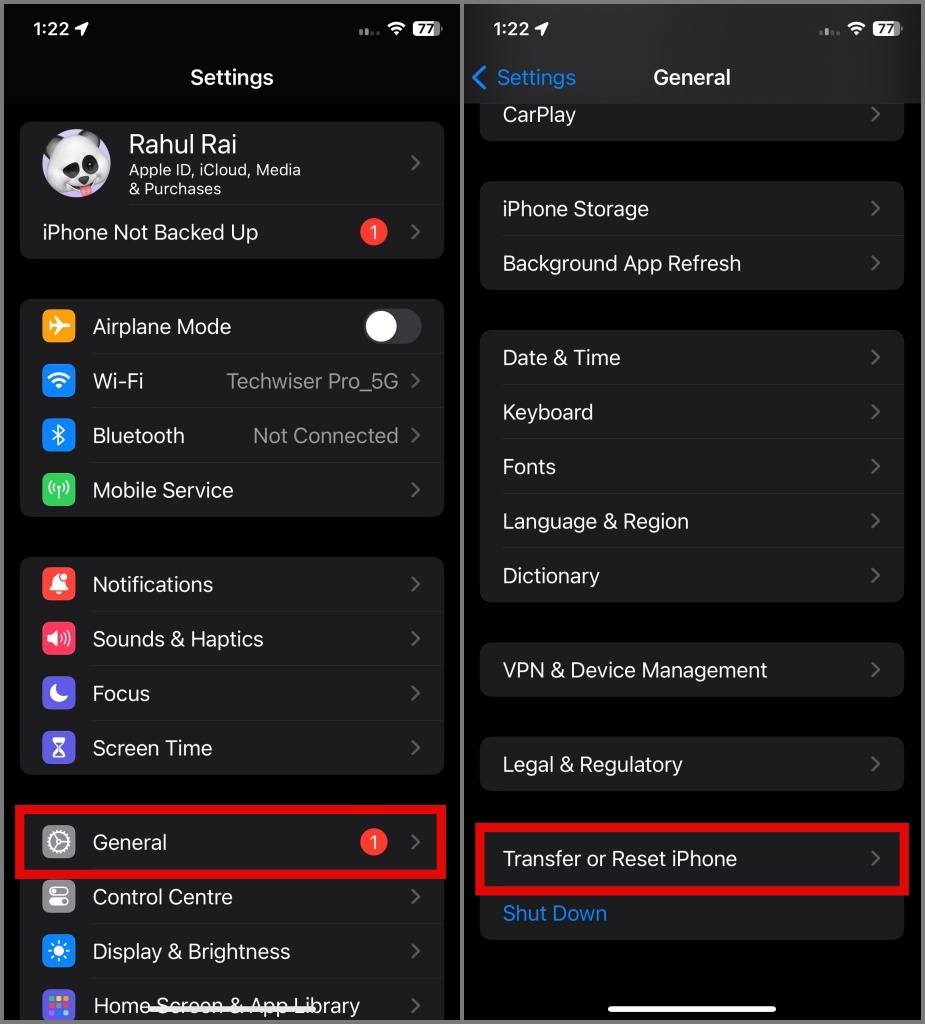
2. Затем нажмите кнопку Сбросить и выберите параметр Сбросить все настройки.
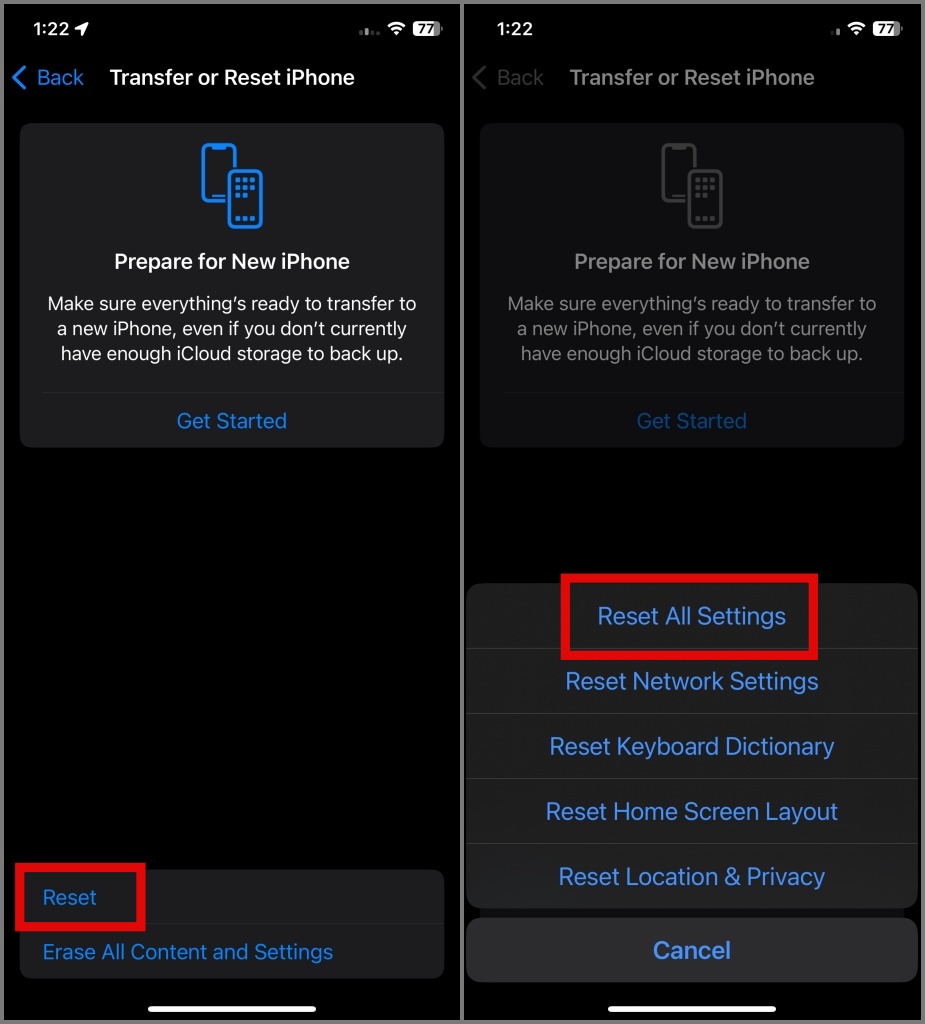
3. Если вас спросят, введите пароль и снова нажмите кнопку Сбросить все настройки, чтобы подтвердить свое решение.
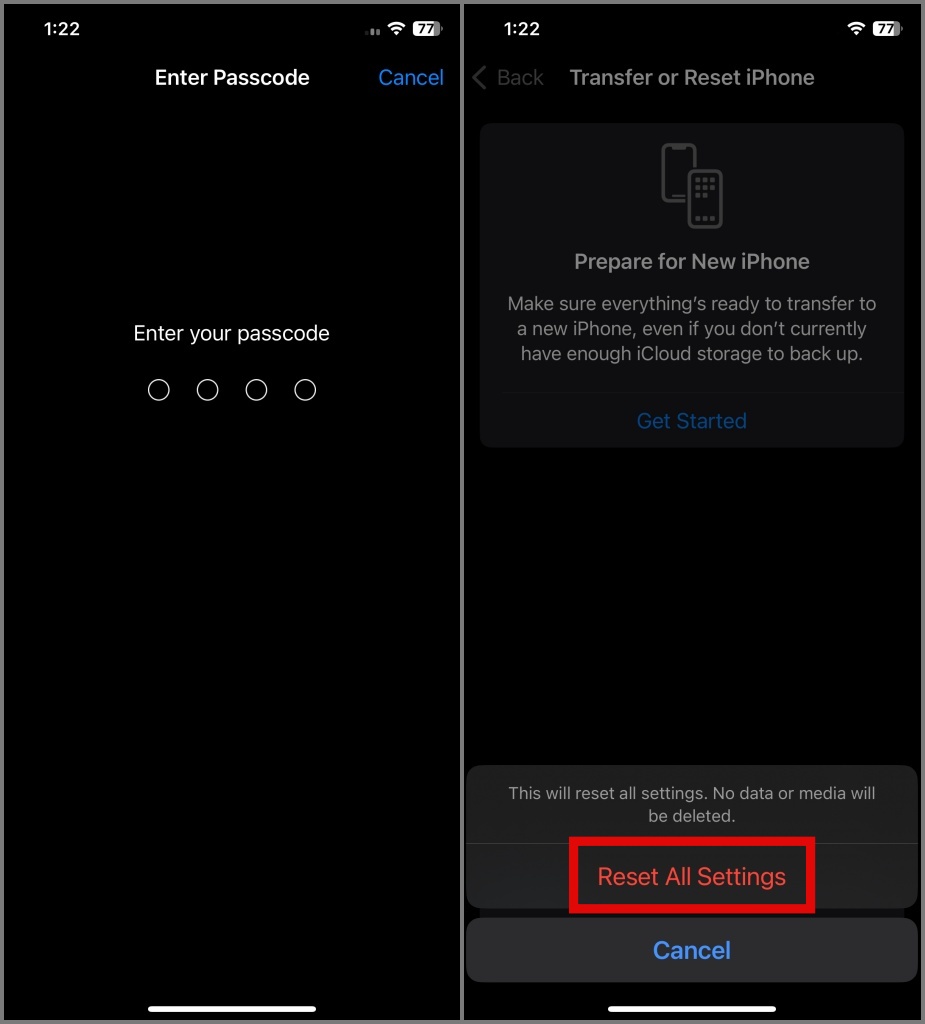
После этого ваш iPhone перезагрузится, и, скорее всего, текущая проблема со звуком на вашем iPhone должна быть устранена.
СОВЕТ: Узнайте, что происходит когда вы сбрасываете iPhone
10. Обновите свой iPhone
Возможно, звук на вашем iPhone не работает из-за ошибки в iOS. Обычно Apple быстро решает такие проблемы и выпускает обновления как можно скорее. Итак, вы можете попробовать проверить наличие новых обновлений для вашего iPhone. Для этого выберите Настройки >Общие >Обновление ПО.
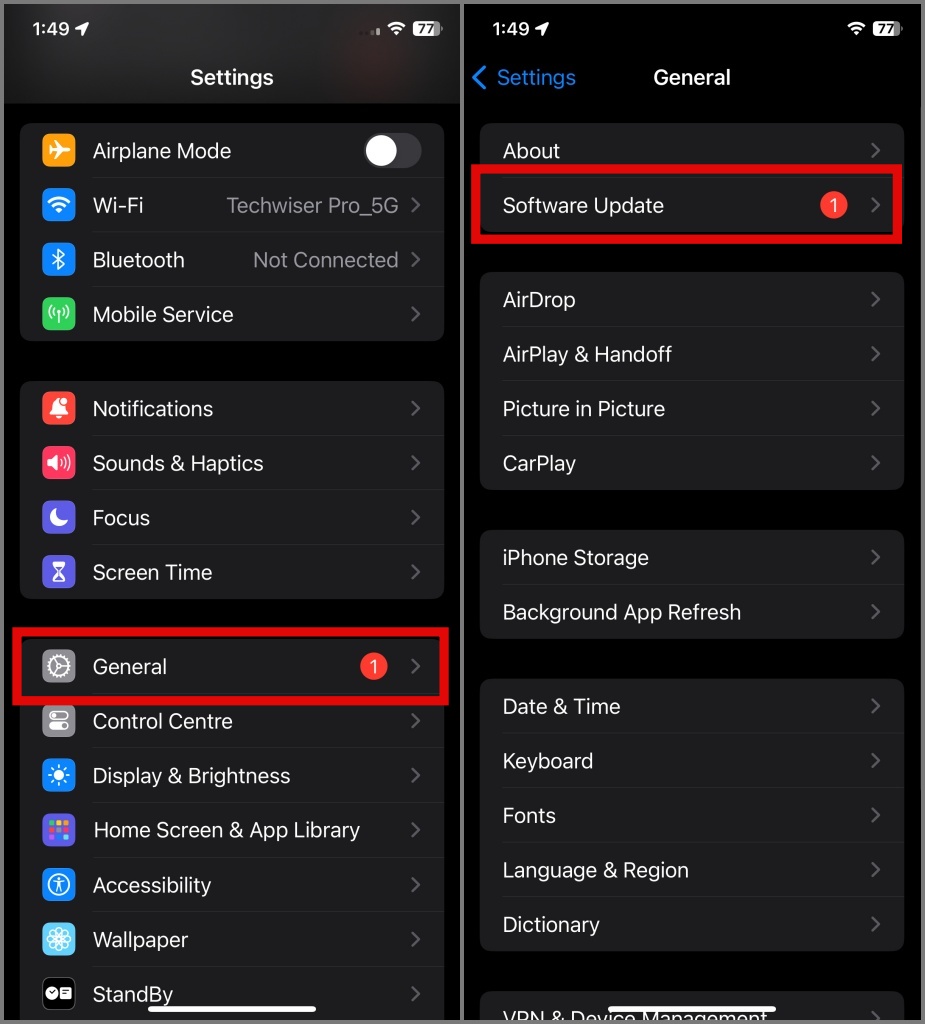
Если обновление доступно, нажмите кнопку Установить сейчас. Надеемся, это решит проблему со звуком на вашем iPhone.
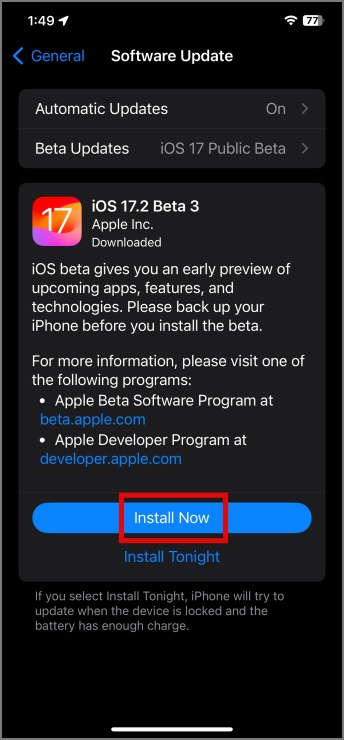
11. Сбросьте настройки iPhone до заводских настроек
Если сброс настроек или обновление iPhone не решает проблему со звуком, последним шагом по устранению неполадки будет выполнение сброса настроек вашего iPhone к заводским настройкам. Этот шаг, скорее всего, должен устранить постоянные сбои программного обеспечения или проблемы с конфигурацией, вызывающие проблемы со звуком, и восстановить настройки вашего устройства по умолчанию.
ПРИМЕЧАНИЕ. При сбросе настроек iPhone с него будут удалены все медиафайлы, контент и настройки. Поэтому прежде чем продолжить, создайте резервную копию файлов.
Вот как восстановить заводские настройки вашего iPhone:
1. Перейдите в Настройки >Общие >Перенос или сброс настроек iPhone.
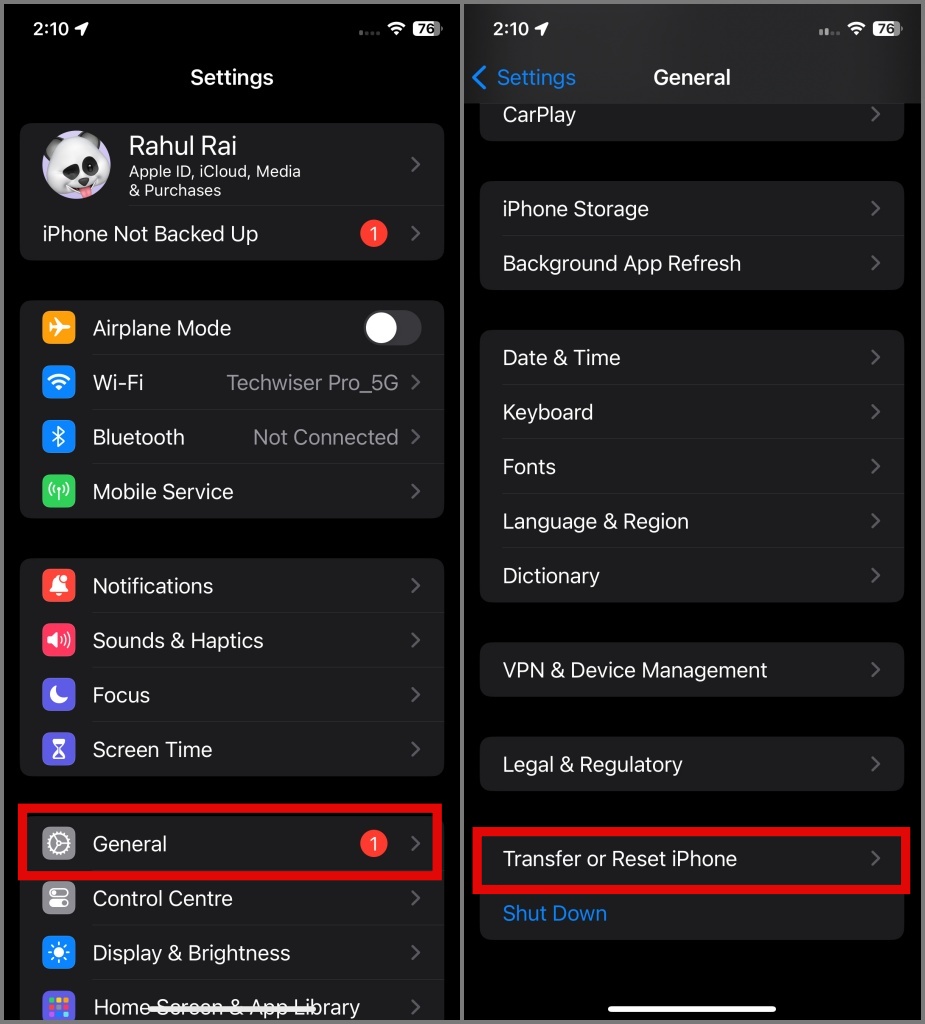
2. Затем нажмите на параметр Удалить все содержимое и настройки, а затем нажмите Продолжить.
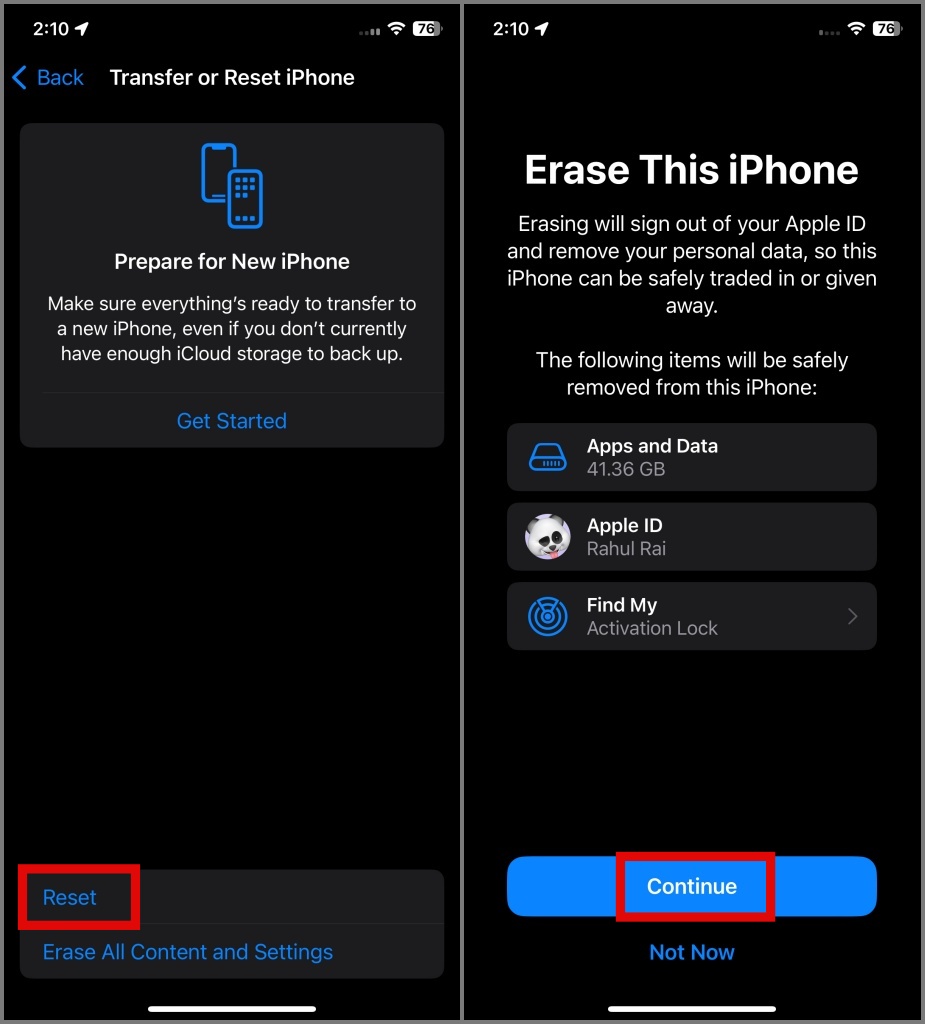
3. Введите пароль, и на следующем экране будет резервное копирование всех ваших данных в iCloud. Вы можете дождаться завершения или выбрать опцию Пропустить резервное копирование.
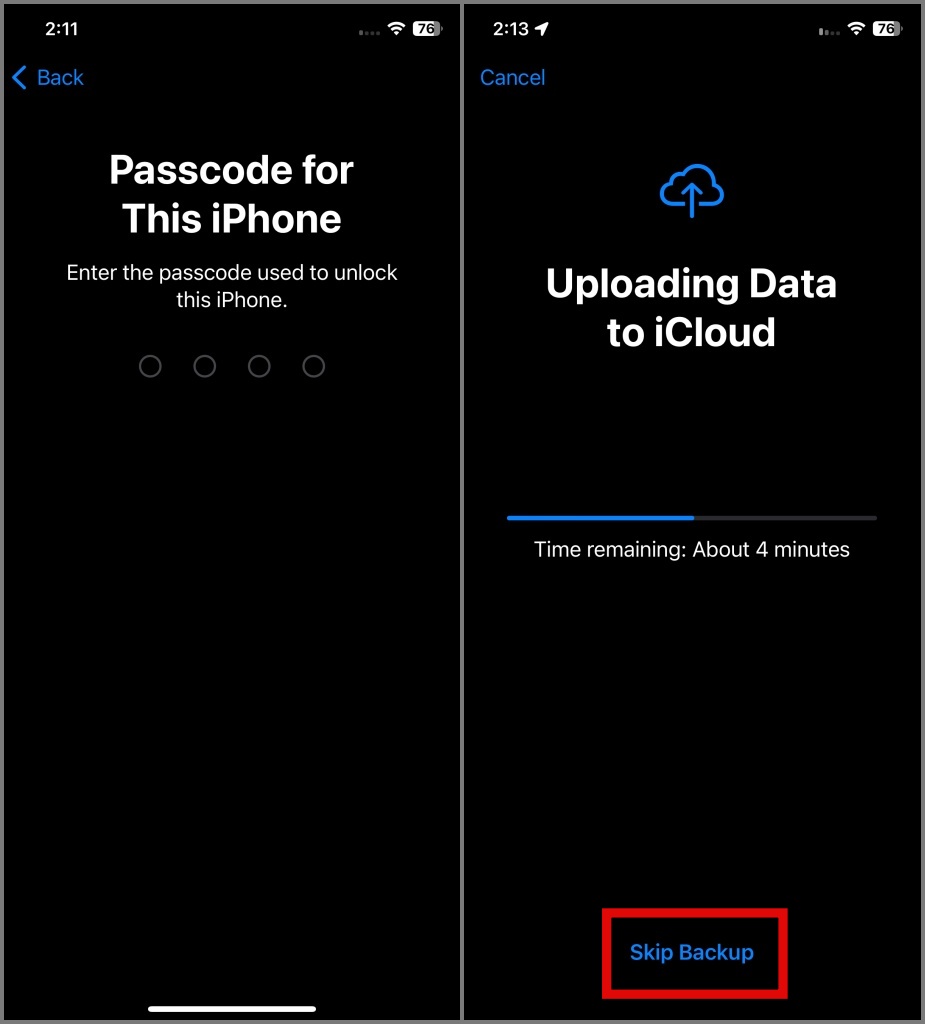
4. Наконец, введите свой пароль Apple ID, а затем выберите параметр Стереть iPhone, чтобы подтвердить свое решение.
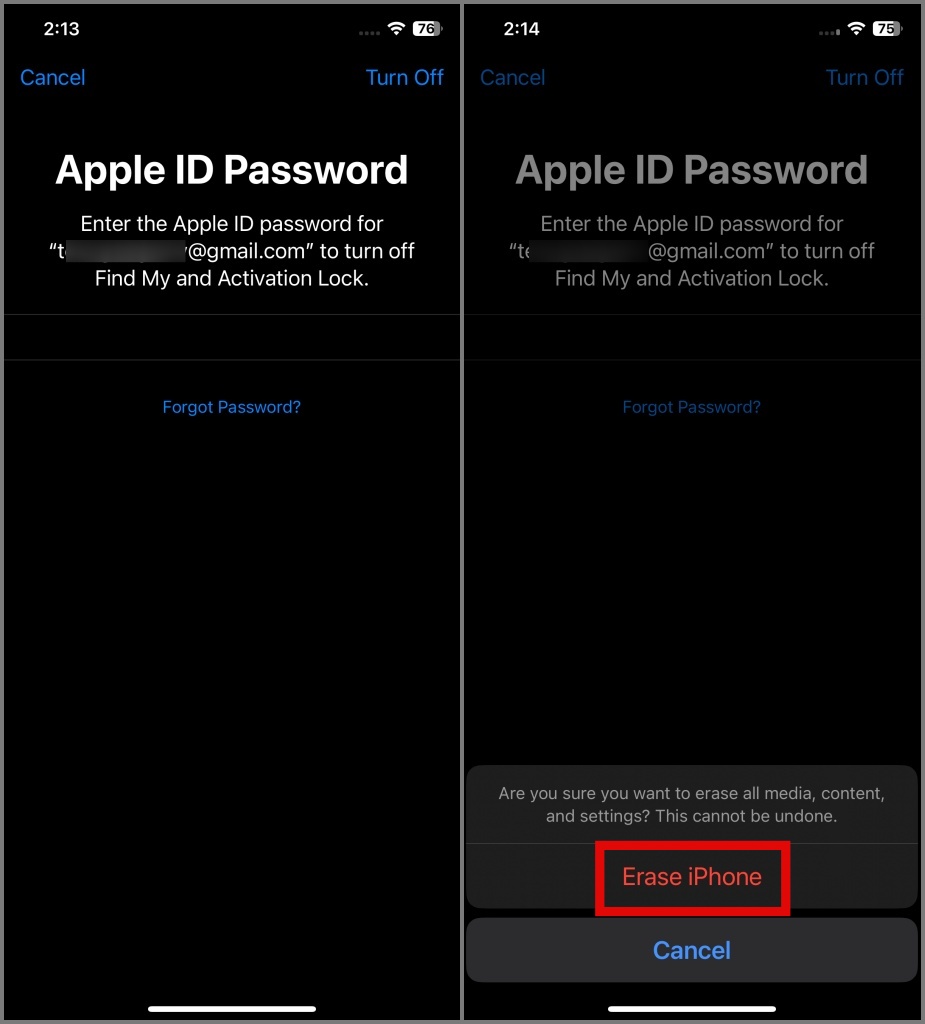
Часто задаваемые вопросы
1. Как предотвратить возникновение проблем со звуком на iPhone в будущем?
Вам не нужно заниматься какими-то высокими технологиями; просто держите решетку динамика, динамик динамика и разъем для наушников в чистоте. Убедитесь, что на вашем iPhone установлена последняя версия, и соблюдайте осторожность при настройке системных настроек.
2. Почему я не слышу звонки на своем iPhone?
Возможно, вы случайно отключили звук звонка или по незнанию подключились к устройству Bluetooth во время разговора, и по этой причине вы ничего не слышите во время разговора. Если вы хотите глубже разобраться в этом вопросе, ознакомьтесь с нашим подробным руководством на странице 9 исправлений, из-за которых динамики не работали на iPhone .
3. Почему мой iPhone издает искаженный звук?
Существует несколько факторов, которые могут способствовать искажению звука на вашем iPhone. Некоторые распространенные проблемы включают в себя повреждение аудиофайлов, ненадежное соединение аудиоразъема, помехи беспроводной связи с периферийными аудиоустройствами Bluetooth или сбои программного обеспечения.
Давайте пошумим
Приведенные выше решения должны помочь вам решить проблему с неработающим звуком на iPhone. Однако если сам динамик поврежден, ни одно из вышеперечисленных решений не сможет решить проблему. В таких случаях вам остается единственный вариант — посетить ближайший авторизованный сервисный центр Apple, чтобы проверить ваш iPhone и заменить динамик.
Раз уж мы заговорили о звуке, то Apple Music не работает на вашем iPhone ? Вот как это исправить.